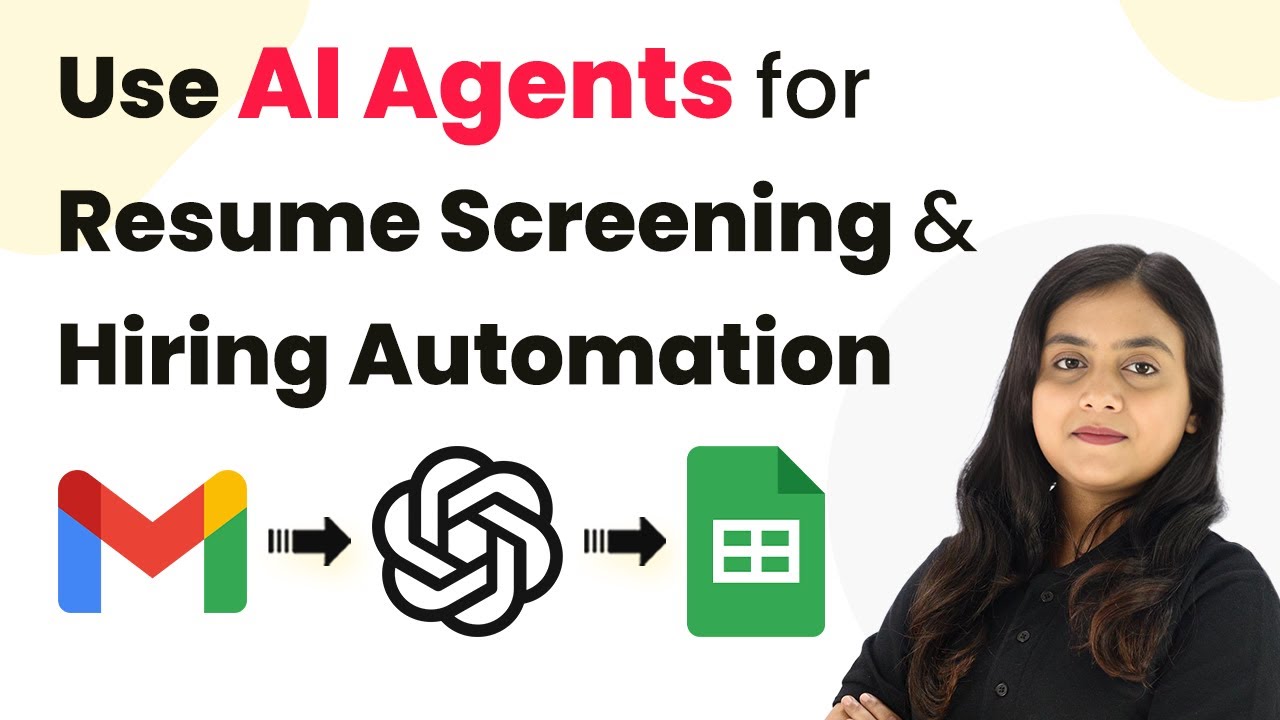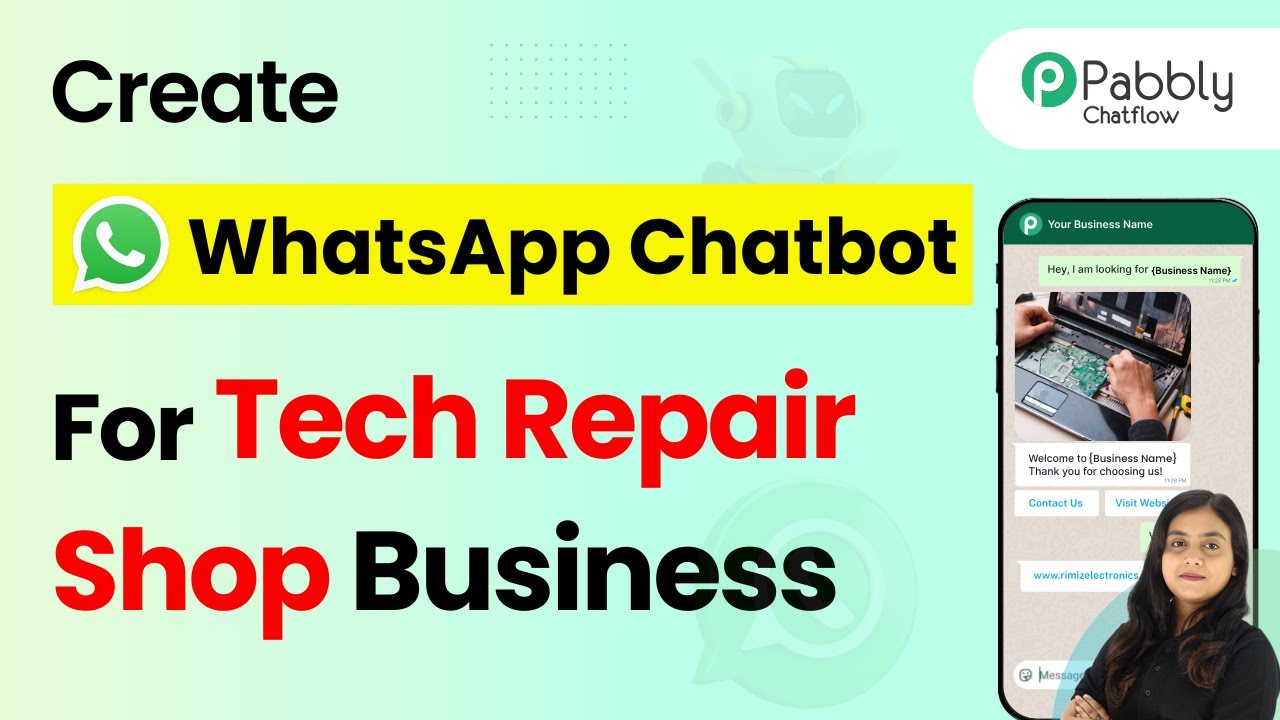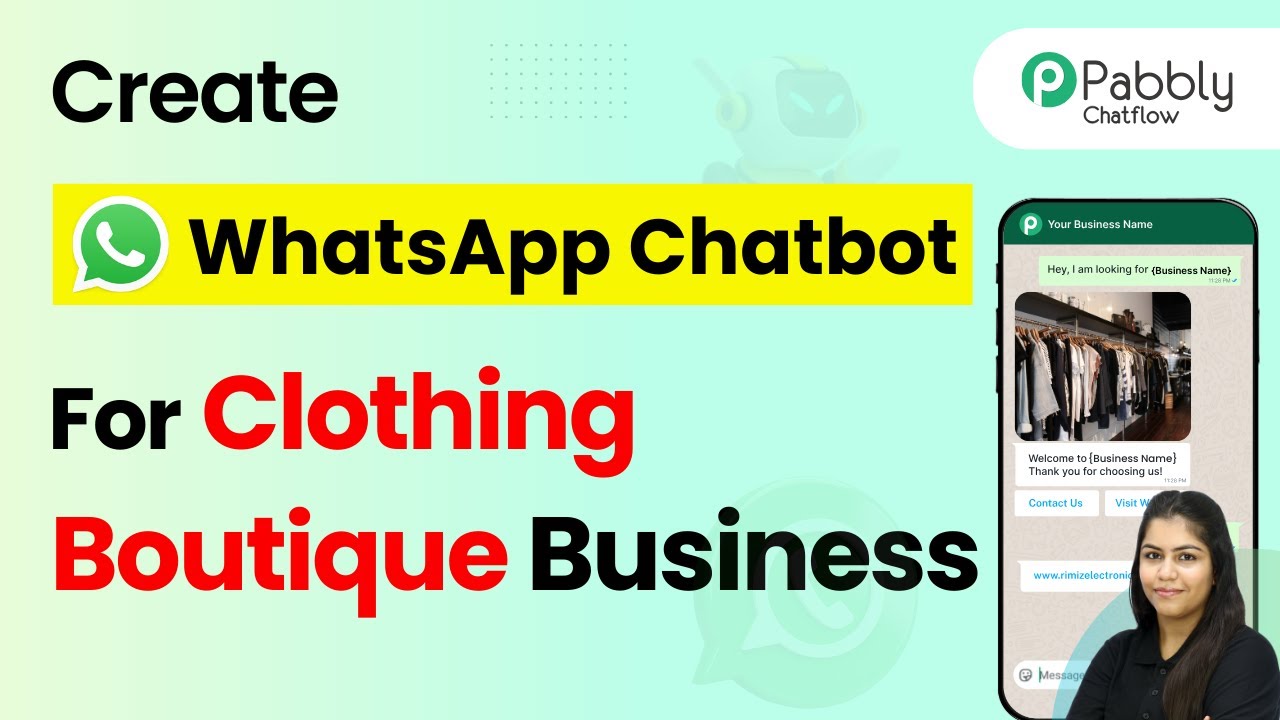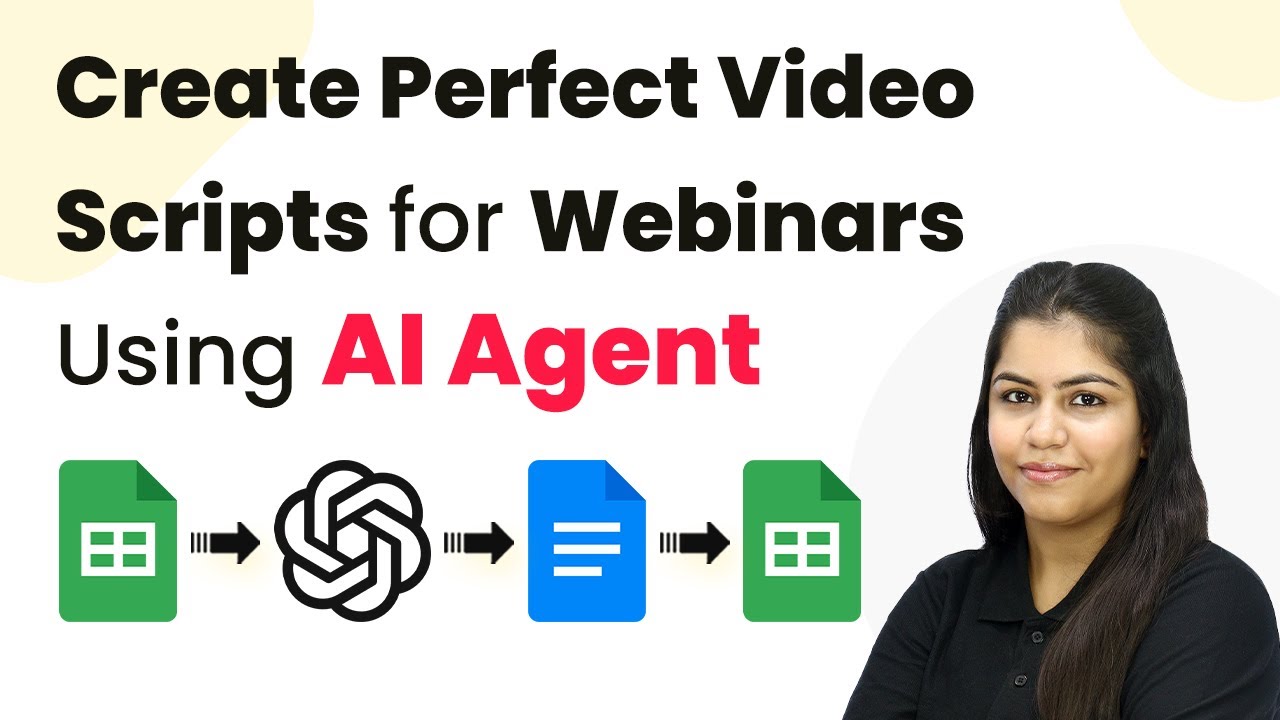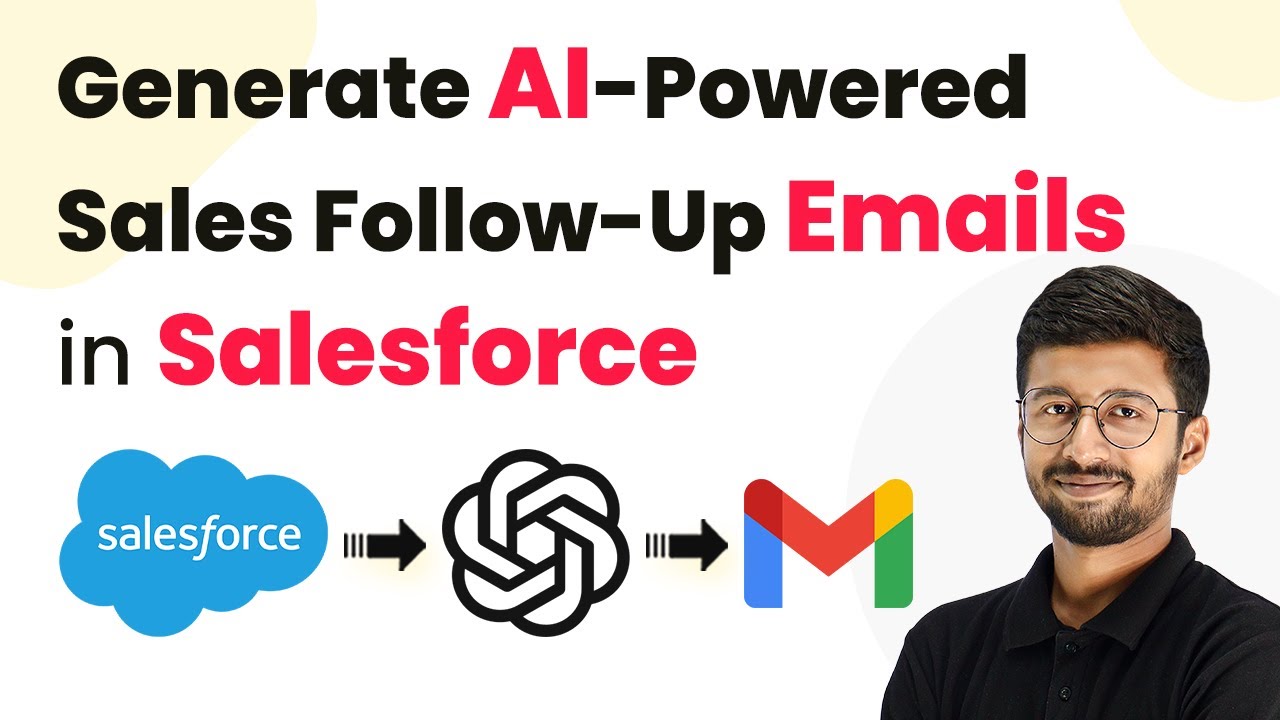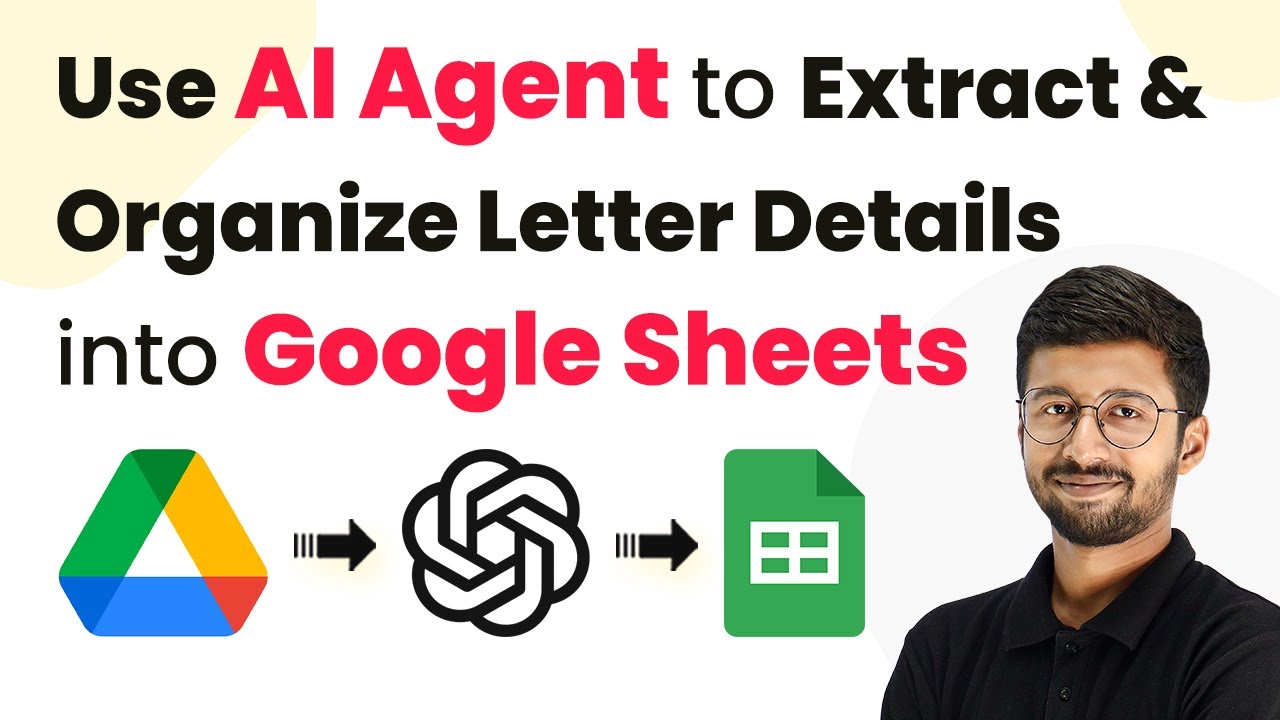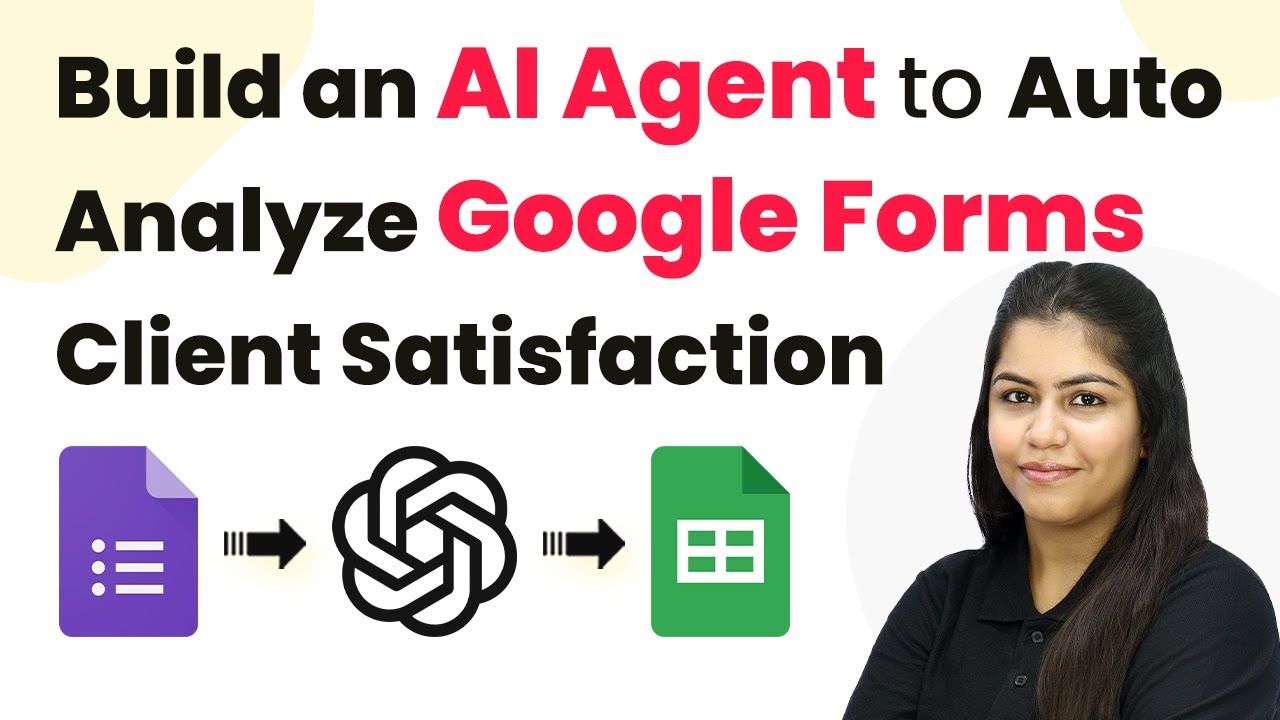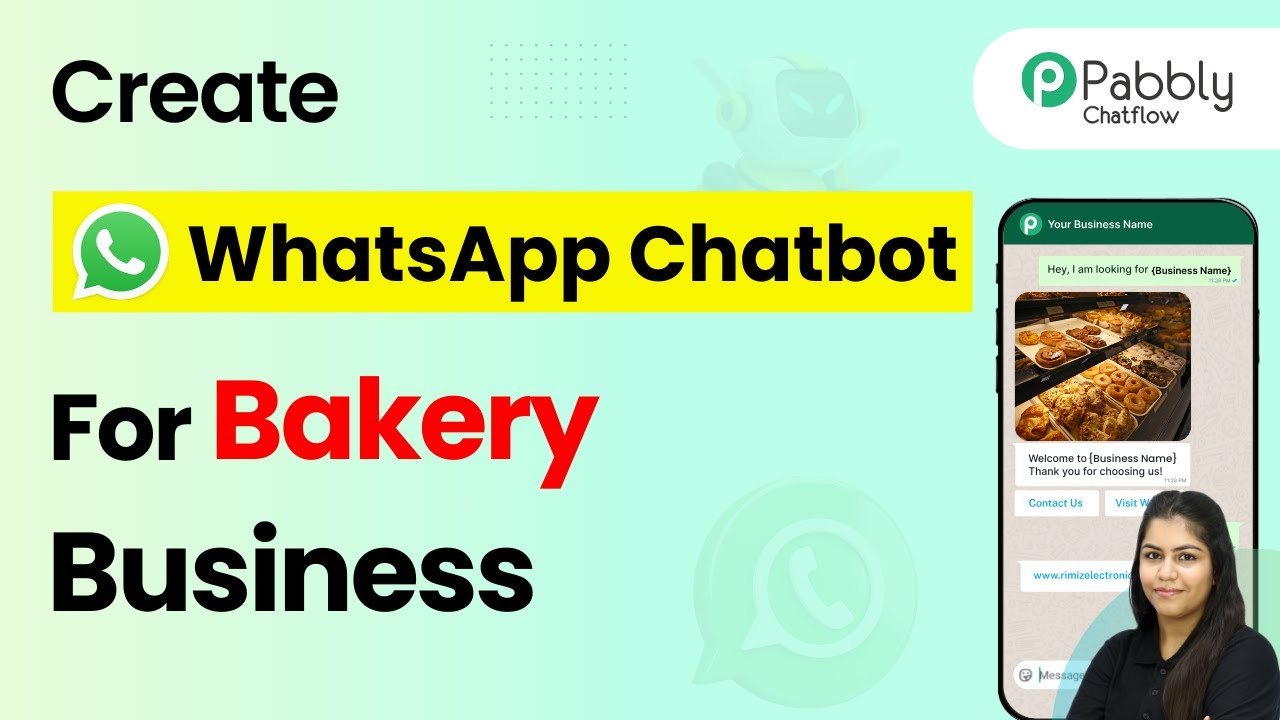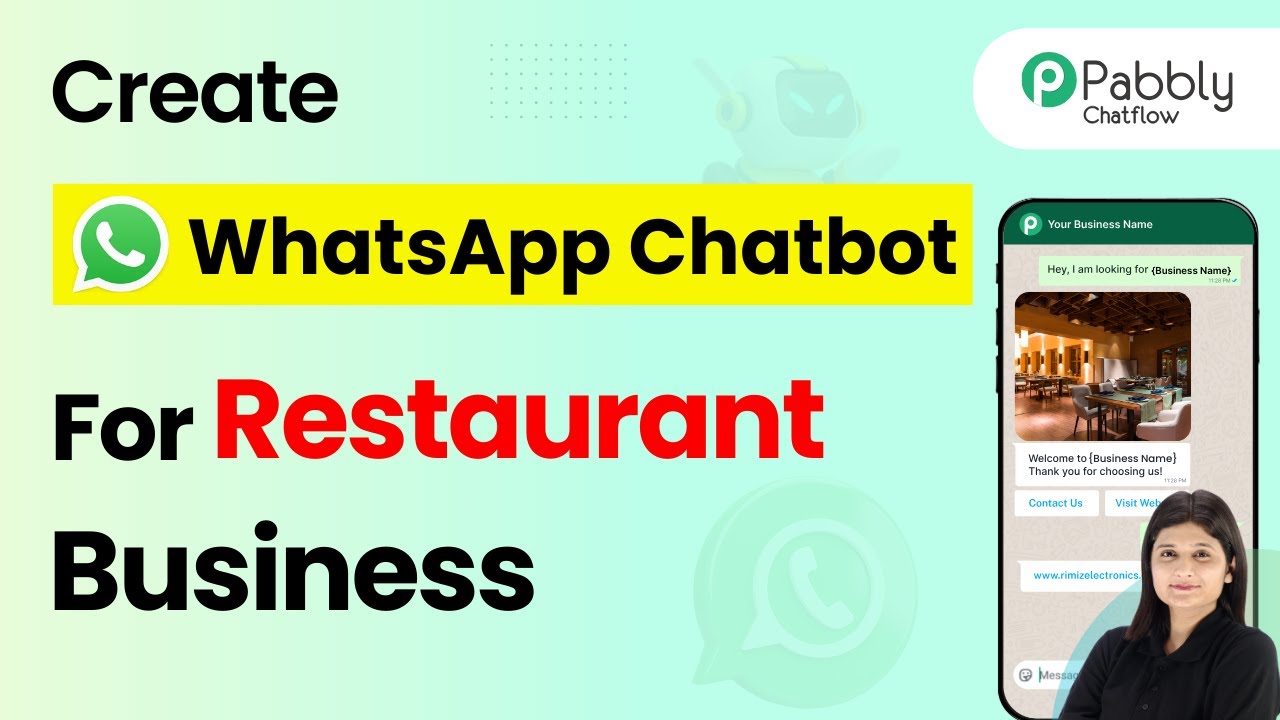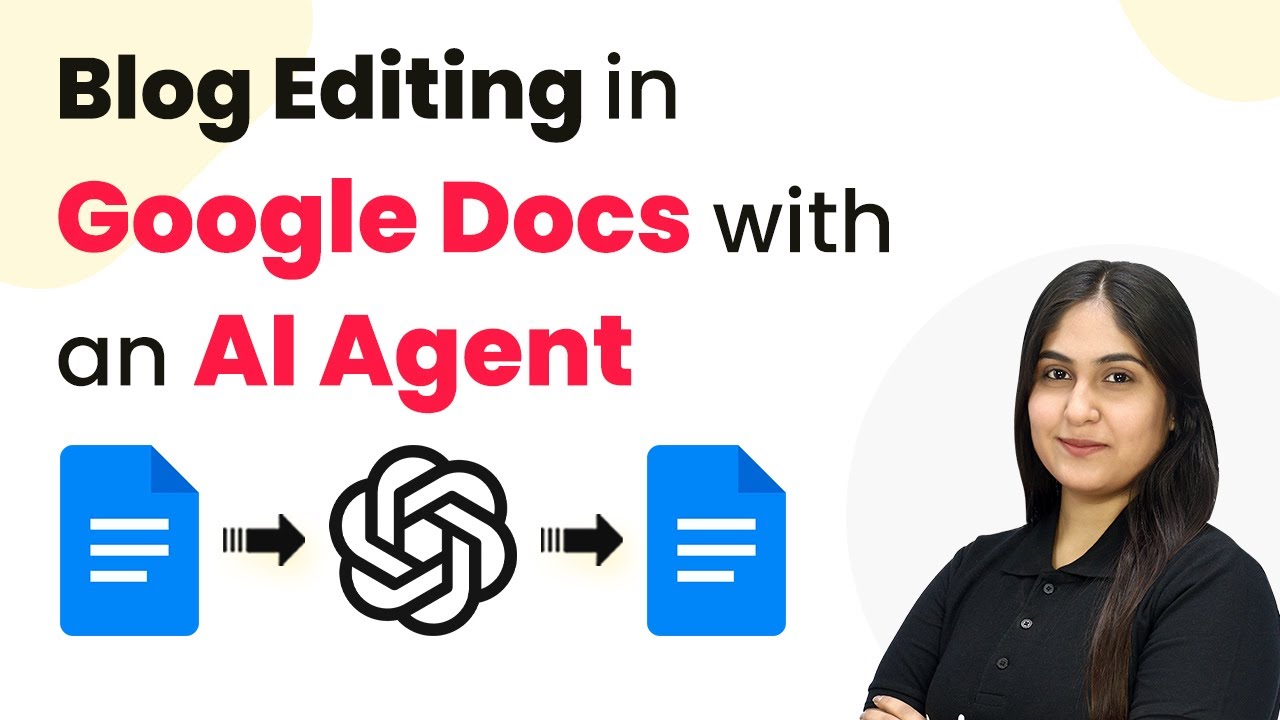Learn how to automate resume screening and hiring using Pabbly Connect. This step-by-step tutorial covers integration with Gmail, Google Sheets, and AI agents. Transform complex automation concepts into accessible, actionable steps that eliminate unnecessary manual work while maximizing existing application capabilities.
Watch Step By Step Video Tutorial Below
1. Accessing Pabbly Connect for Resume Screening
To start automating resume screening, access Pabbly Connect by visiting the official website. Sign in to your existing account or create a new one for free, which grants you 100 tasks each month.
Once logged in, click on the ‘Access Now’ button for Pabbly Connect. This will take you to the dashboard where you can create your first workflow for hiring automation.
2. Creating a Workflow in Pabbly Connect
In Pabbly Connect, workflows define the automation process. Click on the ‘Create Workflow’ button at the top right corner. Name your workflow as ‘AI Agent for Resume Screening and Hiring Automation’ and select a folder for organization.
- Click the dropdown to choose a specific folder.
- After naming and selecting the folder, click on the ‘Create’ button.
Your workflow will now appear, showing trigger and action windows. Triggers initiate the process, while actions define the response. Set up your trigger first by selecting the ‘Email Parser’ as the trigger application.
3. Setting Up Email Parser in Pabbly Connect
For the trigger event, select ‘Email Received’. This configuration allows Pabbly Connect to capture new emails received in your linked Gmail account. To connect your Gmail, note the email address provided by Pabbly Connect for the email parser.
- Log into your Gmail account and navigate to settings.
- Add the provided email parser address as a forwarding address.
- Confirm the forwarding request by clicking the link sent to the parser’s email.
After confirming, refresh your Gmail settings to ensure the forwarding is active. This setup allows Pabbly Connect to process incoming resumes automatically.
4. Filtering Applications Using Pabbly Connect
To filter out non-relevant emails, add an action step selecting ‘Filter by Pabbly’. This feature will allow you to set criteria for processing only those emails that contain attachments, like resumes.
Set the filter condition to check if an email has an attachment. Click on ‘Save and Send Test Request’ to confirm the filter is set successfully.
This ensures that only emails with resumes attached will proceed to the next step in the workflow, streamlining the hiring process through Pabbly Connect.
5. Extracting Data with AI Agent Using Pabbly Connect
After filtering, add another action step and select ‘Open AI’ as the application to extract data from the resume. Choose the action event ‘Extract Content from PDF or Image’. Connect to Open AI by providing an API token.
Map the image file URL from the email parser step. Set a prompt for the AI agent to extract relevant details from the resume.
After configuring the extraction, you will receive structured data containing candidate details. This information can then be processed further or stored in your Google Sheets through Pabbly Connect.
Conclusion
Using Pabbly Connect for resume screening and hiring automation simplifies the recruitment process. By integrating Gmail, Google Sheets, and AI agents, you can efficiently filter and manage job applications. This setup not only saves time but also ensures that you focus on qualified candidates, streamlining your hiring process effectively.
Ensure you check out Pabbly Connect to create business automation workflows and reduce manual tasks. Pabbly Connect currently offer integration with 2,000+ applications.
- Check out Pabbly Connect – Automate your business workflows effortlessly!
- Sign Up Free – Start your journey with ease!
- 10,000+ Video Tutorials – Learn step by step!
- Join Pabbly Facebook Group – Connect with 21,000+ like minded people!