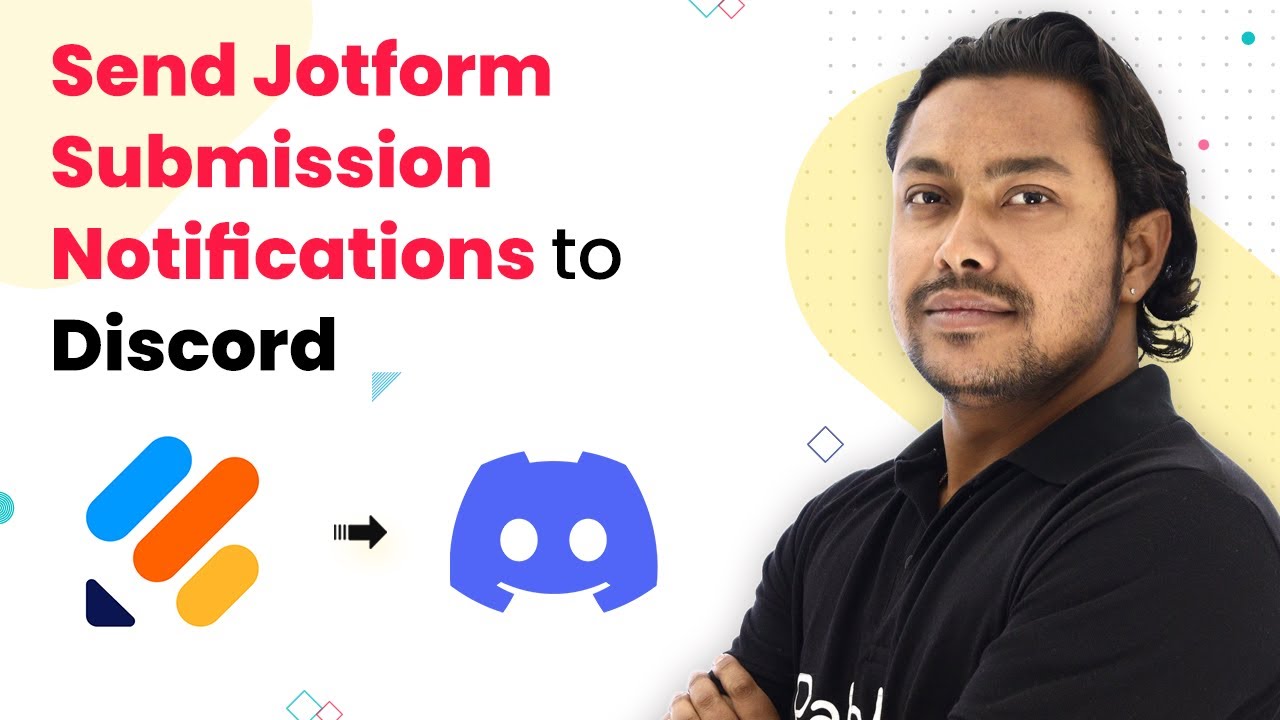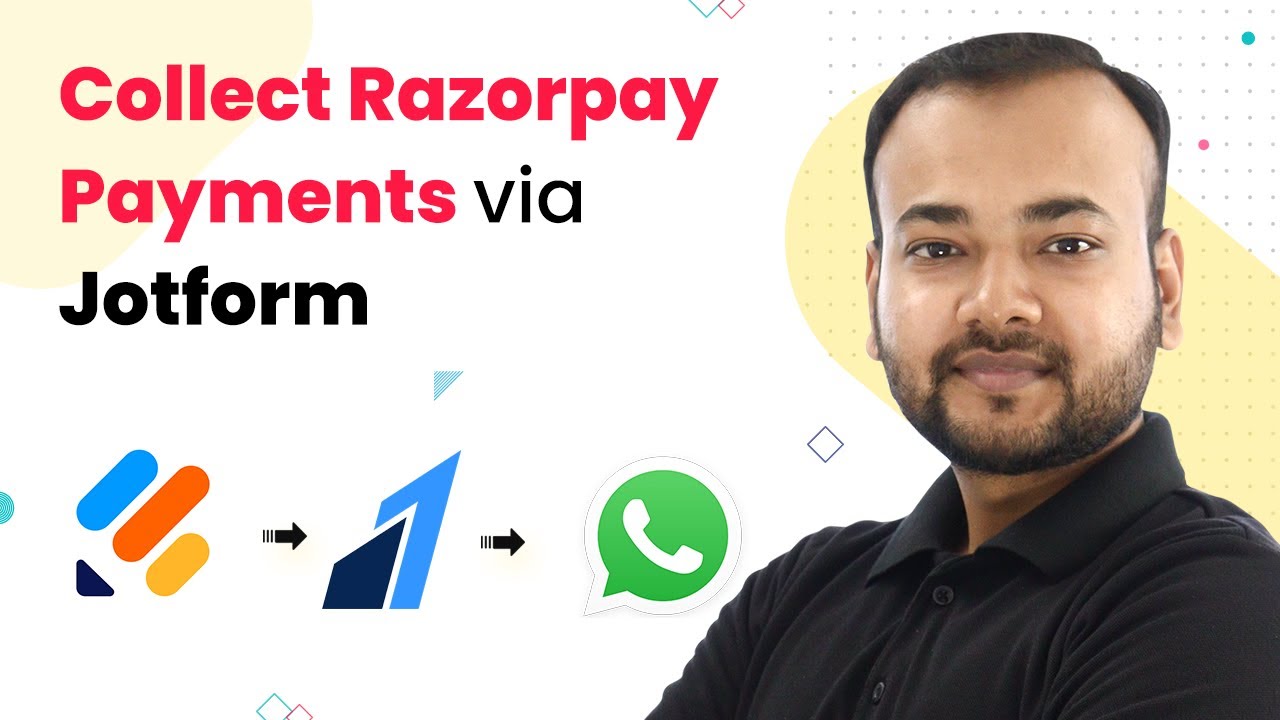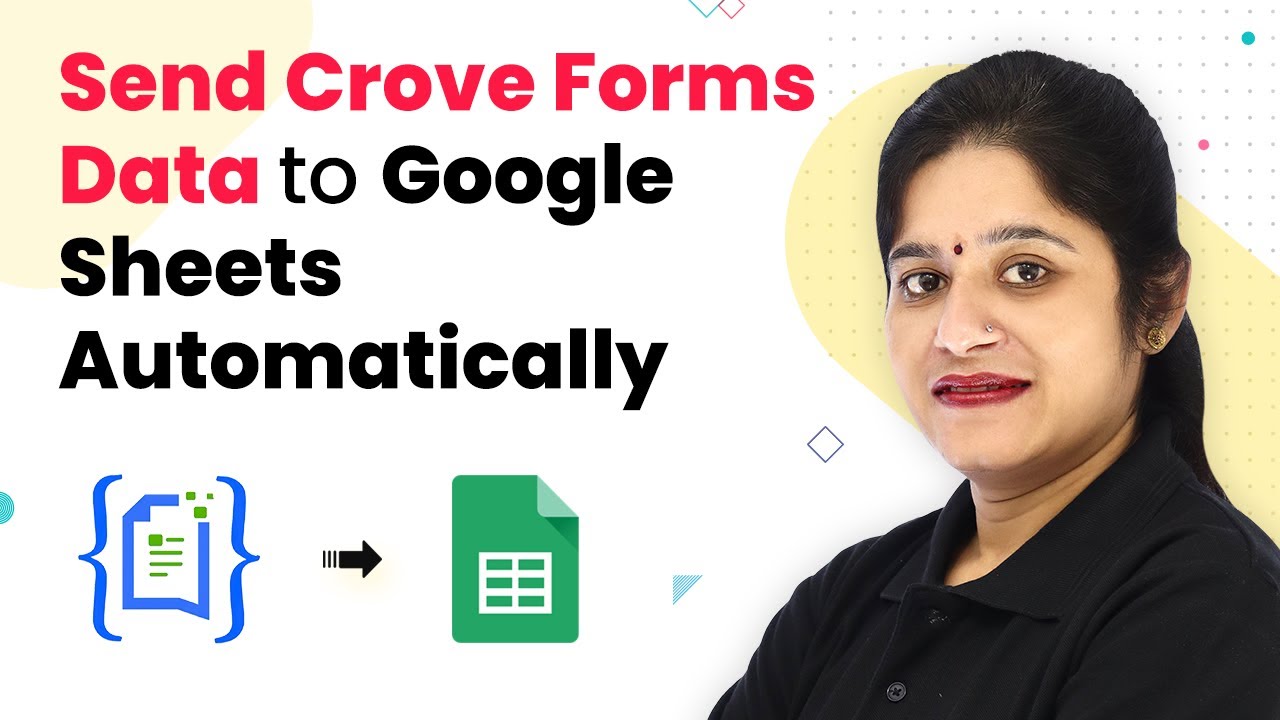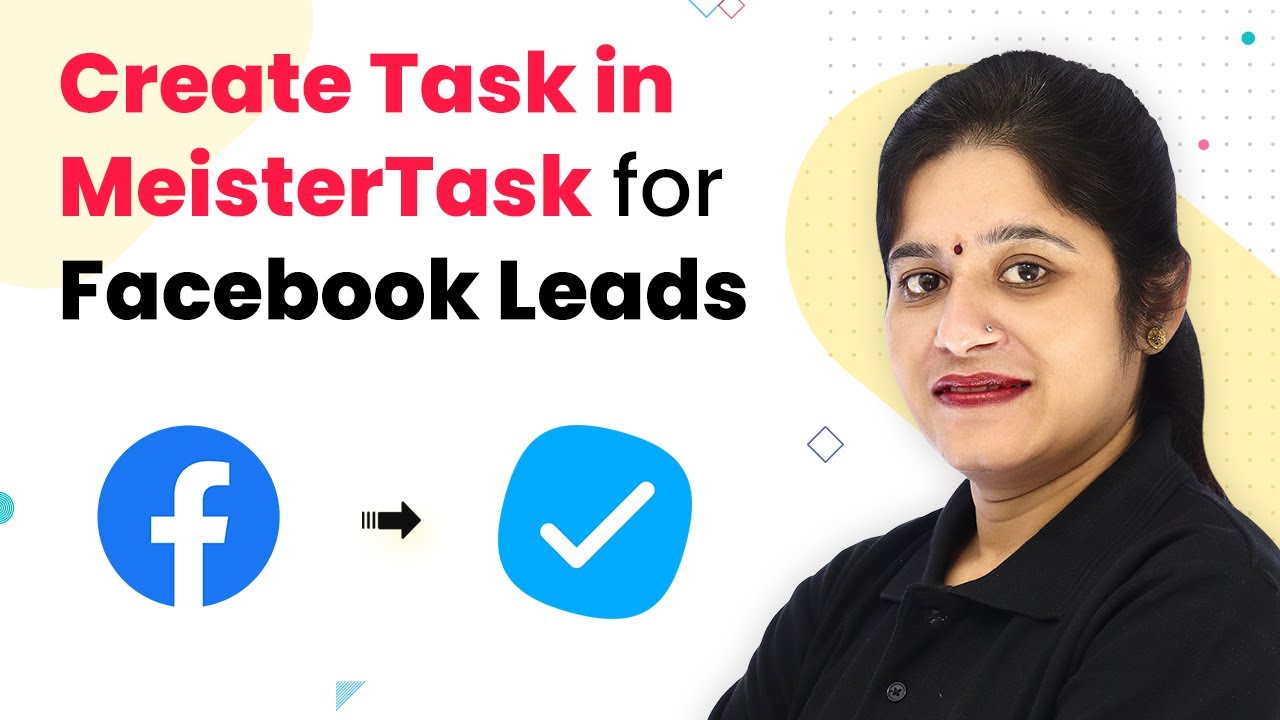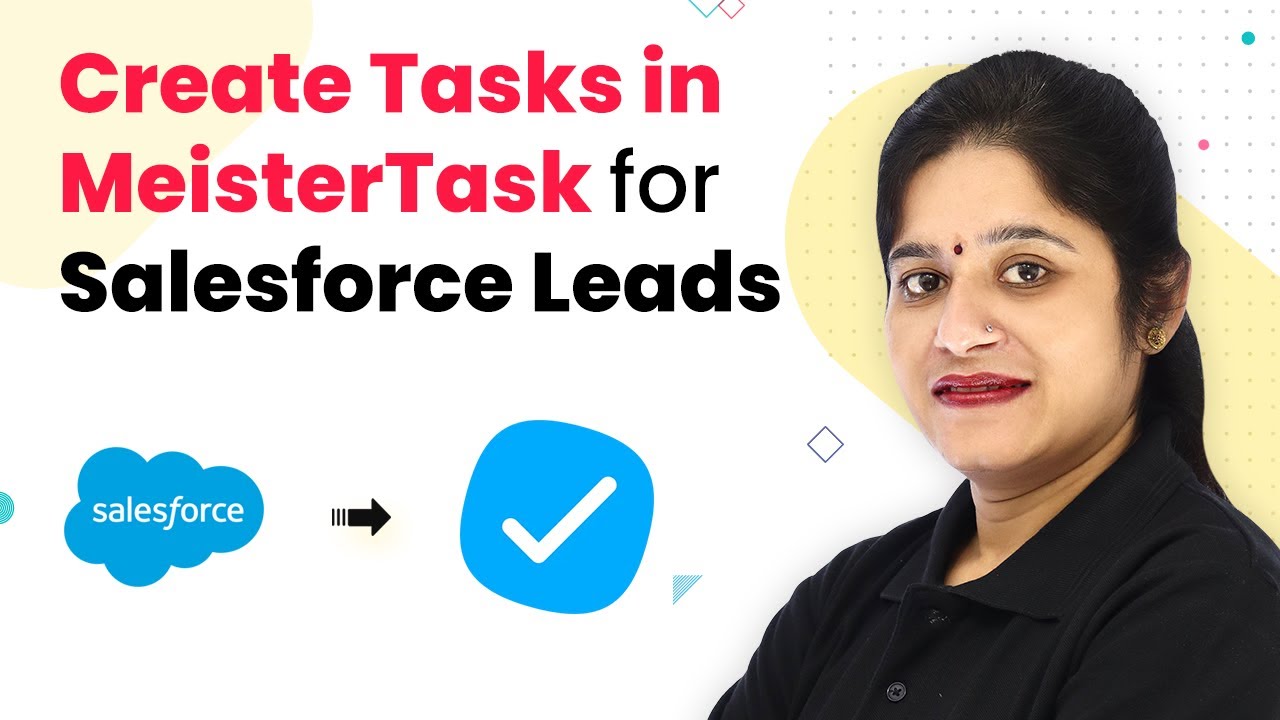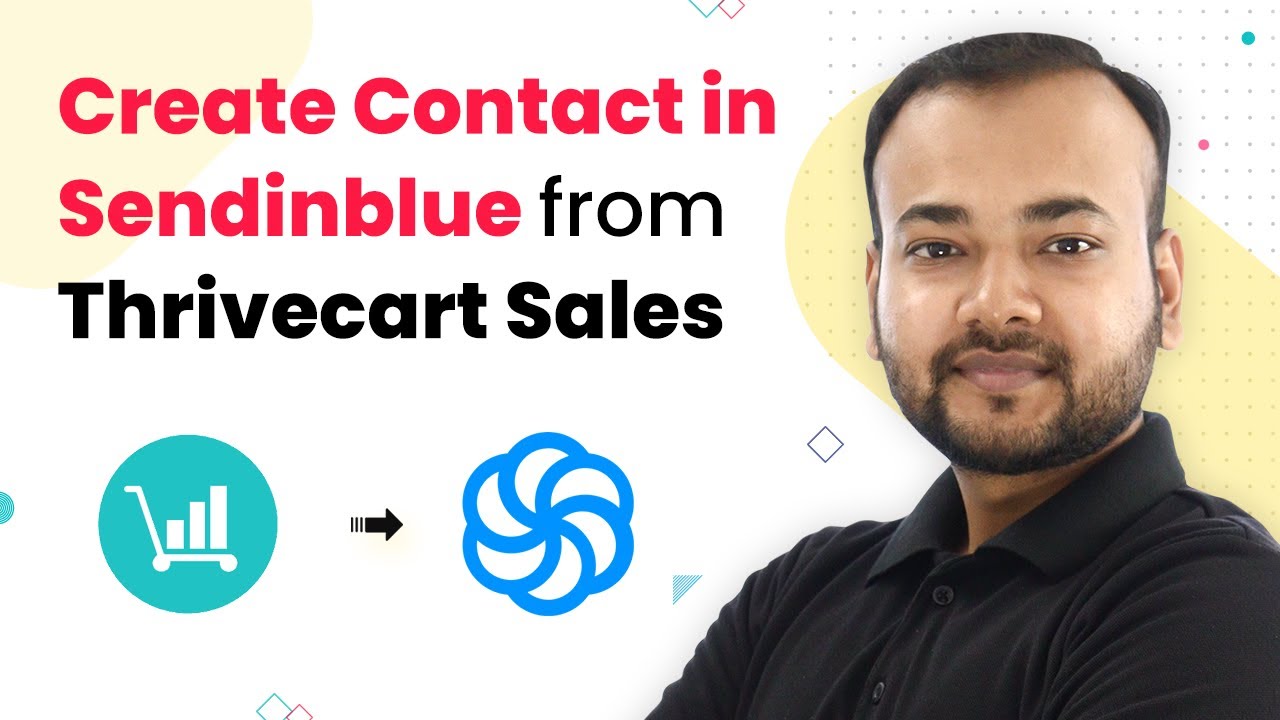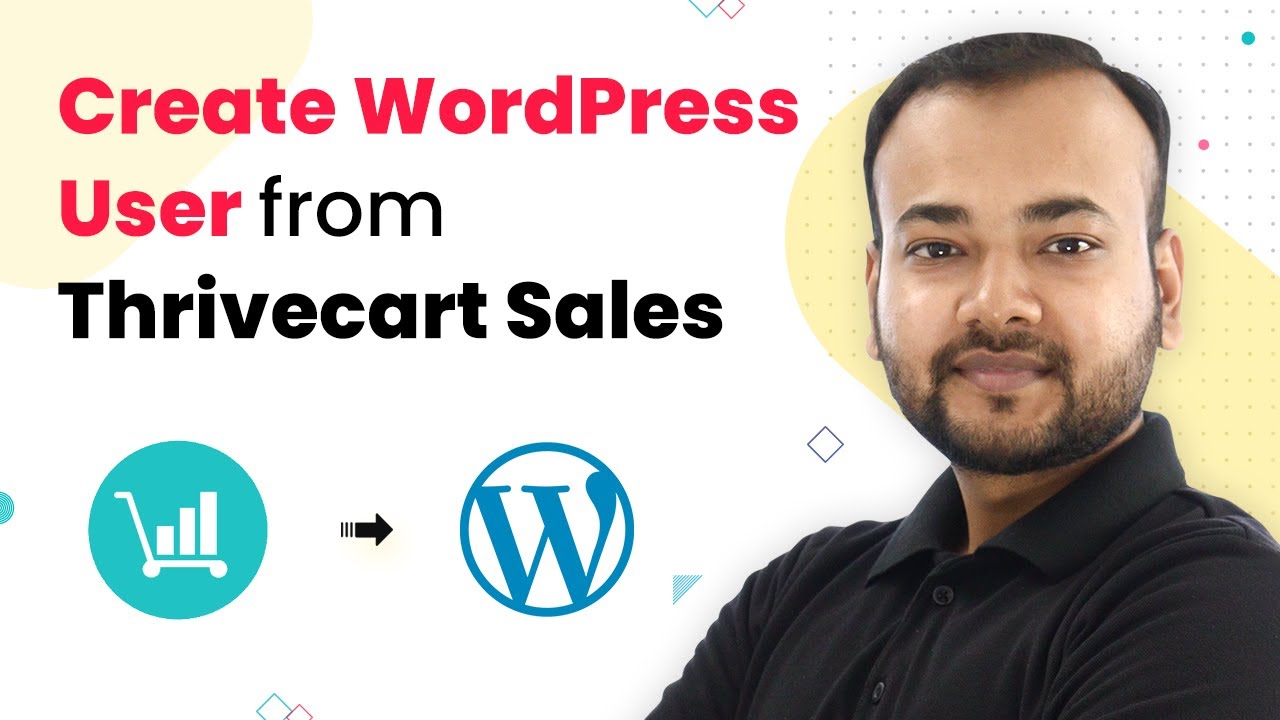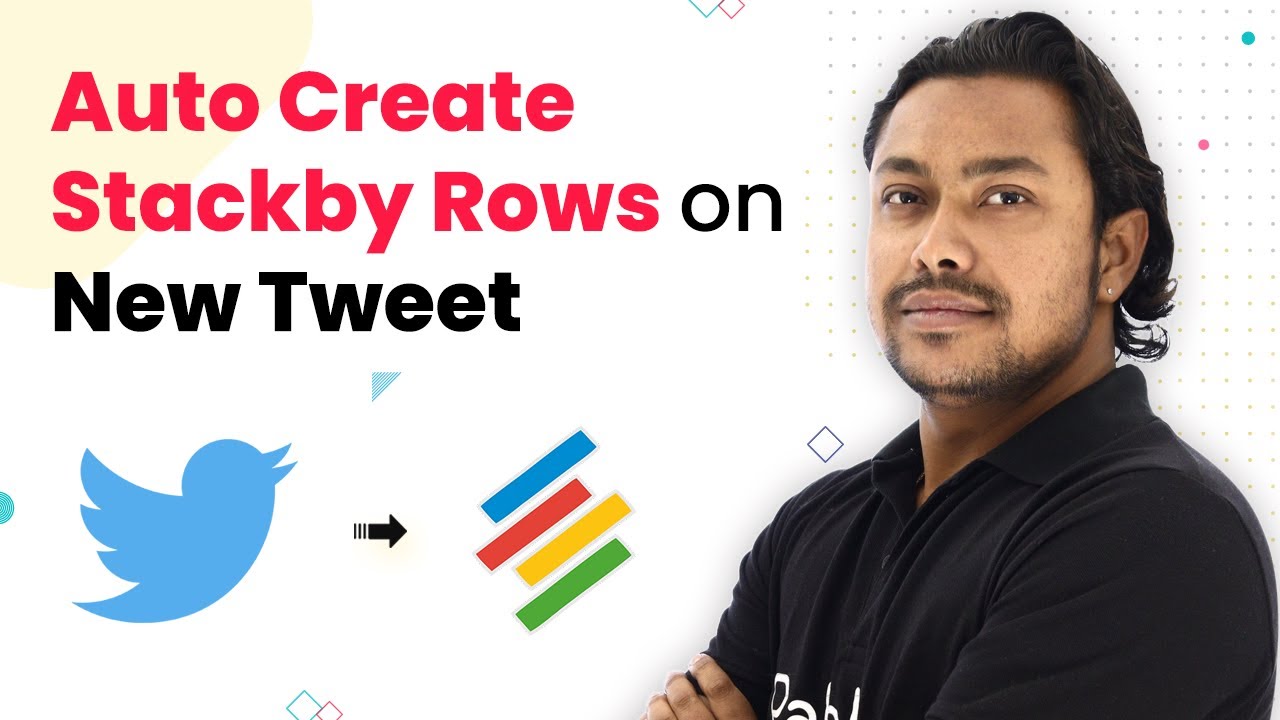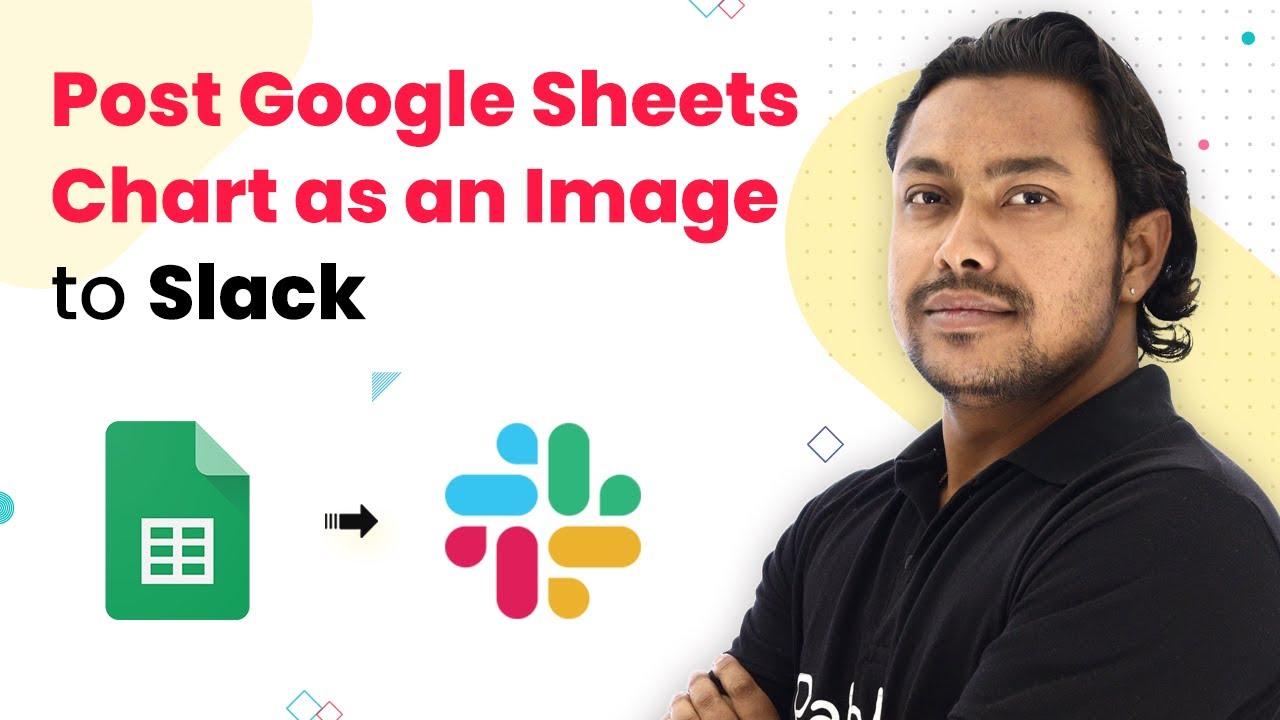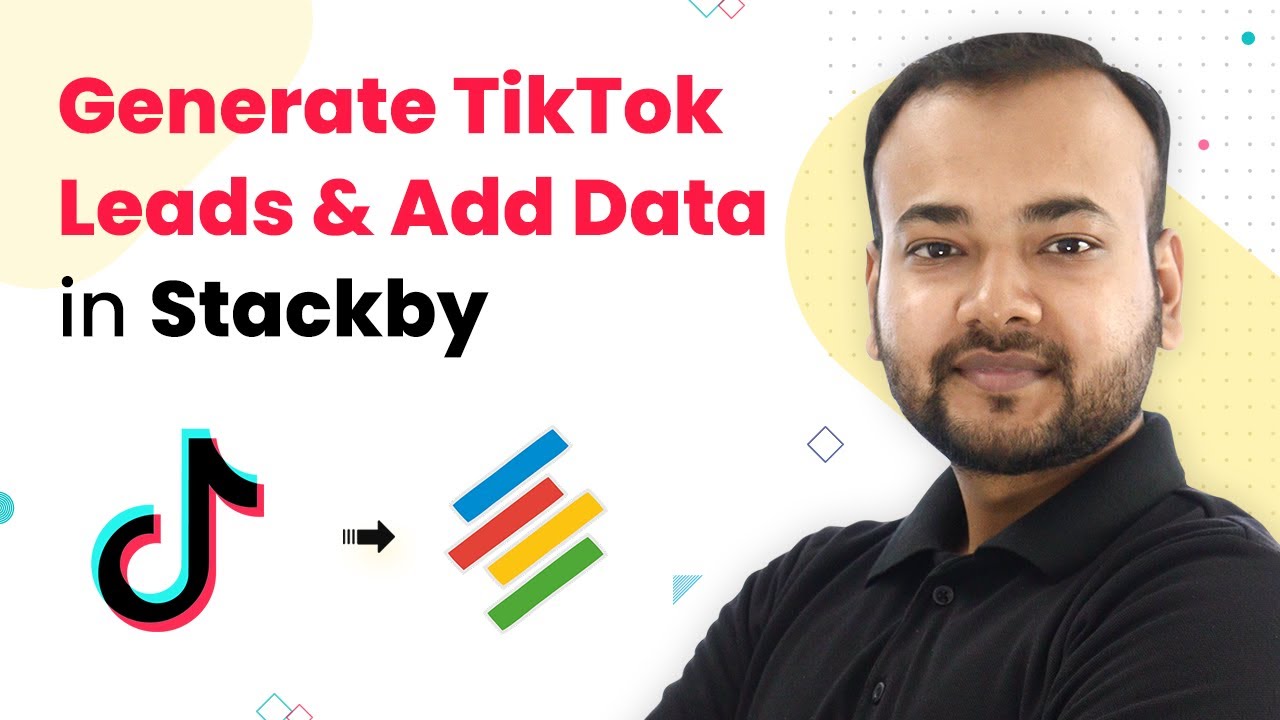Learn how to send Jotform submission notifications to Discord automatically using Pabbly Connect. Follow this step-by-step tutorial for seamless integration. Master proven automation processes with practical implementation examples and strategic recommendations you can apply immediately in your workflow.
Watch Step By Step Video Tutorial Below
1. Accessing Pabbly Connect for Jotform and Discord Integration
To send Jotform submission notifications to Discord automatically, you need to access Pabbly Connect. Start by navigating to the Pabbly Connect website by typing Pabbly.com/connect in your browser’s address bar.
Once there, you can either sign in or create a new account. Signing up is free and offers 100 complimentary tasks to test your integrations. After signing in, click on Pabbly Connect to begin setting up your workflow.
2. Creating a New Workflow in Pabbly Connect
After accessing Pabbly Connect, click on the Create Workflow button. This initiates the process where you’ll set up the automation between Jotform and Discord. Choose a name for your workflow, such as ‘Jotform to Discord Notifications’.
- Select Jotform as the trigger application.
- Choose the trigger event as New Response.
- Copy the provided webhook URL to connect Jotform.
With these steps completed, you will be ready to connect Jotform to Pabbly Connect and start receiving notifications in Discord.
3. Setting Up Jotform to Send Responses to Pabbly Connect
Now that you have the webhook URL, go to your Jotform account and select the form you want to integrate. Click on the Settings tab, then go to Integrations and search for Webhooks.
Paste the copied webhook URL into the appropriate field and save the changes. This integration allows Jotform to send submission data directly to Pabbly Connect, which will then relay it to Discord.
4. Connecting Discord to Pabbly Connect for Notifications
Next, you need to connect your Discord account to Pabbly Connect. In the workflow, select Discord as the action application. Here, you will input the webhook URL for your Discord channel.
- Go to your Discord server settings, then to Integrations.
- Create a new webhook and copy the URL.
- Paste this URL into the Pabbly Connect action setup.
After saving these settings, you can test the connection by sending a test message to your Discord channel. This demonstrates that your Jotform submissions are now linked with Discord through Pabbly Connect.
5. Mapping Jotform Data to Discord Notifications
To ensure that the data from Jotform is sent correctly to Discord, you need to map the fields. In the Pabbly Connect workflow, select the data you want to send, such as the full name, email, and any other relevant details.
After mapping the fields, click on Save and Send Test Request. If everything is set up correctly, you should see a message in your Discord channel with the Jotform submission details, confirming that the automation works seamlessly through Pabbly Connect.
Conclusion
By following this tutorial, you can successfully automate sending Jotform submission notifications to Discord using Pabbly Connect. This integration not only saves time but also ensures that your team is promptly informed about new submissions.
Ensure you check out Pabbly Connect to create business automation workflows and reduce manual tasks. Pabbly Connect currently offer integration with 2,000+ applications.
- Check out Pabbly Connect – Automate your business workflows effortlessly!
- Sign Up Free – Start your journey with ease!
- 10,000+ Video Tutorials – Learn step by step!
- Join Pabbly Facebook Group – Connect with 21,000+ like minded people!