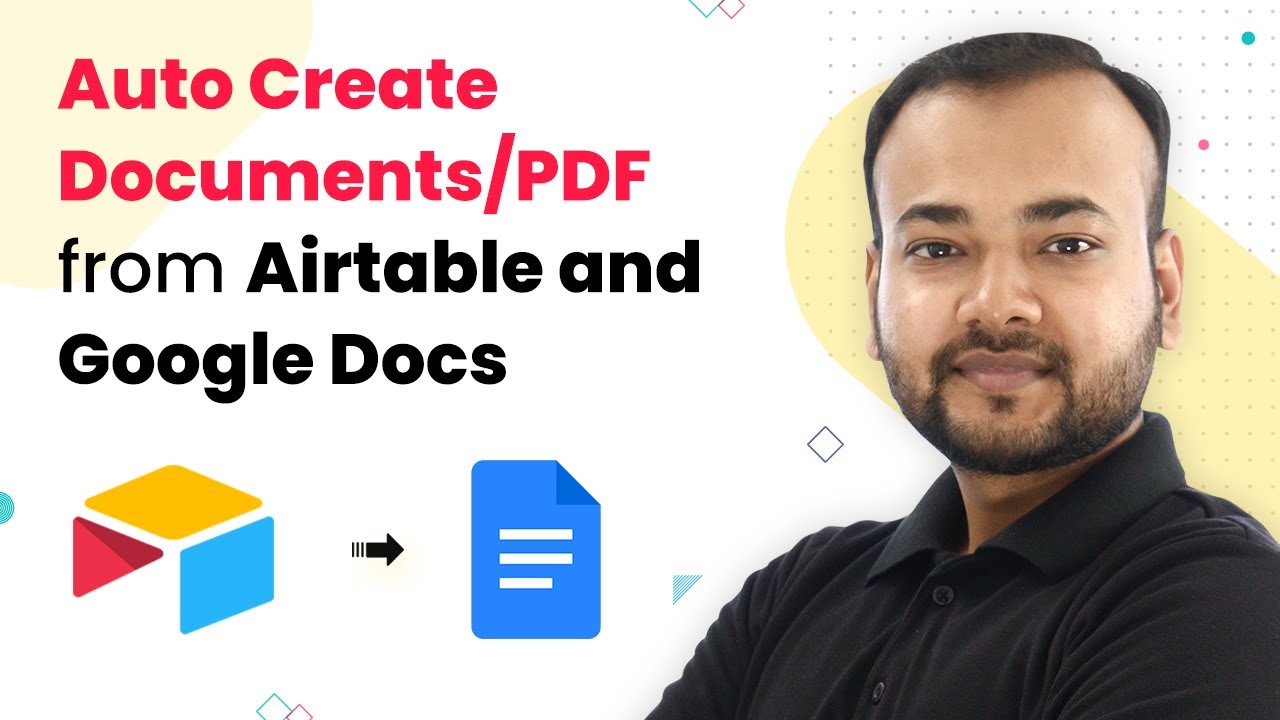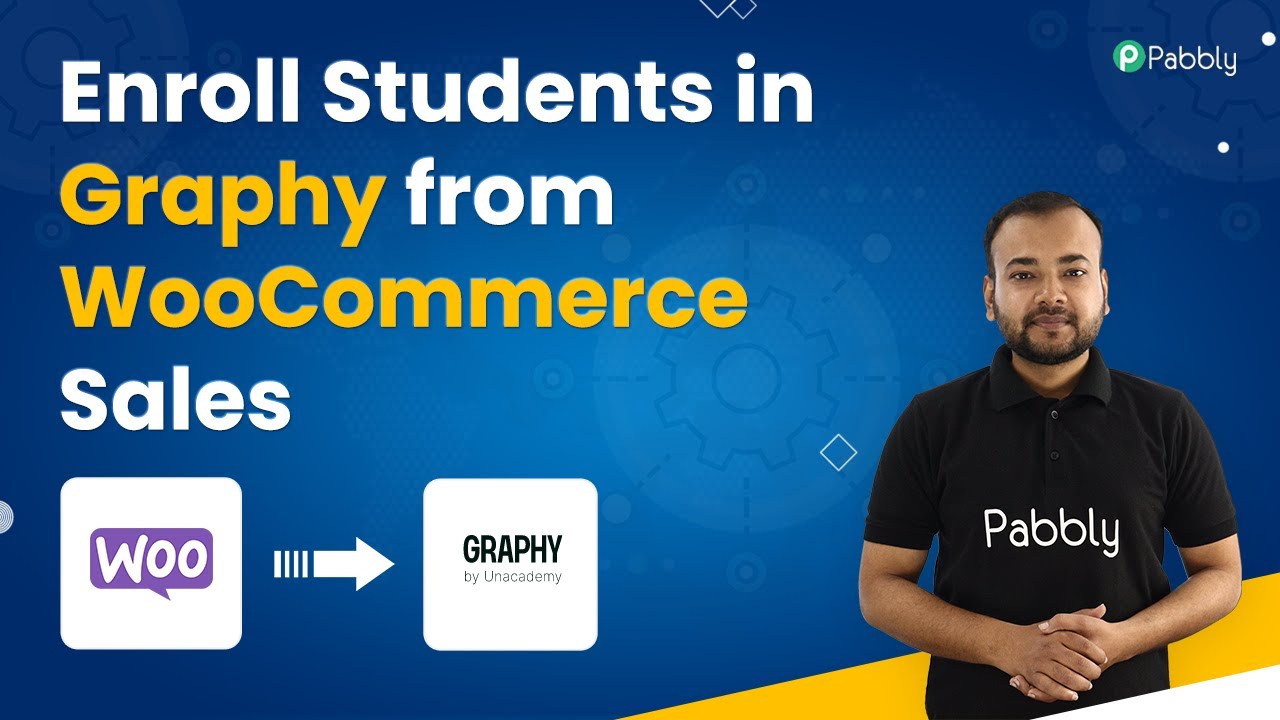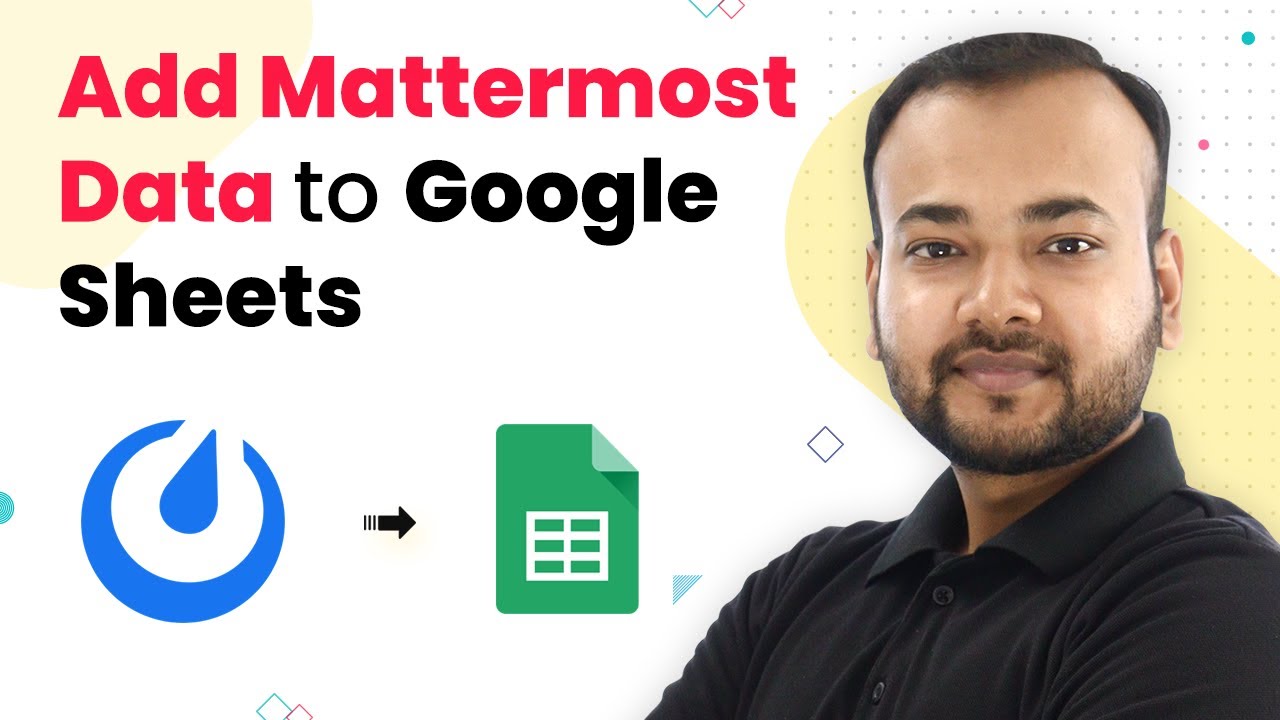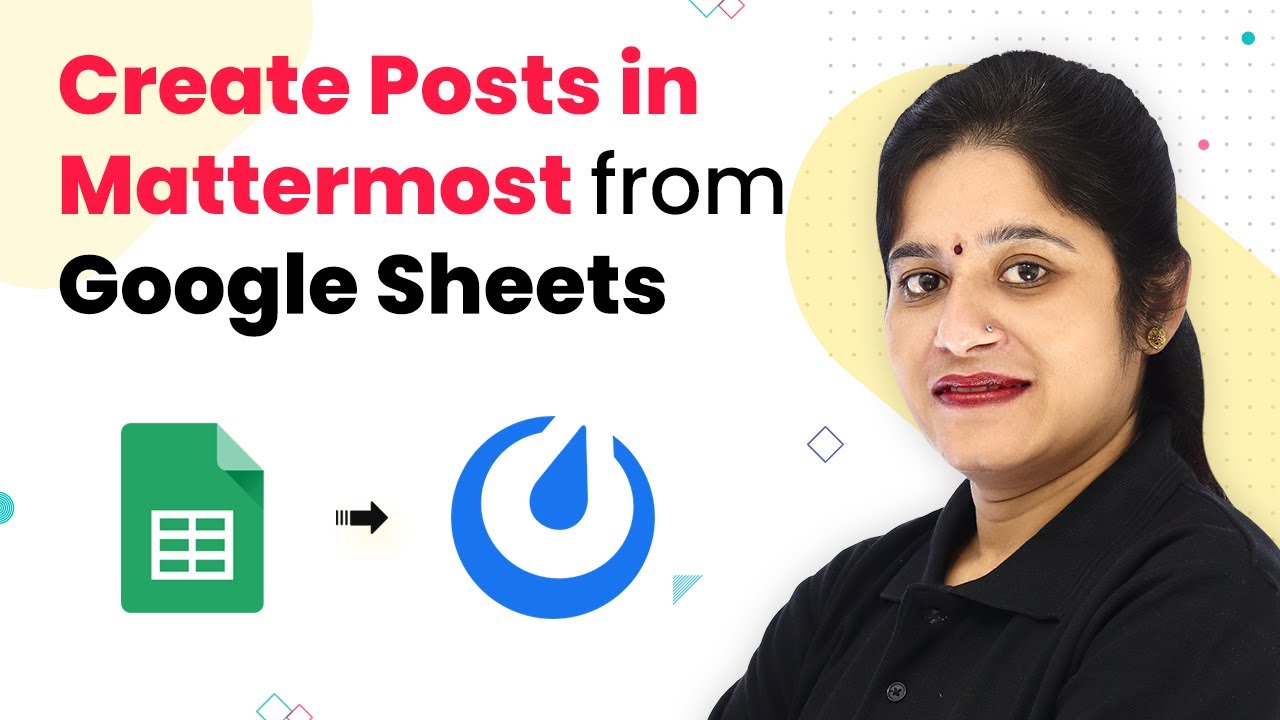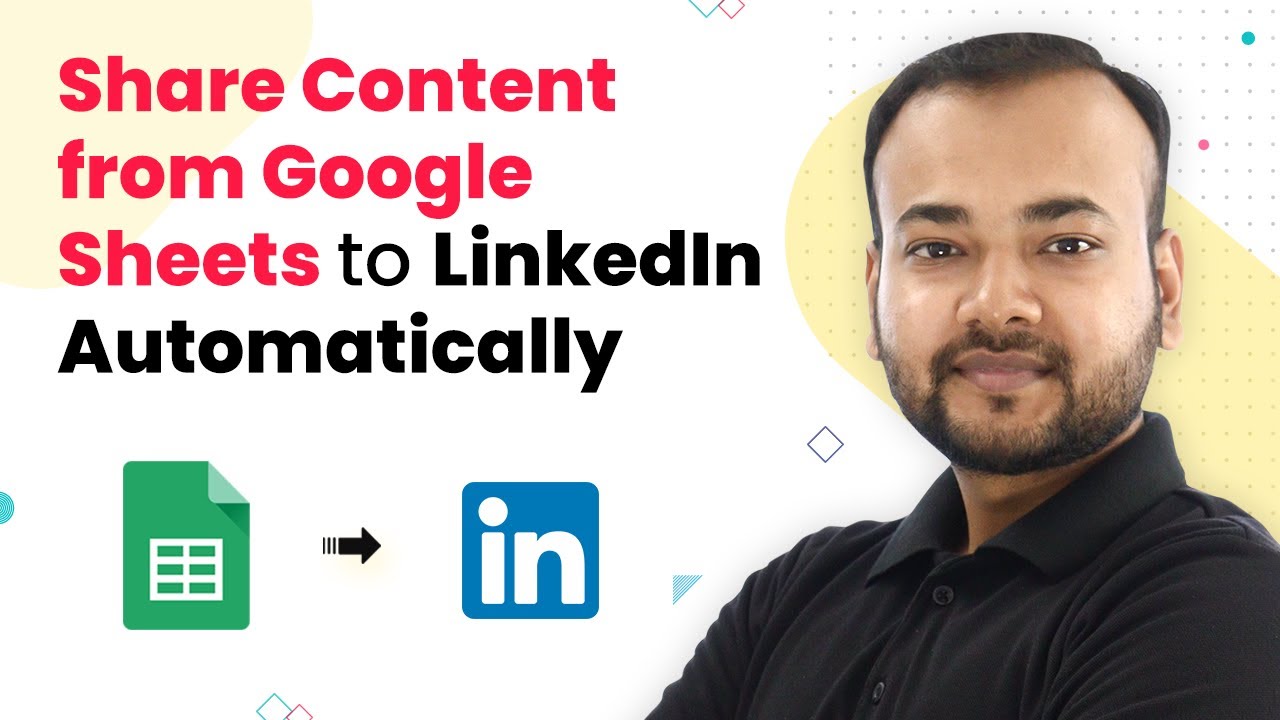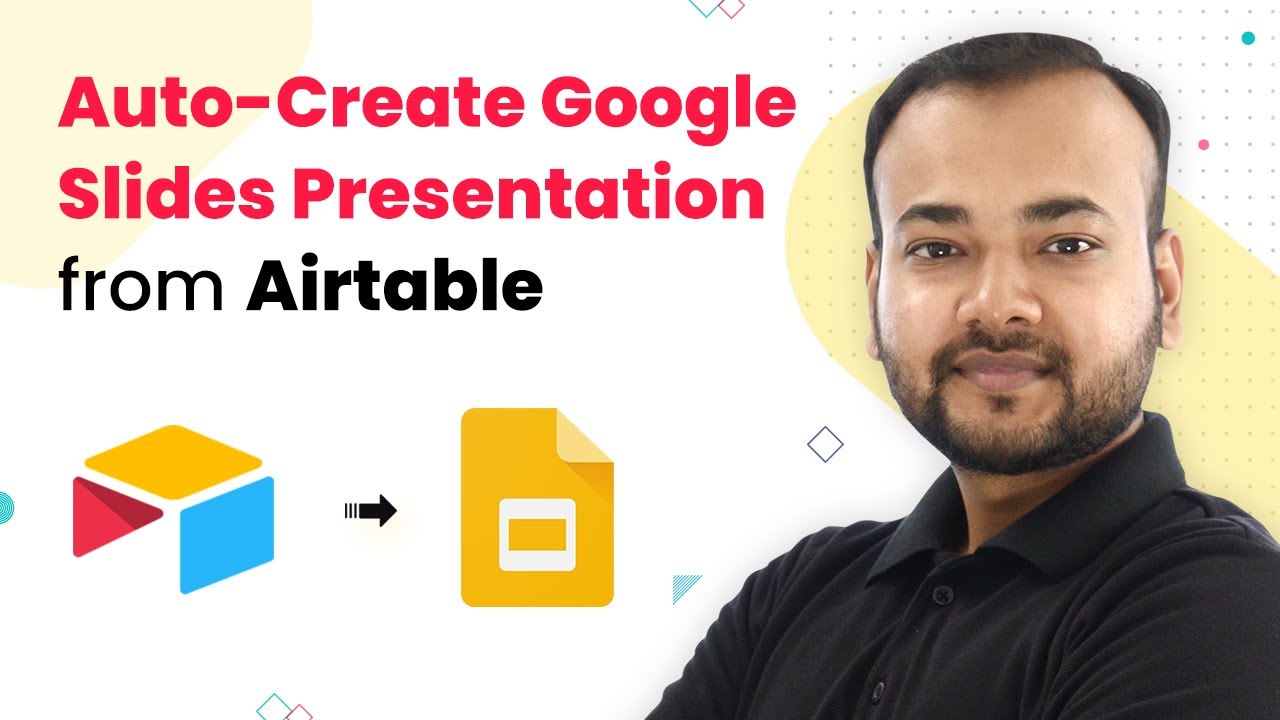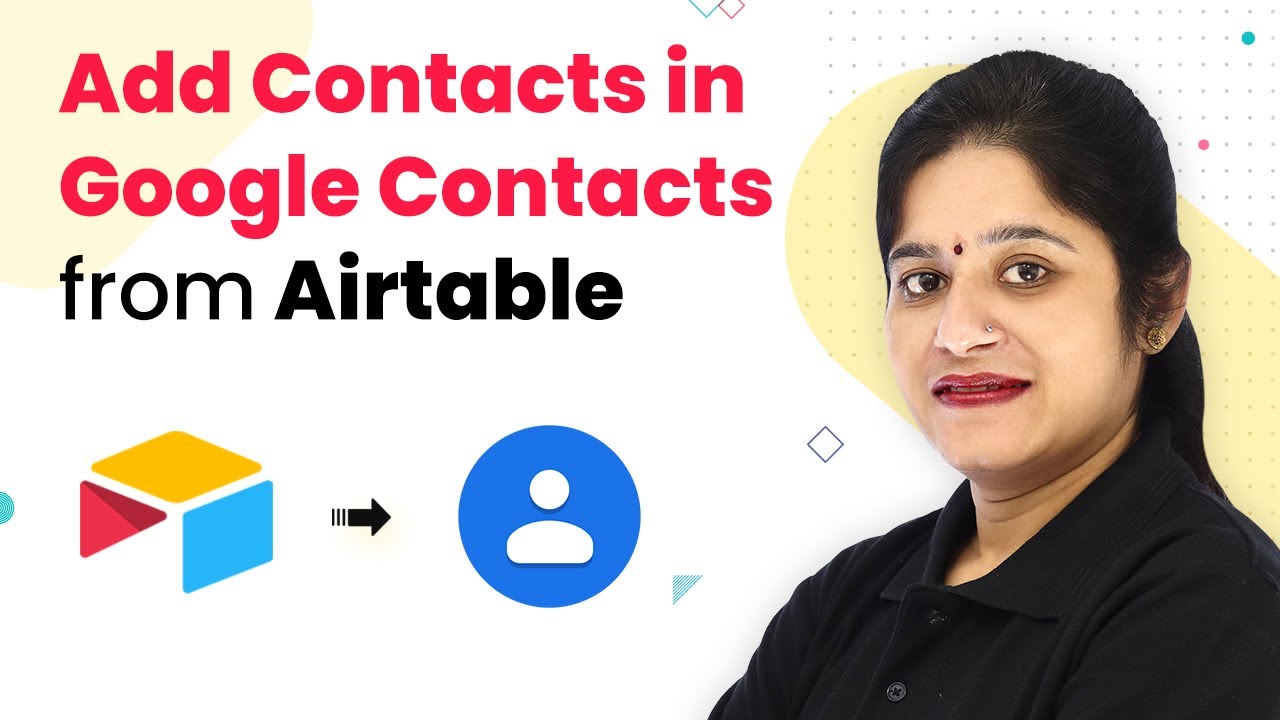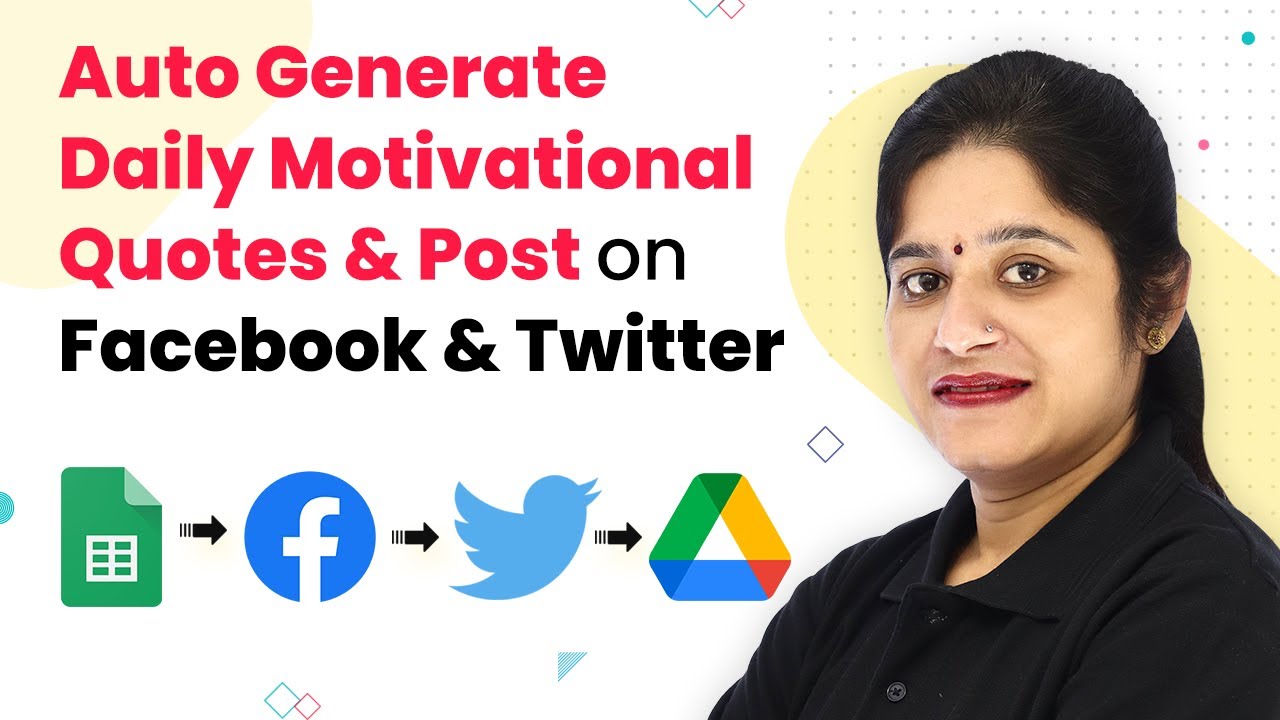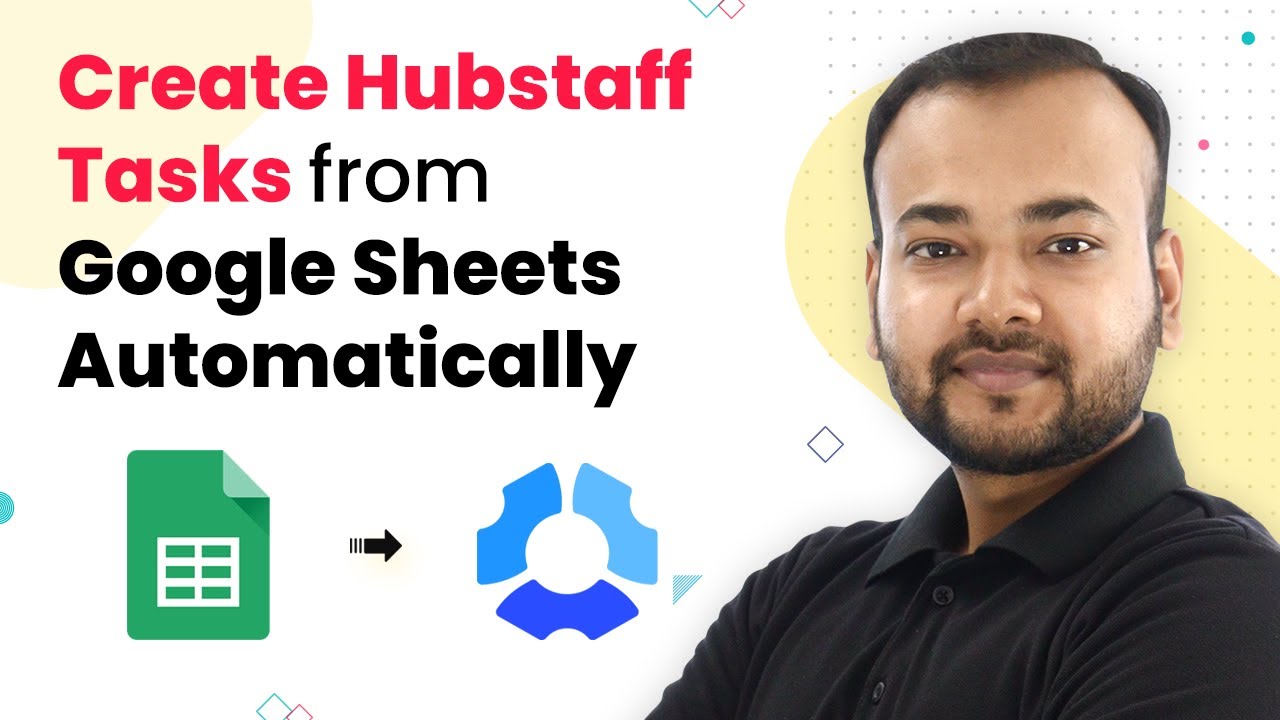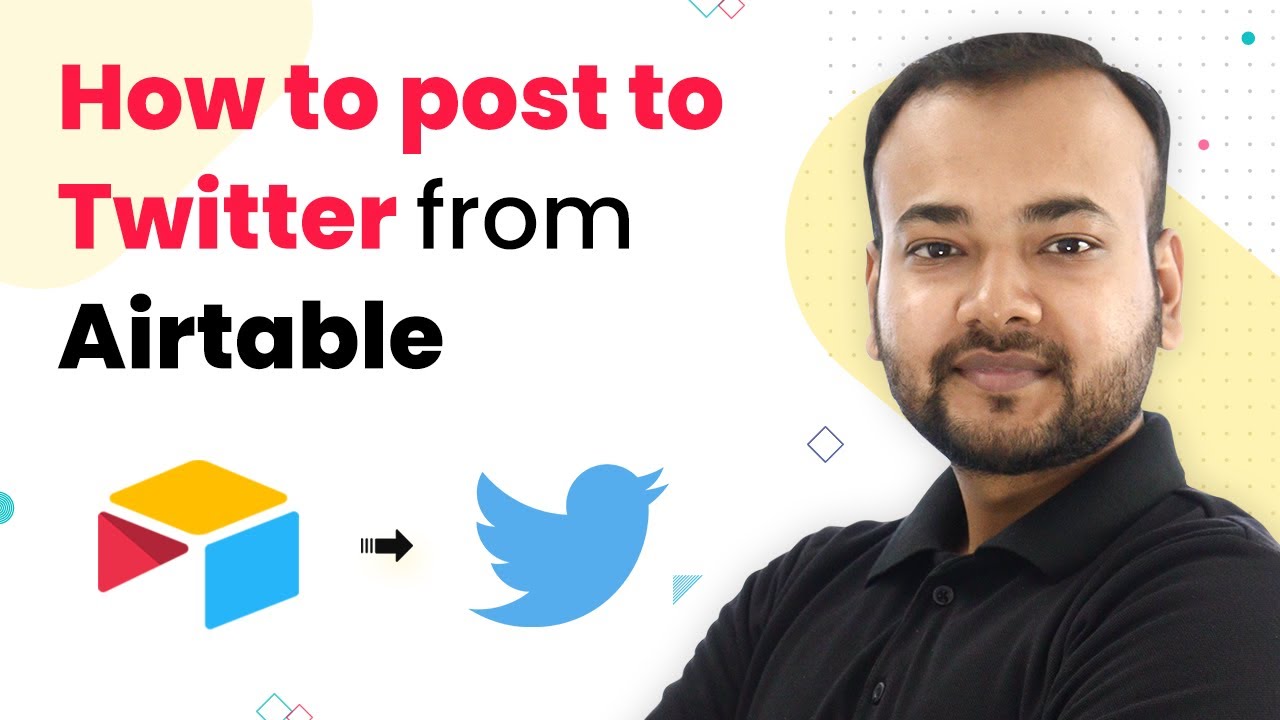Learn how to automate document creation from Airtable to Google Docs using Pabbly Connect. Follow this step-by-step guide to streamline your workflow. Discover hidden automation capabilities within your existing tools. This guide shows you how to connect your essential applications and permanently eliminate redundant manual processes.
Watch Step By Step Video Tutorial Below
1. Setting Up Pabbly Connect for Document Automation
To automate document creation from Airtable to Google Docs, you will first need to set up Pabbly Connect. This platform allows seamless integration between various applications, including Airtable and Google Docs.
Start by signing in to your Pabbly Connect account. If you don’t have an account, you can create one for free in just a few minutes. Once logged in, navigate to the dashboard where you can create a new workflow.
2. Creating Your Workflow in Pabbly Connect
In this step, you will create a workflow that will trigger the document creation process. Click on the ‘Create Workflow’ button in Pabbly Connect and give your workflow a suitable name, such as ‘Create Documents from Google Docs and Airtable’.
- Click on the ‘Create’ button to initialize your workflow.
- Set the trigger application to Airtable and select the event as ‘New Record’.
- Connect your Airtable account by entering your API key.
Once you have configured the trigger, you will be able to fetch data from your Airtable that will be used to populate the Google Docs template.
3. Configuring Airtable for Document Creation
Now that you have set up the workflow in Pabbly Connect, the next step is to configure Airtable. Ensure that your Airtable base contains the necessary fields that will be used in your Google Docs template.
In your Airtable, create a table with fields such as ‘Name’, ‘Position’, ‘Current Date’, and ‘Reporting Date’. Make sure to include a ‘Created Time’ field which will act as your trigger field.
- Set the ‘Created Time’ field to capture the date and time when a new record is added.
- Fill in the details for a new record to test the automation.
This configuration allows Pabbly Connect to trigger the workflow whenever a new record is added to Airtable, initiating the document creation process.
4. Connecting Google Docs to Pabbly Connect
After successfully configuring Airtable, the next step involves connecting Google Docs within Pabbly Connect. For this, select Google Docs as the action application and choose the event ‘Create Document from Template’.
In this step, you will need to connect your Google account by granting Pabbly Connect access. Select the template document you created in Google Docs, which includes variable tags for ‘Name’, ‘Position’, and other fields.
Map the fields from Airtable to the corresponding variable tags in the Google Docs template. Specify the location in Google Drive where the newly created document will be saved.
Once this setup is complete, you can test the workflow to ensure that a new document is created successfully based on the data entered in Airtable.
5. Testing the Automation Workflow
Finally, it’s time to test your automation. In Pabbly Connect, click on the ‘Save and Send Test Request’ button to execute the workflow. This action will create a new document in Google Docs using the data from your Airtable.
Check your Google Drive for the newly created document, which should reflect the information you entered in Airtable. The document will have the name based on the ‘Name’ field, along with other mapped details filled in the respective tags.
Once confirmed, your automation is now fully functional. You can continue adding new records in Airtable, and Pabbly Connect will automatically generate a document for each record, streamlining your workflow significantly.
Conclusion
In this tutorial, we explored how to automate document creation from Airtable to Google Docs using Pabbly Connect. By setting up a workflow that triggers on new records in Airtable, we successfully created dynamic documents that save time and reduce manual effort. This integration allows for efficient document management and helps streamline your operations.
Ensure you check out Pabbly Connect to create business automation workflows and reduce manual tasks. Pabbly Connect currently offer integration with 2,000+ applications.
- Check out Pabbly Connect – Automate your business workflows effortlessly!
- Sign Up Free – Start your journey with ease!
- 10,000+ Video Tutorials – Learn step by step!
- Join Pabbly Facebook Group – Connect with 21,000+ like minded people!