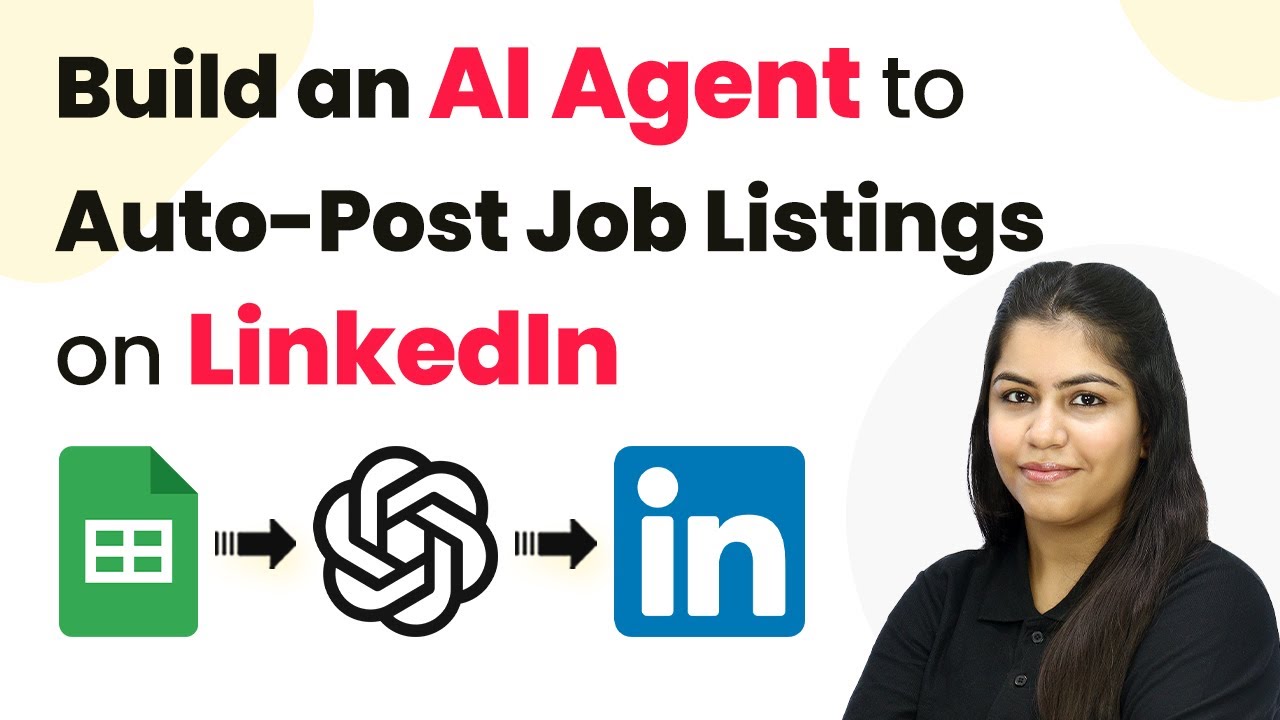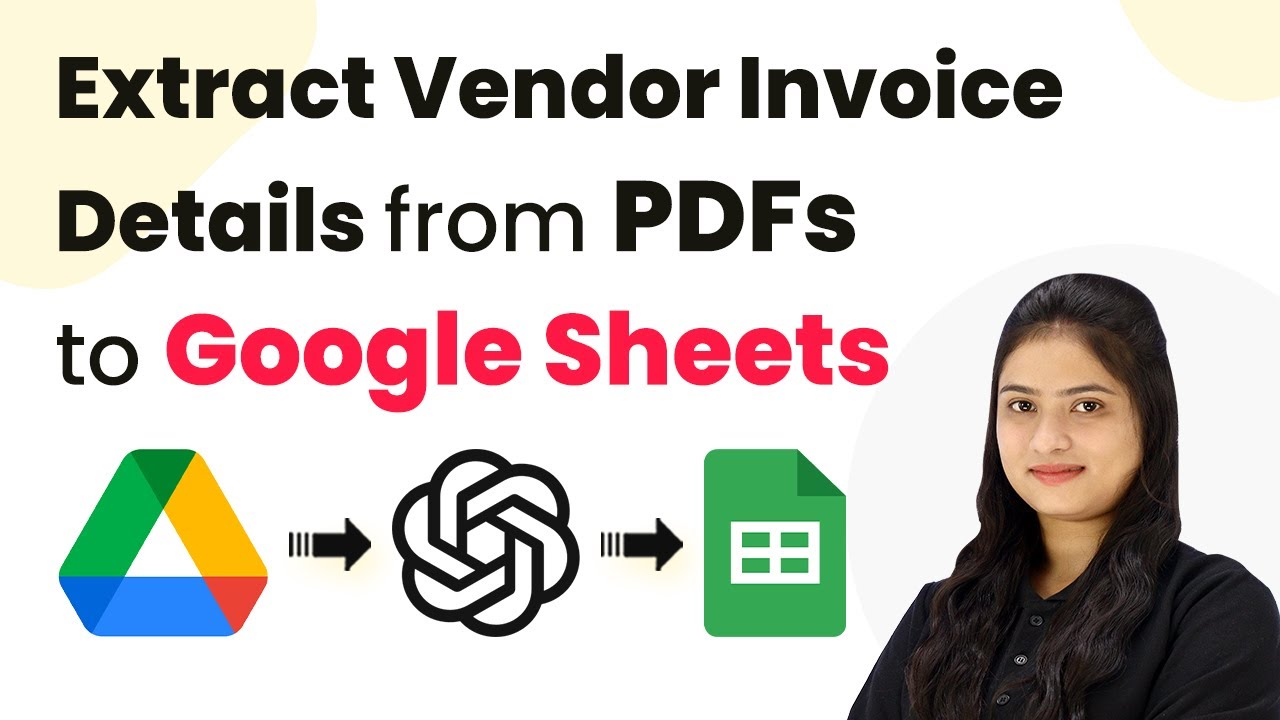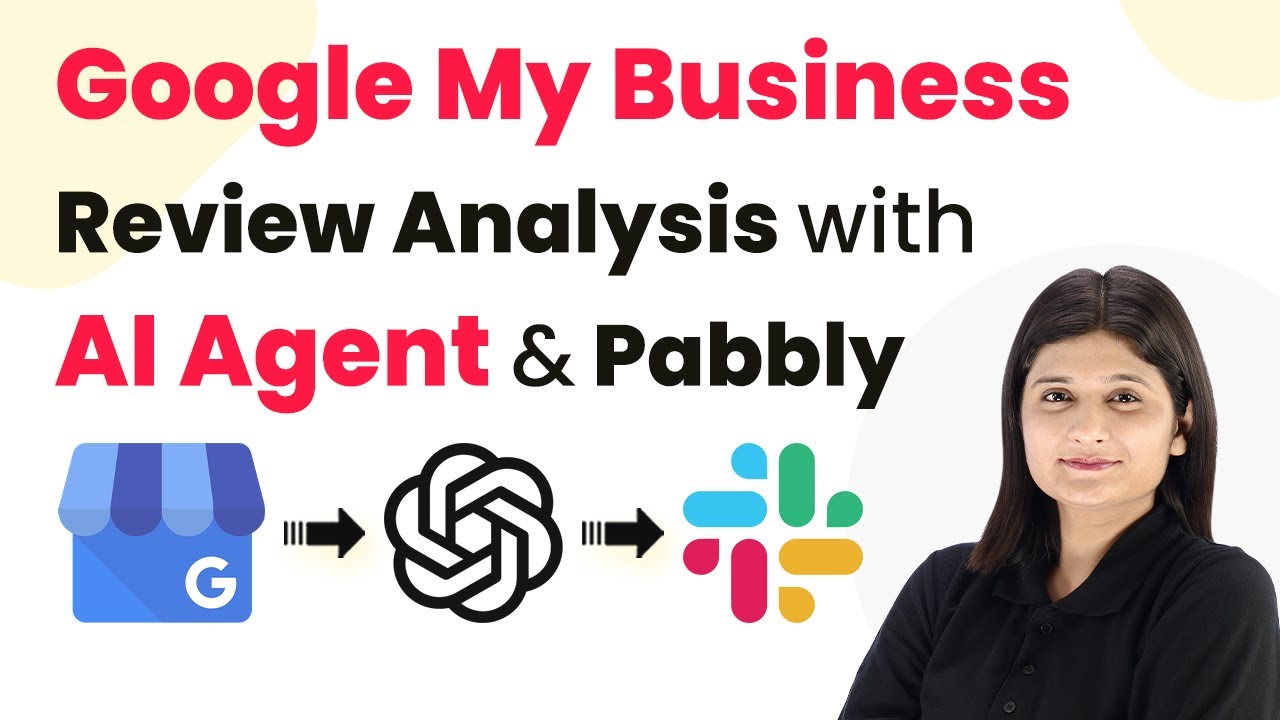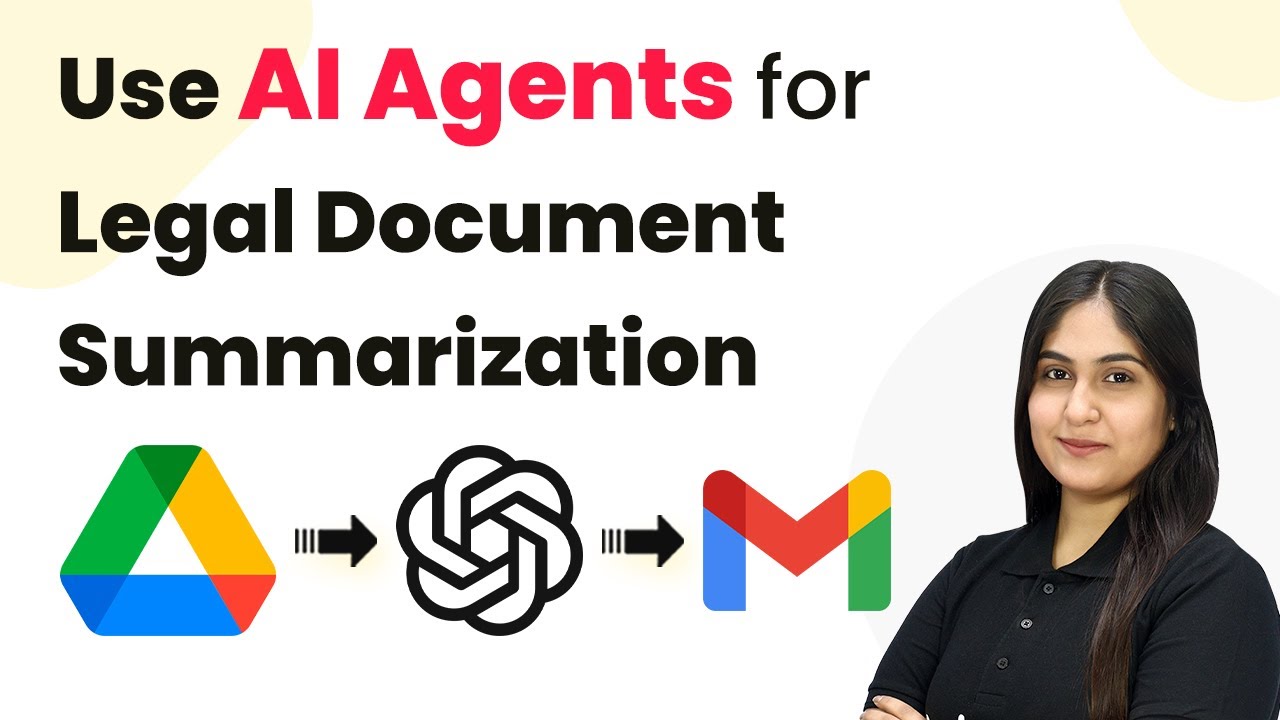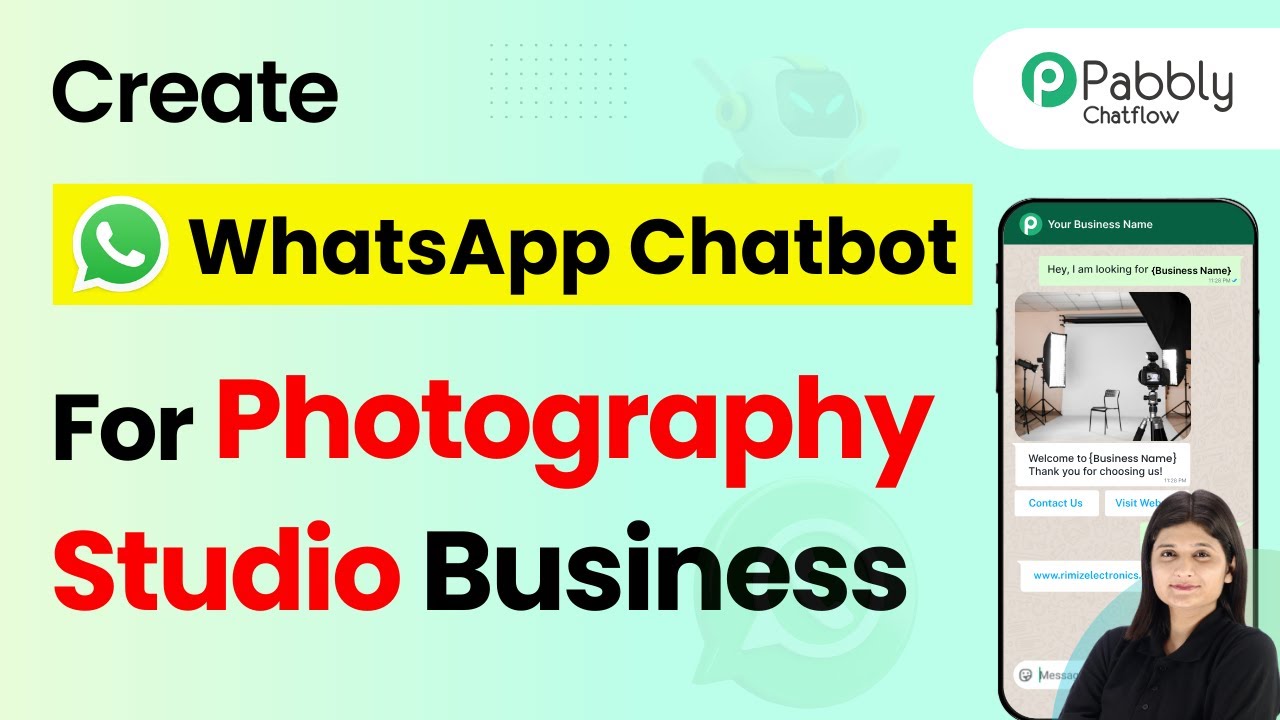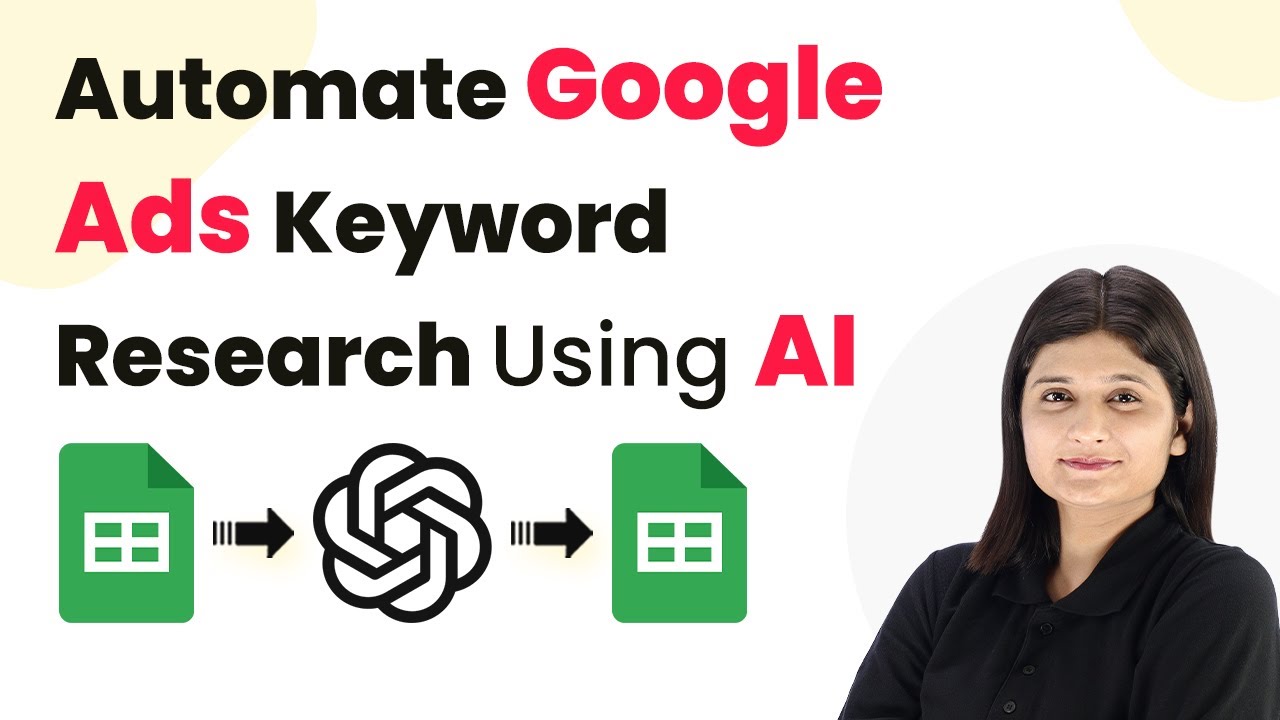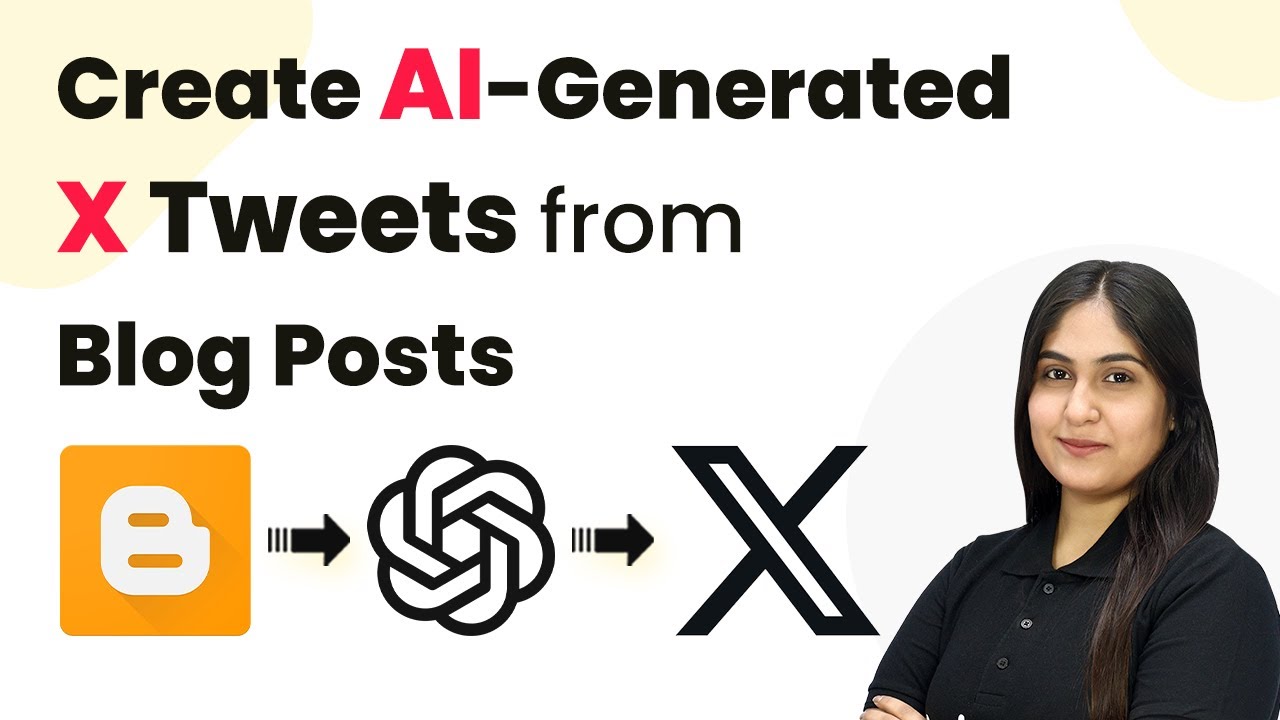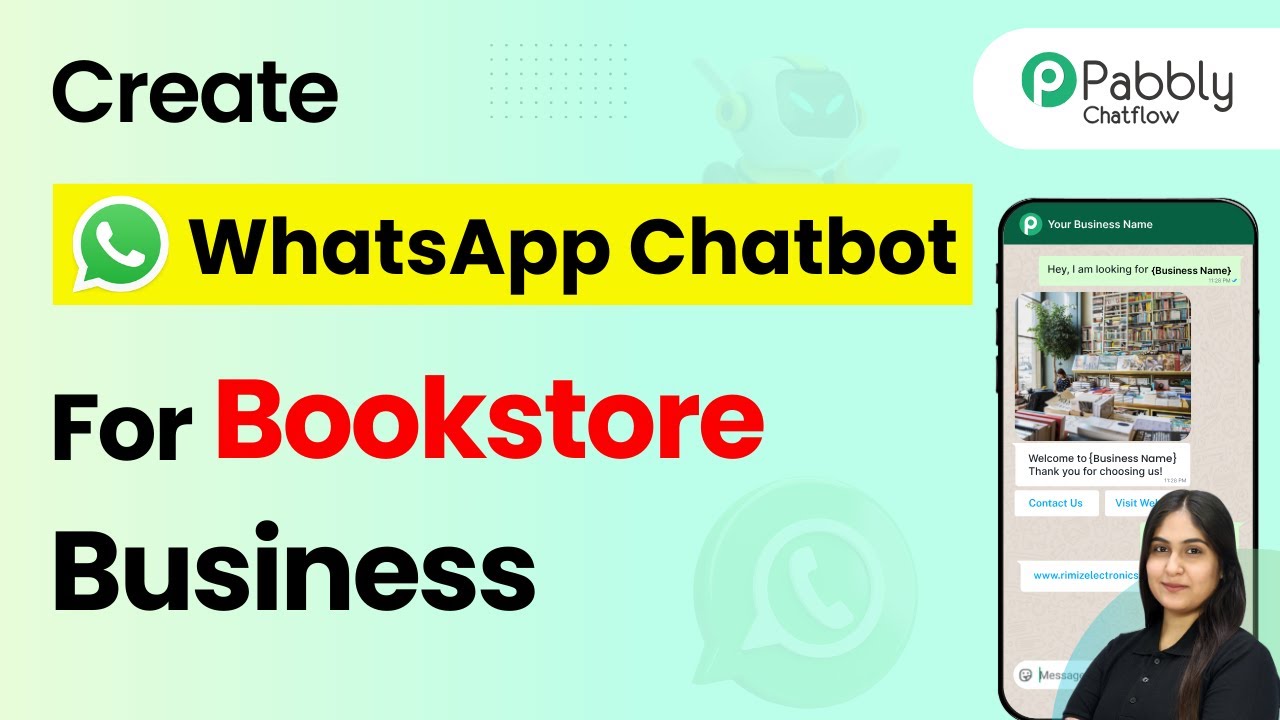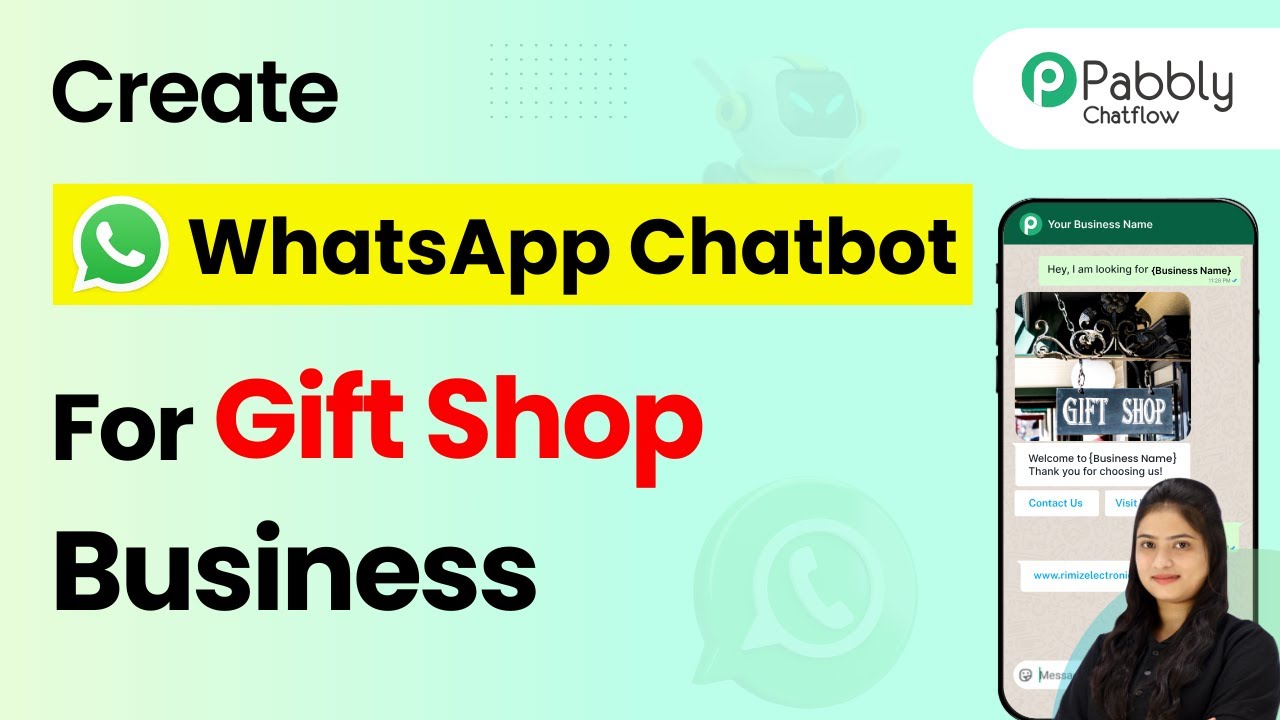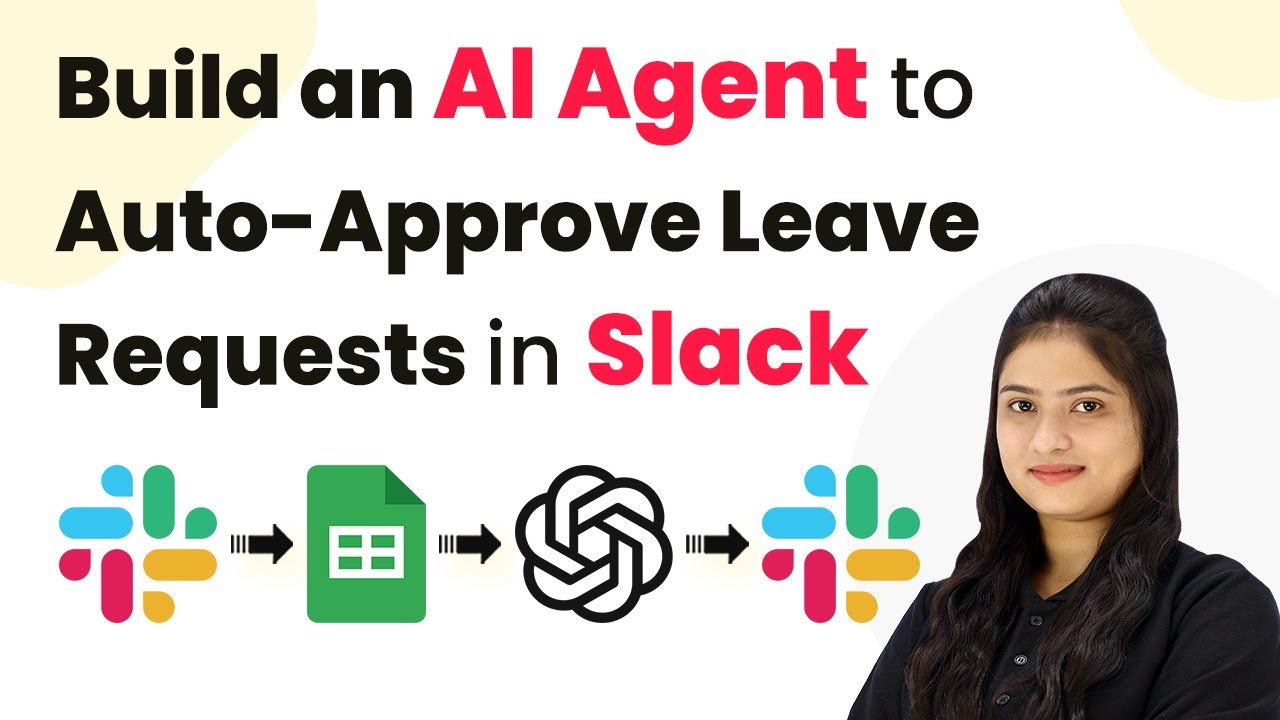Learn how to automate job postings on LinkedIn with Pabbly Connect by integrating Google Sheets and OpenAI for seamless posting. Explore efficient methods for automating routine tasks with clear, concise instructions suited for both newcomers and experienced professionals.
Watch Step By Step Video Tutorial Below
1. Accessing Pabbly Connect for Job Posting Automation
To build an AI agent that auto-posts job listings on LinkedIn, the first step is to access Pabbly Connect. This platform enables seamless integration between various applications, including Google Sheets and LinkedIn.
Begin by visiting the Pabbly Connect website. If you are a new user, click on ‘Sign Up for Free’ to create an account. Existing users can simply sign in. Once logged in, select the option to access Pabbly Connect and navigate to the dashboard.
2. Creating a Workflow in Pabbly Connect
After accessing Pabbly Connect, you will need to create a workflow to automate job postings. Click on the ‘Create Workflow’ button and provide a name for your workflow, such as ‘AI Agent for Auto-Posting Job Listings on LinkedIn.’ Select a folder for organization and click ‘Create’ to proceed.
- Name your workflow appropriately.
- Choose the correct folder for saving your workflow.
- Click ‘Create’ to initialize the workflow.
This step opens the workflow window, where you will set up triggers and actions. Triggers initiate the workflow, while actions are the tasks performed once the trigger is activated.
3. Setting Up Google Sheets as the Trigger in Pabbly Connect
In this section, you will set Google Sheets as the trigger application. Search for Google Sheets in the trigger application list and select it. For the trigger event, choose ‘New or Updated Spreadsheet Row.’ This will allow the workflow to start whenever a new job listing is added to your Google Sheet.
Upon selecting the trigger event, Pabbly Connect will provide a webhook URL. Copy this URL as it will be used to connect Google Sheets with Pabbly Connect. Next, open your Google Sheets, navigate to Extensions > Add-ons > Get Add-ons, and search for the Pabbly Connect Webhooks extension to install it.
4. Configuring Google Sheets with Pabbly Connect Webhooks
After installing the Pabbly Connect Webhooks extension, refresh your Google Sheets to ensure the extension is active. Go to Extensions > Pabbly Connect Webhooks > Initial Setup. Here, paste the copied webhook URL and specify the trigger column, which is the last column that will activate the workflow.
- Paste the webhook URL in the designated field.
- Identify your trigger column (e.g., Column G).
- Click ‘Submit’ to save the configuration.
Once configured, the Google Sheets will send data to Pabbly Connect whenever a new row is added or updated. This setup is crucial for the automation to function correctly.
5. Integrating OpenAI to Generate Job Postings
Now, it’s time to add OpenAI as the action application in Pabbly Connect. Search for OpenAI and select it. For the action event, choose ‘Chat GPT’ and connect your OpenAI account by entering your API key. This key can be obtained from the OpenAI API key page after creating a new secret key.
After establishing the connection, you will need to set the AI model to GPT-4 and input a prompt for generating job postings. The prompt should include the job title, department, location, and responsibilities, ensuring that the tone is friendly and professional. Map the fields from your Google Sheets to dynamically populate the job details in the generated post.
Finally, add another action step to post the generated content directly to LinkedIn. Select LinkedIn as the action application and choose the option to share a simple text. Map the content generated by OpenAI, and once everything is set, save and send a test request. This will automatically post the job listing on your LinkedIn account without manual effort.
Conclusion
By following these steps, you can successfully automate the process of posting job listings on LinkedIn using Pabbly Connect. This integration not only saves time but also ensures consistency in your job postings, making it an invaluable tool for HR managers and recruitment agencies.
Ensure you check out Pabbly Connect to create business automation workflows and reduce manual tasks. Pabbly Connect currently offer integration with 2,000+ applications.
- Check out Pabbly Connect – Automate your business workflows effortlessly!
- Sign Up Free – Start your journey with ease!
- 10,000+ Video Tutorials – Learn step by step!
- Join Pabbly Facebook Group – Connect with 21,000+ like minded people!