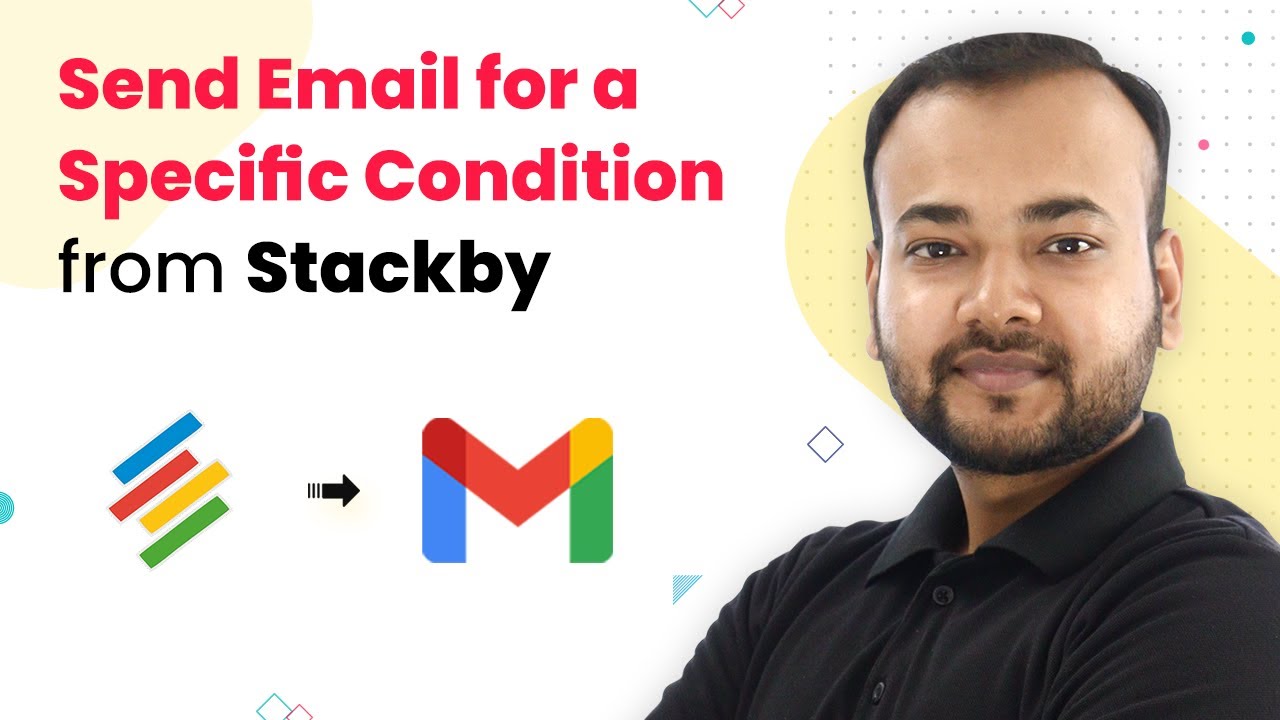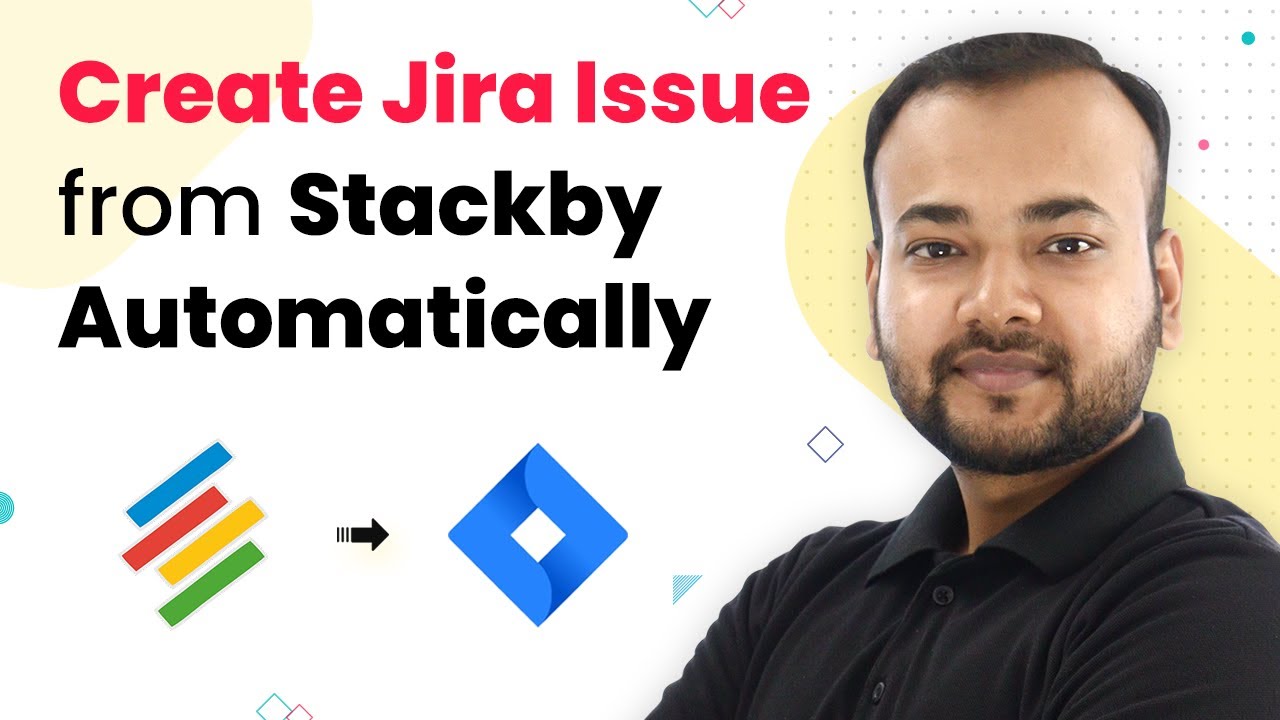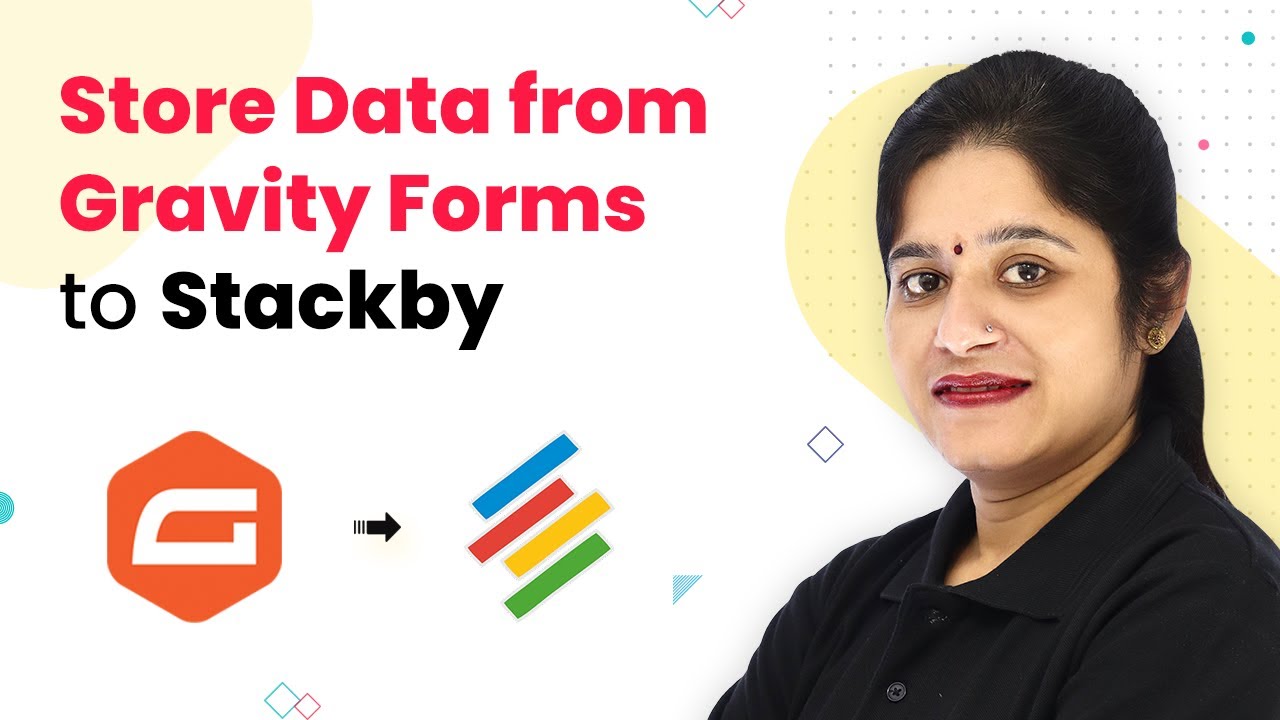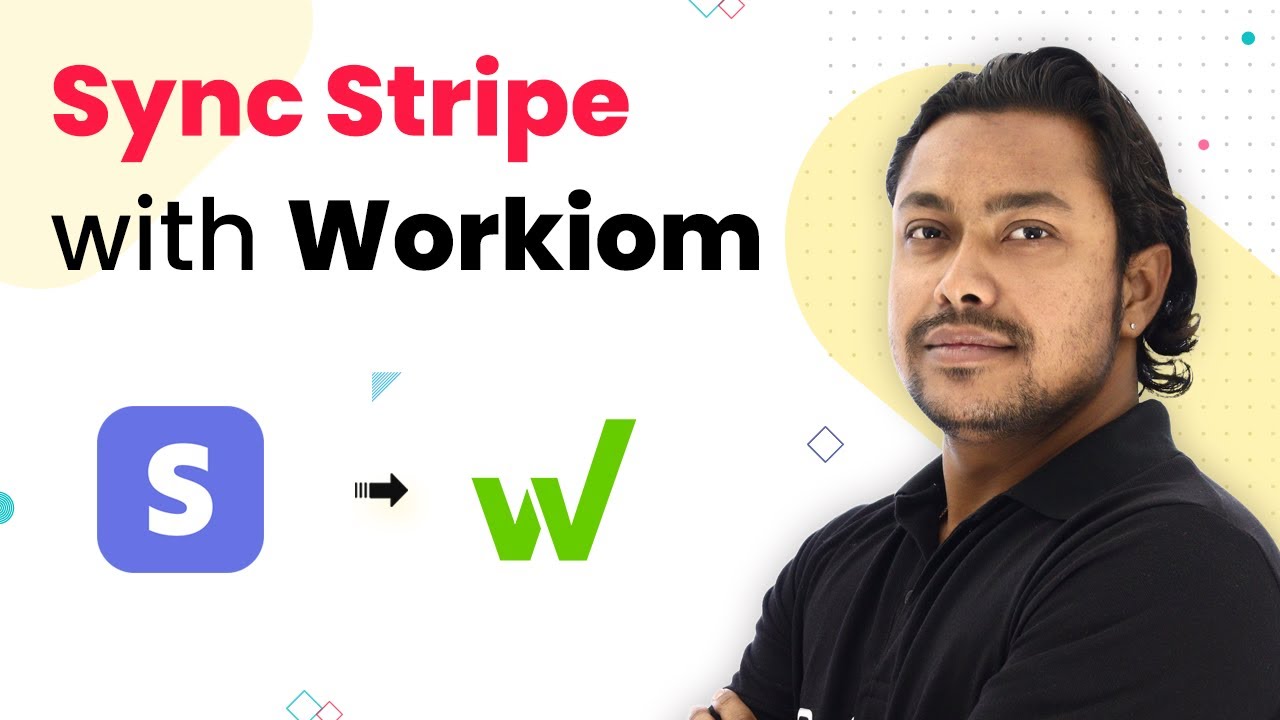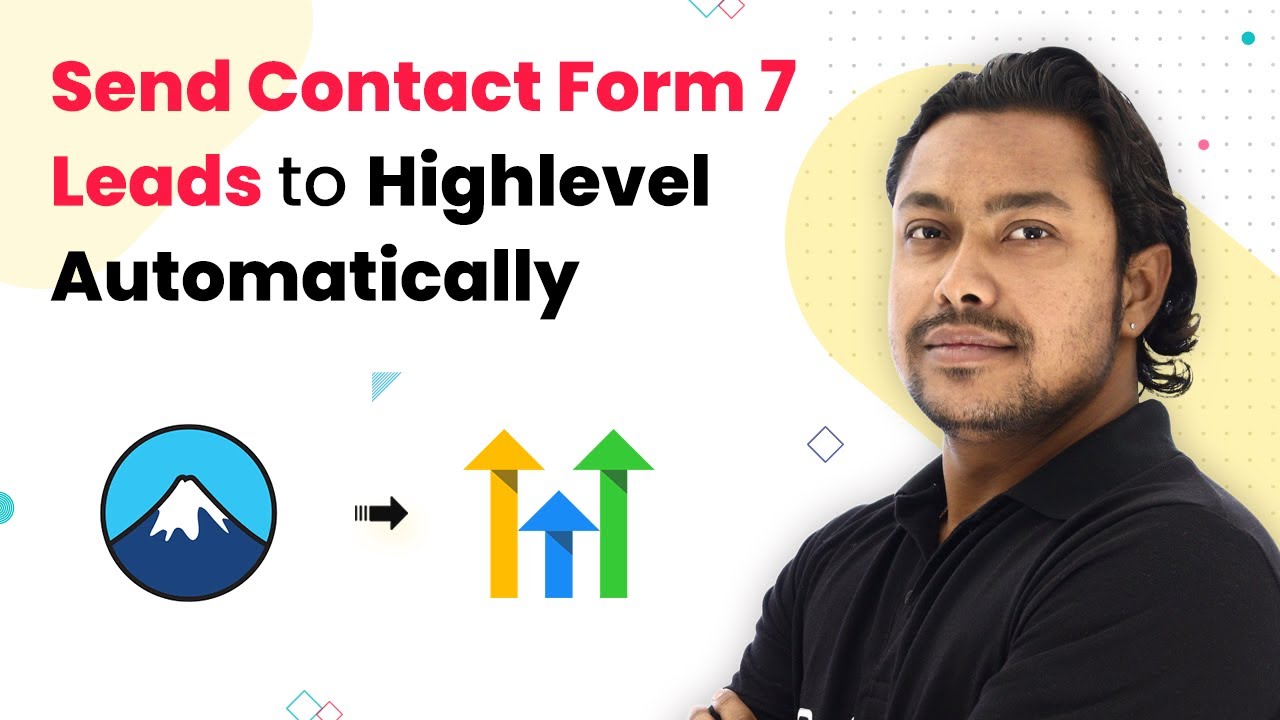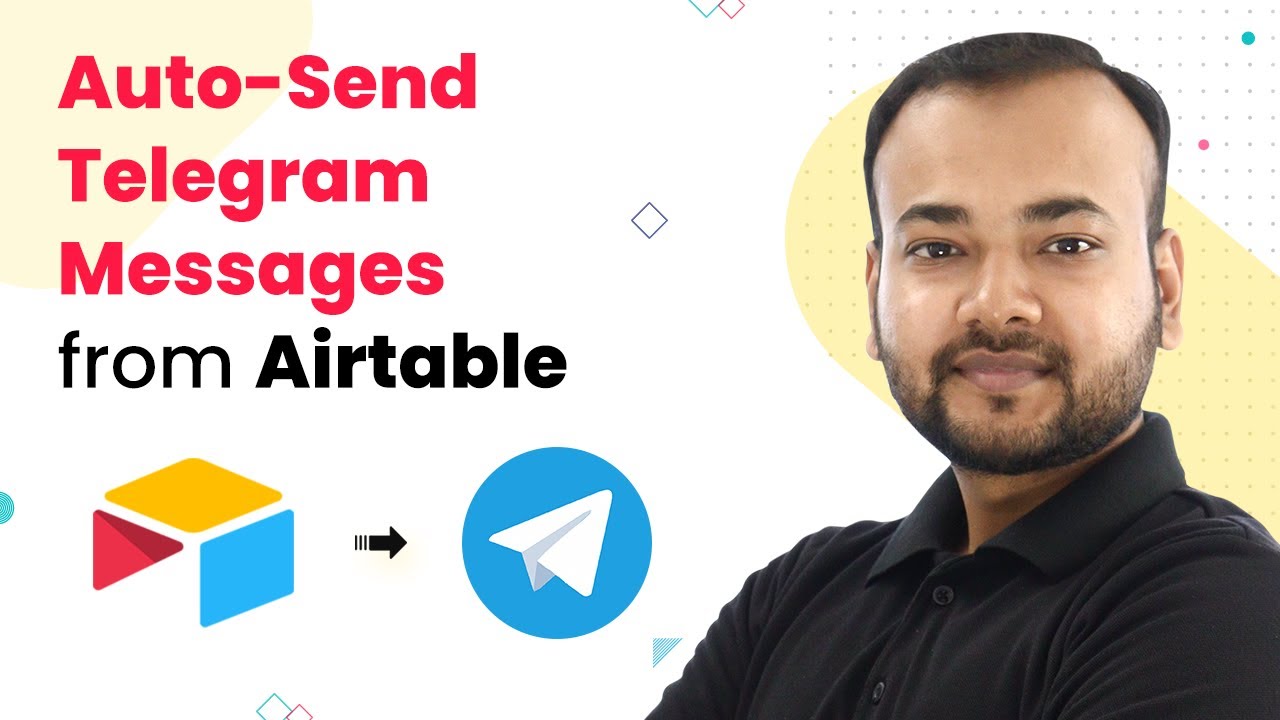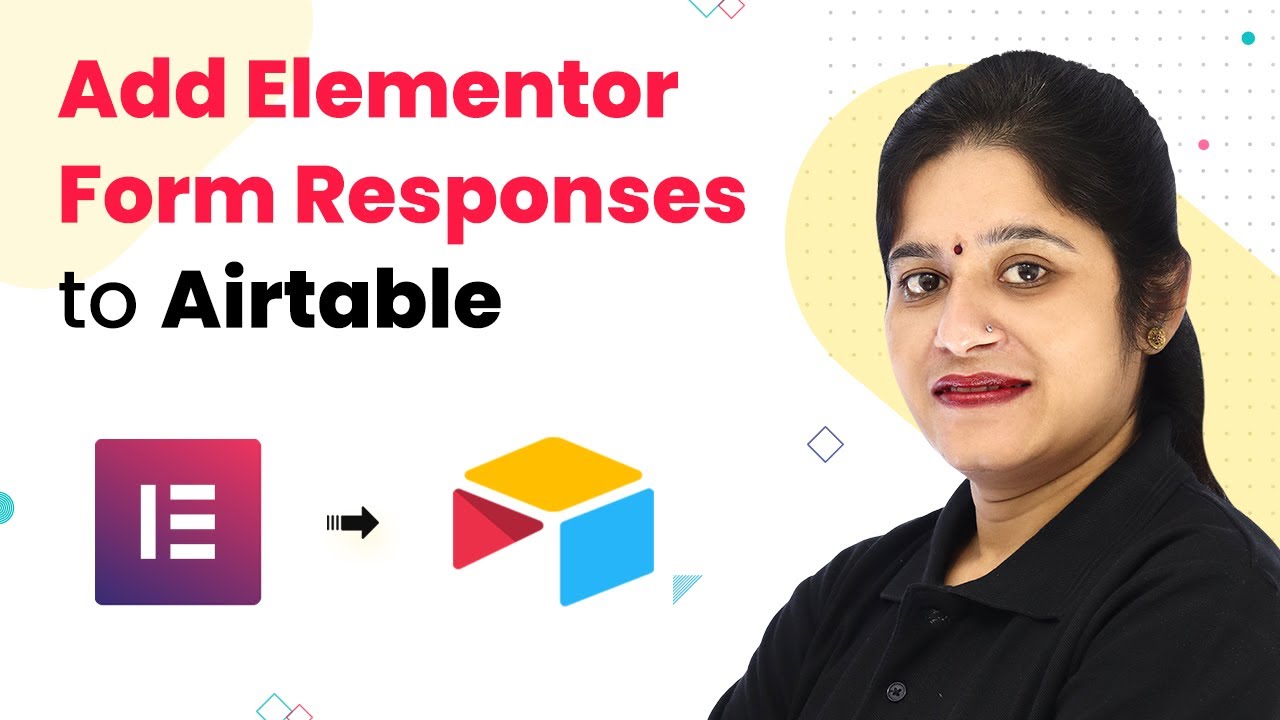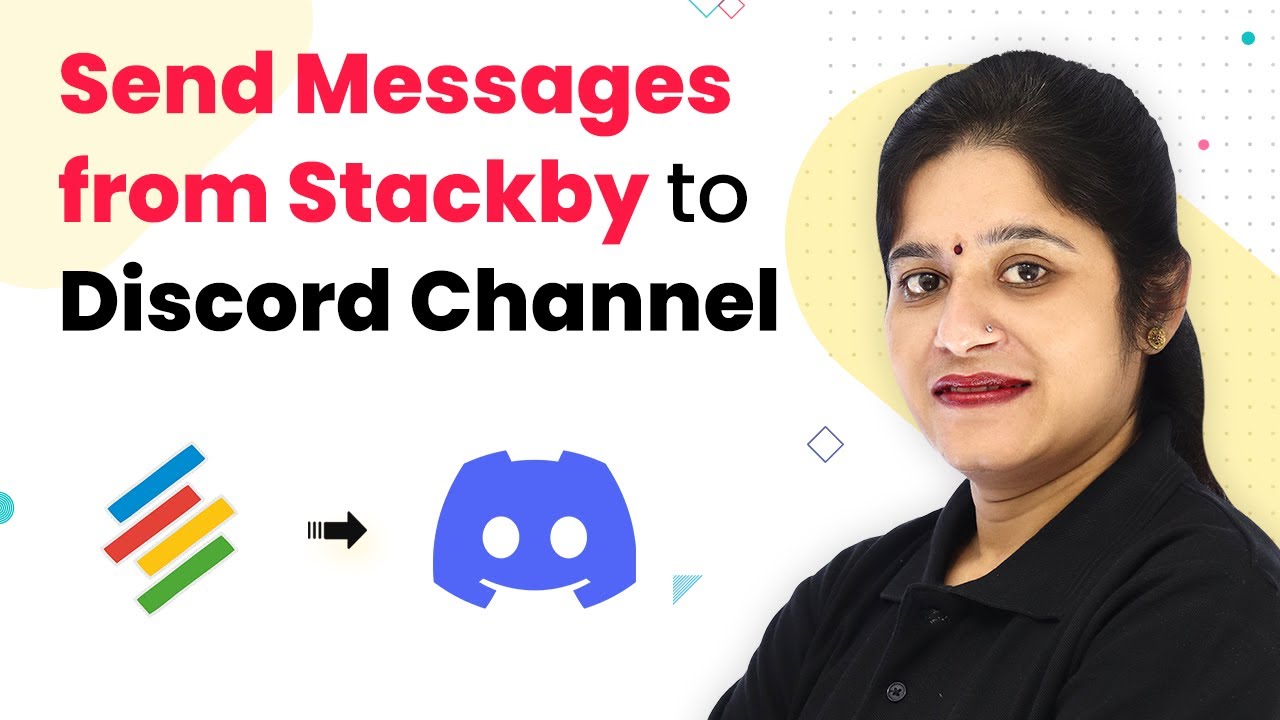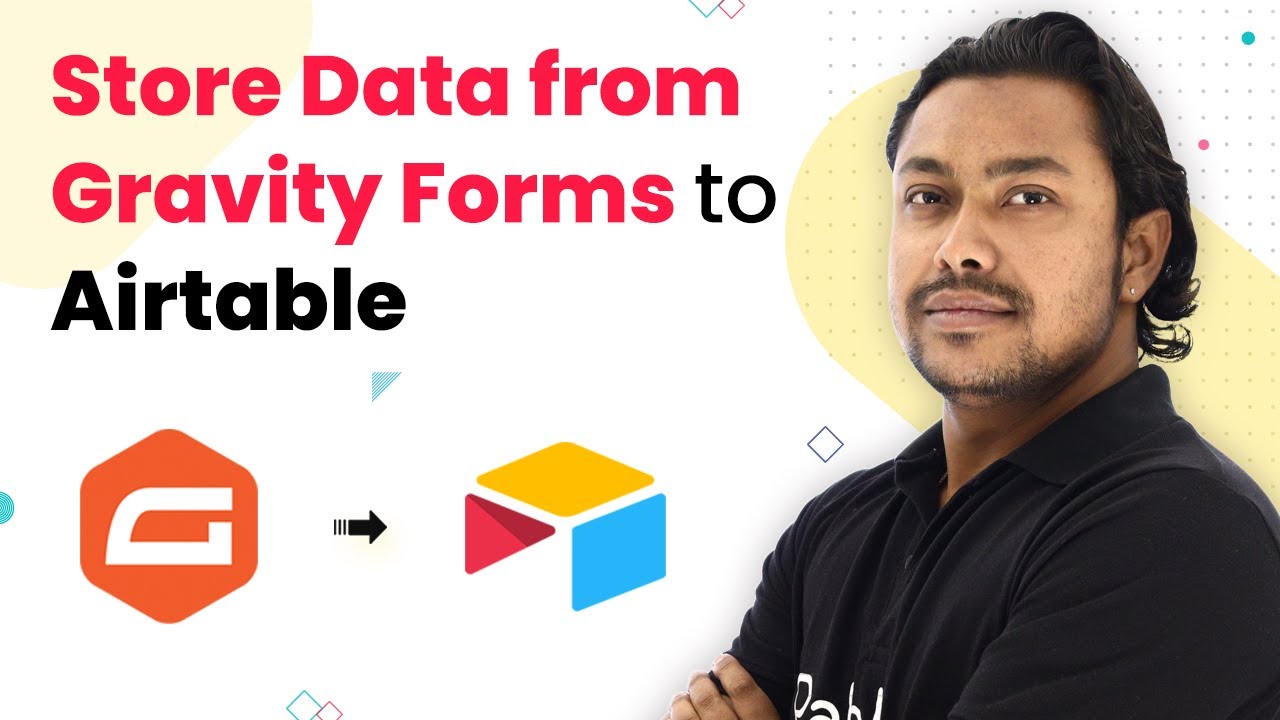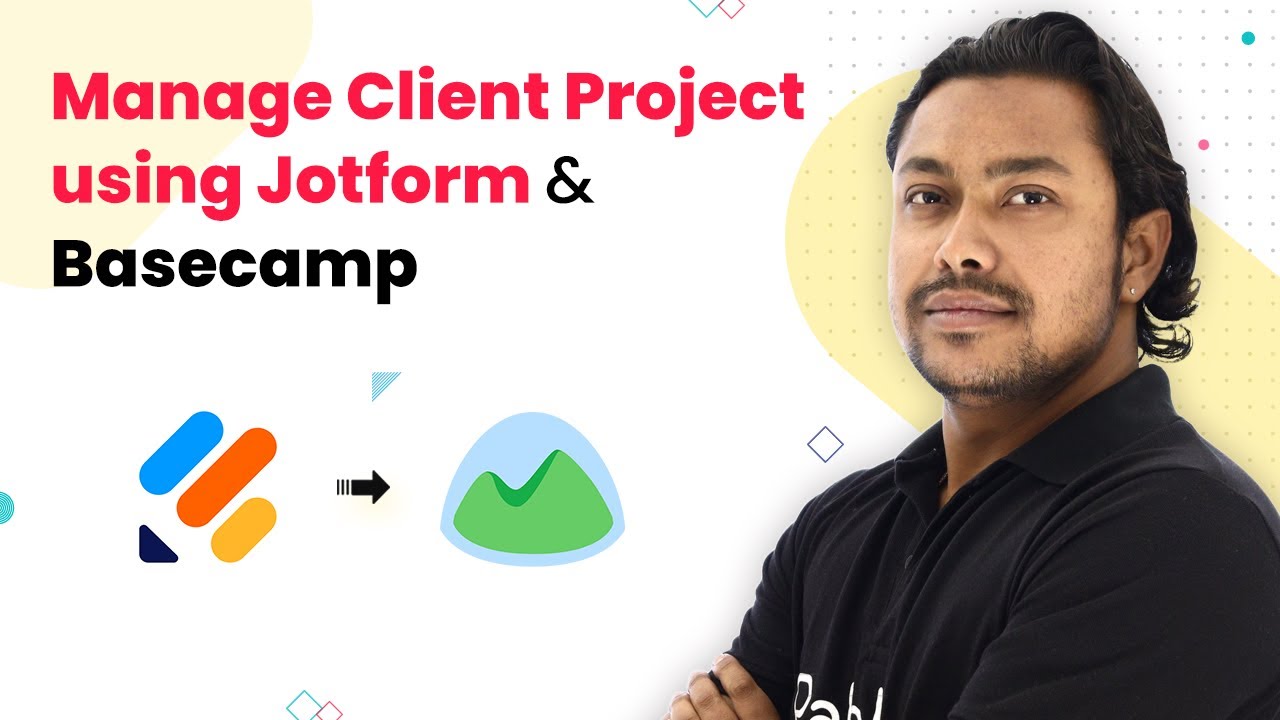Learn how to automate email notifications using Stackby and Gmail with Pabbly Connect. Follow this step-by-step tutorial to set up your automation. Develop expertise in application integration and learn how to design streamlined automation workflows using proven, simplified approaches.
Watch Step By Step Video Tutorial Below
1. Accessing Pabbly Connect for Automation
To begin automating your Stackby and Gmail integration, start by accessing Pabbly Connect. Sign up for a free account through the link provided in the description, which gives you 100 free tasks each month. Once logged in, you’ll be directed to the Pabbly Connect dashboard, where you can create your automation workflow.
Click on the ‘Create Workflow’ button to initiate a new automation. You can name your workflow, for example, ‘Send Emails from Stackby Automatically’. After naming, click the ‘Create’ button to proceed. This setup allows you to automate email notifications based on specific conditions in your Stackby database.
2. Setting Up the Trigger in Pabbly Connect
In this step, you will set up the trigger for your workflow in Pabbly Connect. The trigger will be based on the condition of exceeding leave limits for employees stored in Stackby. For this, select the ‘Scheduler’ feature from the trigger options. This will enable your workflow to check the Stackby database regularly.
- Choose how often you want the workflow to run (e.g., daily).
- Set the time in UTC format (e.g., 3:30 for 9 AM IST).
After configuring the schedule, click on ‘Save’ to finalize this trigger setup. This will ensure that your workflow checks the leave data daily and triggers an email if the conditions are met.
3. Connecting Stackby to Pabbly Connect
Now, you will connect the Stackby application to Pabbly Connect to fetch employee data. In the action step, select Stackby and choose the ‘Fetch Rows of a Table’ option. Click on ‘Connect’ and add a new connection by entering the API key from your Stackby account.
To find your API key, go to your Stackby account settings and copy it. Paste this key into the Pabbly Connect interface. After connecting, select the workspace and stack name containing your employee leave data. This connection allows Pabbly Connect to retrieve the necessary data for processing.
4. Iterating Through Employee Data with Pabbly Connect
With the Stackby connection established, the next step is to iterate through the employee data. To do this, toggle the response format to ‘Advanced’ and use the ‘Iterator’ feature in Pabbly Connect. This will allow you to process each employee’s leave data one by one.
- Select the response array from the previous step in the Iterator settings.
- This setup ensures that each employee’s leave data is checked individually.
After configuring the iterator, test it to confirm that it processes the employee data correctly. This step is crucial for ensuring that the subsequent email notification is sent only when the leave count exceeds the specified limit.
5. Sending Email Notifications via Gmail
In the final step, you will set up the email notification system using Gmail through Pabbly Connect. Add a new action step, select Gmail, and choose the ‘Send Email’ action event. Connect your Gmail account to Pabbly Connect by selecting ‘Connect with Gmail’.
Fill in the necessary details, such as the recipient’s email address, sender’s name, subject, and email content. Use the mapped fields from the iterator to personalize the email for each employee. This ensures that the notification reflects the specific leave count and the employee’s name.
Conclusion
By following these steps, you can effectively automate the integration between Stackby and Gmail using Pabbly Connect. This setup allows you to send timely email notifications based on specific conditions, significantly improving productivity and reducing manual efforts in managing employee leave communications.
Ensure you check out Pabbly Connect to create business automation workflows and reduce manual tasks. Pabbly Connect currently offer integration with 2,000+ applications.
- Check out Pabbly Connect – Automate your business workflows effortlessly!
- Sign Up Free – Start your journey with ease!
- 10,000+ Video Tutorials – Learn step by step!
- Join Pabbly Facebook Group – Connect with 21,000+ like minded people!