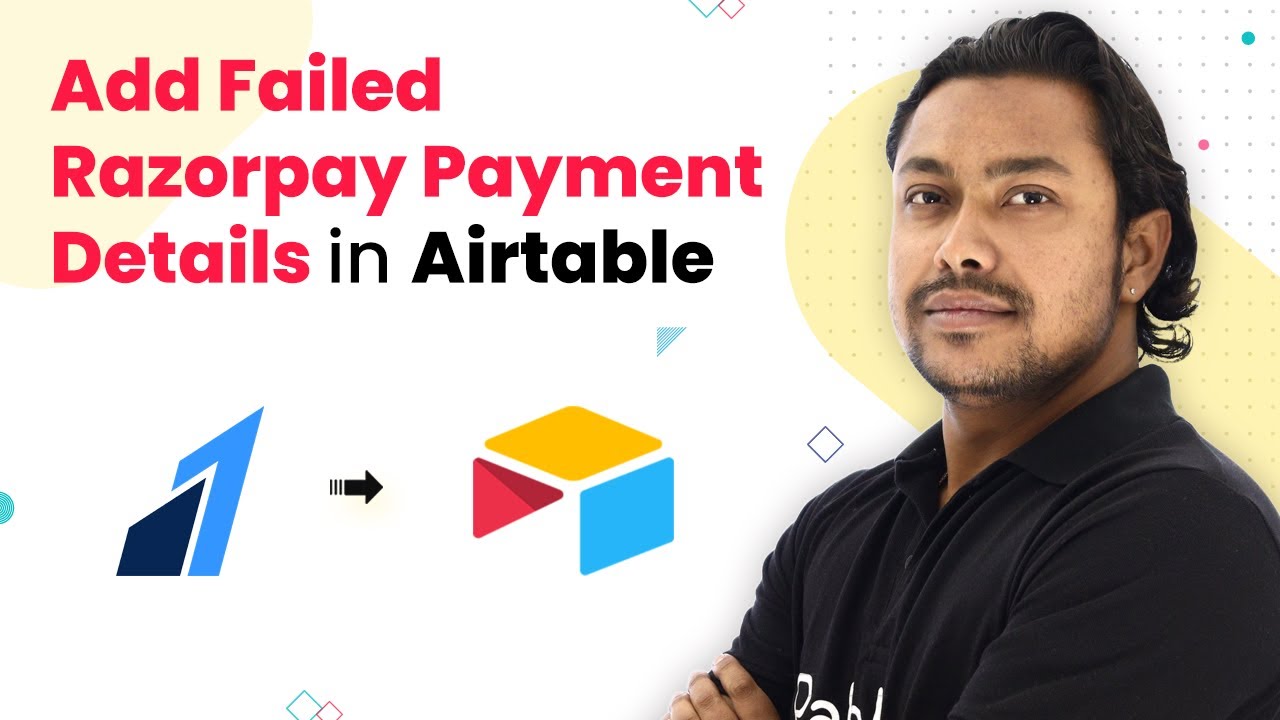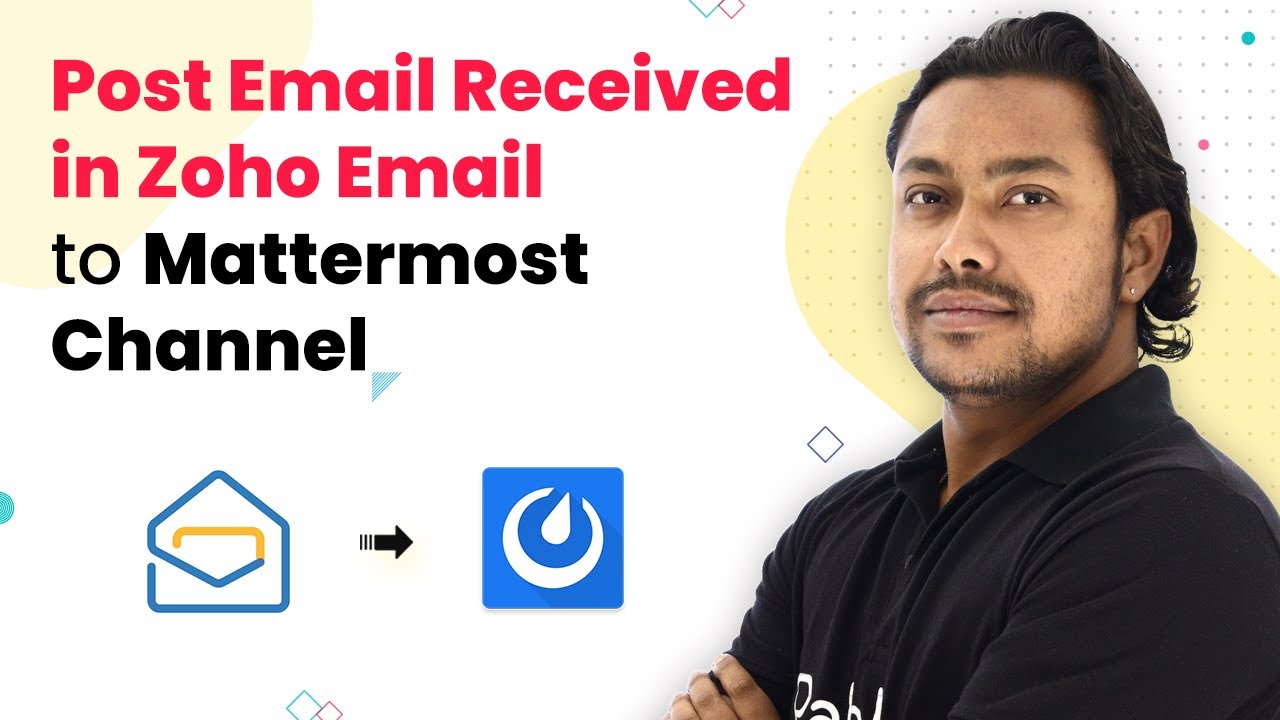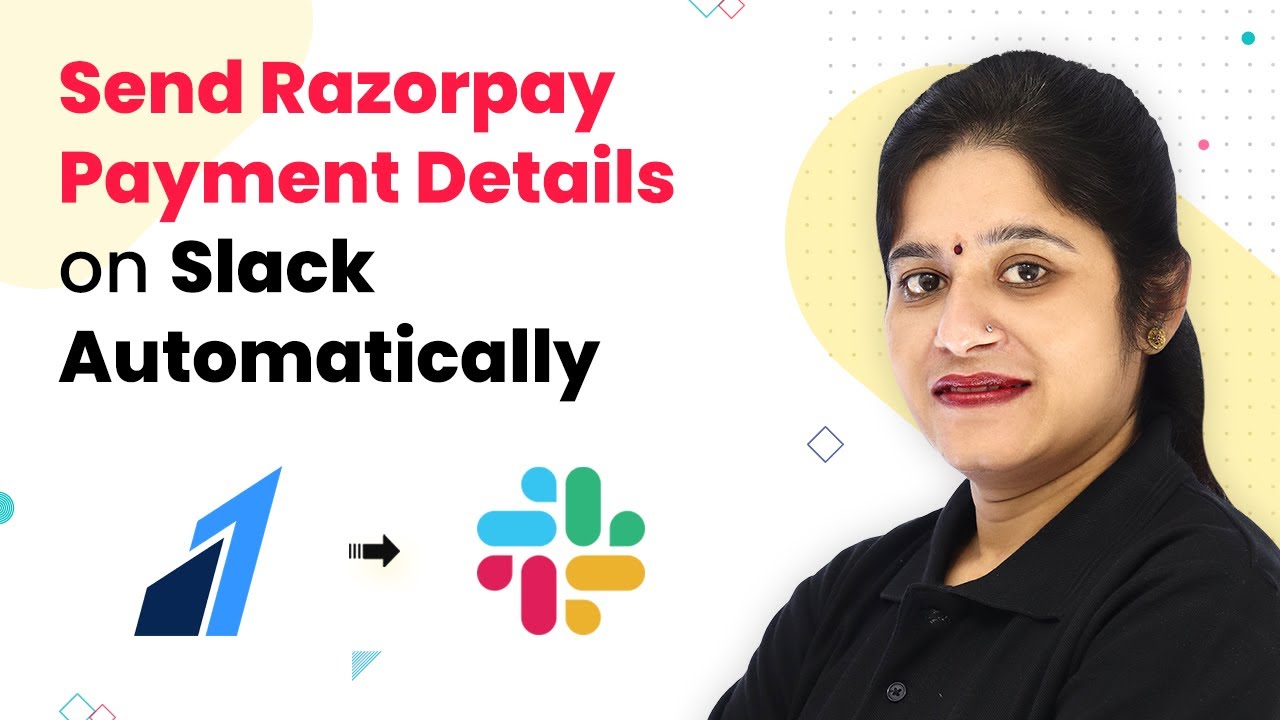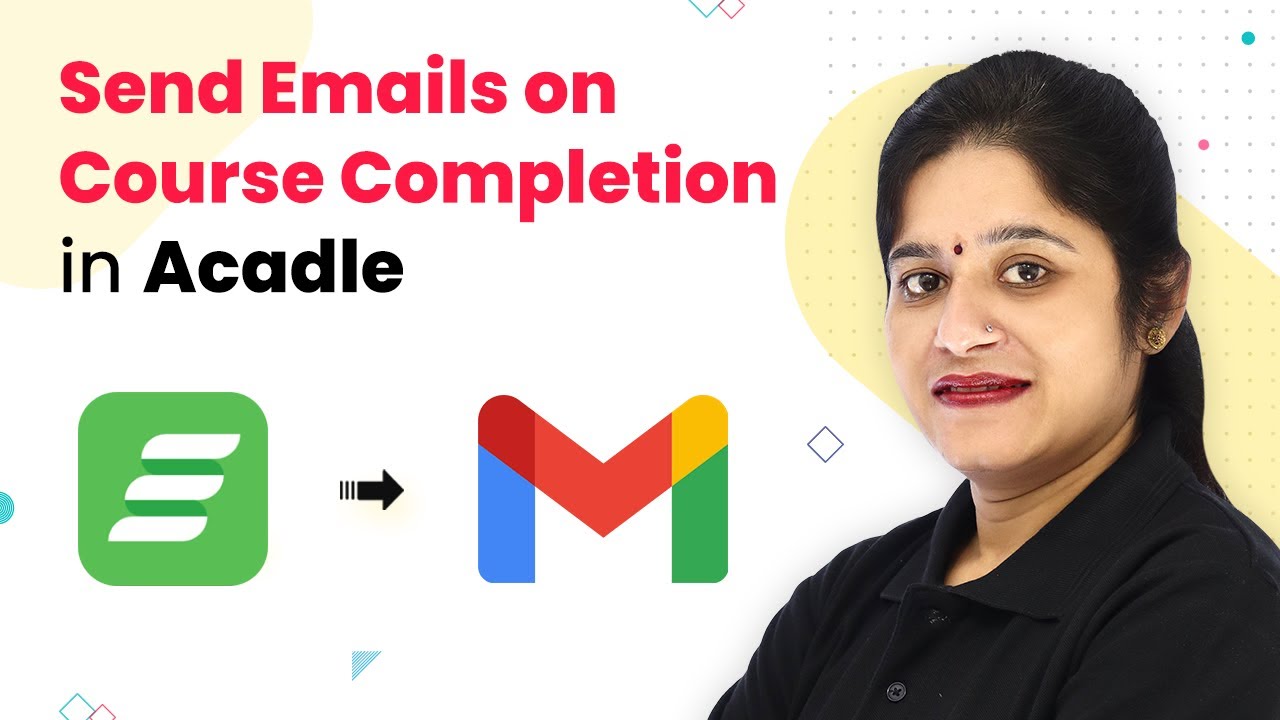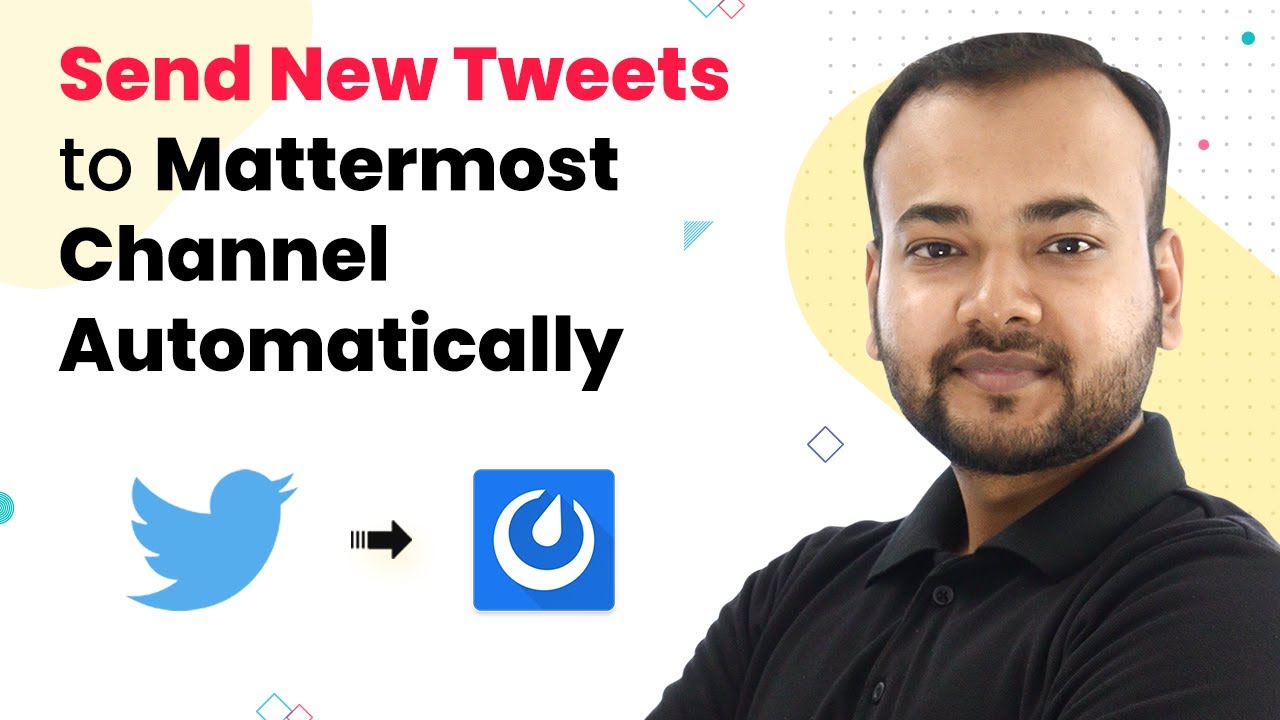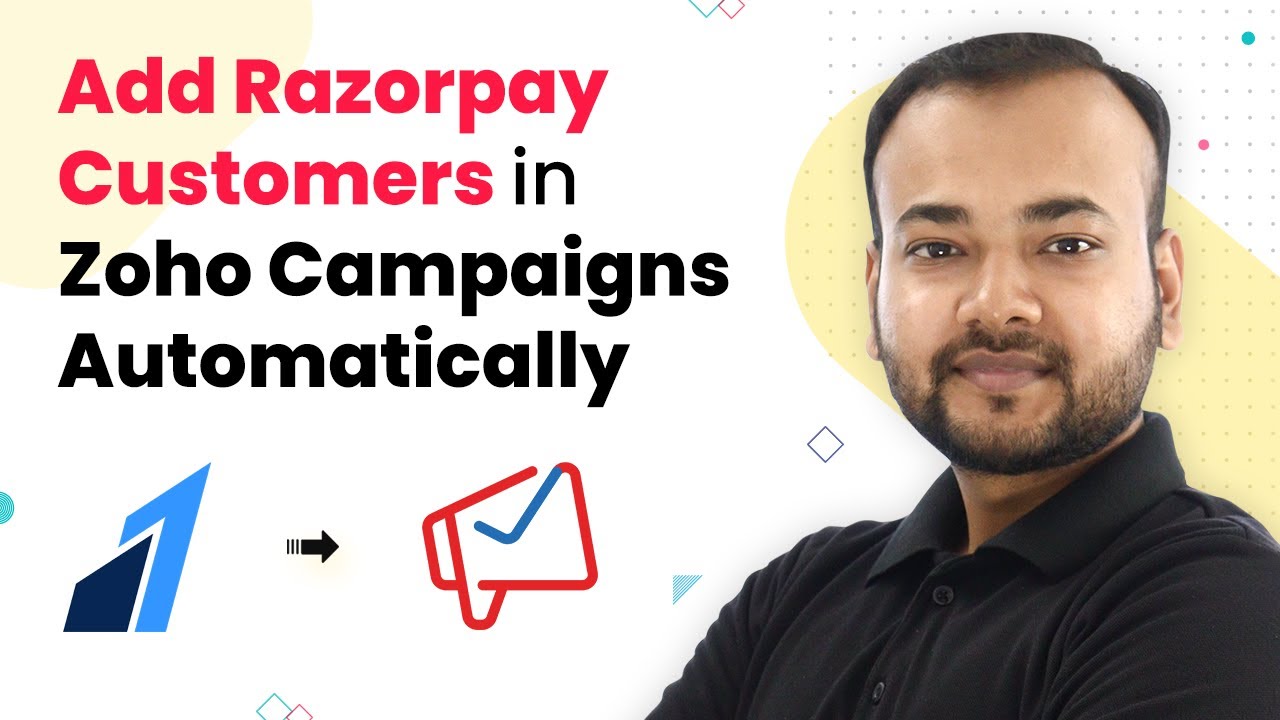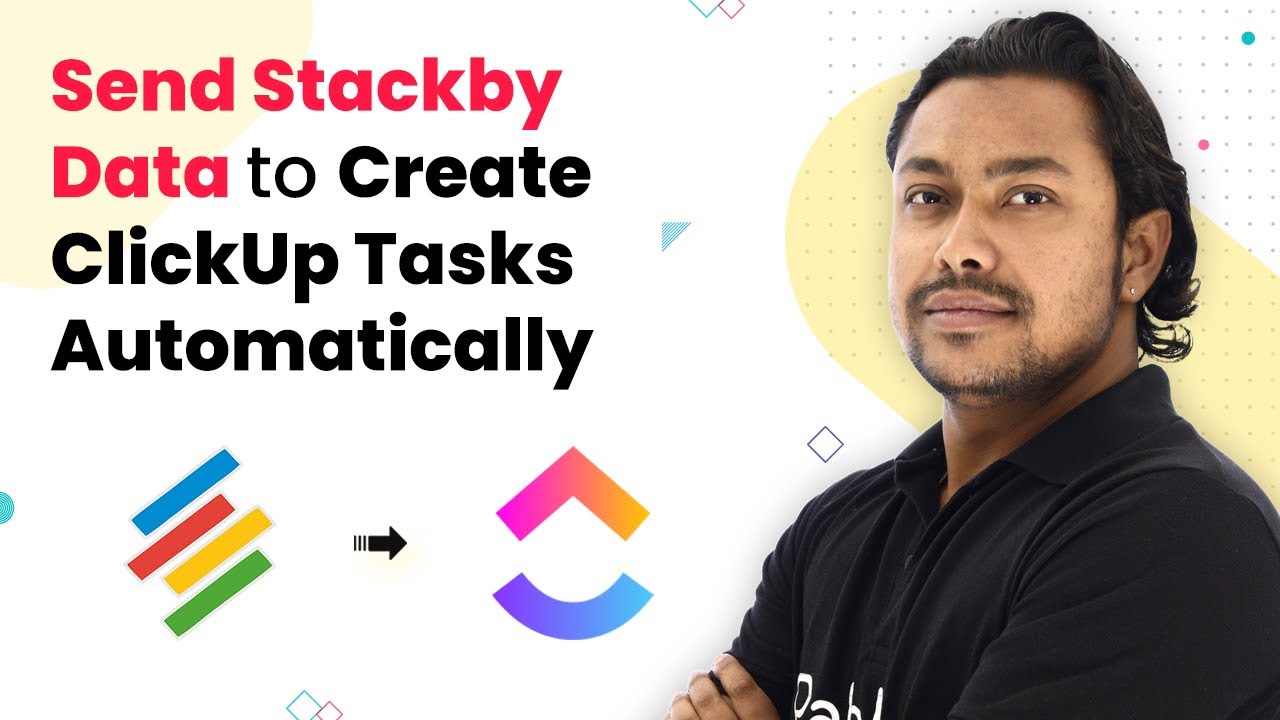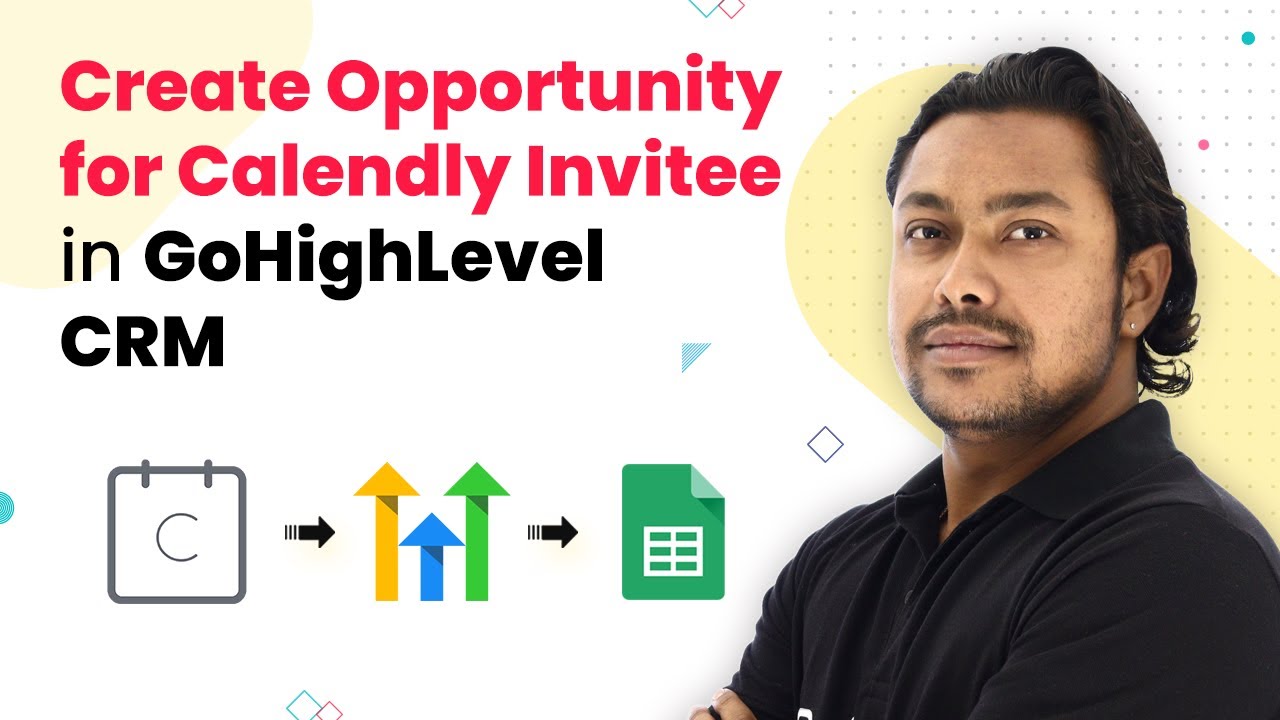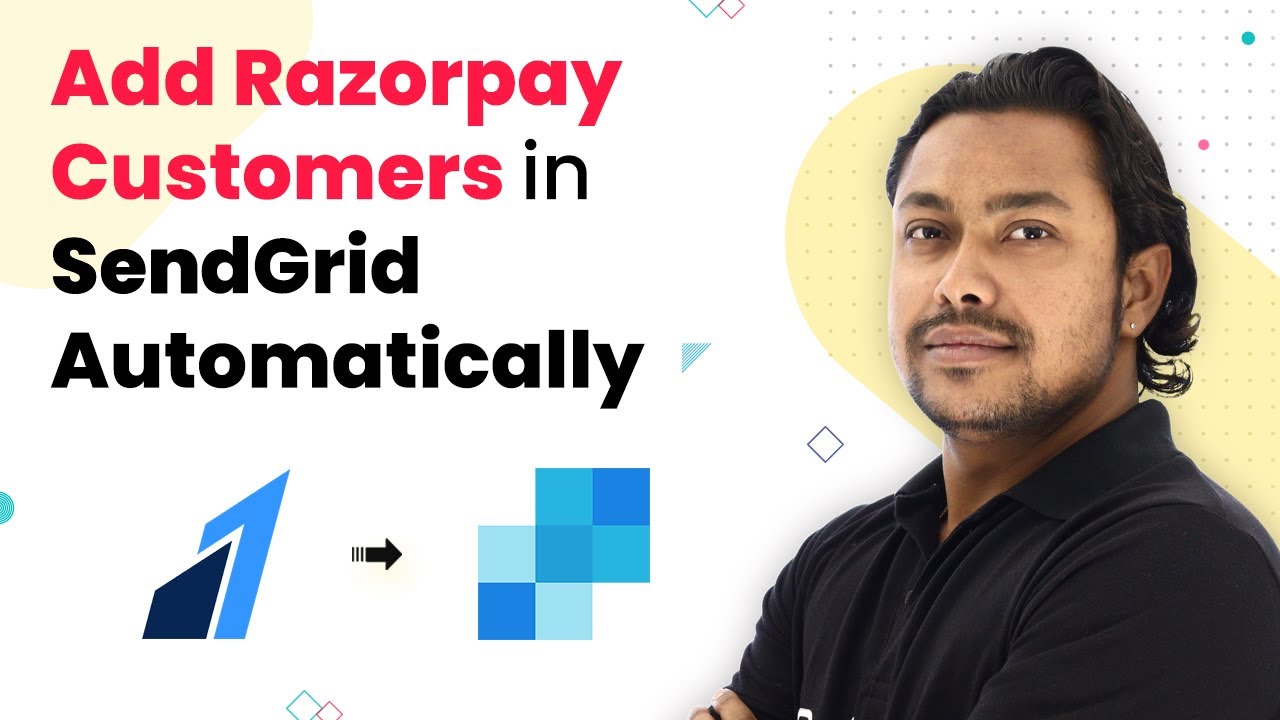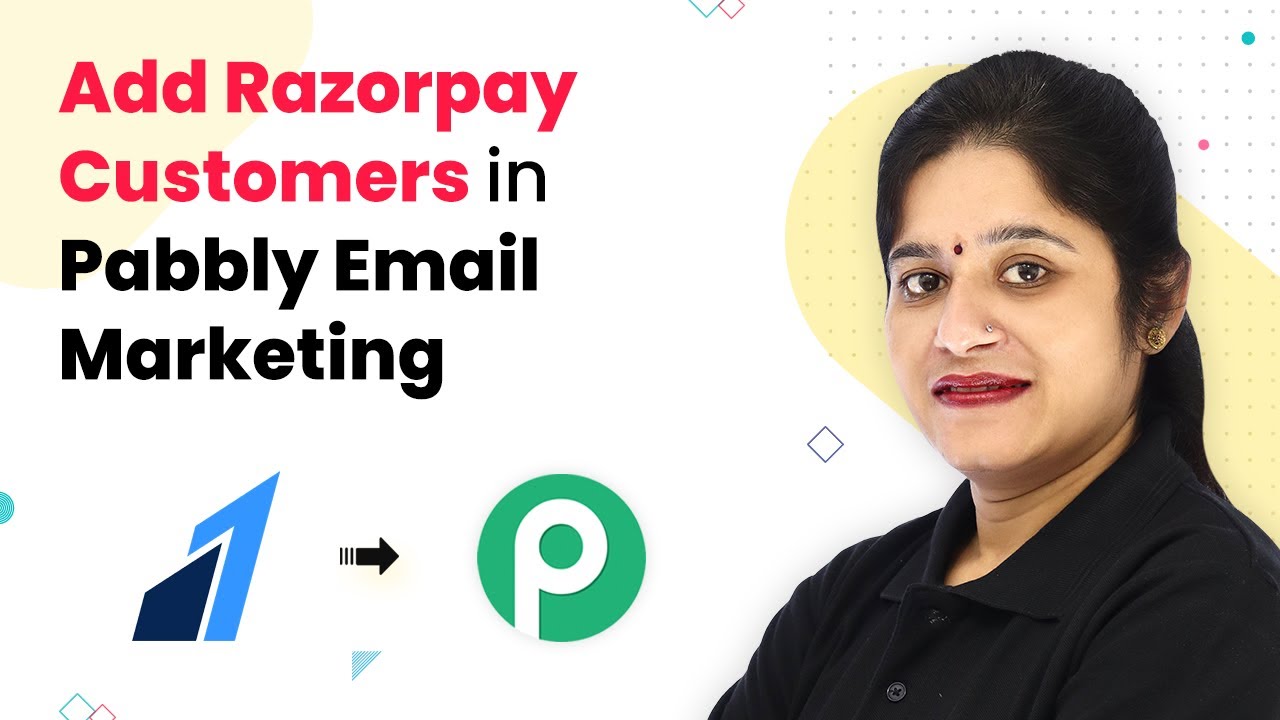Learn how to automatically add failed Razorpay payment details to Airtable using Pabbly Connect for seamless integration. Build sophisticated automated workflows in less time than you think. This guide translates complex integrations into straightforward steps for immediate implementation.
Watch Step By Step Video Tutorial Below
1. Access Pabbly Connect for Integration
To begin the process of adding failed Razorpay payment details to Airtable automatically, you first need to access Pabbly Connect. Simply type in ‘Pabbly.com/connect’ in your browser’s address bar and press enter.
Once on the Pabbly Connect webpage, you will have the option to either sign in or sign up. Signing up is free and gives you access to 100 free tasks each month. After logging in, you can start creating a new workflow to set up the integration.
2. Create a New Workflow in Pabbly Connect
After signing in to Pabbly Connect, click on the ‘Create Workflow’ button. Name your workflow something descriptive, like ‘Razorpay to Airtable’. This name will help you identify the workflow later.
In your new workflow, you will see two sections: Trigger and Action. The Trigger section is where you will set up the event that starts the integration, which in this case is a failed payment from Razorpay. The Action section will define what happens once the trigger occurs, which is adding a new entry in Airtable.
3. Set Up Razorpay Trigger in Pabbly Connect
In the Trigger section, select Razorpay as your application and choose the event as ‘Payment Failed’. Pabbly Connect will provide you with a webhook URL that you need to copy. This URL will be used to connect your Razorpay account to Pabbly Connect.
Next, log in to your Razorpay account, navigate to the Webhooks section, and add a new webhook. Paste the copied URL into the designated field and select the ‘Payment Failed’ event. This setup will ensure that whenever a payment fails, the details will be sent to Pabbly Connect.
4. Capture Webhook Response in Pabbly Connect
Once the webhook is set up, Pabbly Connect will wait for a response from Razorpay. To test this, initiate a failed payment through your Razorpay payment page. Enter dummy details and click on the payment button. When the payment fails, Razorpay will send the response to Pabbly Connect. using Pabbly Connect
You will see the webhook response captured in Pabbly Connect, which includes all relevant details such as the customer’s first name, last name, email, and phone number. This information is crucial for the next step where you will connect to Airtable.
5. Connect Airtable to Pabbly Connect
Now, it’s time to add the failed payment details to Airtable. In the Action section of your workflow, select Airtable as the application and choose ‘Create Record’ as the action event. You will be prompted to connect your Airtable account by entering your API key, which you can find in your Airtable account settings. using Pabbly Connect
After connecting, select the base where you want to store the failed payment details. Use the mapping feature in Pabbly Connect to map the fields from the webhook response to the corresponding fields in your Airtable base. For example, map the first name, last name, email, and phone number accurately. Once done, click on ‘Save and Send Test Request’ to add the record to Airtable.
Conclusion
By following these steps, you can effectively automate the process of adding failed Razorpay payment details to Airtable using Pabbly Connect. This integration not only saves time but also ensures that you have accurate data for follow-ups with customers whose payments did not go through.
Ensure you check out Pabbly Connect to create business automation workflows and reduce manual tasks. Pabbly Connect currently offer integration with 2,000+ applications.
- Check out Pabbly Connect – Automate your business workflows effortlessly!
- Sign Up Free – Start your journey with ease!
- 10,000+ Video Tutorials – Learn step by step!
- Join Pabbly Facebook Group – Connect with 21,000+ like minded people!