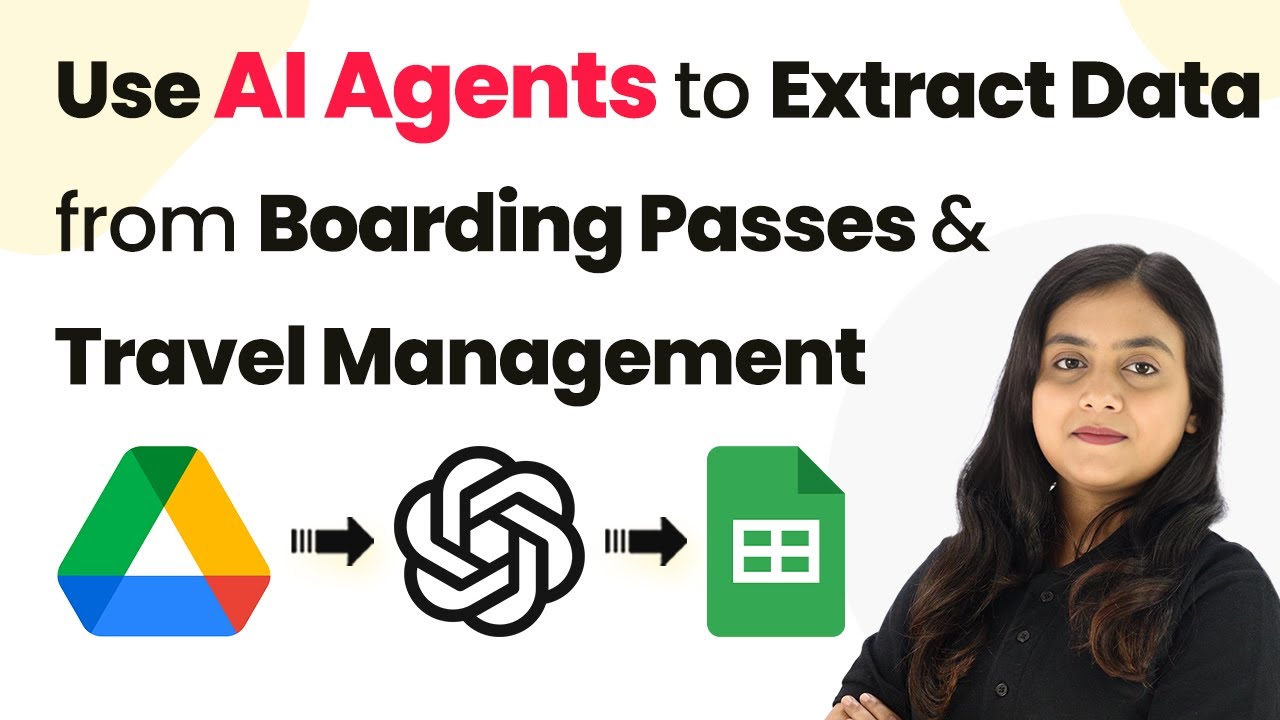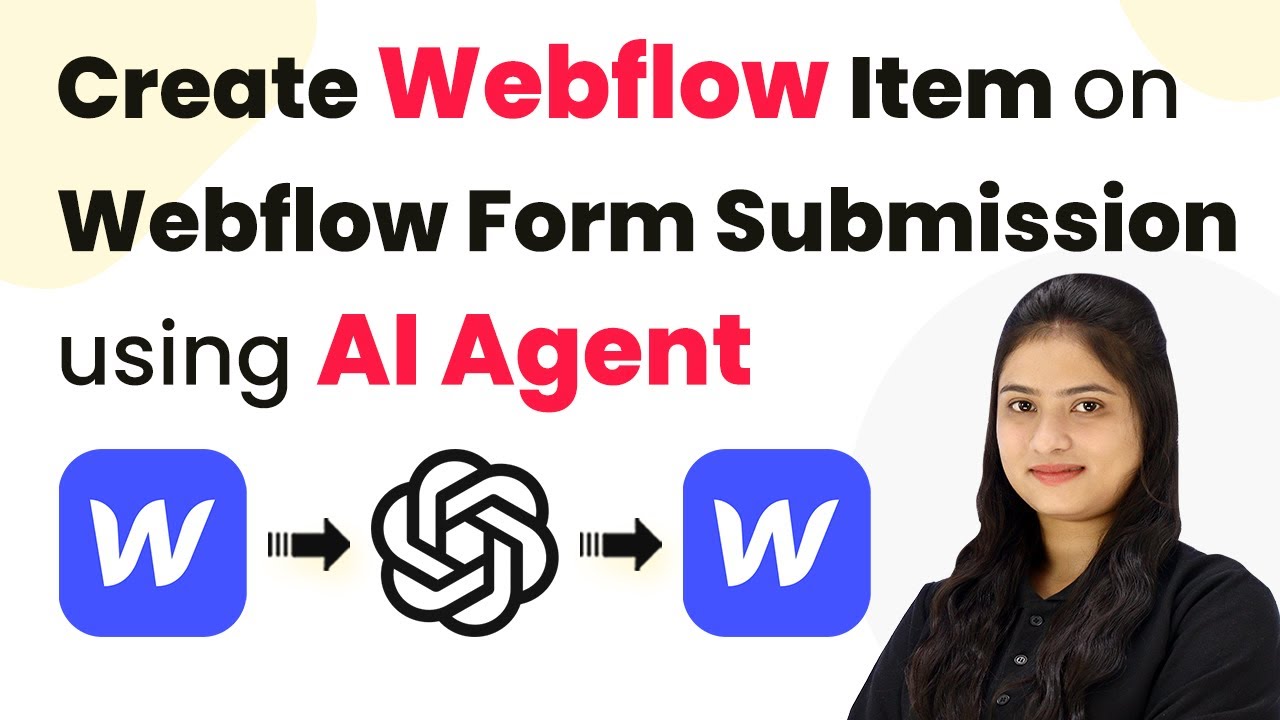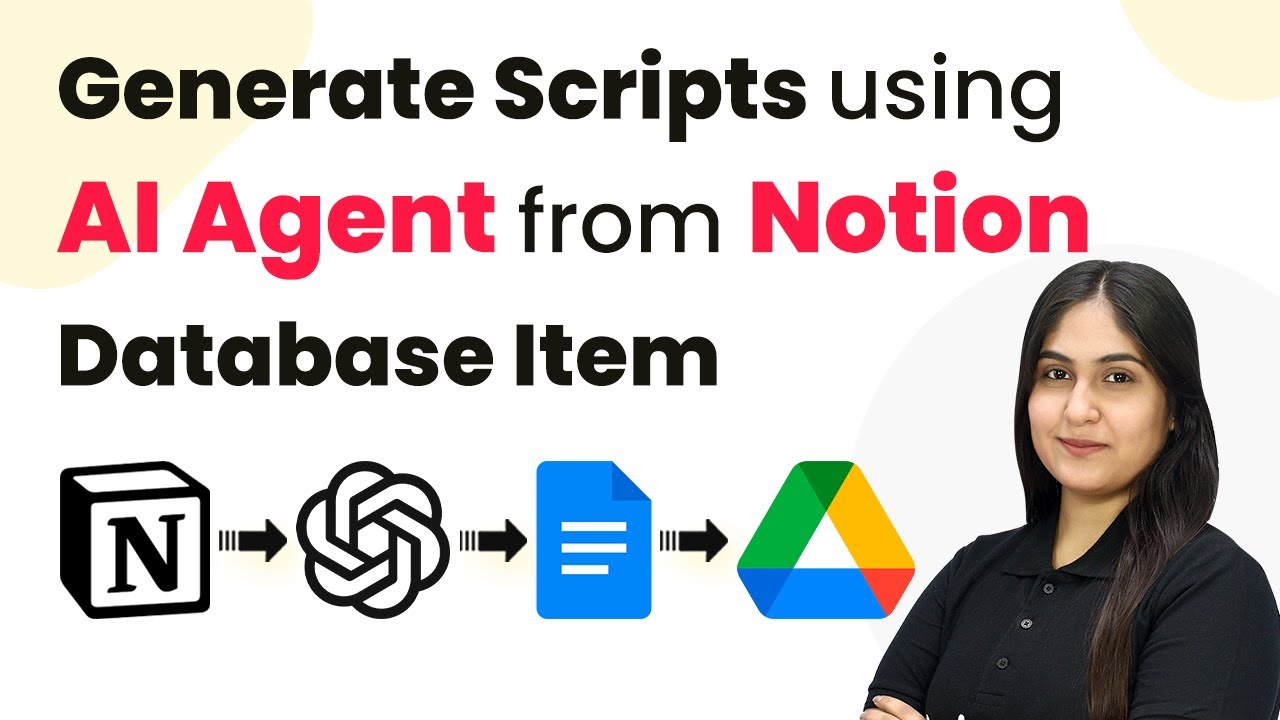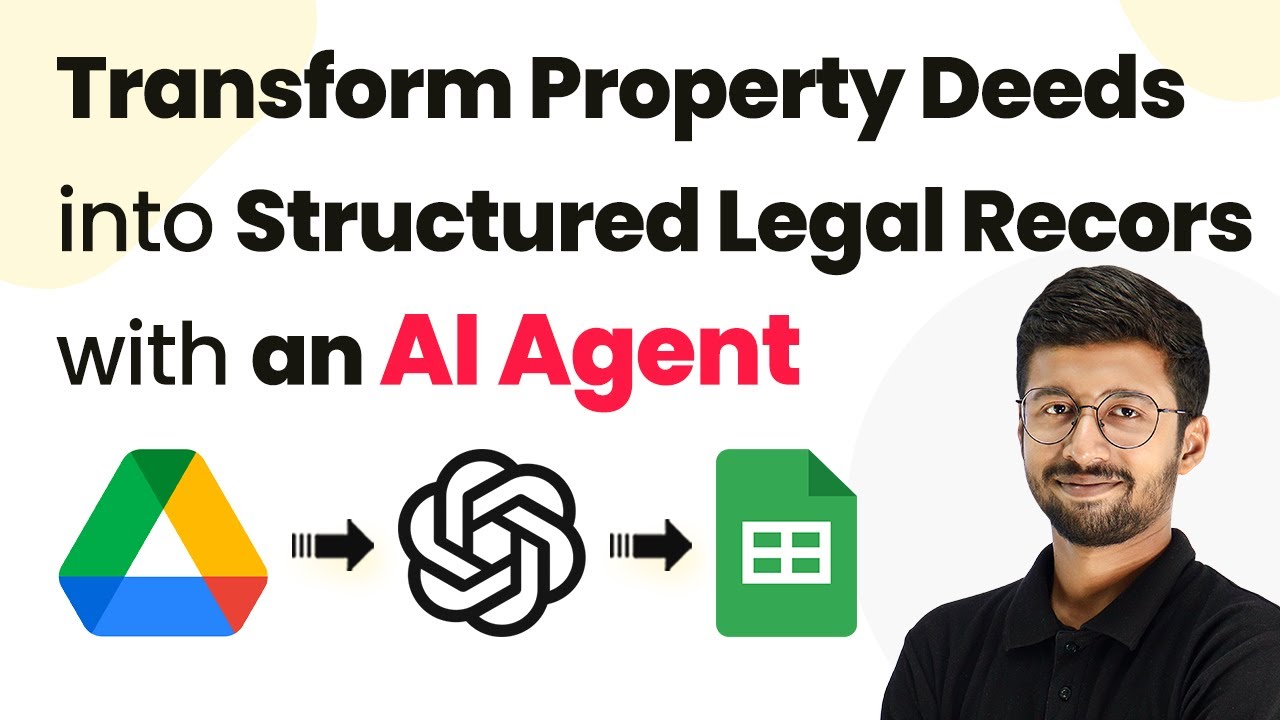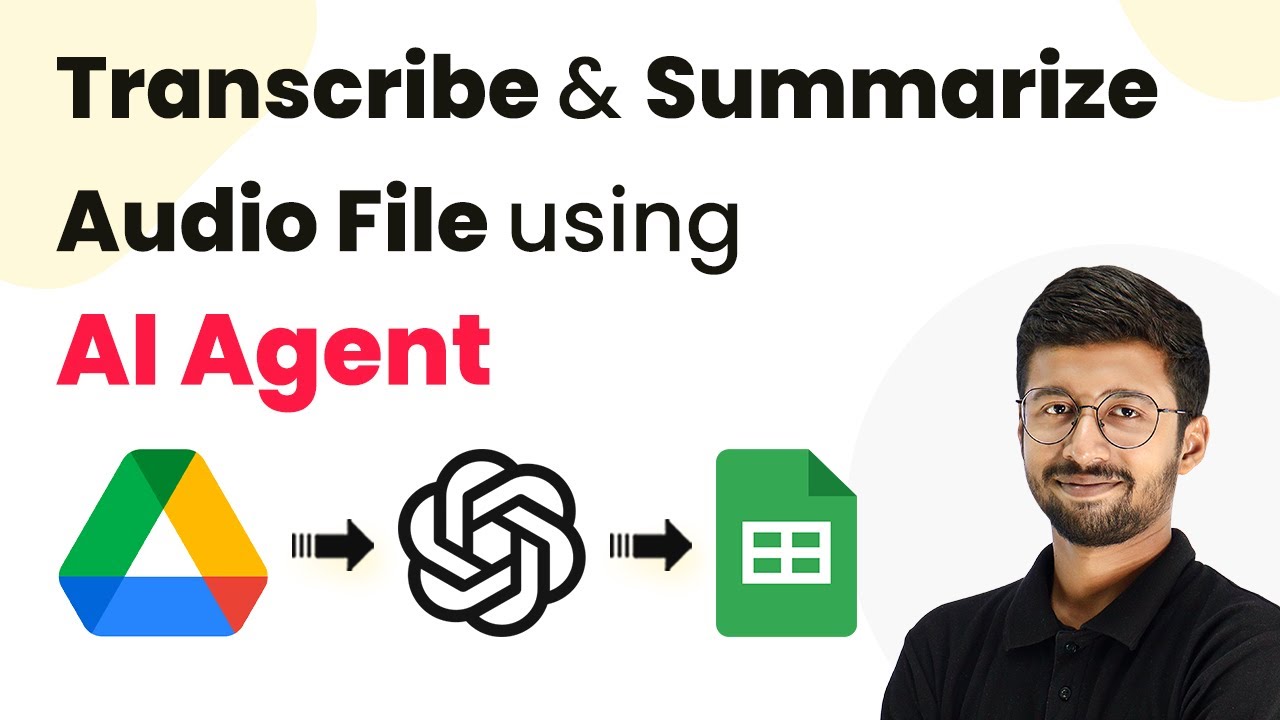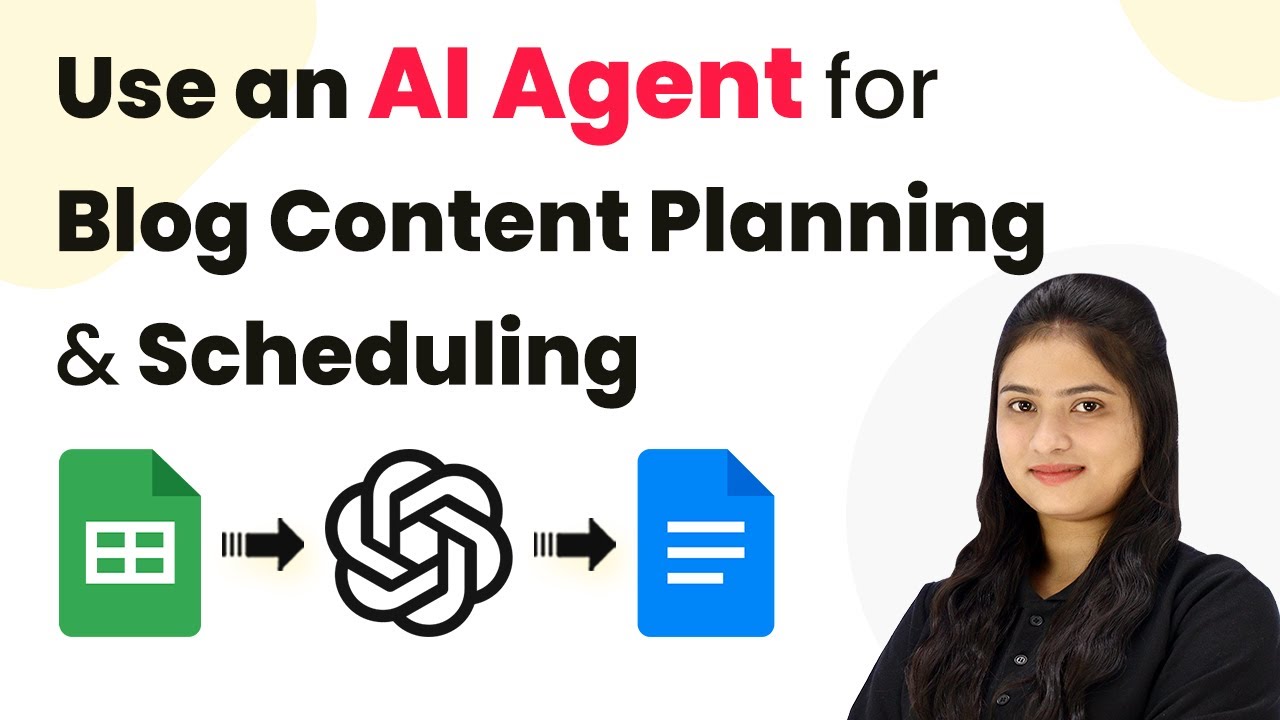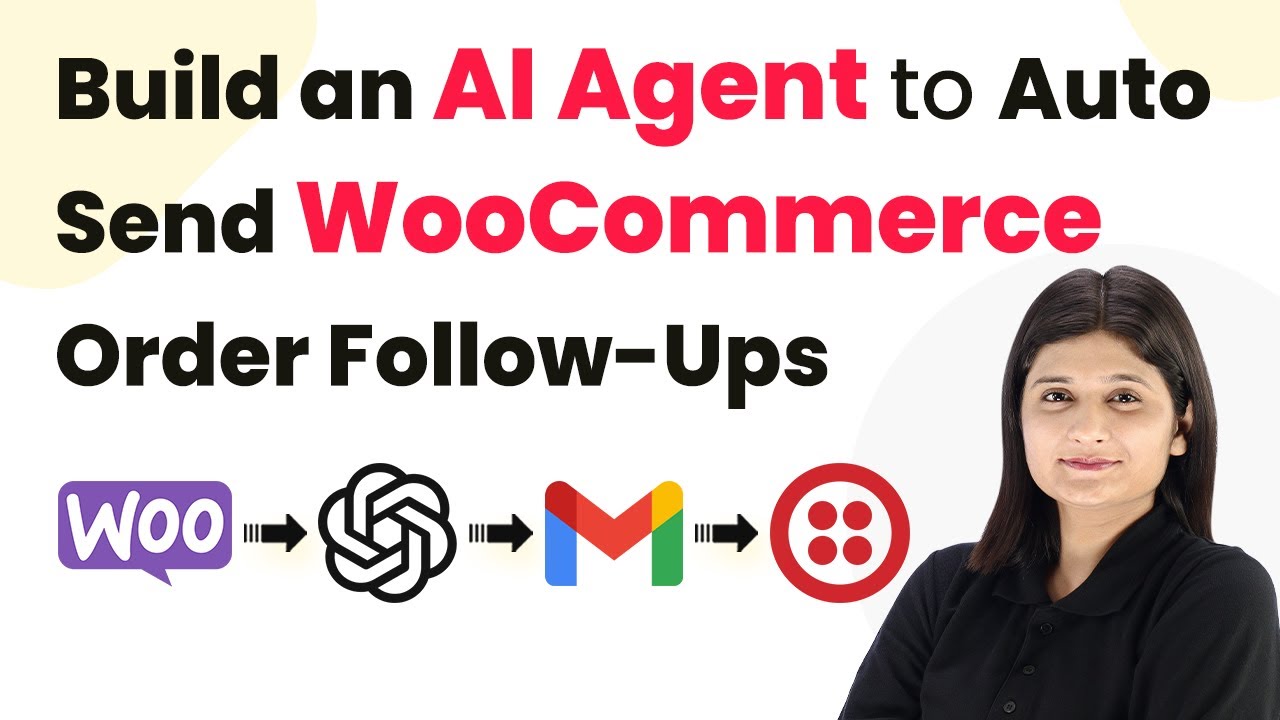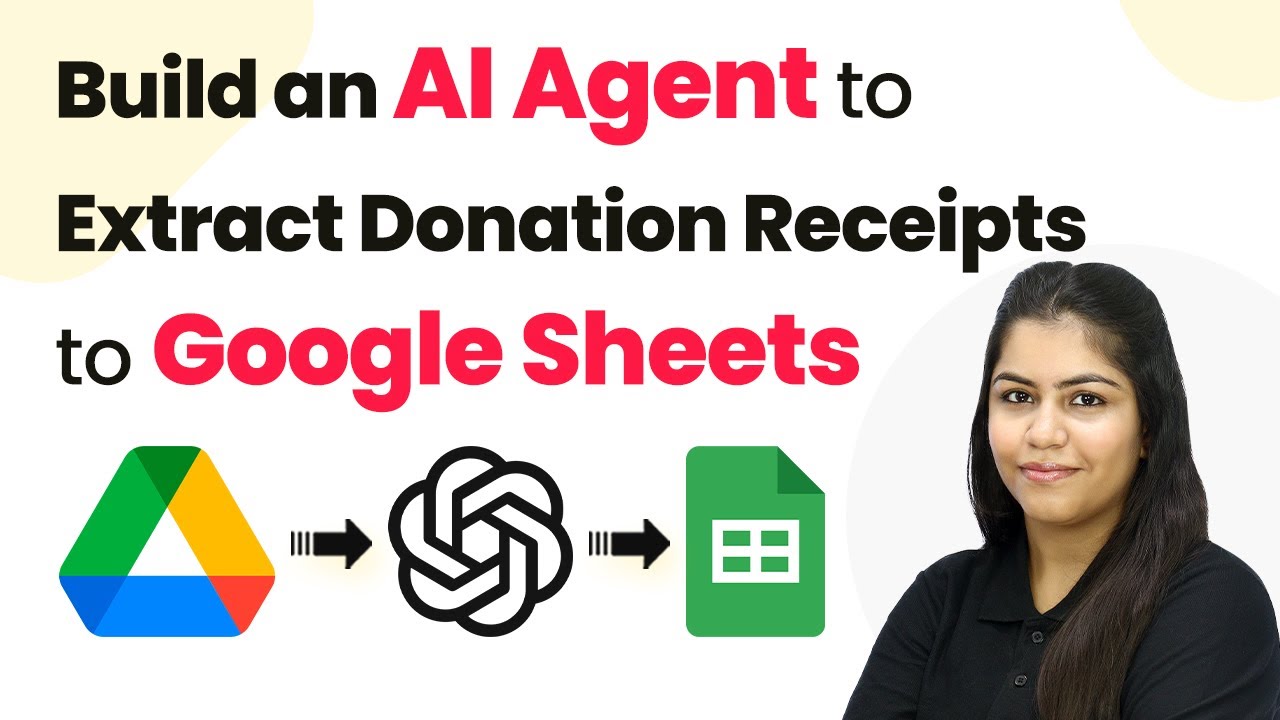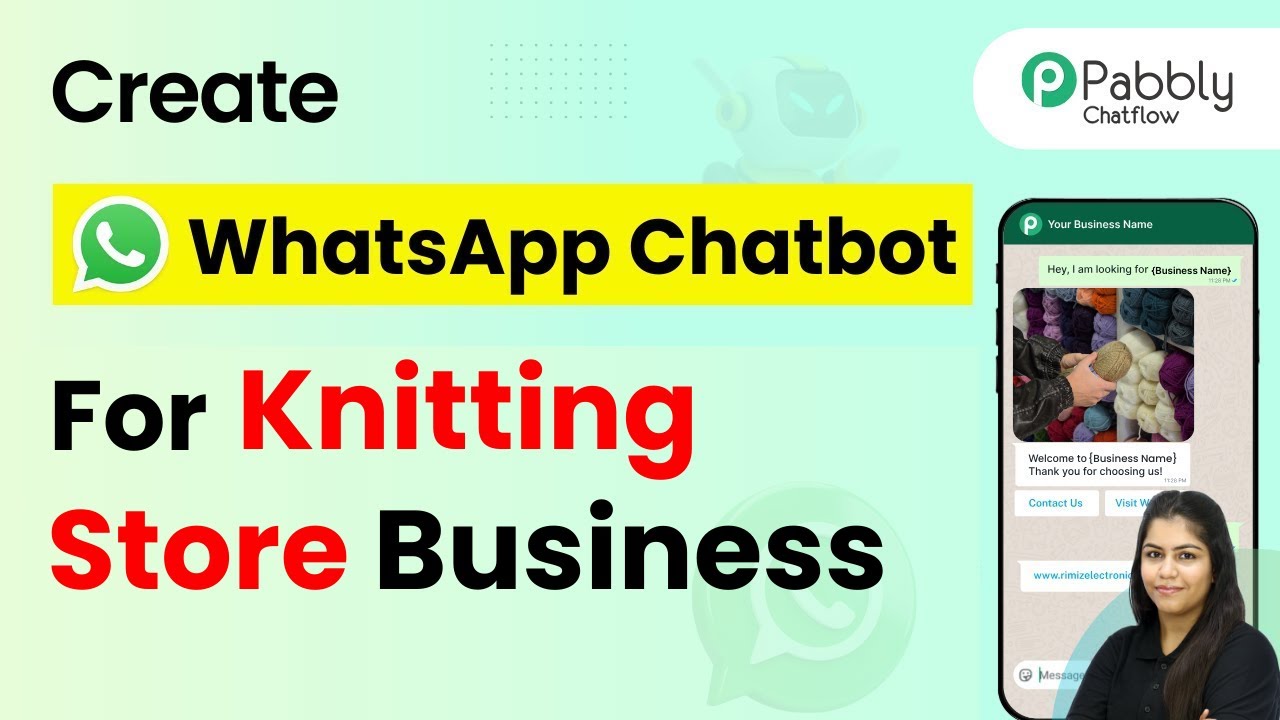Learn how to automate document data extraction and CRM storage using Pabbly Connect, integrating Google Drive, OpenAI, and Salesforce seamlessly. Build sophisticated automated workflows in less time than you think. This guide translates complex integrations into straightforward steps for immediate implementation.
Watch Step By Step Video Tutorial Below
1. Accessing Pabbly Connect for Document Data Extraction
To start using Pabbly Connect for document data extraction, first visit the Pabbly website. You can do this by typing Pabbly.com/connect into your browser. After reaching the landing page, you will see options to sign in or sign up.
If you are a new user, click on ‘Sign Up for Free’ to create an account. Existing users should click on ‘Sign In’. Upon signing in, you will be directed to the dashboard where you can manage your workflows. This is the hub where all integrations will be set up.
2. Creating a New Workflow in Pabbly Connect
To create a new workflow in Pabbly Connect, click on the ‘Create Workflow’ button. You will need to provide a name for your workflow, such as ‘Using AI Agent for Document Data Extraction and CRM Storage’. Select the appropriate folder to save this workflow, ensuring it is organized properly.
- Click on the ‘Create’ button after naming your workflow.
- You will see two boxes appear: one for Trigger and one for Action.
In this workflow, the trigger application will be Google Drive, where you will upload your documents. The action application will be OpenAI, which will help extract the necessary data from the uploaded documents. This setup will automate the process of extracting data and storing it in your CRM.
3. Setting Up Google Drive as a Trigger in Pabbly Connect
Now that you have set up the workflow, it’s time to configure Google Drive as the trigger application in Pabbly Connect. Select Google Drive from the list of applications and choose the trigger event as ‘New File in Folder’. This means that the workflow will start every time a new file is uploaded to a specific folder.
Next, you will need to connect your Google Drive account. Click on ‘Connect’, and if you already have a connection, you can select it. Otherwise, click on ‘Add New Connection’ and sign in to your Google account. Grant the necessary permissions to allow Pabbly Connect to access your Google Drive.
4. Using OpenAI to Extract Document Data
After setting up Google Drive, the next step is to configure OpenAI as the action application in Pabbly Connect. Select OpenAI from the list and choose the action event as ‘Extract Content from PDF/Image’. This action will allow you to pull data from the documents uploaded to Google Drive.
To connect OpenAI, click on ‘Connect’ and follow the prompts to enter your API key. This key is essential for the integration, allowing Pabbly Connect to communicate with OpenAI. After successfully connecting, configure the extraction settings by specifying the type of data you want to extract, such as client names, emails, and inquiry details.
5. Storing Extracted Data in Salesforce
Finally, to store the extracted data, you will set Salesforce as the action application in Pabbly Connect. Choose ‘Create Lead’ as the action event, which will allow the extracted data to be saved as a lead in your Salesforce account.
Connect your Salesforce account by clicking ‘Connect’ and following the authorization steps. Once connected, you will need to map the fields from the OpenAI response to the corresponding fields in Salesforce, such as first name, last name, email, and phone number. This ensures that all data is accurately captured and stored in your CRM.
After completing the setup, click on ‘Save’ and send a test request to ensure everything is working correctly. Once the test is successful, your automation is ready to go, allowing seamless document data extraction and CRM storage using Pabbly Connect.
Conclusion
In this tutorial, we explored how to use Pabbly Connect to automate document data extraction and CRM storage by integrating Google Drive, OpenAI, and Salesforce. This powerful automation streamlines your workflow, saving time and ensuring accuracy in data handling.
Ensure you check out Pabbly Connect to create business automation workflows and reduce manual tasks. Pabbly Connect currently offer integration with 2,000+ applications.
- Check out Pabbly Connect – Automate your business workflows effortlessly!
- Sign Up Free – Start your journey with ease!
- 10,000+ Video Tutorials – Learn step by step!
- Join Pabbly Facebook Group – Connect with 21,000+ like minded people!