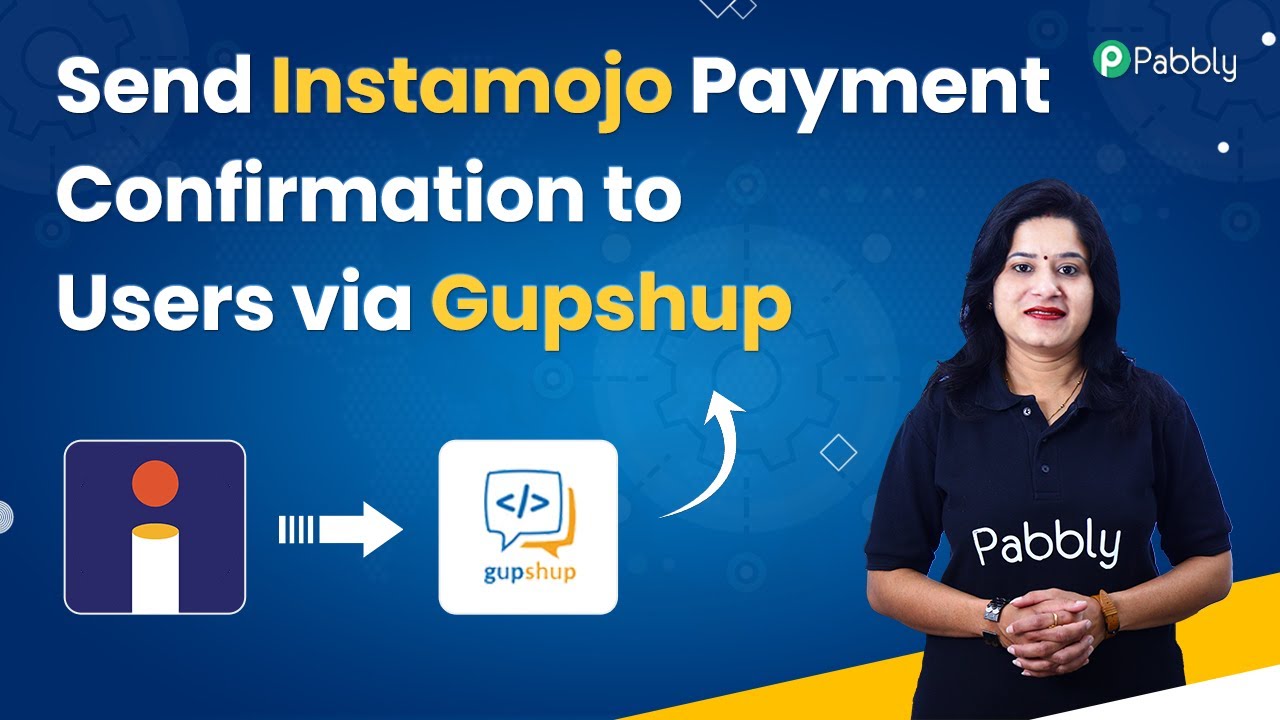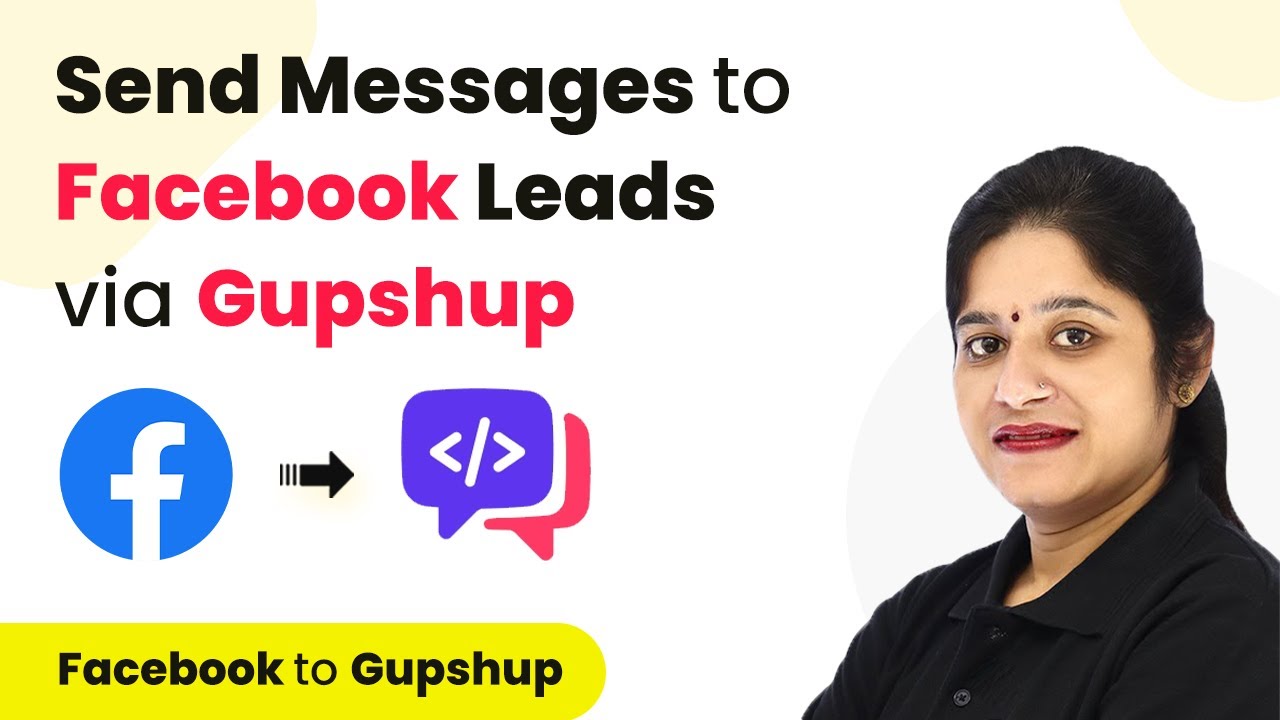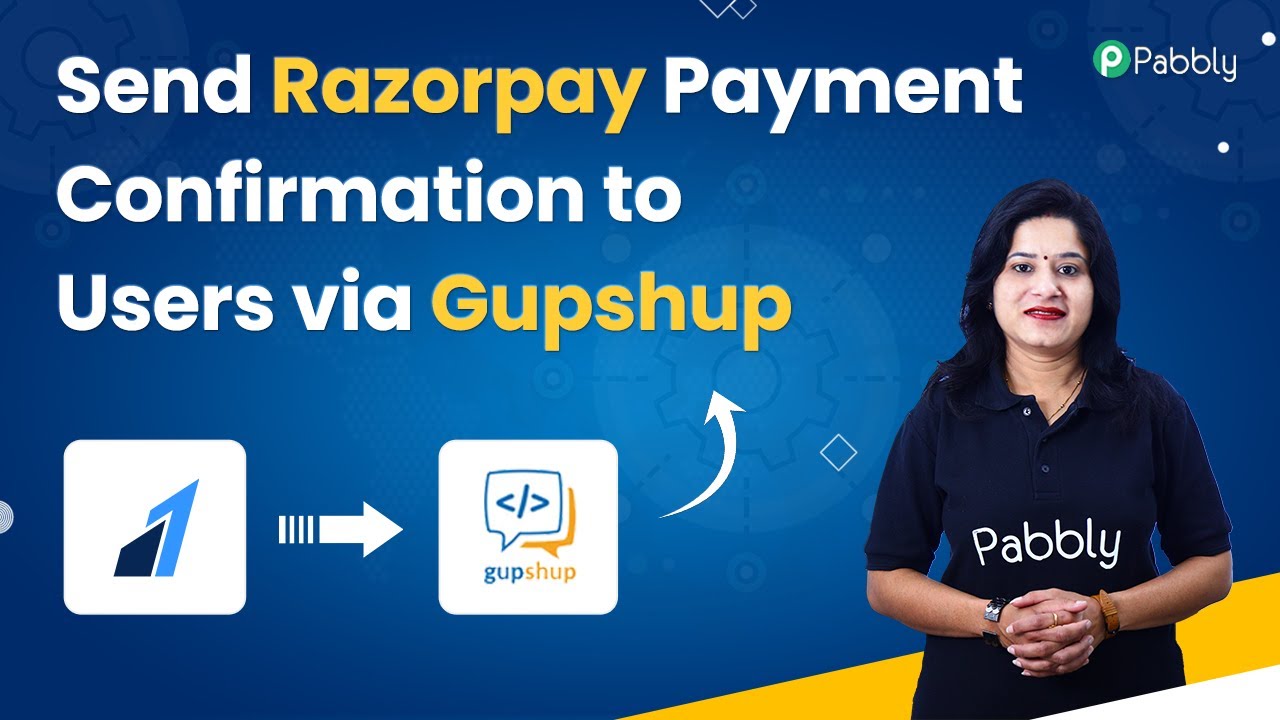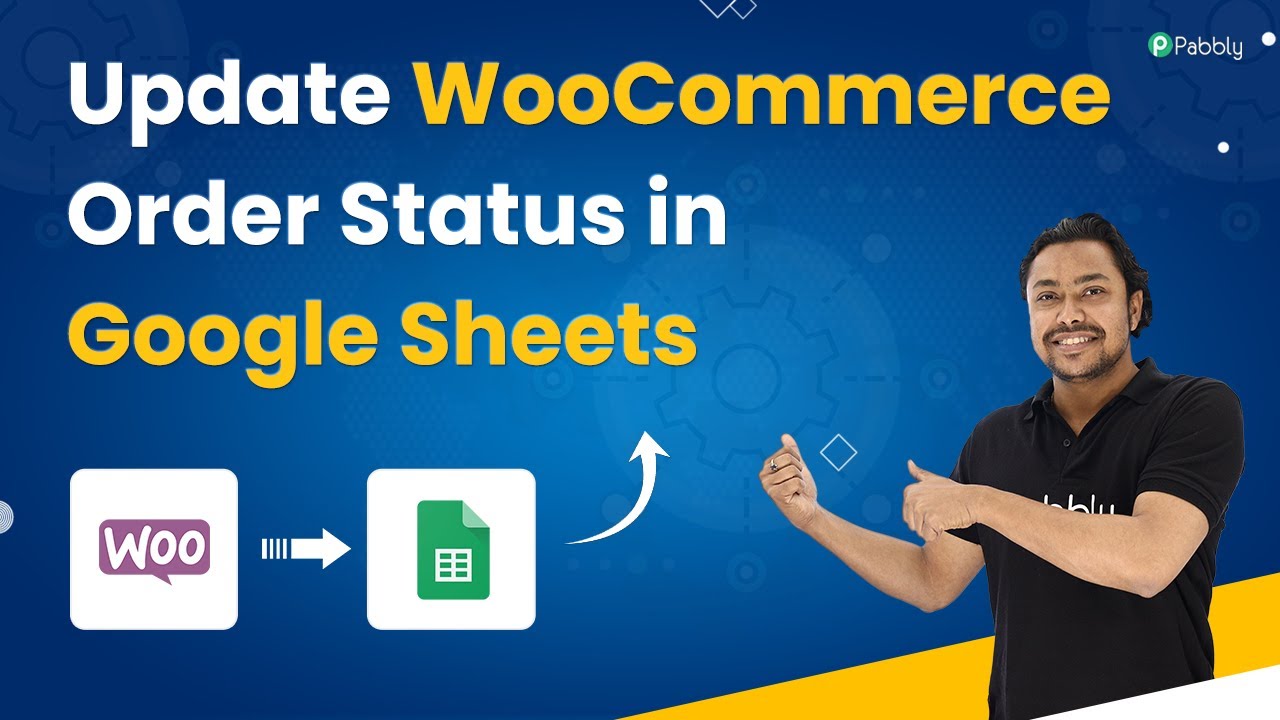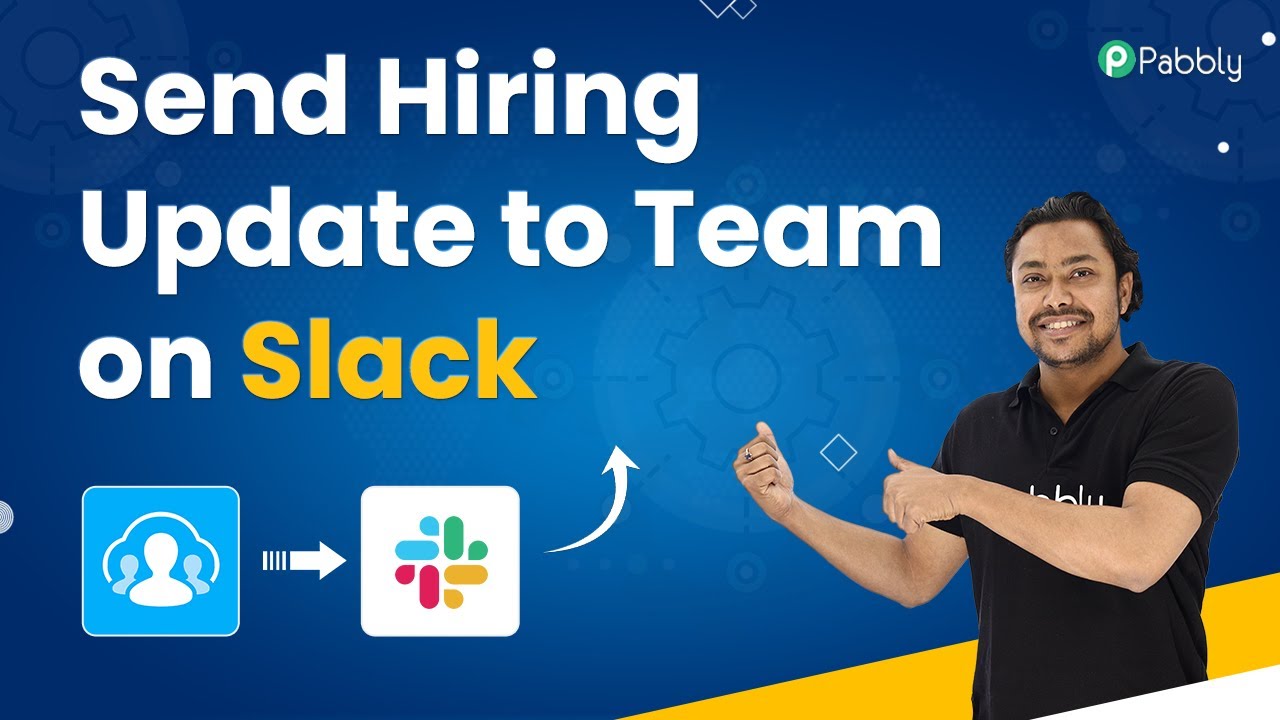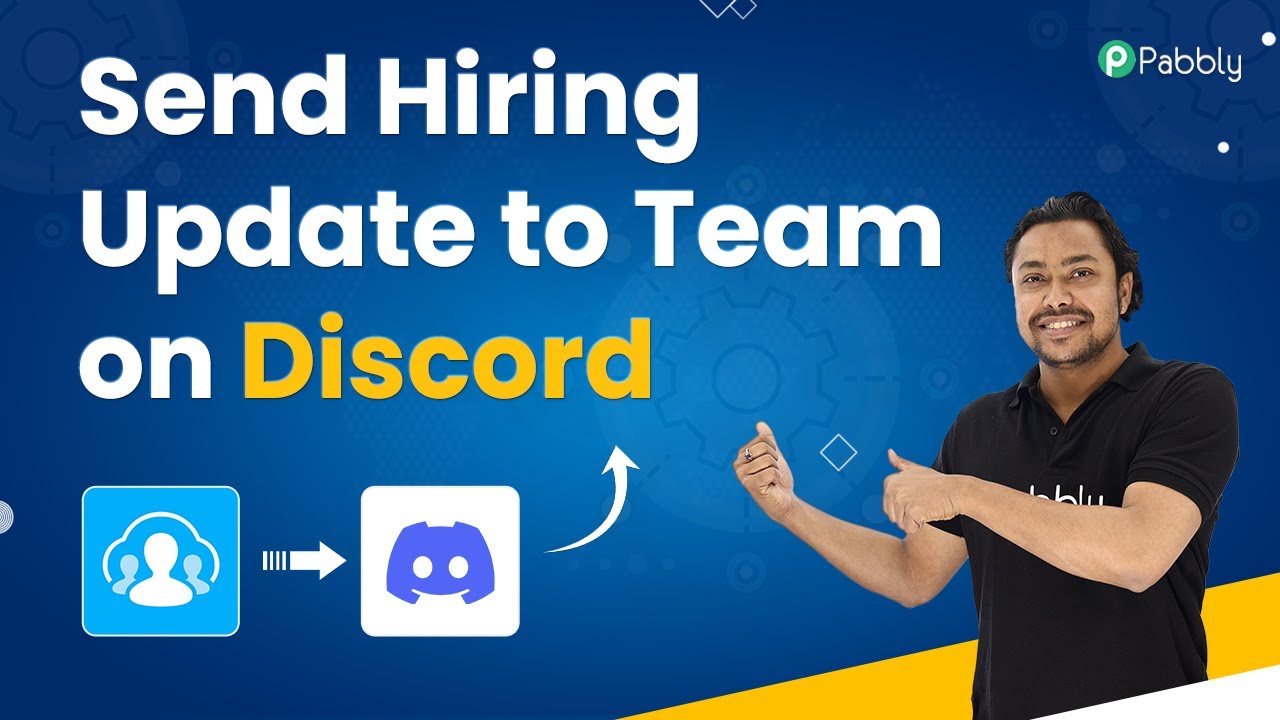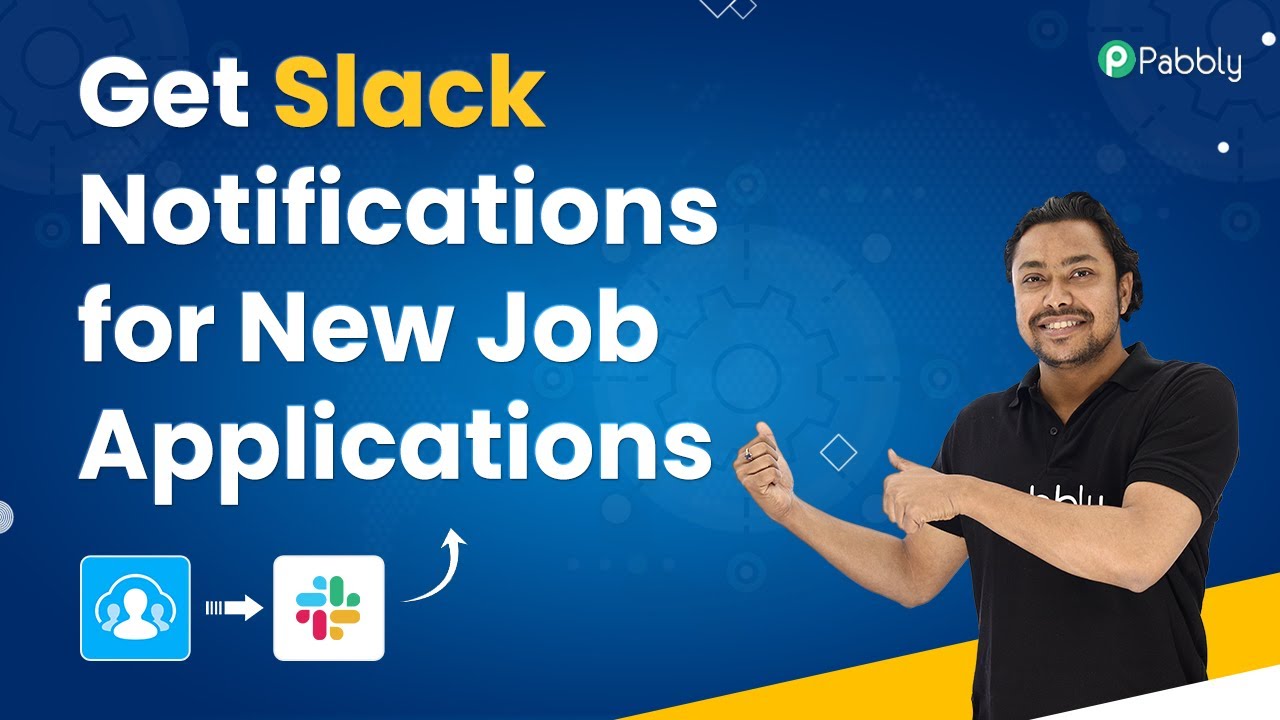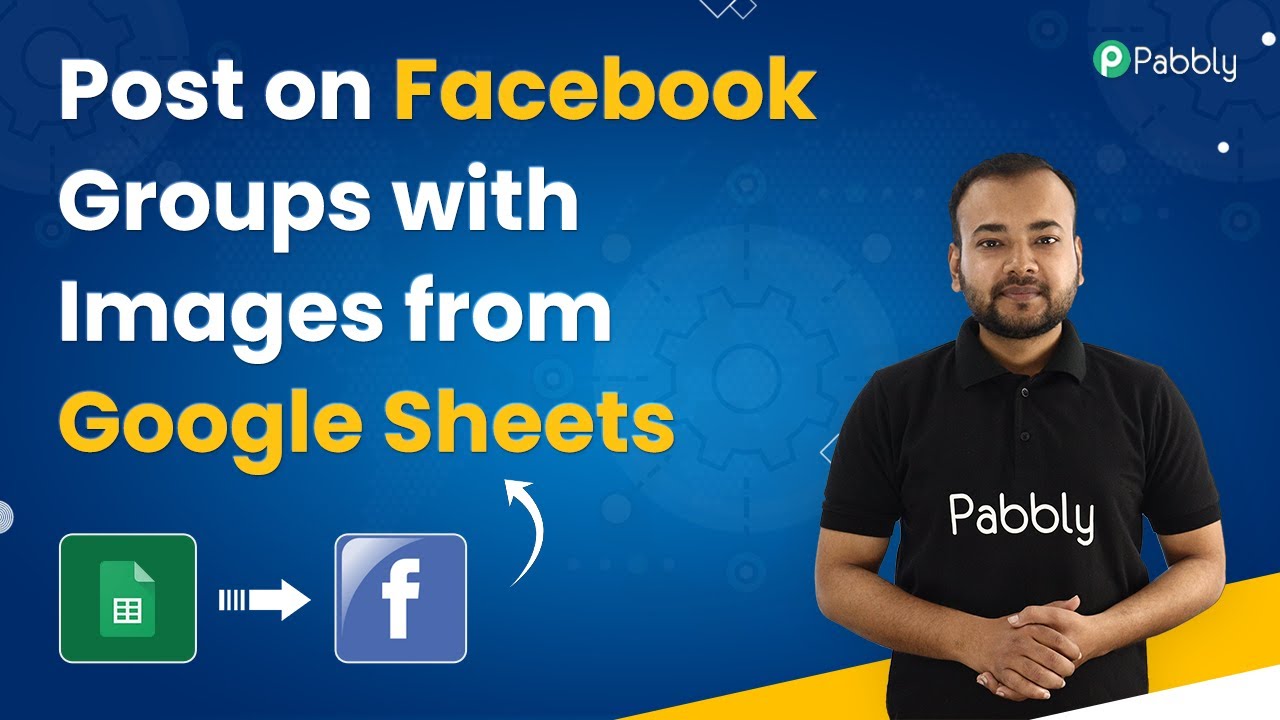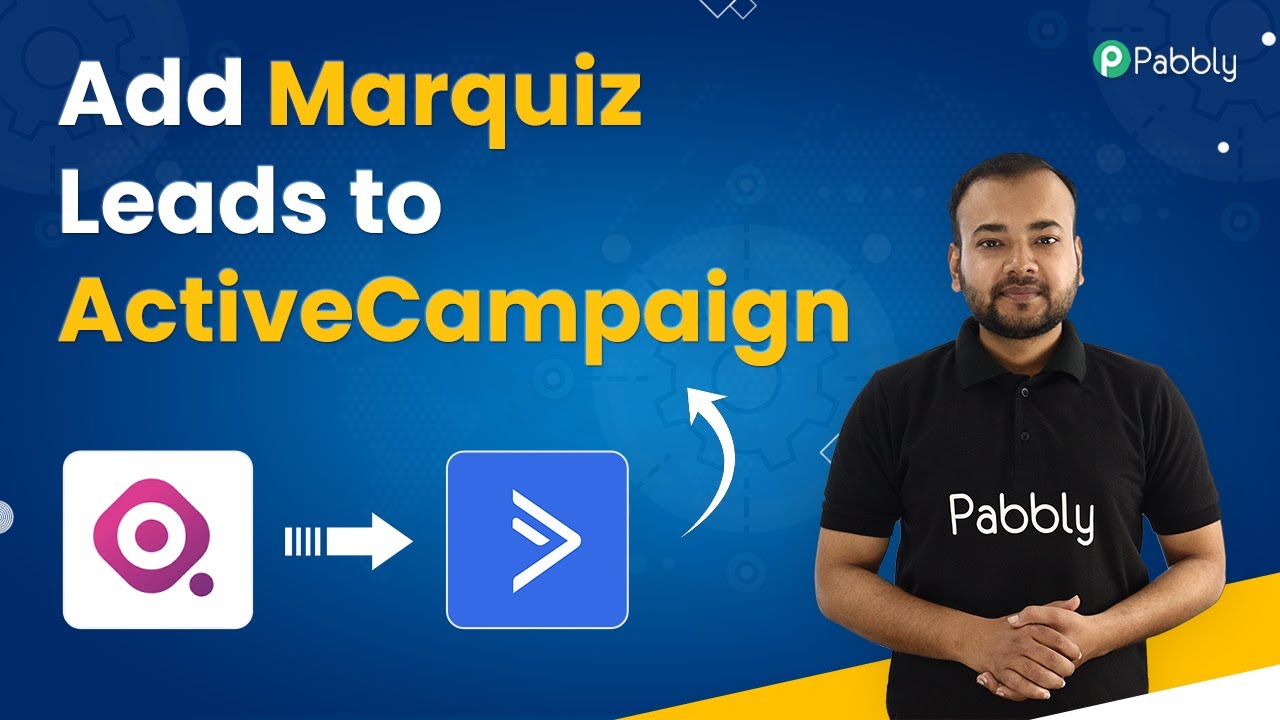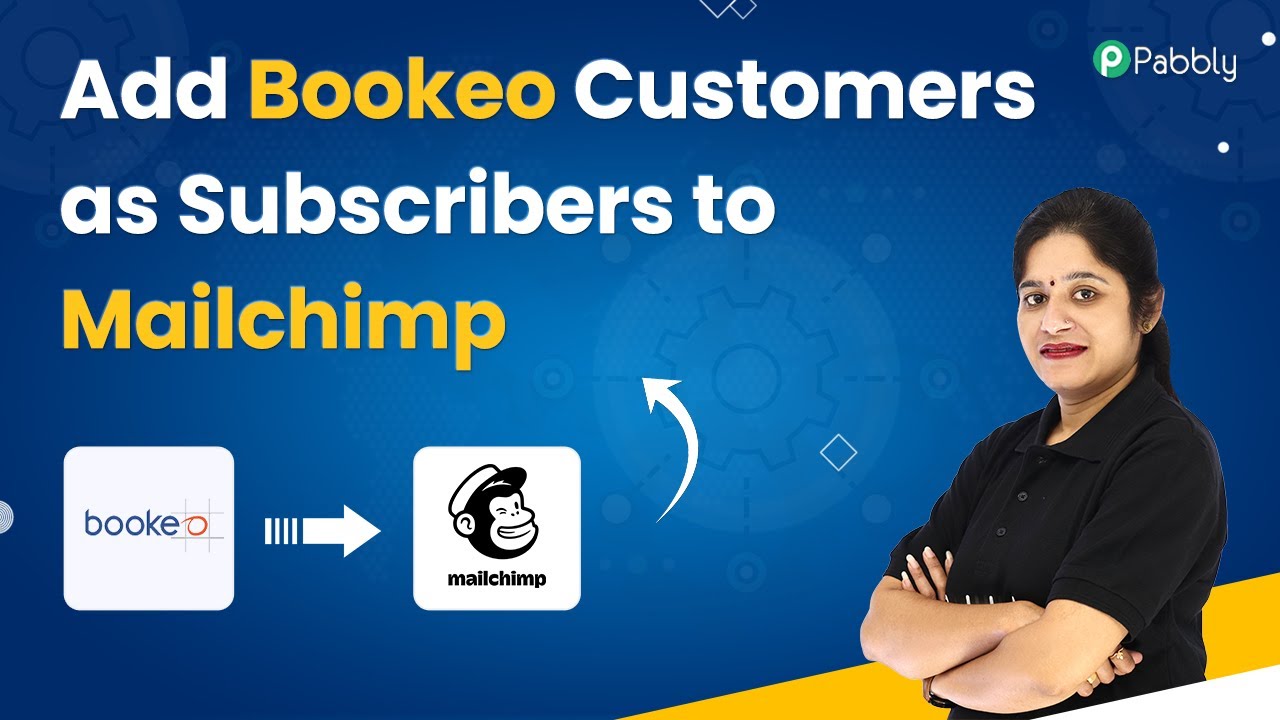Learn how to send Instamojo payment confirmation messages to customers using Pabbly Connect and Gupshup in this detailed tutorial. This comprehensive guide reveals exactly how to connect your applications and automate repetitive tasks — accessible for professionals of all technical backgrounds.
Watch Step By Step Video Tutorial Below
1. Introduction to Pabbly Connect and the Integration Process
In this section, we will explore how to use Pabbly Connect to send Instamojo payment confirmation messages to customers via Gupshup. This integration automates the process of notifying customers once their payment is successful, enhancing customer communication and satisfaction.
To begin, Pabbly Connect serves as an automation platform that connects various applications seamlessly. In this tutorial, we will set up a workflow that triggers a message to be sent whenever a payment is made through Instamojo. This process is straightforward and requires no coding skills, making it accessible for everyone.
2. Setting Up Pabbly Connect for Integration
To start using Pabbly Connect, navigate to the Pabbly website by typing ‘Pabbly.com’ in your browser. Once there, click on the ‘Products’ menu and select ‘Pabbly Connect’. If you are a new user, you will need to sign up for a free account, which takes just a few minutes.
- Visit the Pabbly website and click on ‘Products’.
- Select ‘Pabbly Connect’ from the dropdown menu.
- Click on ‘Sign Up for Free’ to create an account.
After signing up or logging in, you will be directed to the Pabbly Connect dashboard. Here, you can create a new workflow by clicking the plus sign and selecting ‘Create Workflow’. Name your workflow to reflect its purpose, such as ‘Send Instamojo Payment Confirmation Messages to Customers via Gupshup’.
3. Configuring the Trigger Event in Pabbly Connect
Now that we have set up our workflow in Pabbly Connect, it’s time to configure the trigger event. The trigger event will initiate the workflow whenever a customer makes a payment through Instamojo. In the trigger window, select Instamojo as the application and choose the event ‘New Sale’.
Upon selecting the trigger event, Pabbly Connect will provide you with a Webhook URL. Copy this URL as it will be needed to configure your Instamojo account. In your Instamojo dashboard, create a new payment link and paste the Webhook URL into the Smart Actions section under ‘Add Webhook’. This step ensures that every payment made will trigger the webhook and send data to Pabbly Connect.
4. Retrieving Customer Details After Payment
After the payment is made, Pabbly Connect captures the payment details. However, to send a confirmation message, we need to retrieve customer-specific details using the payment ID. Add another action step in your workflow and select Instamojo again, this time choosing the ‘Get Payment Details’ action event.
Map the payment ID received from the trigger step to fetch the customer’s name, email, and phone number. This information is crucial for personalizing the confirmation message. Once you have mapped the payment ID, click on ‘Save and Send Test Request’ to ensure that the details are correctly fetched.
5. Sending Confirmation Message via Gupshup
With the customer details retrieved, it’s time to send the payment confirmation message using Gupshup. In your Pabbly Connect workflow, add another action step and select Gupshup as the application. Choose the action event ‘Send Message’. Connect your Gupshup account by entering your user ID and password. using Pabbly Connect
- Select Gupshup and choose ‘Send Message’ as the action event.
- Map the customer’s phone number, ensuring to include the country code without the plus sign.
- Compose your confirmation message using the template you have created in Gupshup.
Once you have filled in all the necessary details, click on ‘Save and Send Test Request’. If everything is set up correctly, the message will be sent to the customer, confirming their payment. You can verify the message in your Gupshup account.
Conclusion
In this tutorial, we demonstrated how to use Pabbly Connect to automate sending payment confirmation messages from Instamojo to customers via Gupshup. By following these steps, you can enhance customer communication and streamline your payment processes. Utilizing Pabbly Connect allows you to integrate various applications effortlessly, making your workflow efficient and effective.
Ensure you check out Pabbly Connect to create business automation workflows and reduce manual tasks. Pabbly Connect currently offer integration with 2,000+ applications.
- Check out Pabbly Connect – Automate your business workflows effortlessly!
- Sign Up Free – Start your journey with ease!
- 10,000+ Video Tutorials – Learn step by step!
- Join Pabbly Facebook Group – Connect with 21,000+ like minded people!