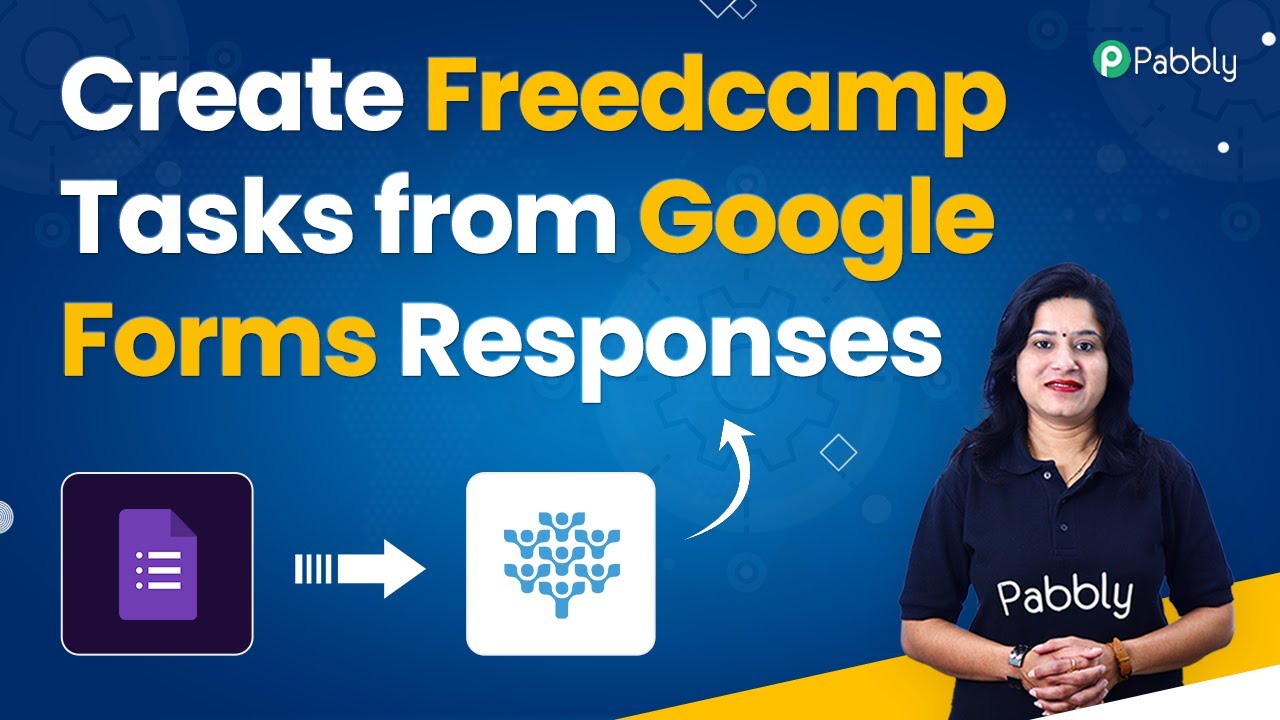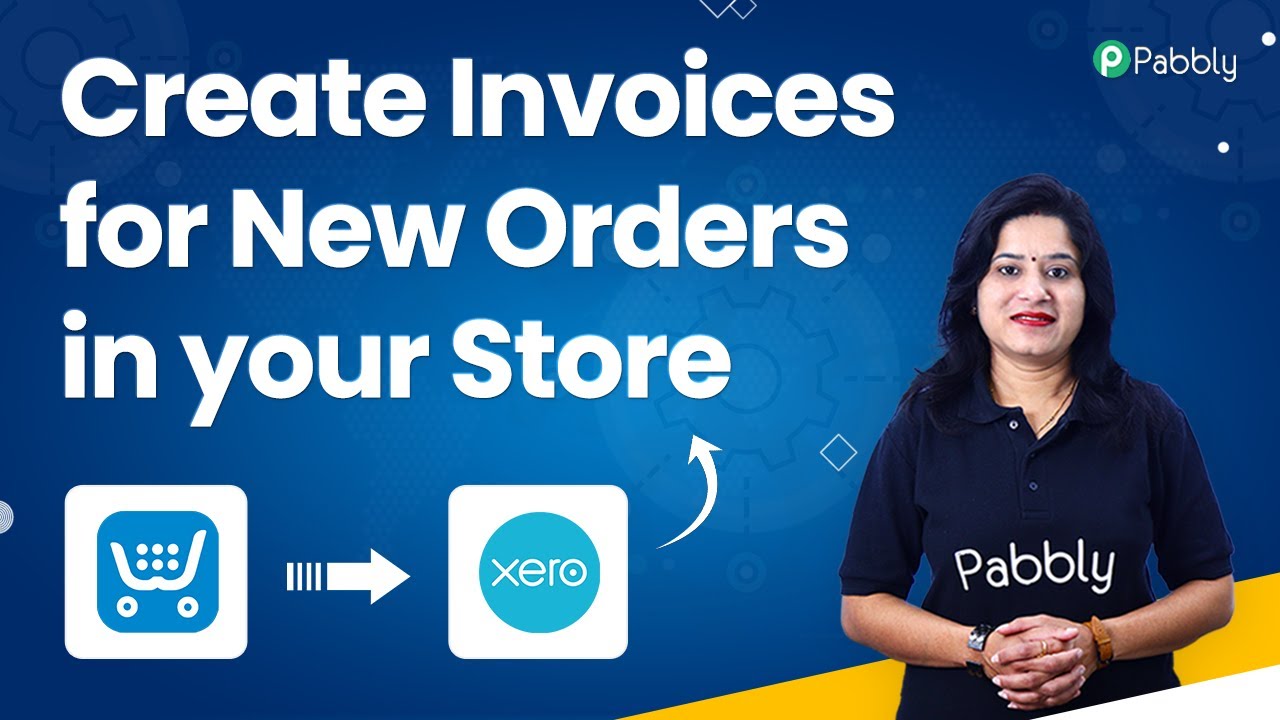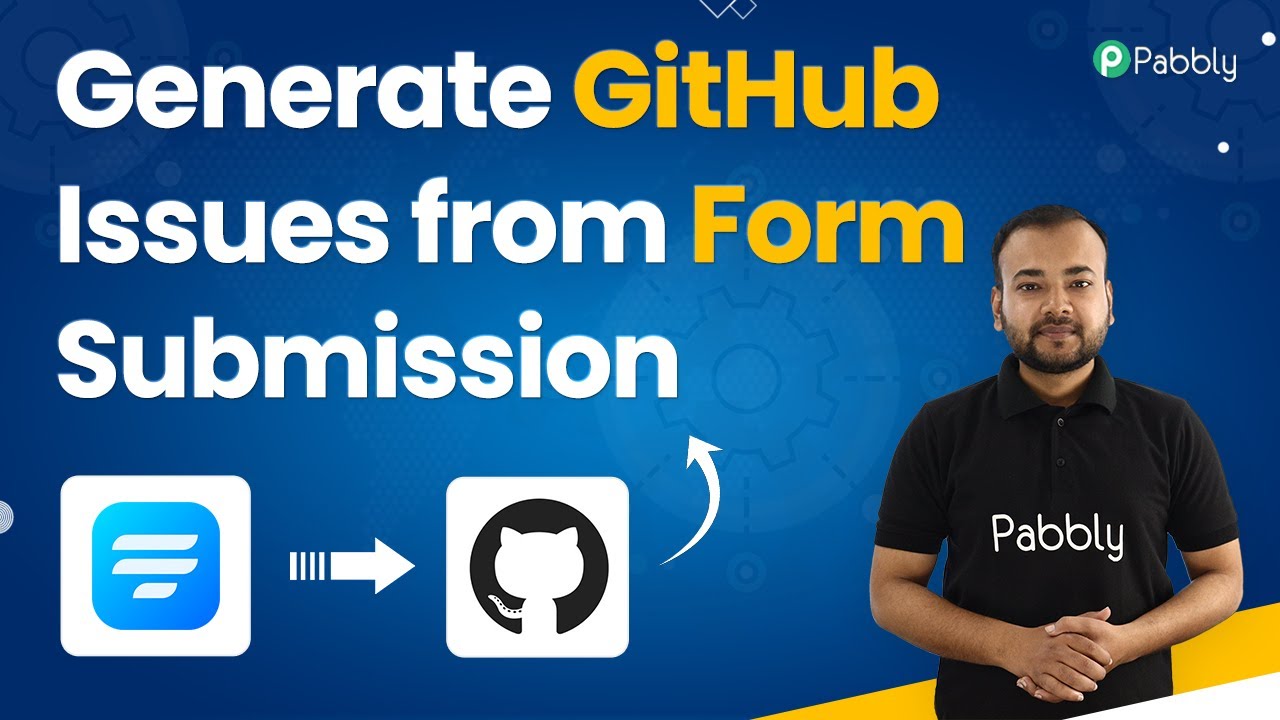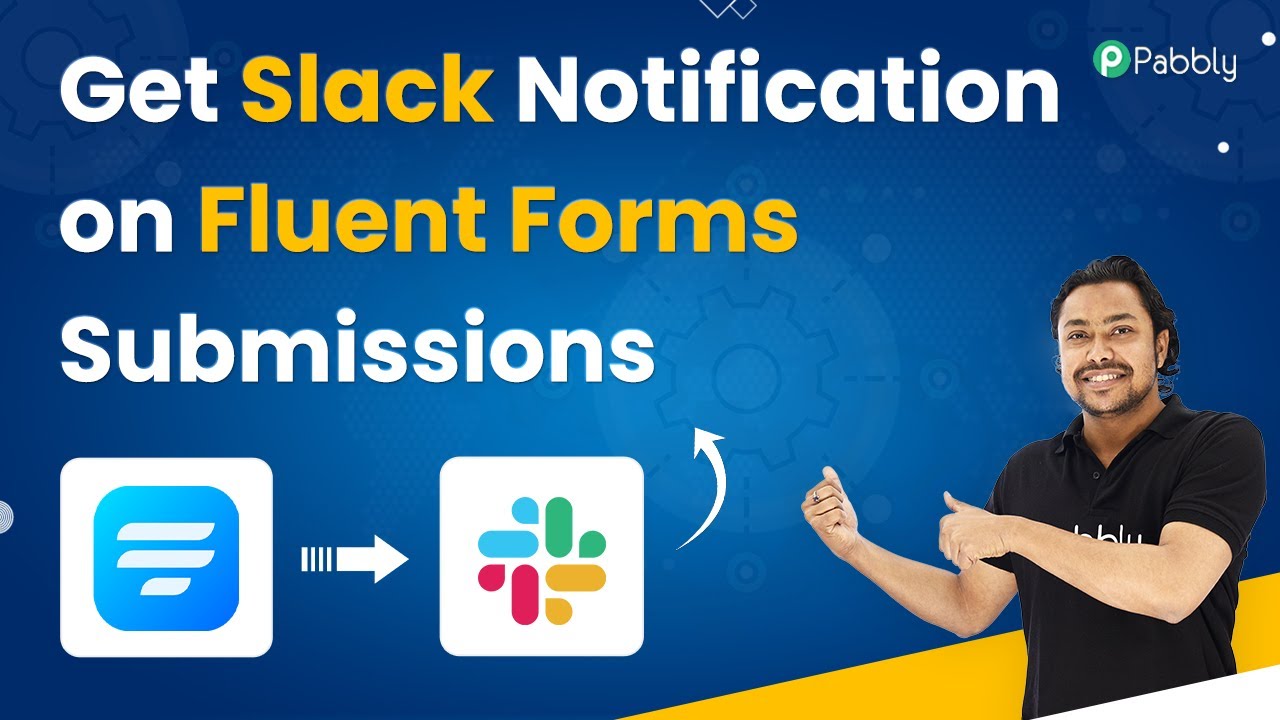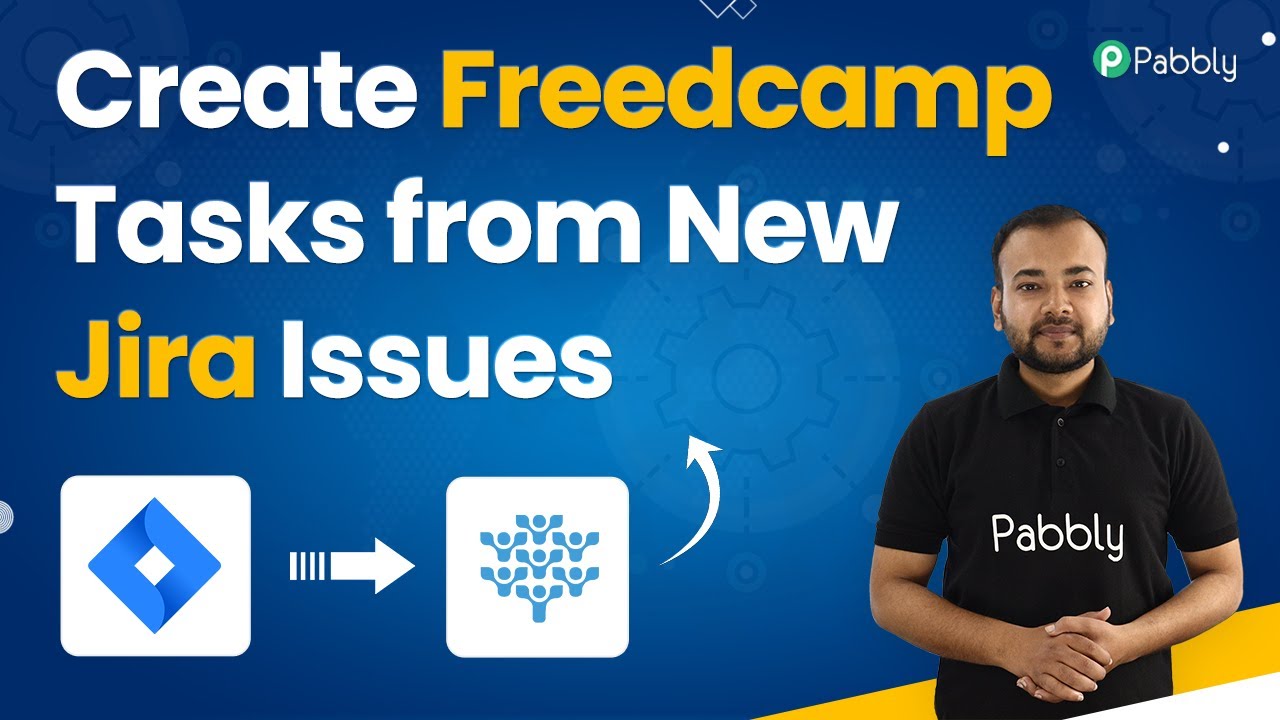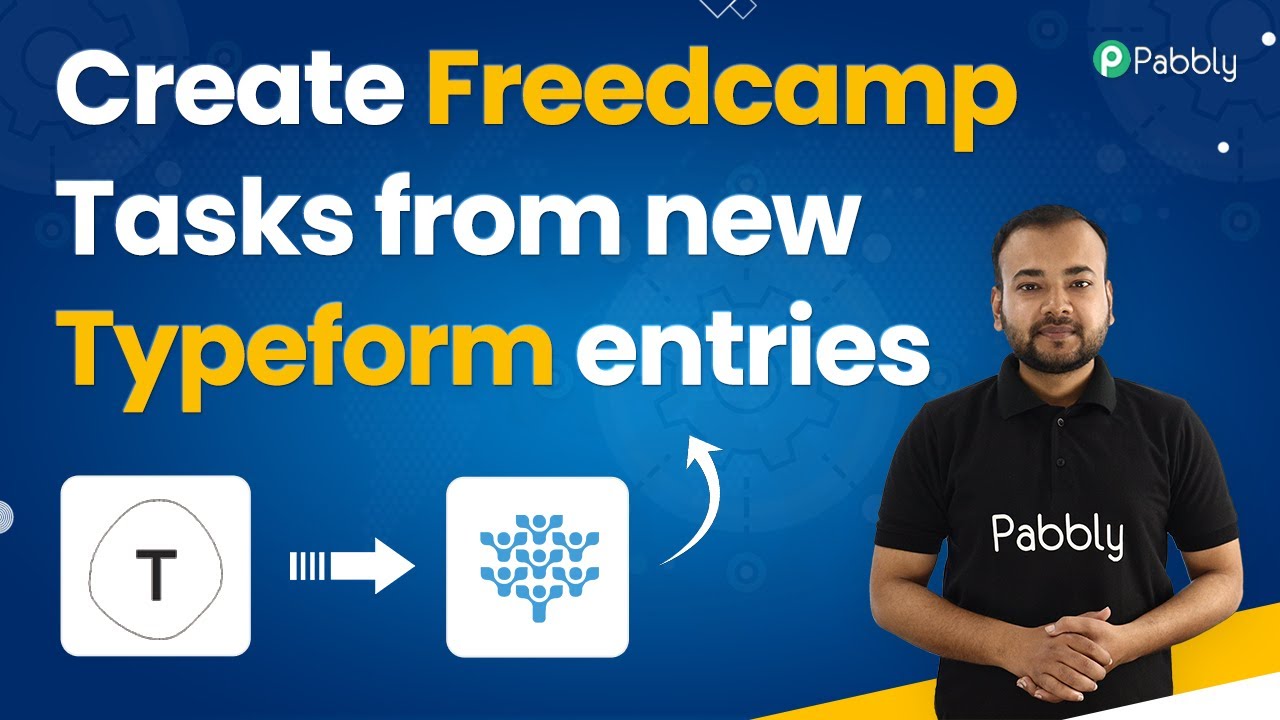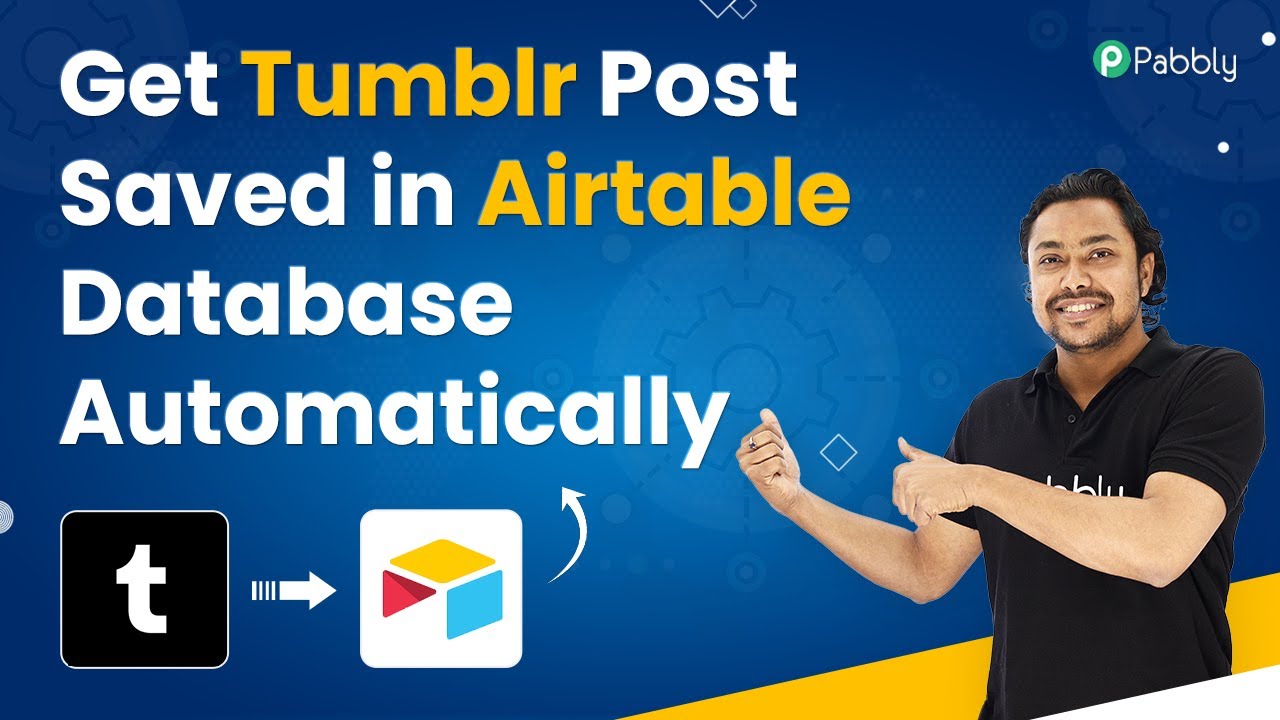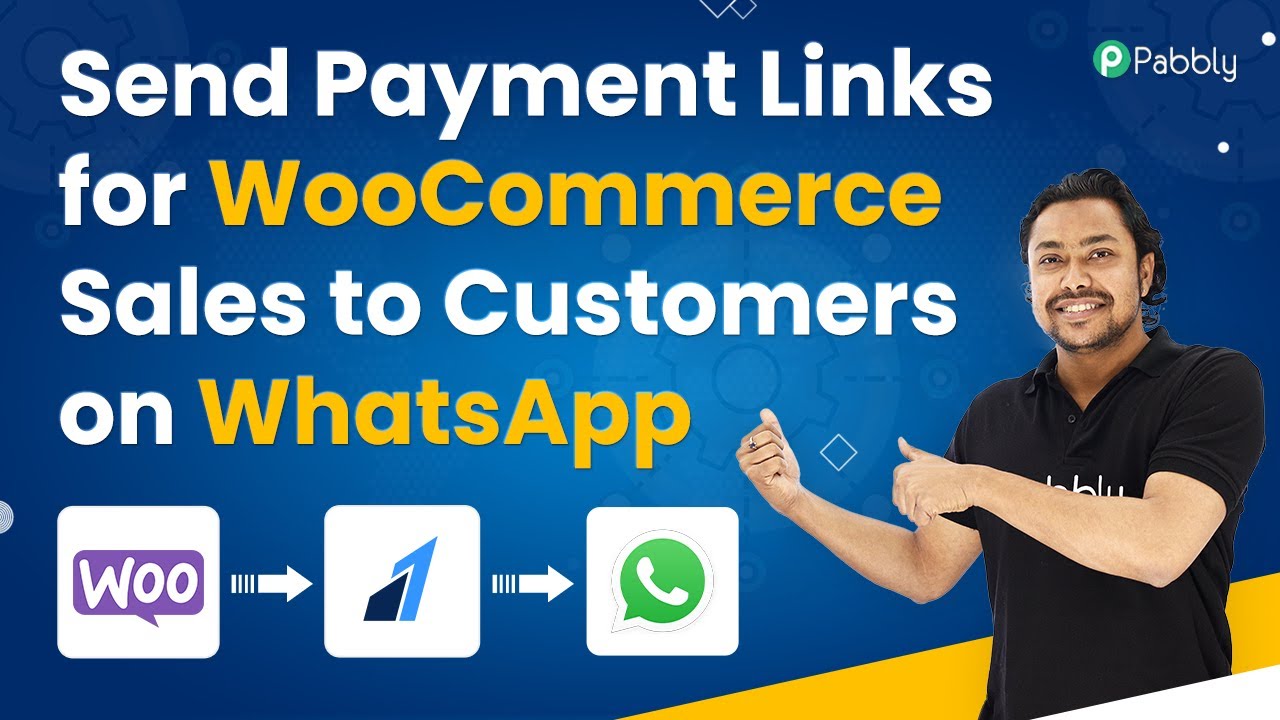Learn how to create Freedcamp tasks automatically from Google Forms responses using Pabbly Connect with this detailed tutorial. Revolutionize your productivity approach with just a few strategic clicks. Uncover professional methods for connecting applications and creating workflows that reclaim hours of your week.
Watch Step By Step Video Tutorial Below
1. Accessing Pabbly Connect for Integration
To create Freedcamp tasks from Google Forms responses, you need to access Pabbly Connect. Start by navigating to the Pabbly website and selecting the Pabbly Connect product. This platform allows you to automate the integration between Google Forms and Freedcamp.
As a new user, click on ‘Sign Up for Free’ to create an account. If you already have an account, simply click ‘Sign In’ to access your dashboard. Once logged in, you can begin setting up your workflow.
2. Creating a Workflow in Pabbly Connect
After accessing your dashboard in Pabbly Connect, click on the plus sign to create a new workflow. Name your workflow as ‘Google Forms to Freedcamp Integration’. This name will help you identify the workflow later.
- Click on the trigger window and select Google Forms.
- Choose the trigger event as ‘New Response Received’.
- Copy the generated webhook URL for later use.
This setup will allow Pabbly Connect to capture responses from your Google Forms automatically.
3. Configuring Google Forms for Pabbly Connect
To ensure that Google Forms works seamlessly with Pabbly Connect, you need to configure your form correctly. Open your Google Form and make sure the last question, which captures the issue description, is marked as required.
Next, go to the Responses tab in Google Forms and click on the three dots. Select ‘Select Response Destination’ to link your Google Form to a new Google Sheet. This sheet will collect all responses, which Pabbly Connect will use to create tasks in Freedcamp.
4. Setting Up Google Sheets with Pabbly Connect
After linking your Google Form to a Google Sheet, you need to install the Pabbly Connect Webhooks add-on. Refresh your Google Sheet and navigate to Extensions > Pabbly Connect Webhooks > Initial Setup. Paste the webhook URL you copied earlier. using Pabbly Connect
- Set the trigger column to the final data column (Column F).
- Click on ‘Send Test’ to ensure data is captured correctly.
This step ensures that every new response in your Google Sheet is sent to Pabbly Connect, which will then create a task in Freedcamp.
5. Creating a Task in Freedcamp Using Pabbly Connect
Now, it’s time to create a task in Freedcamp. In the action step of your Pabbly Connect workflow, select Freedcamp and choose the action event as ‘Create Task’. Connect your Freedcamp account by providing the API key.
Map the required fields such as the task title, description, start date, and due date using the data captured from Google Forms. After mapping the fields, click on ‘Save and Send Test Request’ to create the task.
Refresh your Freedcamp account to see the newly created task with all the details populated correctly. This integration ensures that every time a customer fills out the Google Form, a corresponding task is automatically created in Freedcamp through Pabbly Connect.
Conclusion
In this tutorial, we explored how to create Freedcamp tasks from Google Forms responses using Pabbly Connect. By following the detailed steps outlined, you can automate your workflow, ensuring efficiency and responsiveness to customer issues. This integration not only saves time but also enhances productivity in managing tasks.
Ensure you check out Pabbly Connect to create business automation workflows and reduce manual tasks. Pabbly Connect currently offer integration with 2,000+ applications.
- Check out Pabbly Connect – Automate your business workflows effortlessly!
- Sign Up Free – Start your journey with ease!
- 10,000+ Video Tutorials – Learn step by step!
- Join Pabbly Facebook Group – Connect with 21,000+ like minded people!