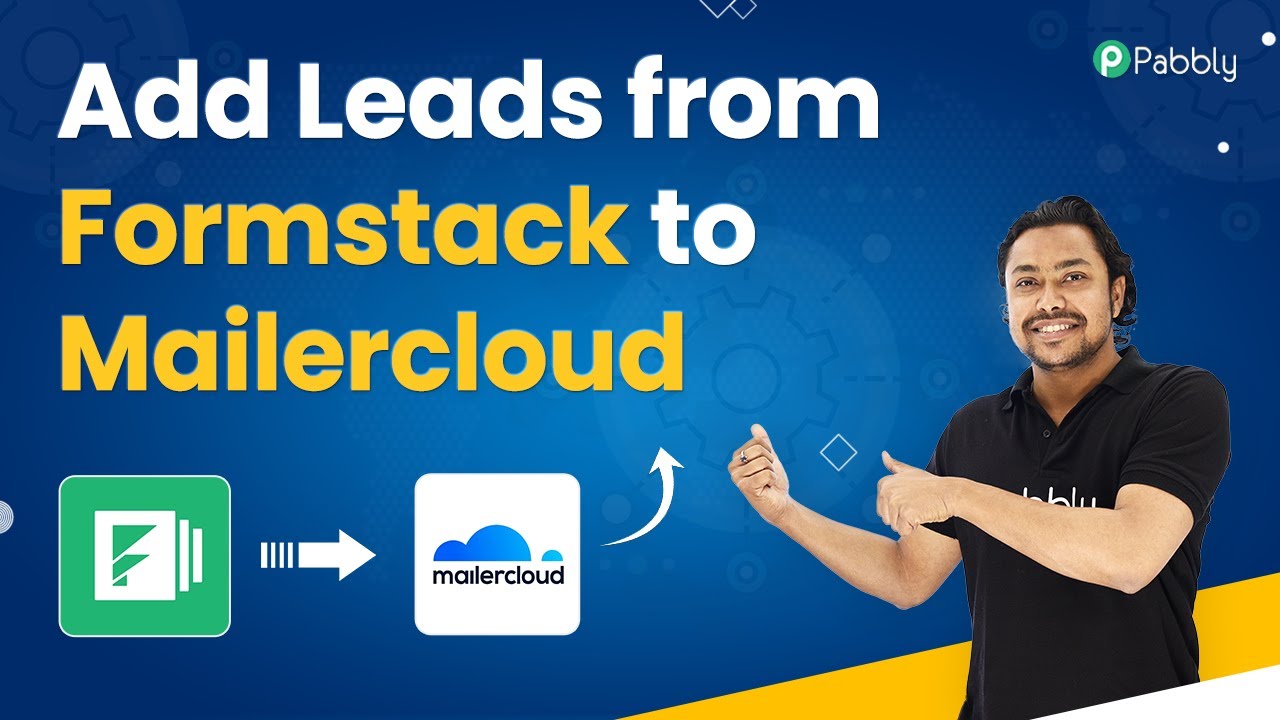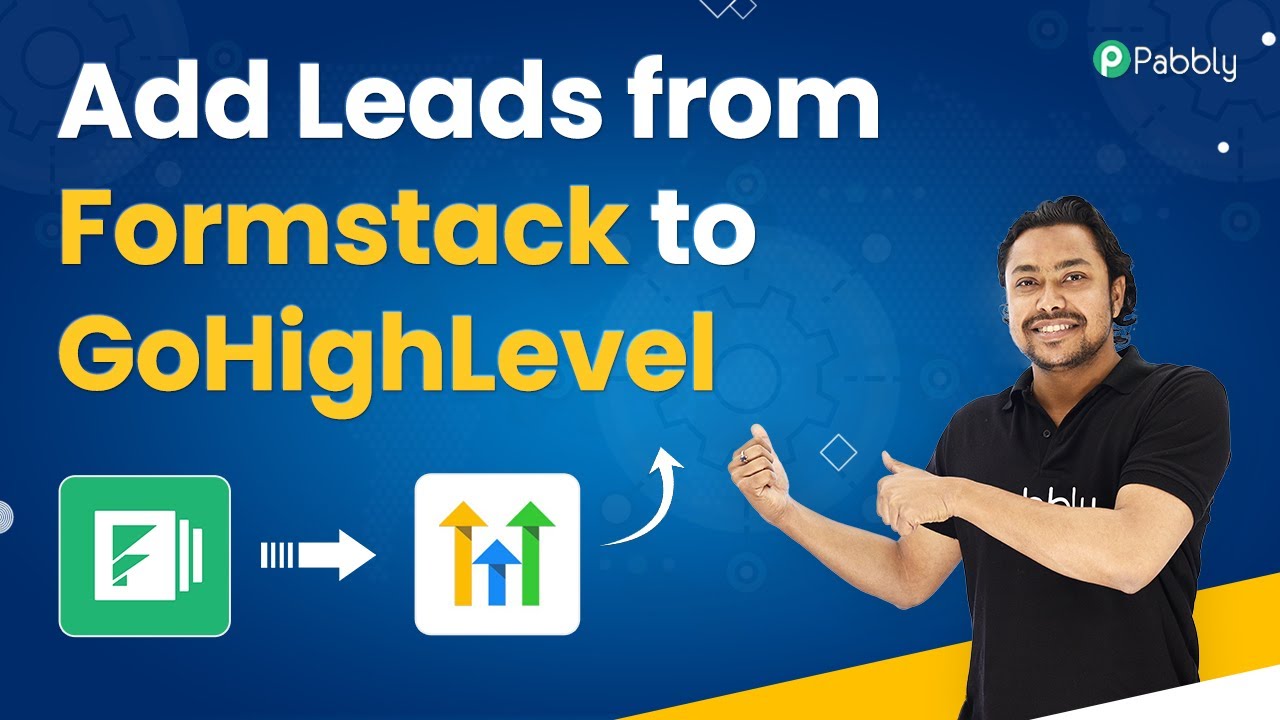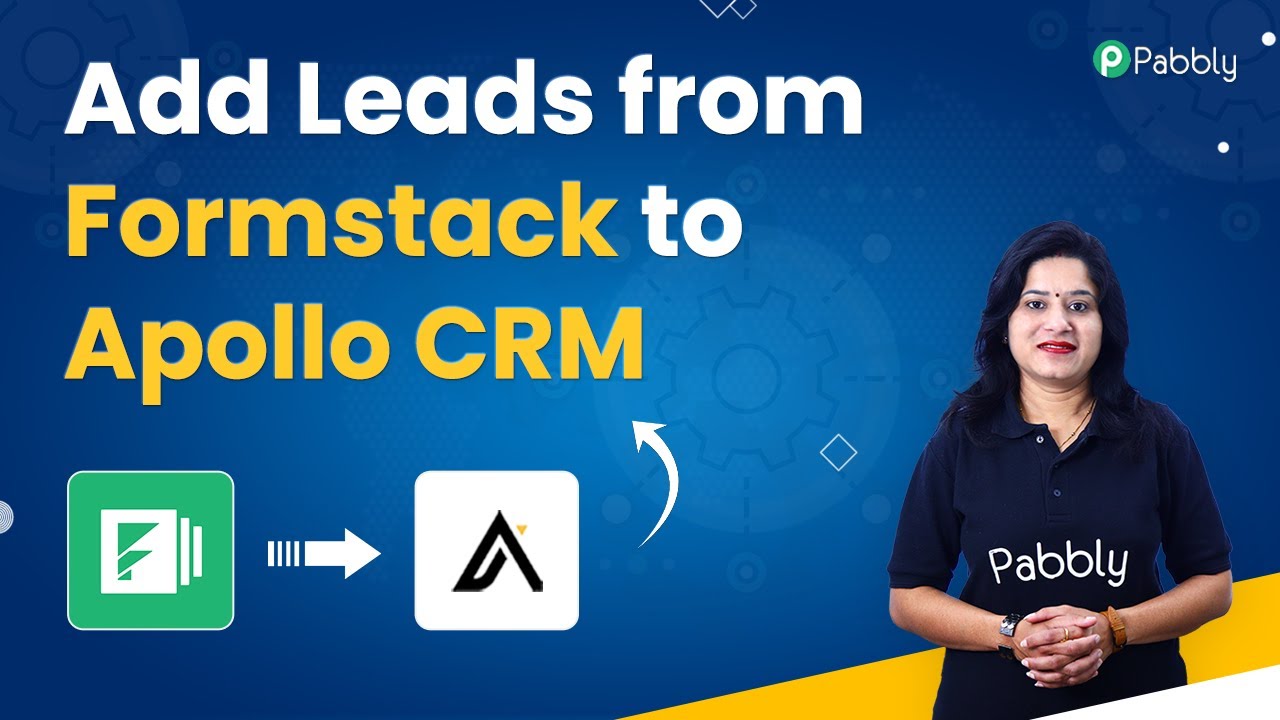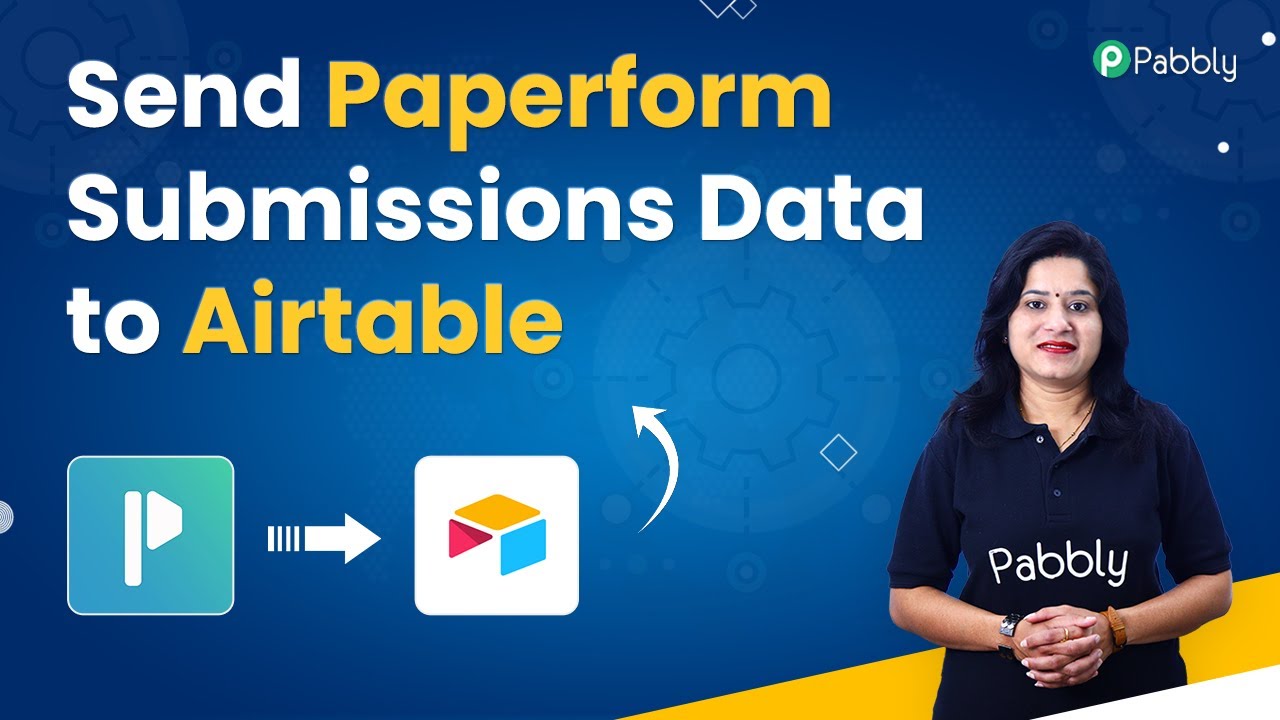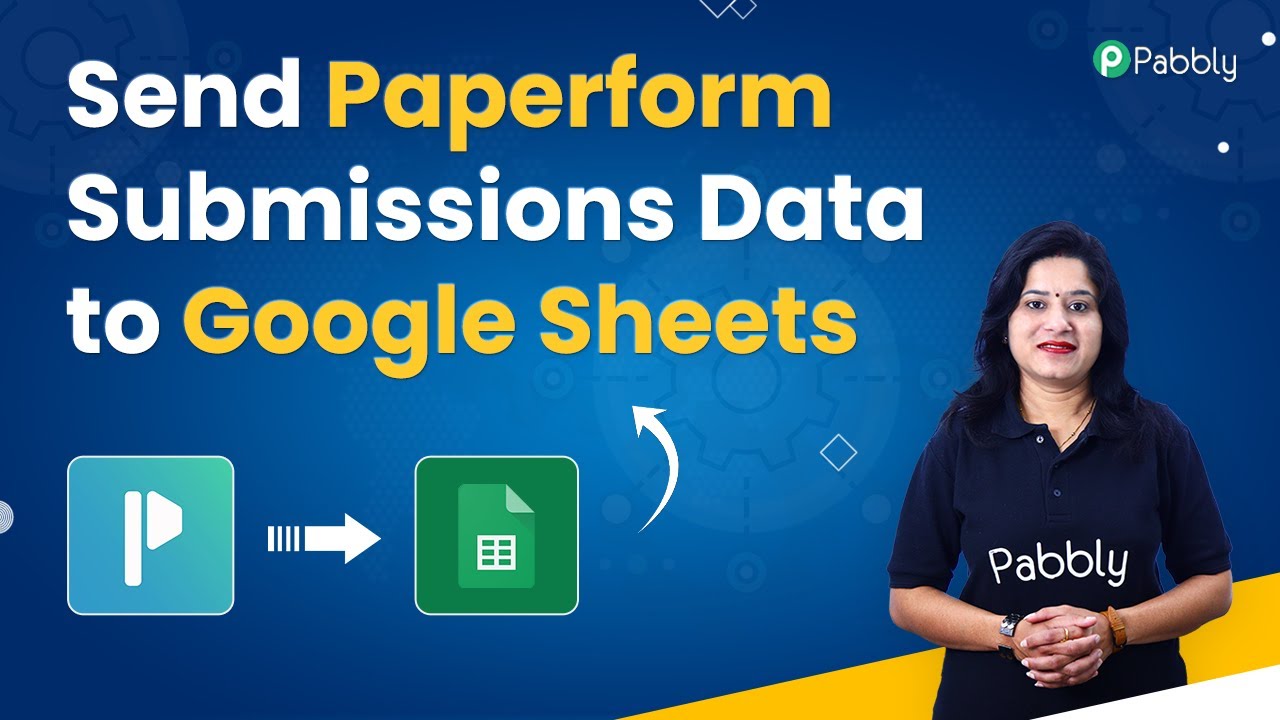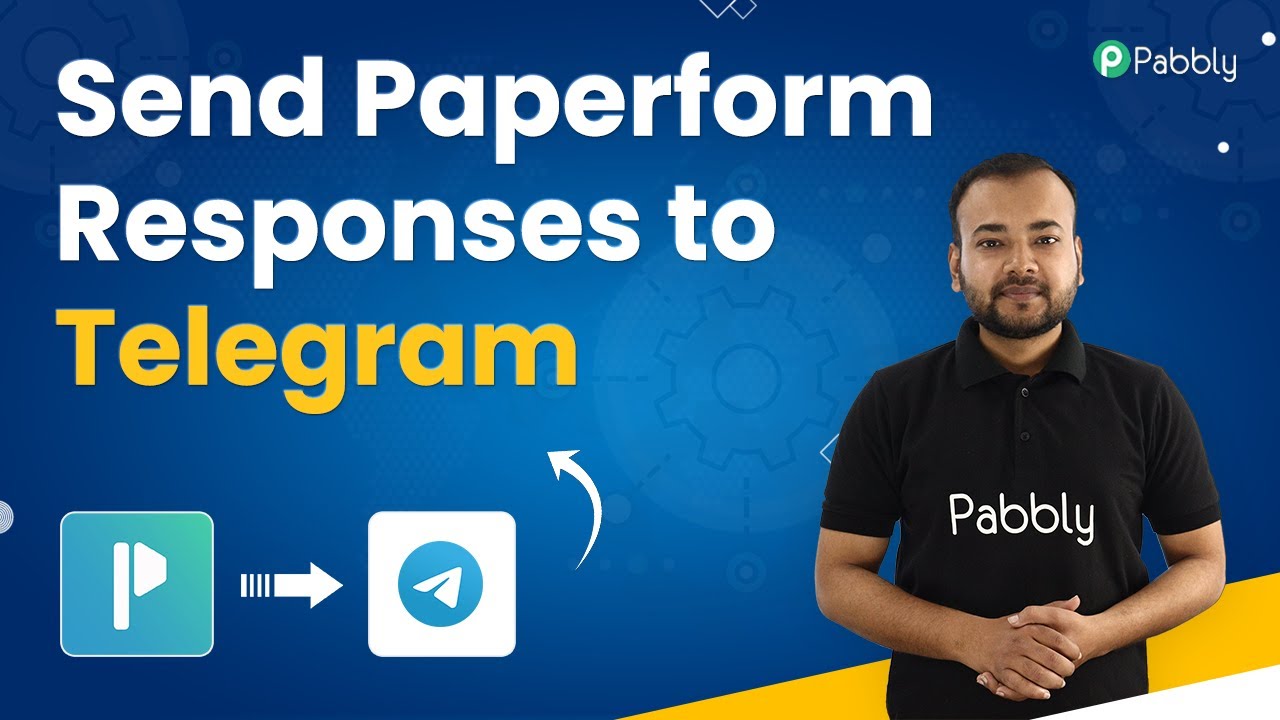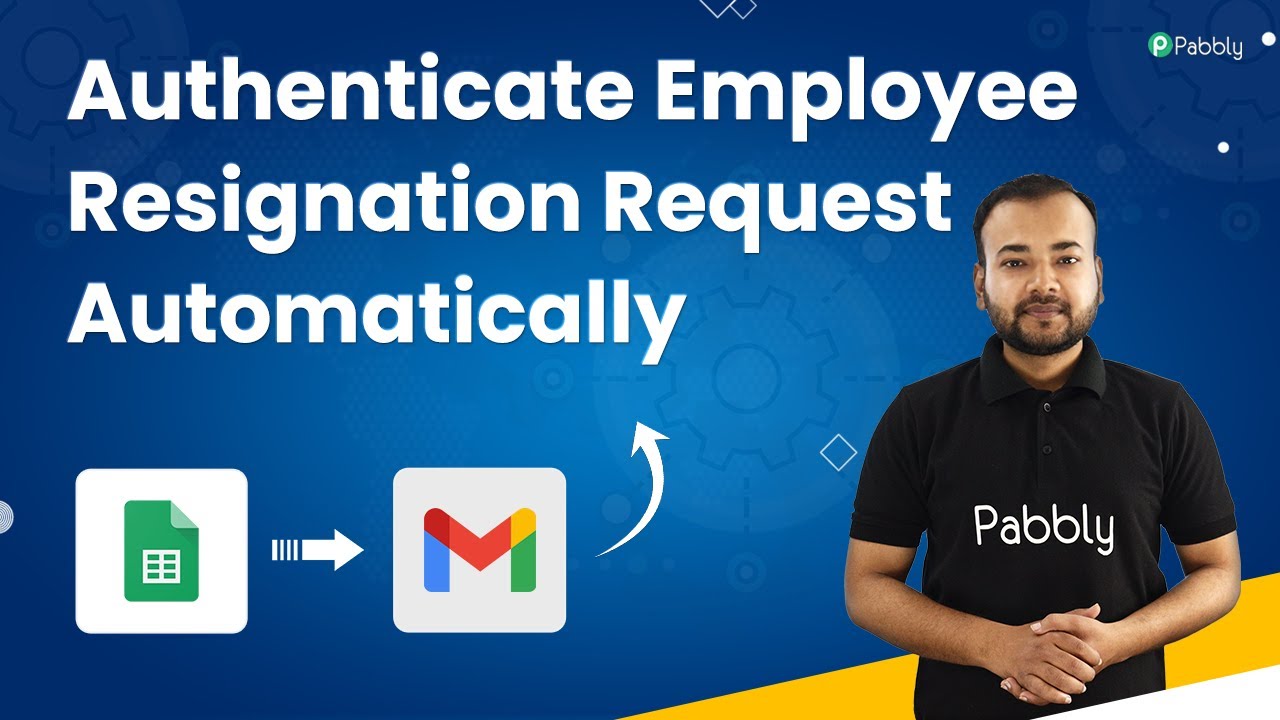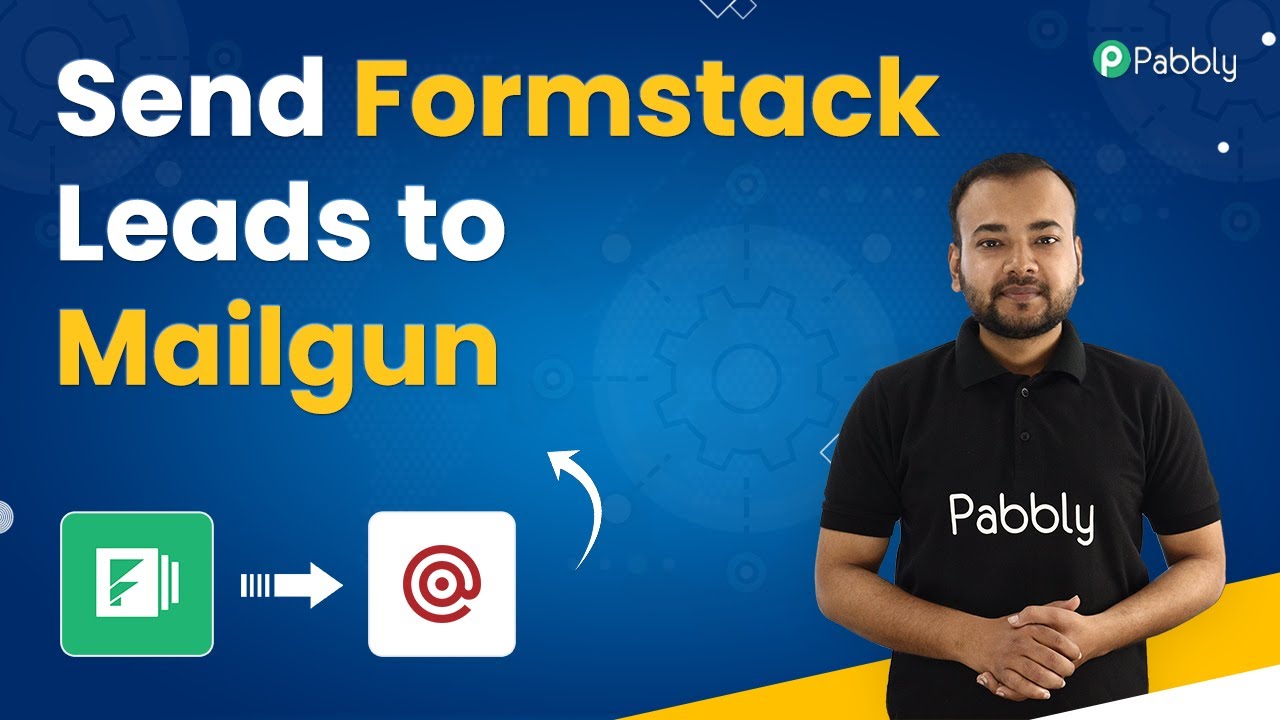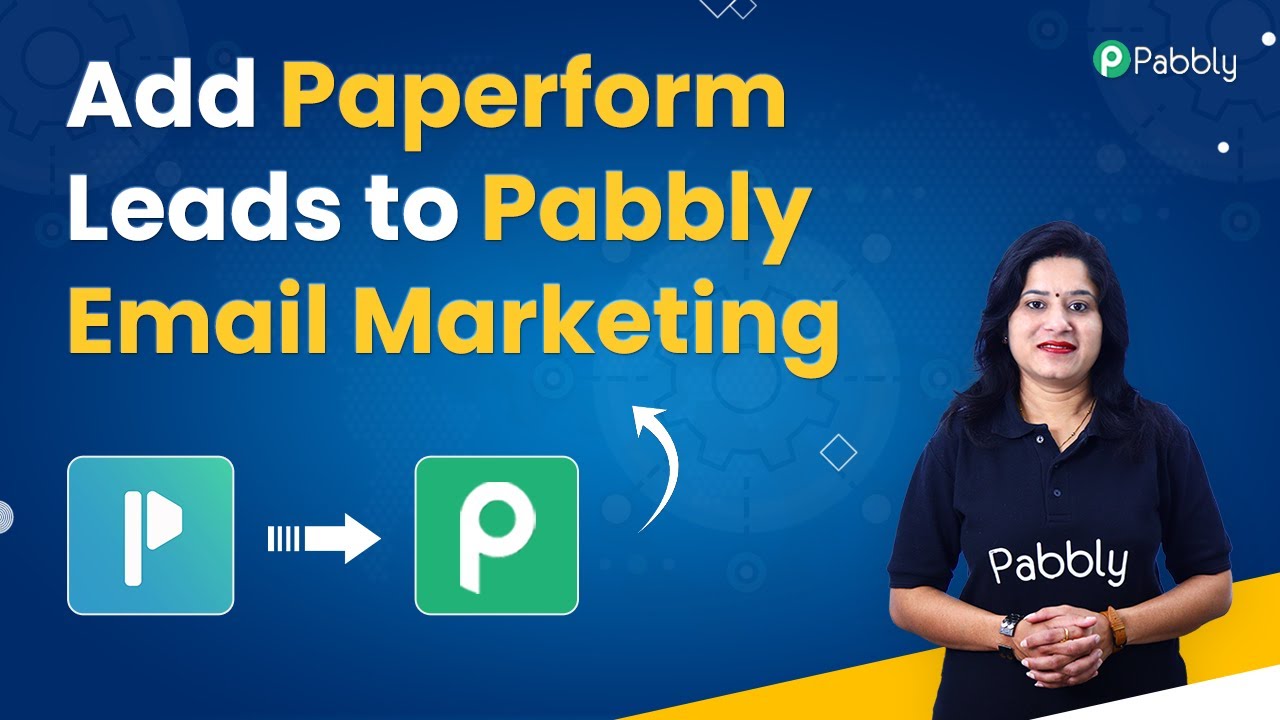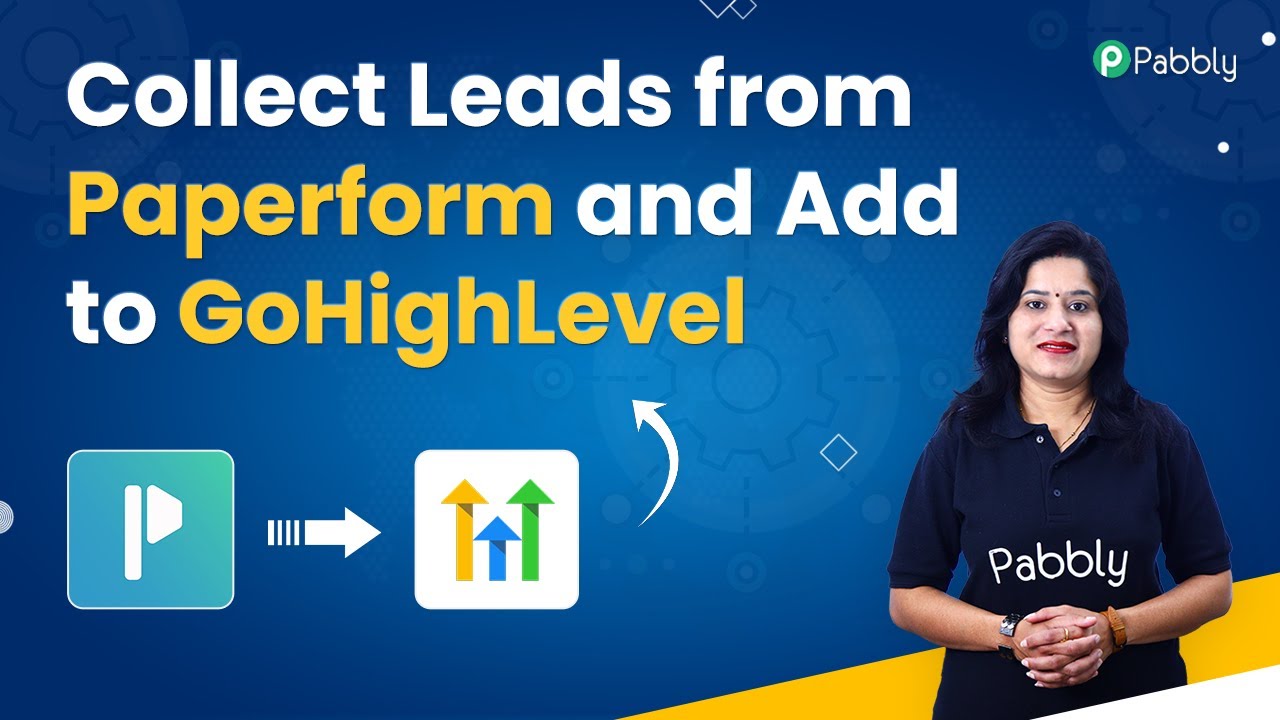Learn how to automate adding leads from Formstack to Mailercloud using Pabbly Connect. Step-by-step tutorial with detailed instructions. Learn to create powerful connections between your critical applications without requiring specialized programming knowledge or extensive technical background.
Watch Step By Step Video Tutorial Below
1. Accessing Pabbly Connect for Integration
To automate adding leads from Formstack to Mailercloud, you first need to access Pabbly Connect. Go to your browser and type in ‘Pabbly.com/connect’. Here, you can either sign in or create a free account if you don’t have one.
Once logged in, you will see your dashboard. Click on ‘Create Workflow’ to start the integration process. This is how Pabbly Connect serves as the central platform for connecting Formstack and Mailercloud.
2. Creating a Workflow in Pabbly Connect
After clicking on ‘Create Workflow’, you will be prompted to name your workflow. Name it something like ‘Formstack to Mailercloud Integration’. This name helps you identify the specific automation you are working on with Pabbly Connect.
Next, you will see two sections: Trigger and Action. In the Trigger section, select Formstack and choose ‘New Form Submission’ as the event. This step is crucial because it sets up the initial condition for your automation.
- Select ‘New Form Submission’ as the trigger event.
- Connect your Formstack account to Pabbly Connect.
- Authorize Pabbly Connect to access your Formstack data.
Once connected, Pabbly Connect will wait for a response from Formstack to proceed with the next steps.
3. Setting Up Formstack for Lead Collection
To collect leads, you need to set up a form in Formstack. Create a contact form that includes fields like name, email, and organization. This form will capture the necessary information from users.
Once your form is ready, fill it out with test data. After submission, return to Pabbly Connect and click on ‘Save and Send Test Request’. This action will fetch the data from your form submission and enable the integration to proceed.
- Submit the form with test data.
- Ensure the response appears in Pabbly Connect.
- Confirm the data is correctly captured.
Now that you have the test data, you can move on to the next step in Pabbly Connect.
4. Connecting Mailercloud to Pabbly Connect
In the Action section of Pabbly Connect, select Mailercloud. Choose the action event as ‘Add Contact to List’. This step is essential for transferring the lead data captured from Formstack to Mailercloud.
To connect Mailercloud, you will need an API key from your Mailercloud account. Navigate to your Mailercloud account, go to ‘Account’, then ‘Integrations’, and find the API key section. Copy this key and paste it into Pabbly Connect to establish the connection.
Select ‘Add Contact to List’ as the action event. Paste the API key from Mailercloud into Pabbly Connect. Choose the correct list in Mailercloud where contacts will be added.
Now, your Mailercloud account is ready to receive leads from Formstack through Pabbly Connect.
5. Mapping Data from Formstack to Mailercloud
With both applications connected, the next step is to map the data fields from your Formstack submission to the corresponding fields in Mailercloud. This mapping process ensures that the information flows correctly between the two platforms.
In the mapping section of Pabbly Connect, select the fields you want to include, such as first name, last name, email, and organization. Once you have mapped the fields, click on ‘Save and Send Test Request’ to verify that the data transfers correctly.
Select the fields to map from Formstack to Mailercloud. Ensure all necessary fields are included for a complete lead. Test the mapping to confirm successful data transfer.
After testing, check your Mailercloud account to see if the new contact appears in the selected list, confirming that Pabbly Connect has successfully automated the process.
Conclusion
By using Pabbly Connect, you can effortlessly automate the process of adding leads from Formstack to Mailercloud. This integration not only saves time but also enhances your email marketing efforts by ensuring that every lead is captured automatically. Start utilizing Pabbly Connect today to streamline your workflows and improve your business efficiency.
Ensure you check out Pabbly Connect to create business automation workflows and reduce manual tasks. Pabbly Connect currently offer integration with 2,000+ applications.
- Check out Pabbly Connect – Automate your business workflows effortlessly!
- Sign Up Free – Start your journey with ease!
- 10,000+ Video Tutorials – Learn step by step!
- Join Pabbly Facebook Group – Connect with 21,000+ like minded people!