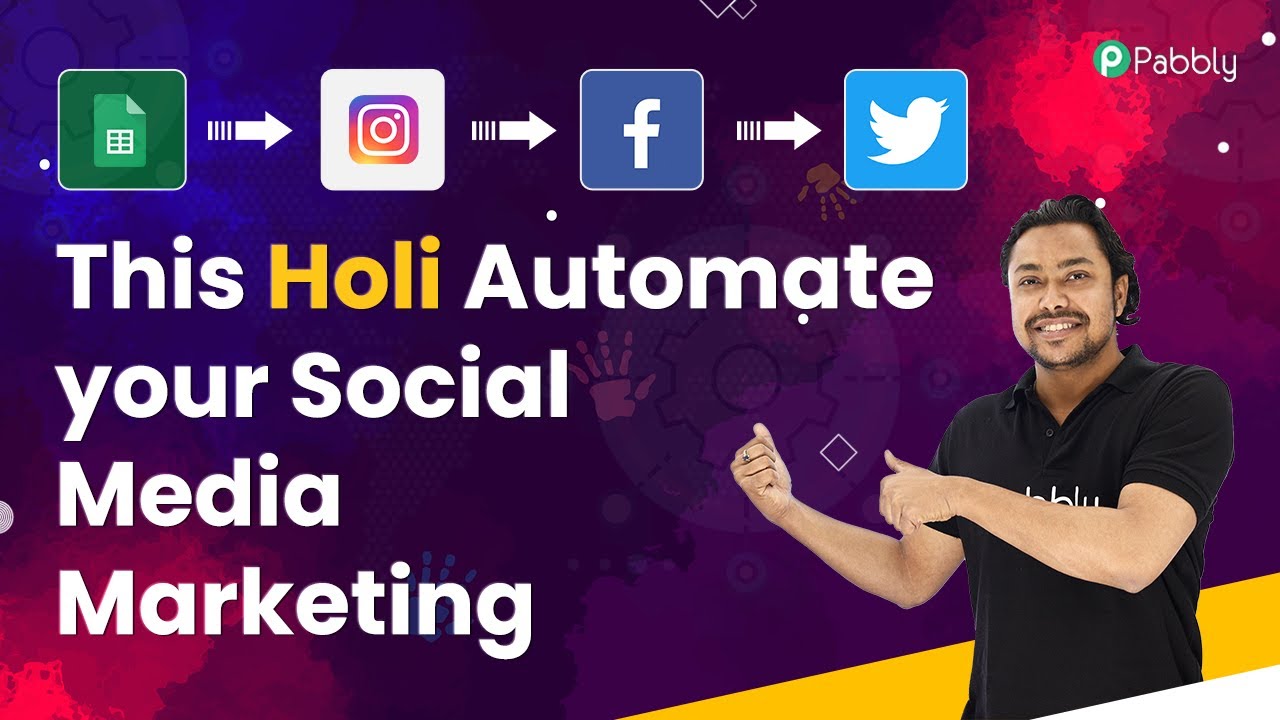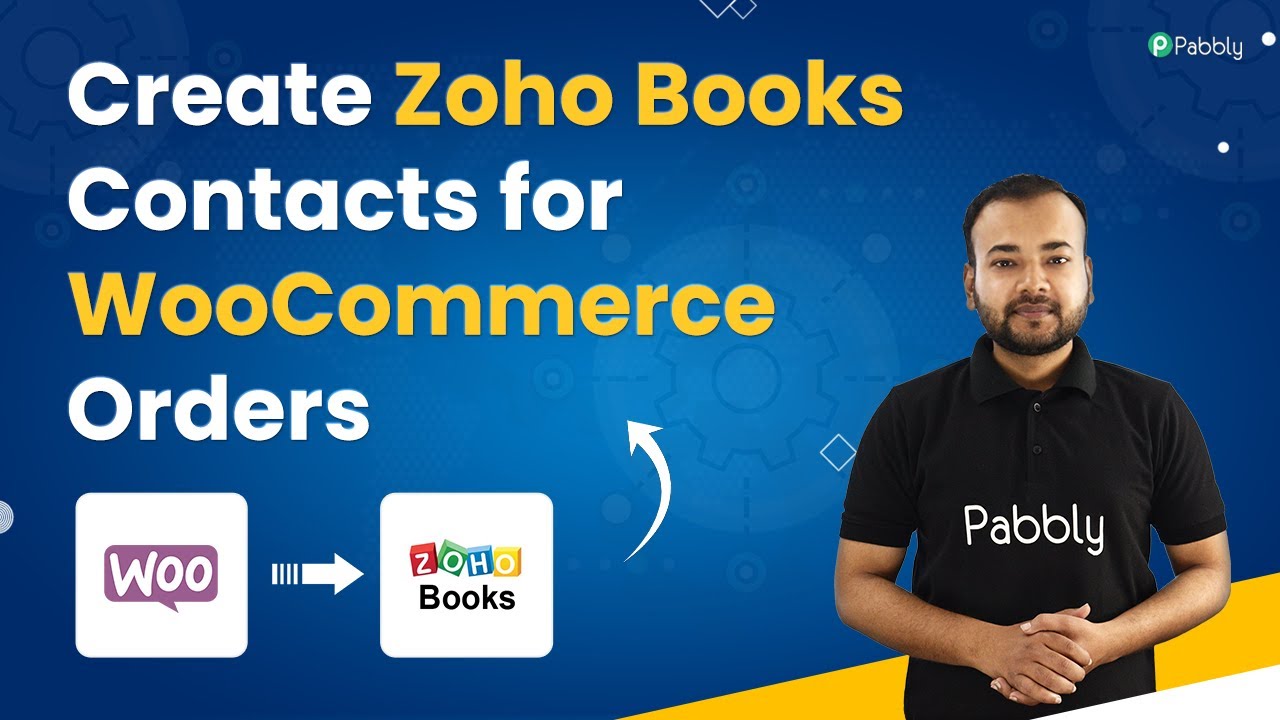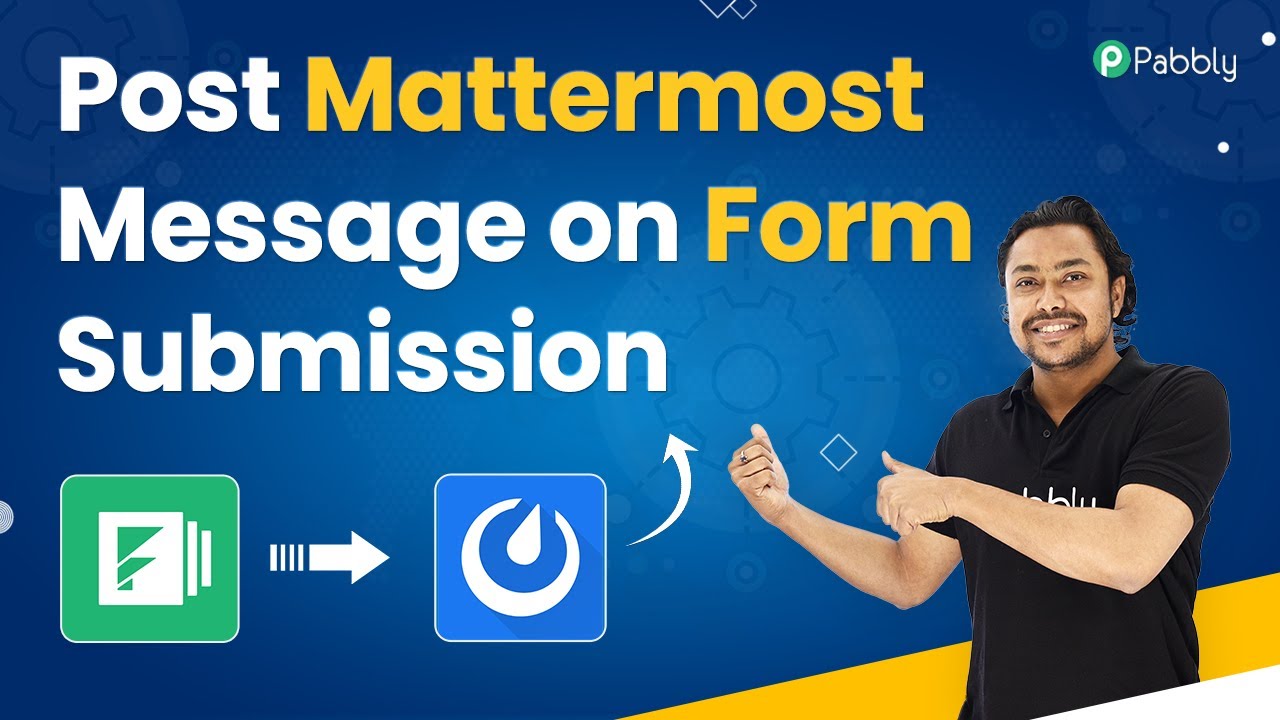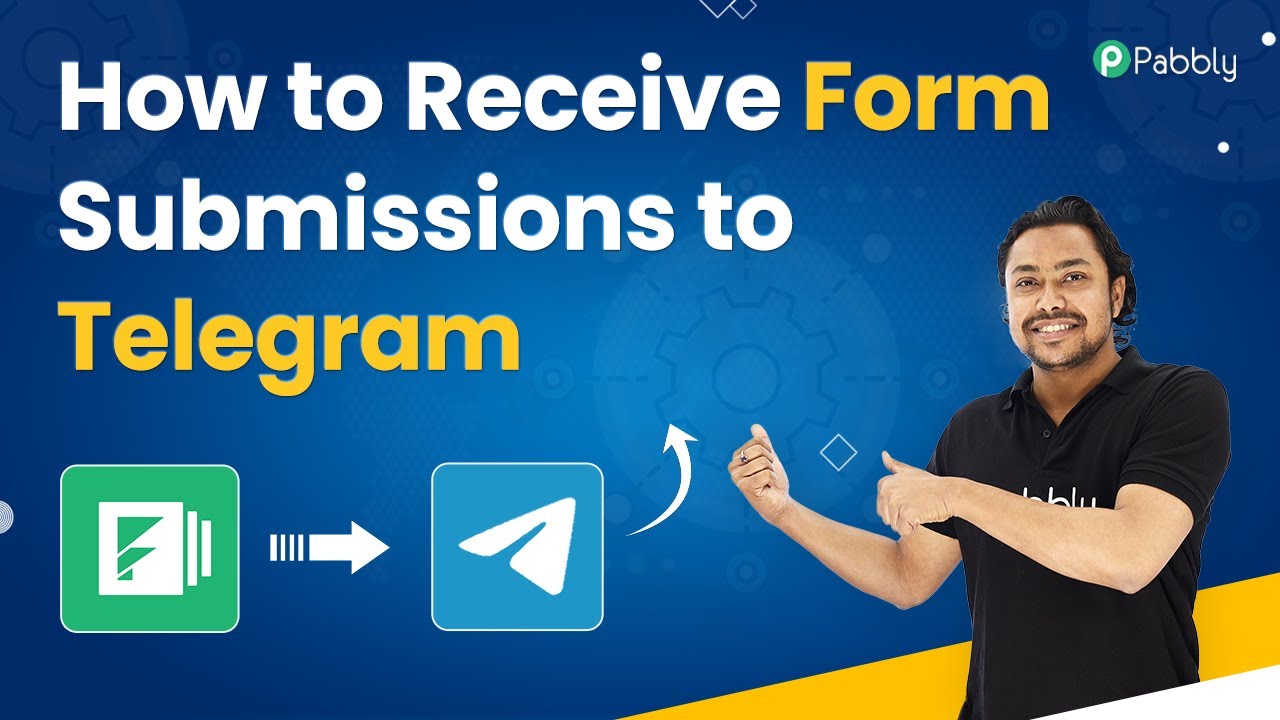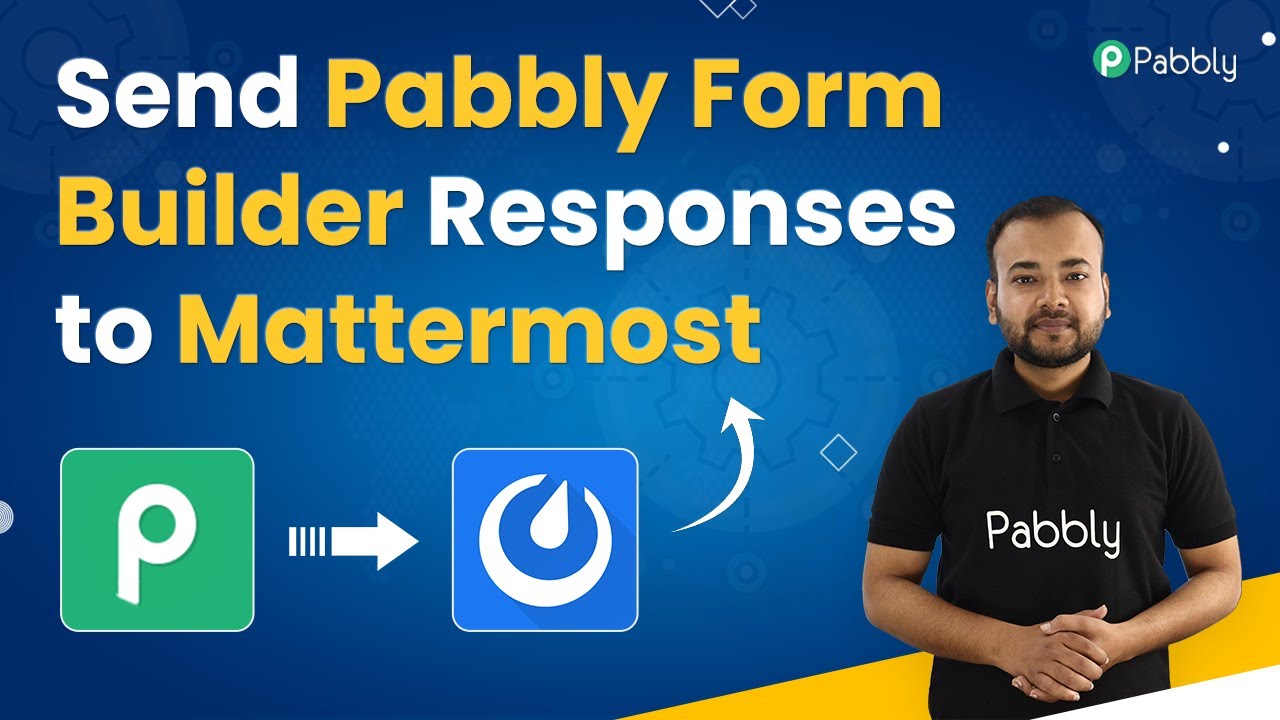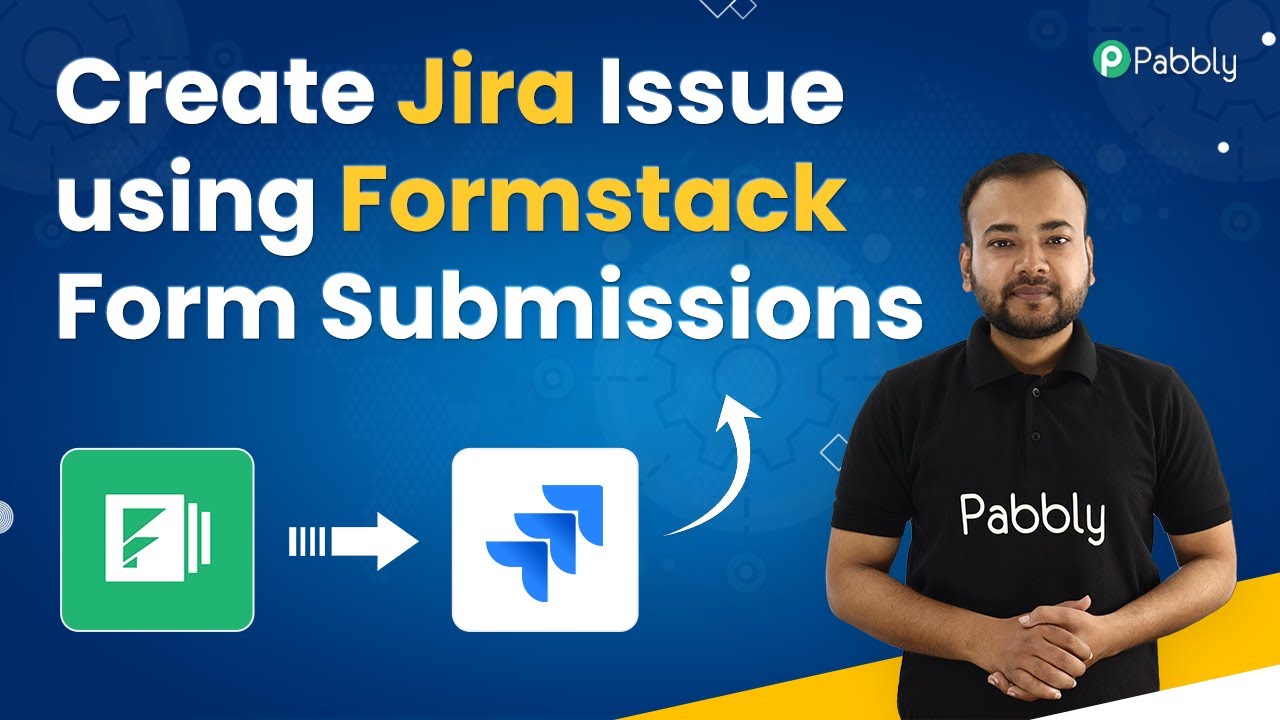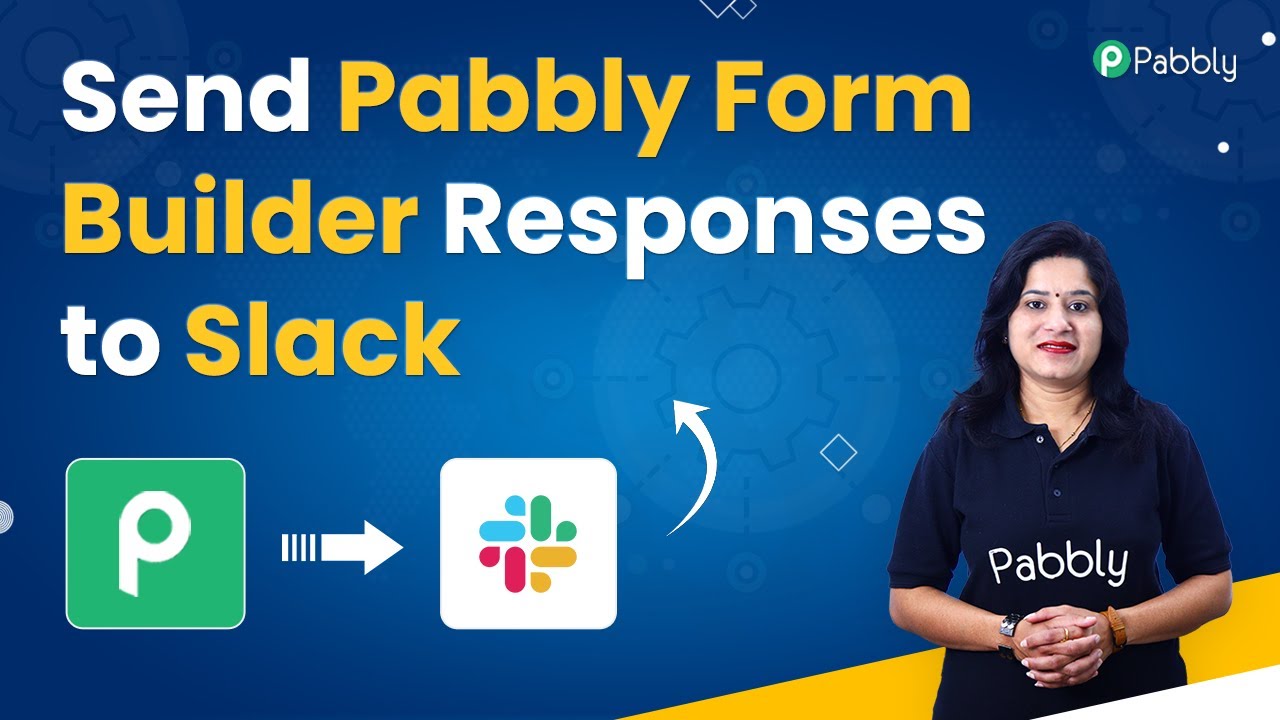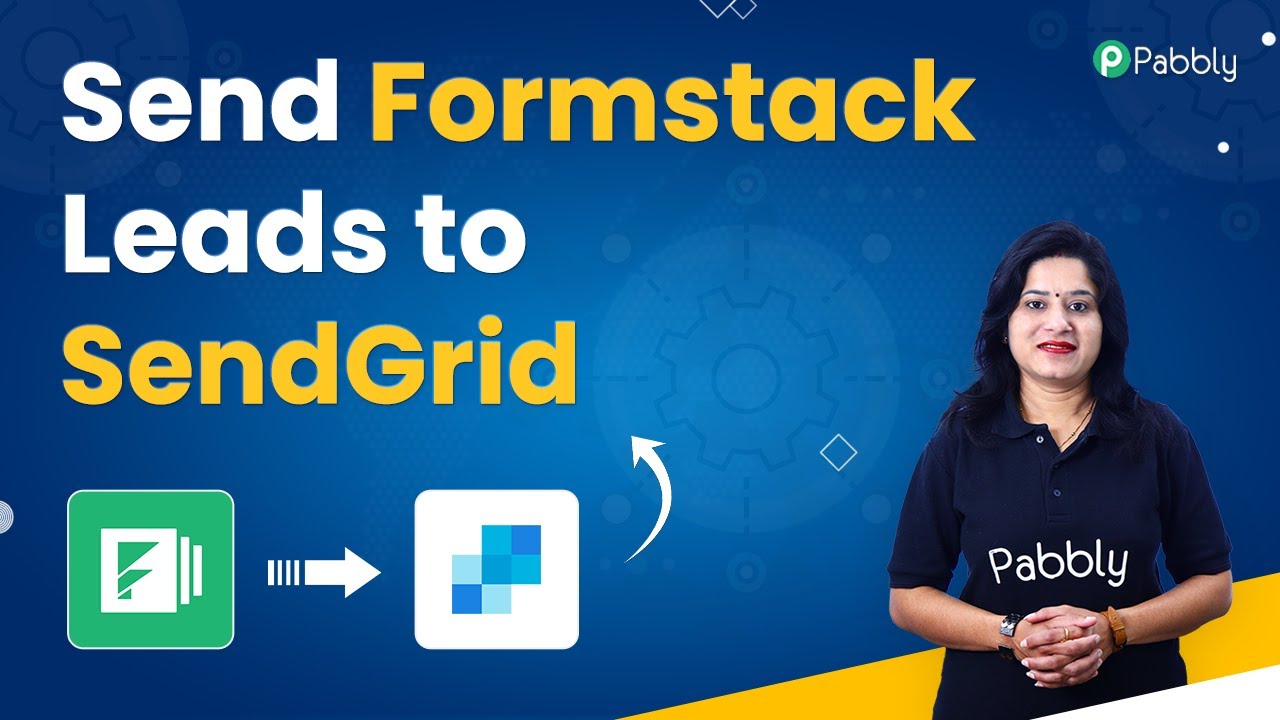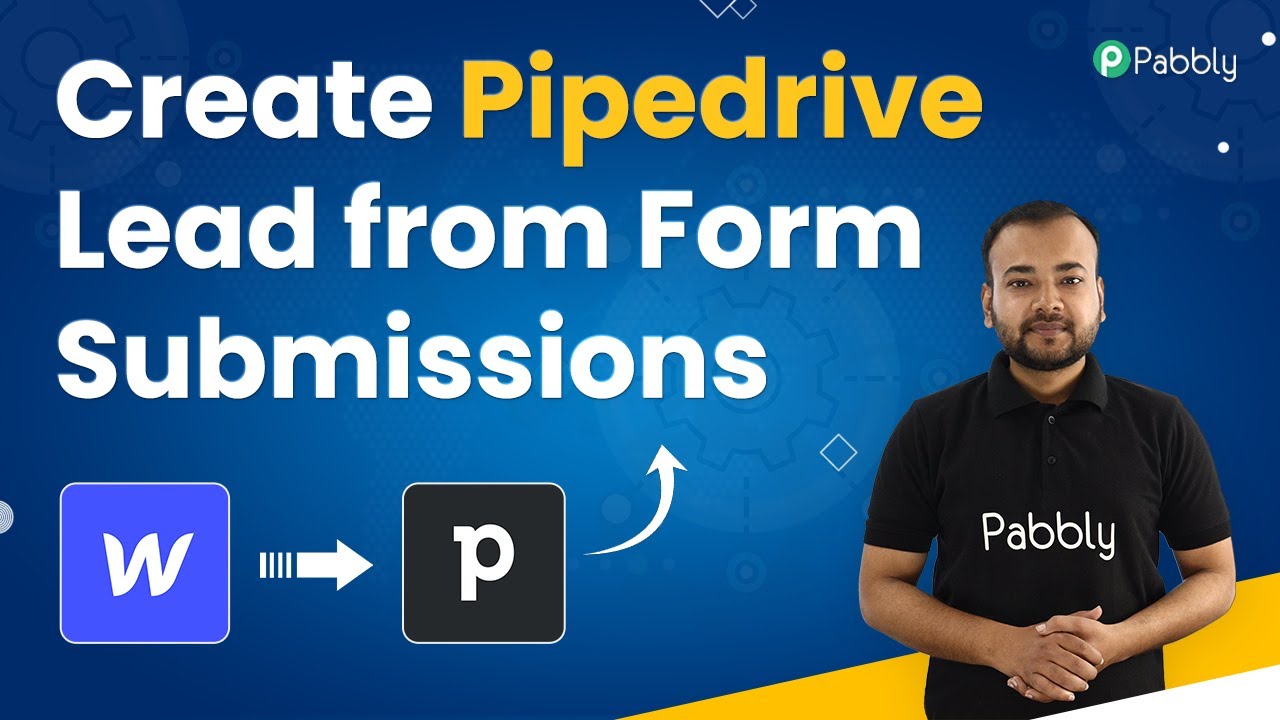Learn how to automate your social media marketing for Holi using Pabbly Connect with Google Sheets, Facebook, Instagram, and Twitter in this detailed tutorial. Navigate the automation landscape confidently with clear, structured guidance suitable for professionals regardless of prior technical experience.
Watch Step By Step Video Tutorial Below
1. Accessing Pabbly Connect for Social Media Marketing
To automate your social media marketing for Holi, the first step is accessing Pabbly Connect. Open your web browser and go to the Pabbly Connect website by typing in the URL: pabby.com/connect. You will be directed to the login page where you can either sign in or sign up for a new account.
Signing up is free, and you will receive 100 free tasks per month. If you already have an account, simply sign in. After signing in, locate the Pabbly Connect option and click on ‘Access Now’ to proceed to the dashboard.
2. Creating a New Workflow in Pabbly Connect
Once you’re in the dashboard, the next step is to create a new workflow for your Holi social media posts. Click on the ‘Create Workflow’ button. You can name your workflow something like ‘Holi Social Media Calendar’ to keep it organized for future festivals. using Pabbly Connect
- Click on ‘Create Workflow’.
- Name your workflow (e.g., ‘Holi Social Media Calendar’).
- Save your workflow settings.
This naming helps in distinguishing between various workflows you may create for other festivals like Diwali or New Year. After naming your workflow, you will see two sections: Trigger and Action, which are essential for the automation process.
3. Setting Up Google Sheets with Pabbly Connect
In this step, you will set up Google Sheets as your trigger application using Pabbly Connect. Choose Google Sheets from the trigger options and select ‘New or Updated Spreadsheet Row’ as the event. This will allow Pabbly Connect to monitor your Google Sheets for any new entries.
Next, you need to establish a connection between Google Sheets and Pabbly Connect. Go to your Google Sheets, click on Extensions, and select Pabbly Connect Webhooks. If you haven’t installed the add-on yet, go to ‘Get Add-ons’ and search for Pabbly Connect Webhooks to install it.
- Select ‘Pabbly Connect Webhooks’ from Extensions.
- Copy the webhook URL provided by Pabbly Connect.
- Paste the webhook URL in the appropriate field in Google Sheets.
Make sure to set the trigger column to the last data column in your spreadsheet, which is responsible for sending data to Pabbly Connect. After submitting, send a test request to ensure the connection works properly.
4. Posting on Social Media Platforms Using Pabbly Connect
Now that your Google Sheets is set up, it’s time to automate posting on social media platforms like Facebook and Twitter using Pabbly Connect. Start by adding an action step to your workflow. For Facebook, select ‘Facebook Pages’ and then the action event ‘Create Page Post’.
Authorize Pabbly Connect to access your Facebook account and select the page where you want to post. You will then map the message you want to post from your Google Sheets data into the message field. For example, you can write ‘We wish you a very happy Holi’ and include any media links.
Choose the Facebook page to post on. Map the message and media URL from Google Sheets. Click on ‘Save and Send Test Request’.
Repeat this process for Twitter by selecting ‘Create Tweet with Media’ as the action event. Authorize Pabbly Connect for Twitter, and again, map your message and media URL. This allows you to automate your social media posts effectively.
5. Finalizing Your Automation Workflow with Pabbly Connect
After setting up your posts for Facebook and Twitter, you can finalize your automation workflow in Pabbly Connect. Ensure that you have configured the delay feature to schedule posts for specific dates, such as Holi. This is crucial for ensuring your messages are sent at the right time.
Once everything is set up, you can test your workflow to confirm that posts are scheduled correctly. If everything works, your automation is ready. You can clone your workflow for other festivals, making it easy to reuse your setup for future events.
Test your workflow to ensure all posts are scheduled correctly. Clone the workflow for future festivals. Enjoy automated social media marketing with Pabbly Connect!
With Pabbly Connect, you can easily manage your social media marketing for Holi and other festivals, saving you time and effort while ensuring your audience receives timely messages.
Conclusion
This tutorial demonstrated how to automate your social media marketing for Holi using Pabbly Connect. By integrating Google Sheets with Facebook and Twitter, you can effortlessly schedule and post festive messages. Start using Pabbly Connect today to streamline your social media strategy!
Ensure you check out Pabbly Connect to create business automation workflows and reduce manual tasks. Pabbly Connect currently offer integration with 2,000+ applications.
- Check out Pabbly Connect – Automate your business workflows effortlessly!
- Sign Up Free – Start your journey with ease!
- 10,000+ Video Tutorials – Learn step by step!
- Join Pabbly Facebook Group – Connect with 21,000+ like minded people!