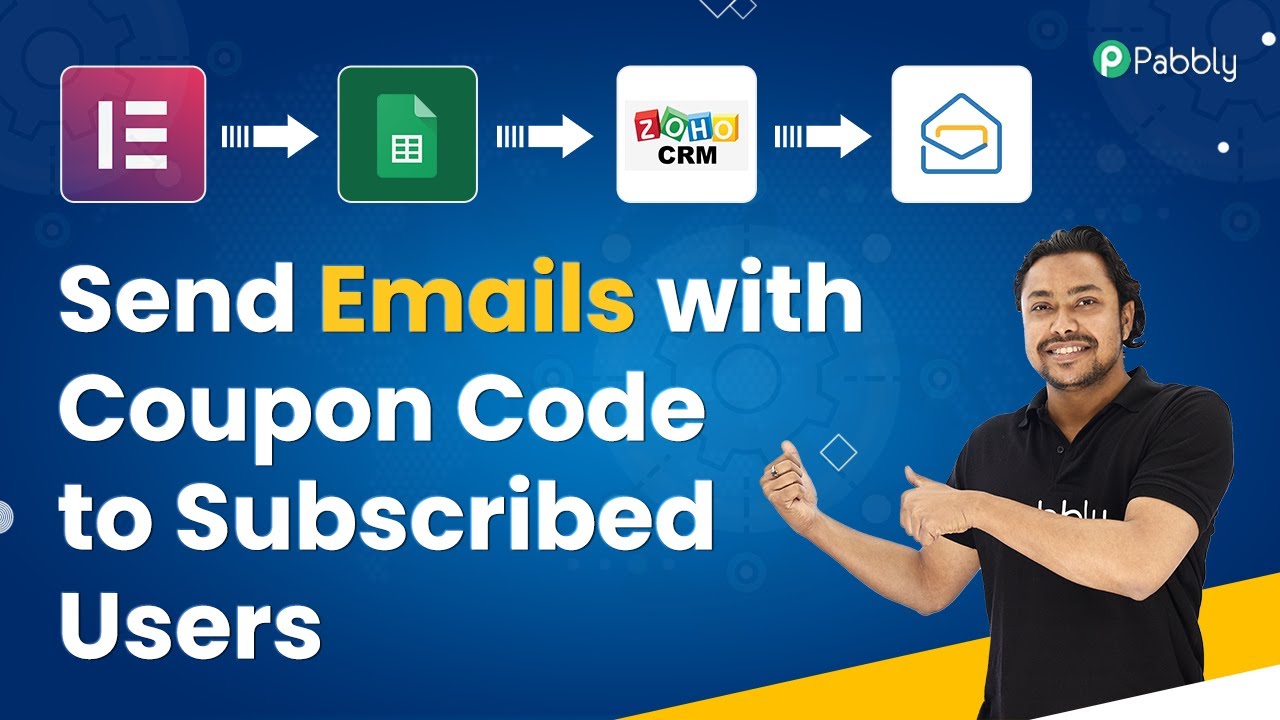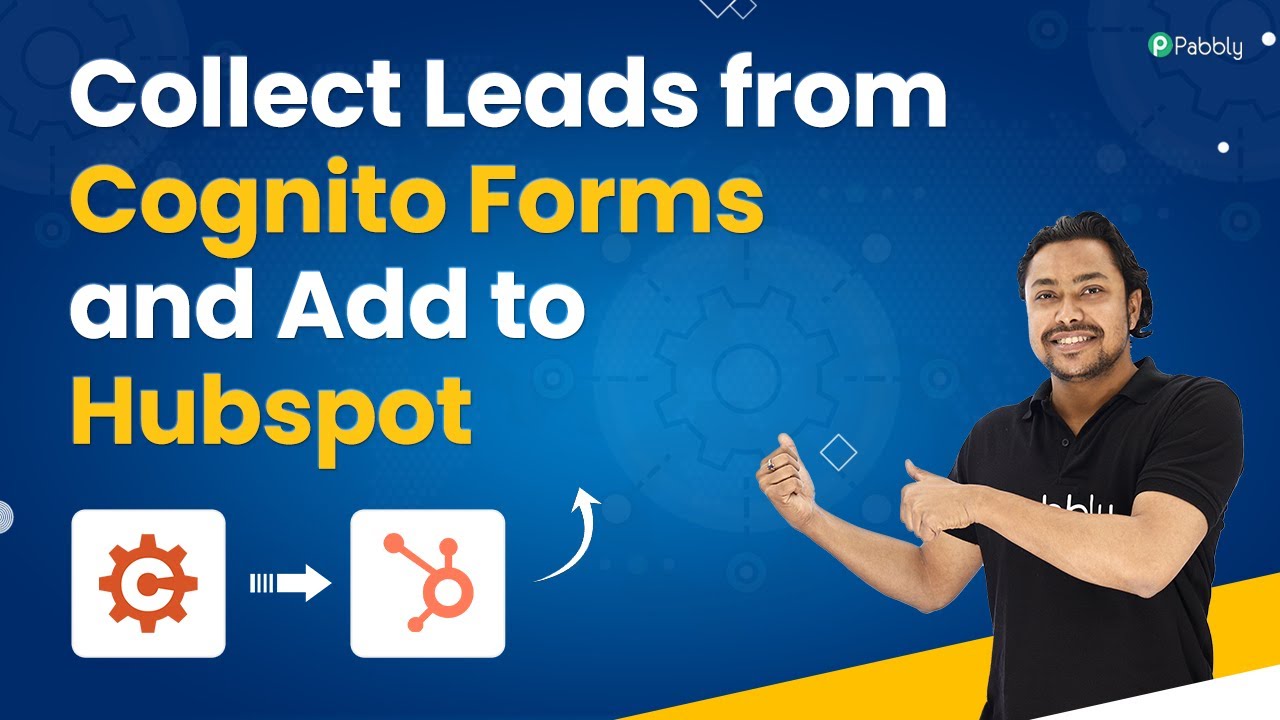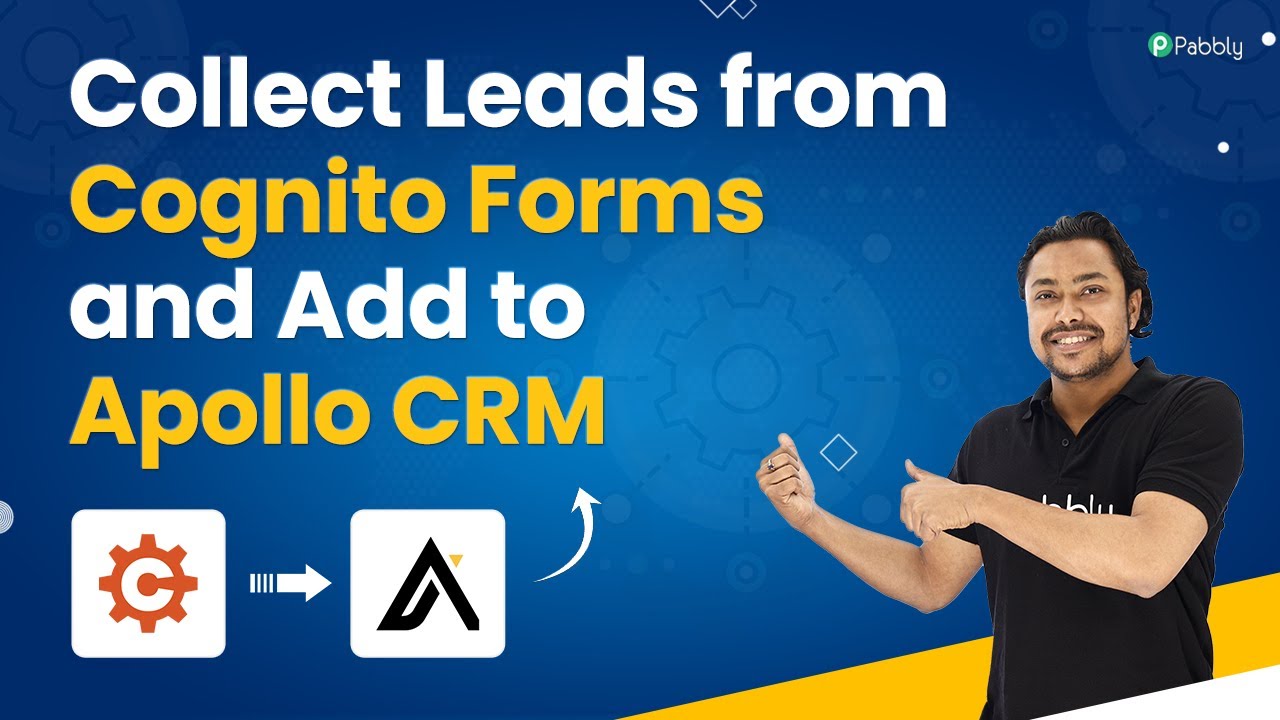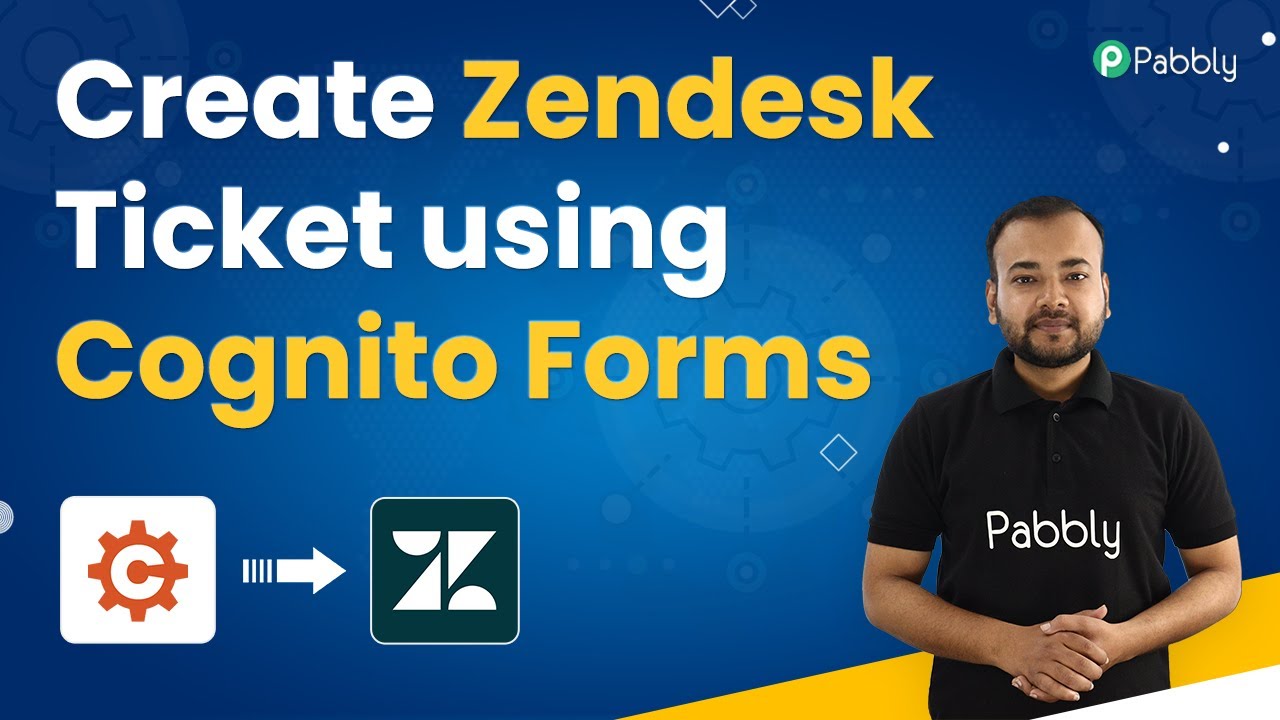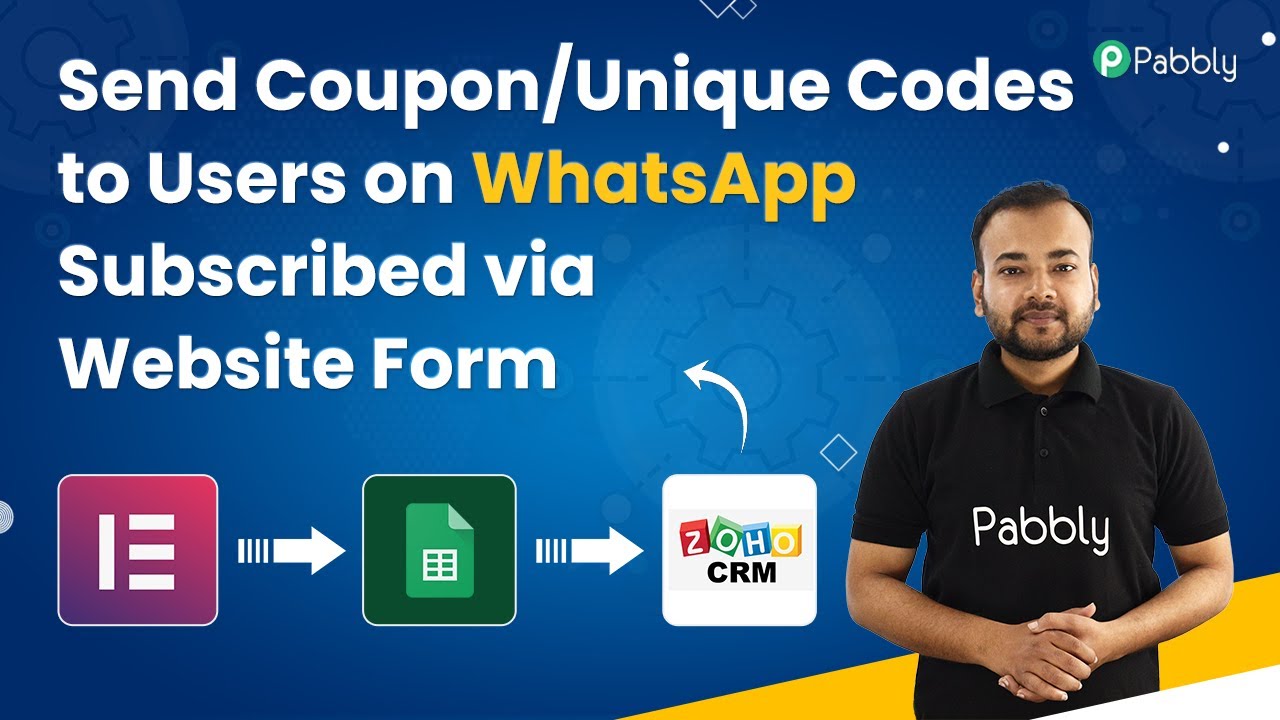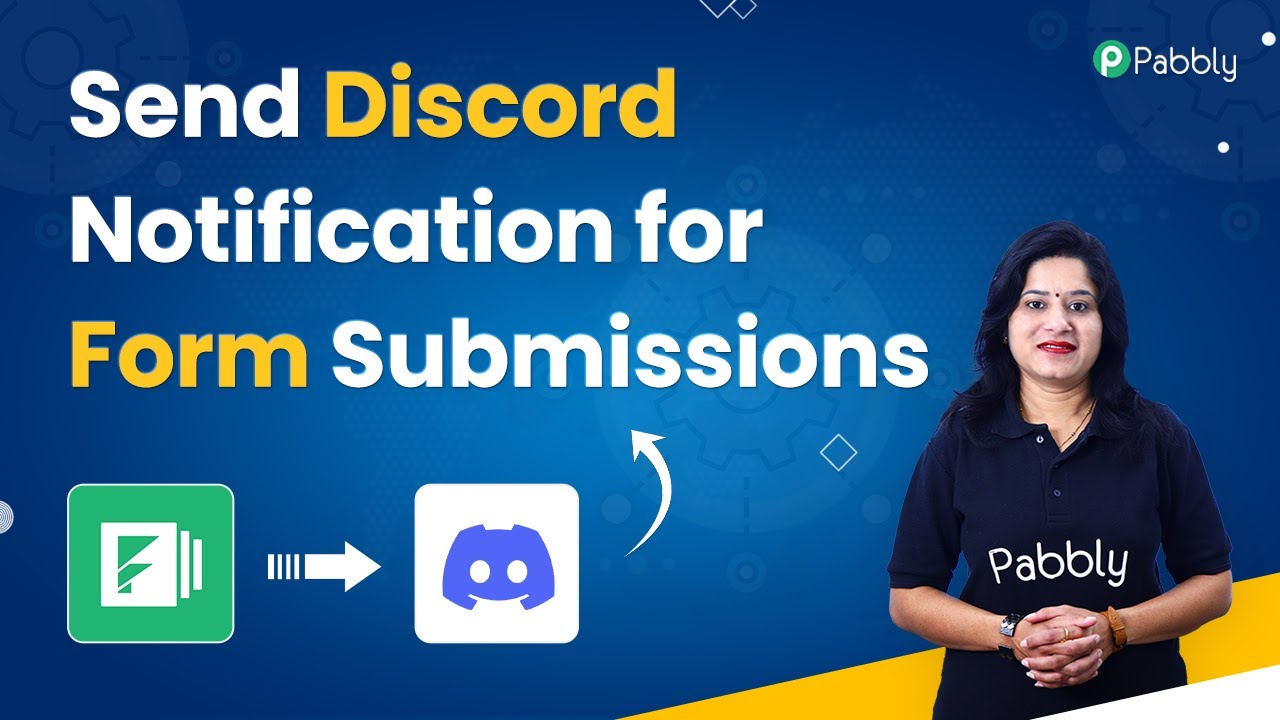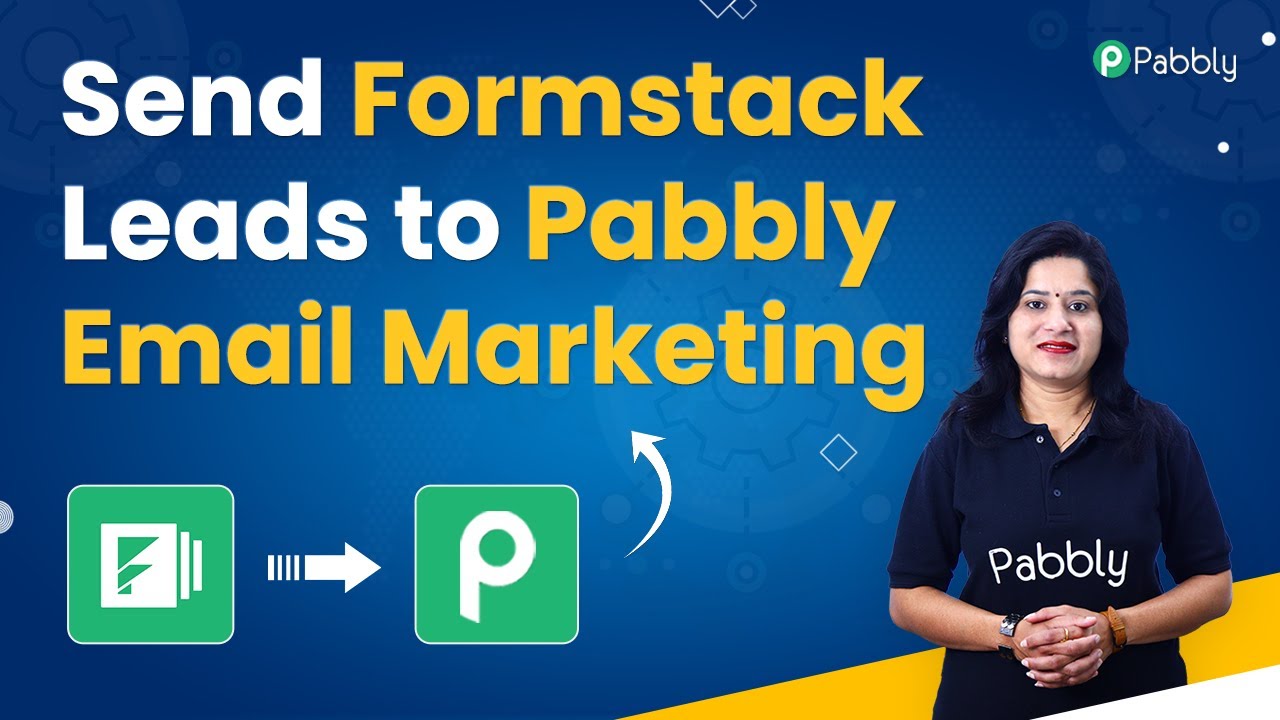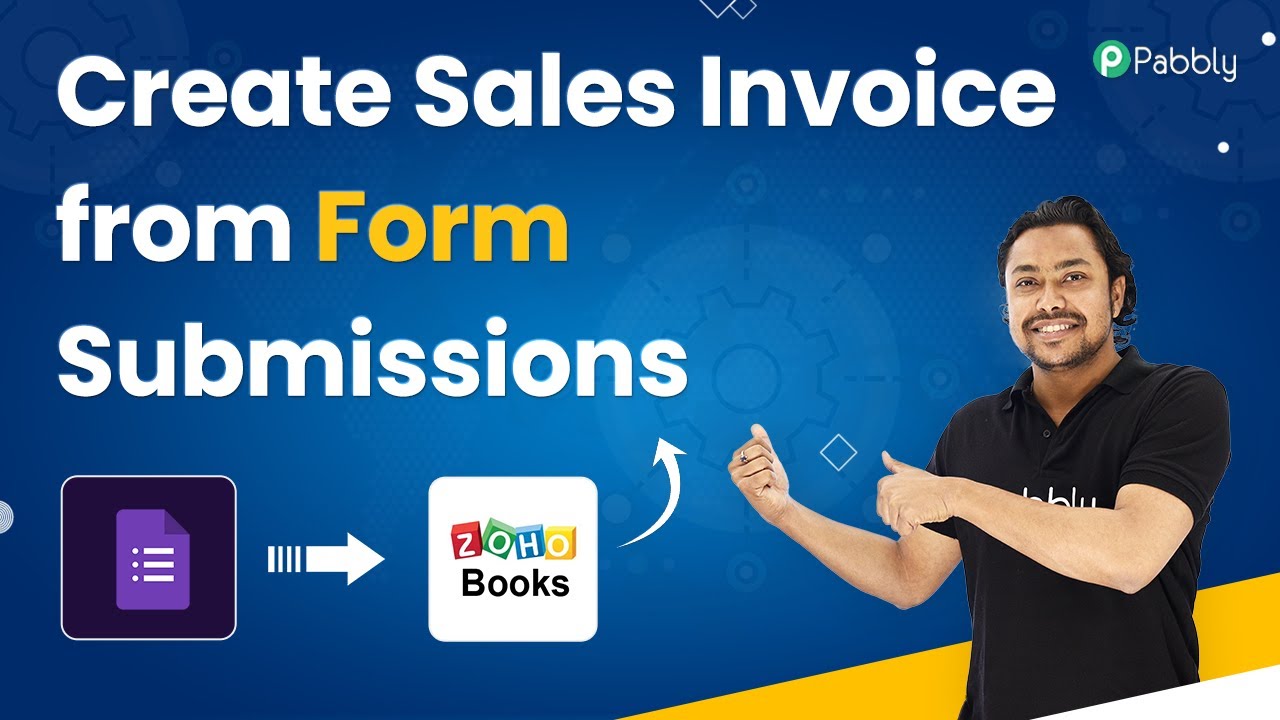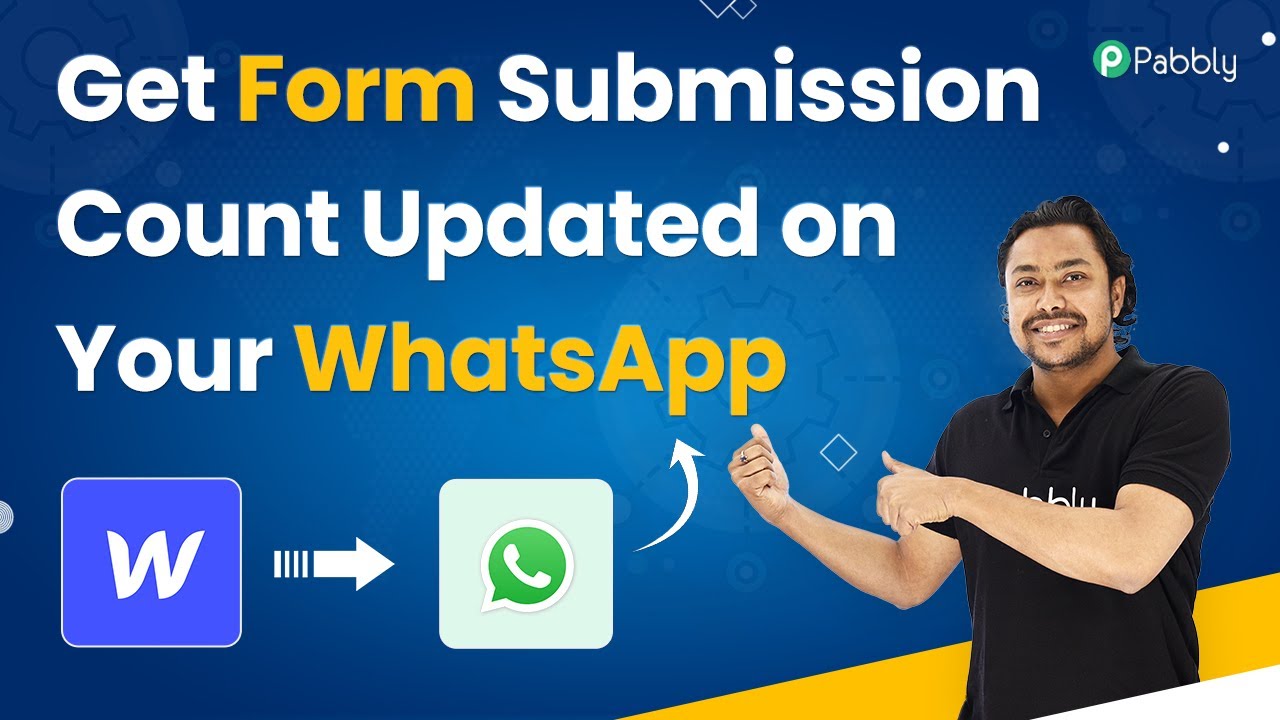Learn how to automate emailing unique coupon codes to users subscribing via a website form using Pabbly Connect, Google Sheets, Zoho CRM, and more. Navigate the automation landscape confidently with clear, structured guidance suitable for professionals regardless of prior technical experience.
Watch Step By Step Video Tutorial Below
1. Accessing Pabbly Connect for Automation
To start automating the process of emailing unique coupon codes, first, access Pabbly Connect by navigating to pabby.com/connect. If you already have an account, simply click on the ‘Sign In’ button. If not, you can sign up for free, which includes 100 free tasks every month.
Once logged in, you will see your dashboard. Click on the ‘Create Workflow’ button to initiate the automation process. This step is crucial as it sets the foundation for integrating various applications like Google Sheets, Zoho CRM, and your website form through Pabbly Connect.
2. Setting Up the Integration Workflow
In this section, you will set up the integration workflow for sending unique coupon codes. After clicking on ‘Create Workflow,’ you will name your workflow and choose the trigger application. In this case, select ‘Elementor Form’ as the trigger application.
- Select ‘New Form Submission’ as the trigger event.
- Copy the provided Webhook URL to connect your Elementor form.
- Edit your Elementor form settings to include this Webhook URL under ‘Actions After Submit.’
After saving the changes, you can proceed to test the integration by submitting the form on your website. This will send a webhook response back to Pabbly Connect, allowing you to capture the form data.
3. Generating Unique Coupon Codes
After capturing the form submission data, the next step is to generate a unique coupon code. Utilize the DateTime Formatter feature within Pabbly Connect to create a timestamp-based coupon code. This ensures that each user receives a unique code based on the time of their form submission.
To do this, select the DateTime Formatter and choose the option to format the date. Map the current date and time into a specific format that will serve as the coupon code. For example, use the format ‘YYYYMMDD-HHMM’ to create a readable and unique code.
4. Saving User Data to Google Sheets
Once the coupon code is generated, the next step is to save the user details, including the coupon code, to Google Sheets. In Pabbly Connect, add a new action step and select Google Sheets as the application.
- Choose the event ‘Add Row’ to insert the user data into your Google Sheet.
- Connect your Google Sheets account and select the appropriate spreadsheet and worksheet.
- Map the fields such as first name, last name, email, and the generated coupon code into the corresponding columns in your Google Sheet.
After mapping the fields, you can test this action to ensure that the data is saved correctly in your Google Sheets.
5. Sending the Coupon Code via Email
Finally, to complete the automation, you will send the generated coupon code to the user’s email address. In Pabbly Connect, add another action step and select Zoho Mail as the application.
Connect your Zoho Mail account and set up the email parameters. Map the recipient’s email address (from the form submission) and include the coupon code in the email body. For example, you can write: ‘Hello [User’s Name], here is your coupon code: [Coupon Code].’ After configuring the email, send a test email to ensure everything is functioning correctly.
Conclusion
In this tutorial, you learned how to automate the process of emailing unique coupon codes to users subscribing via a website form using Pabbly Connect. By integrating applications like Google Sheets and Zoho CRM, you can streamline your marketing efforts and enhance user engagement effectively.
Ensure you check out Pabbly Connect to create business automation workflows and reduce manual tasks. Pabbly Connect currently offer integration with 2,000+ applications.
- Check out Pabbly Connect – Automate your business workflows effortlessly!
- Sign Up Free – Start your journey with ease!
- 10,000+ Video Tutorials – Learn step by step!
- Join Pabbly Facebook Group – Connect with 21,000+ like minded people!