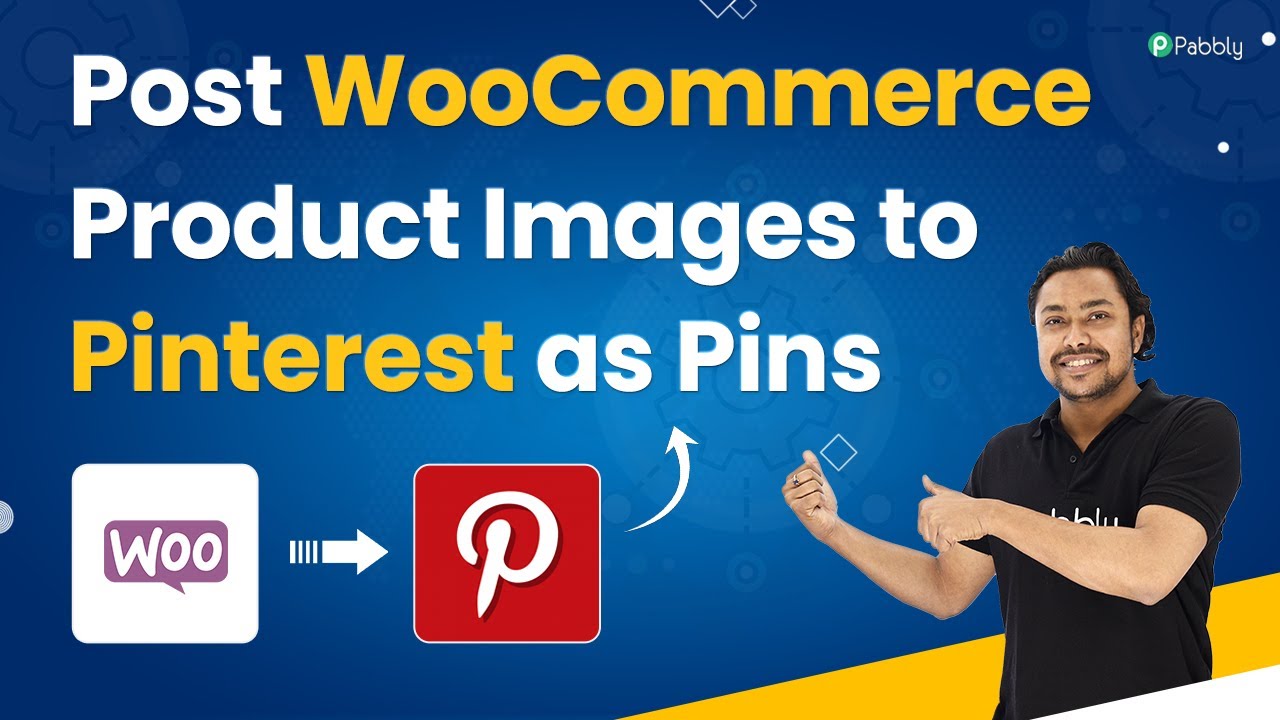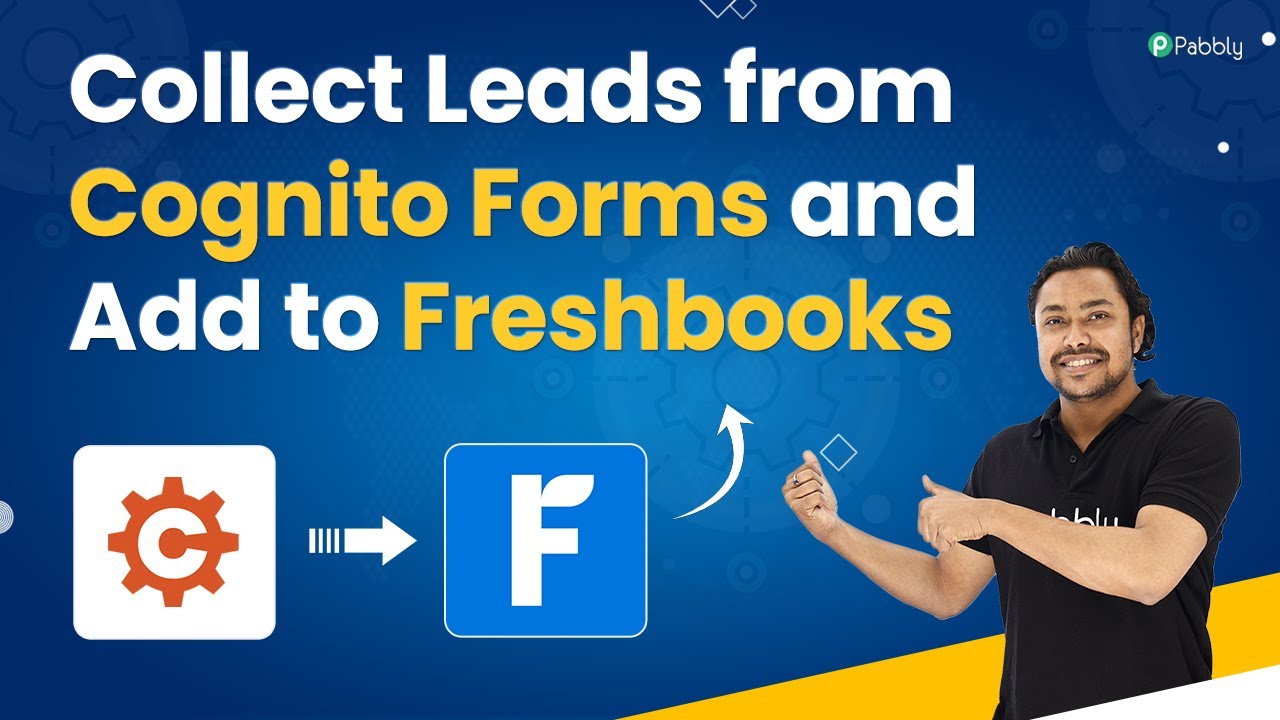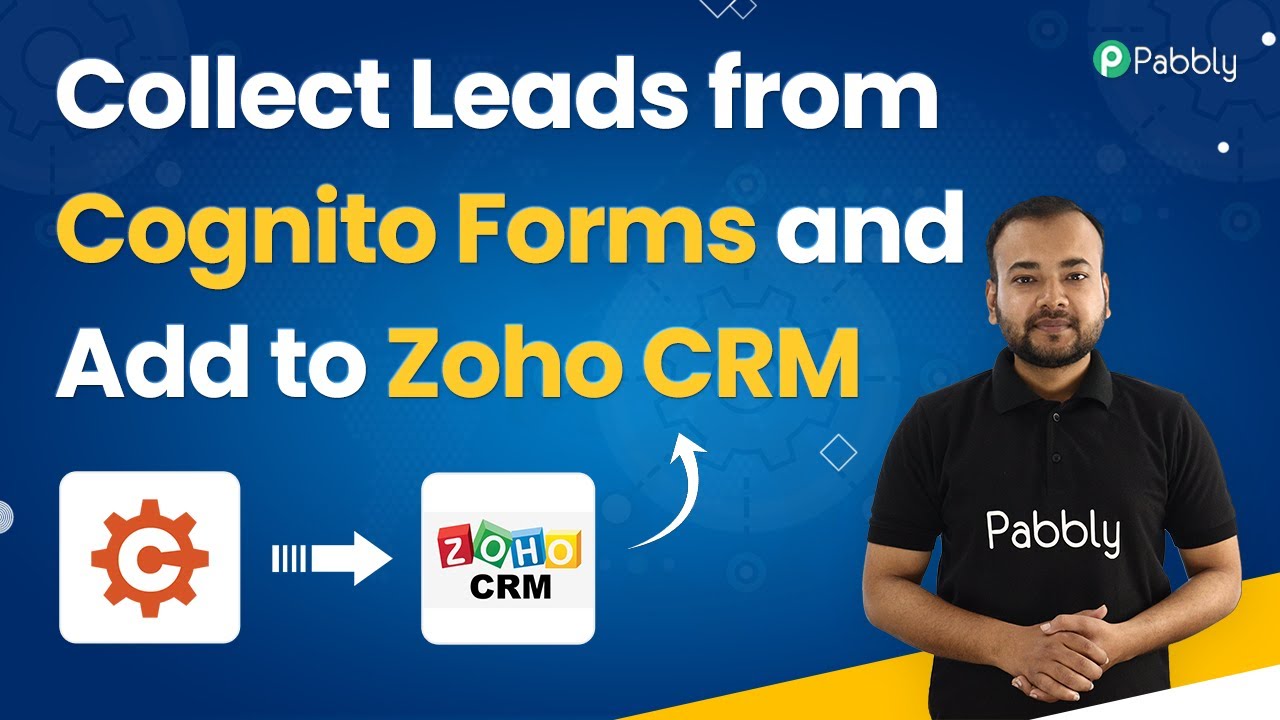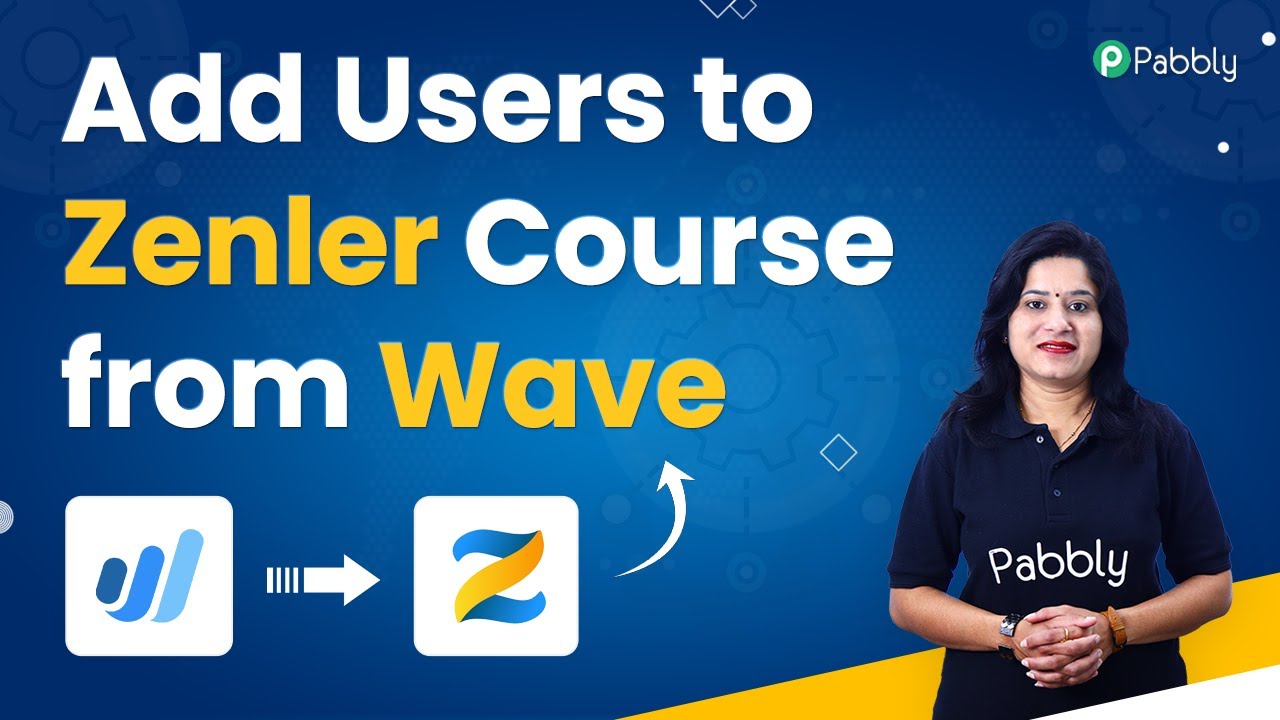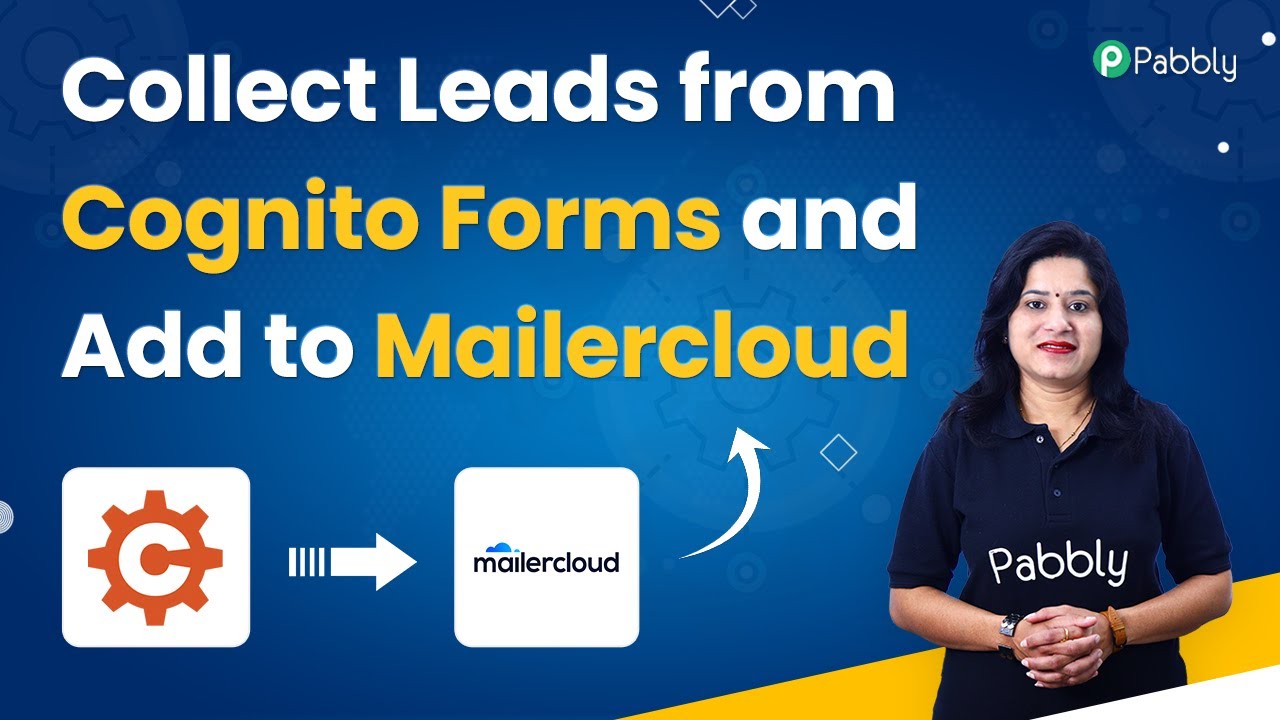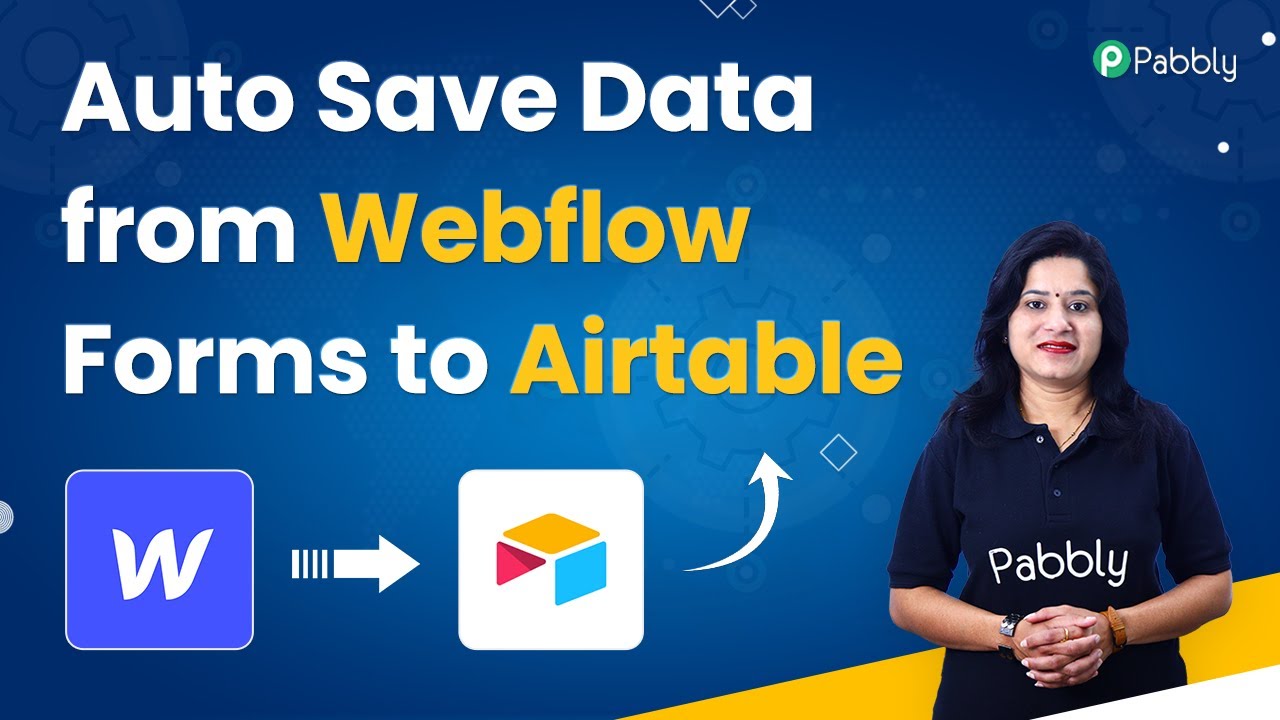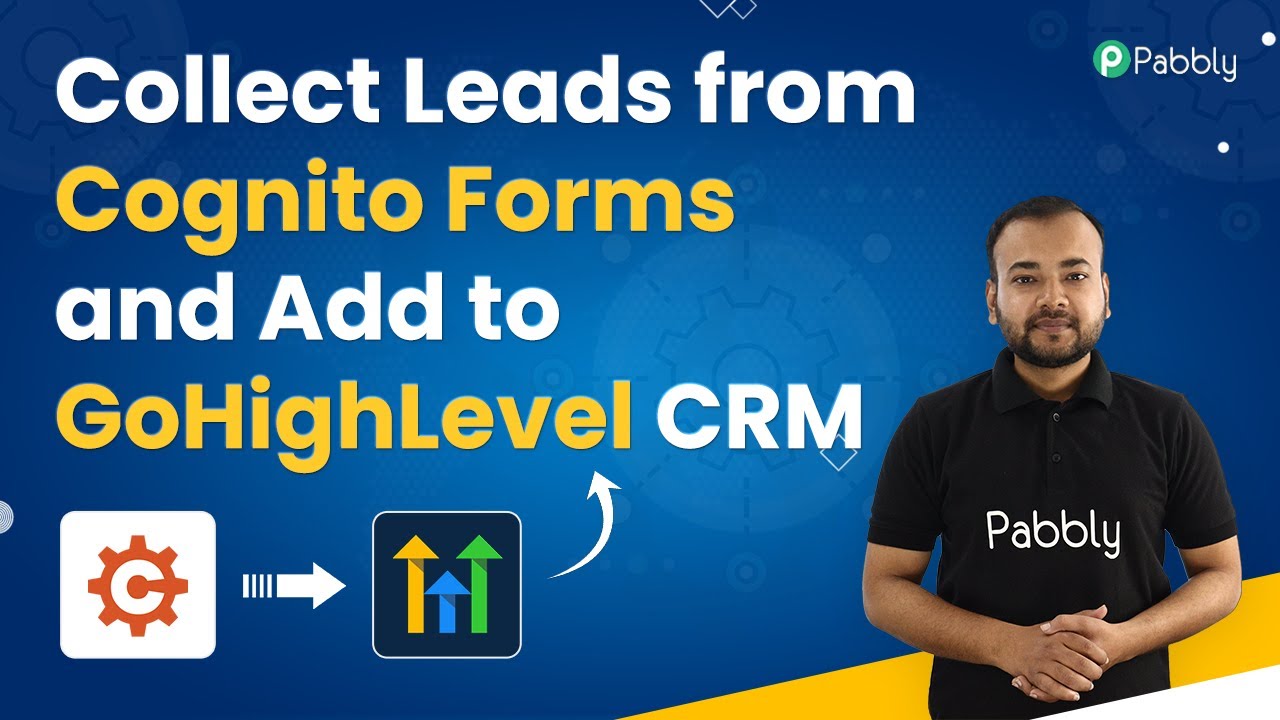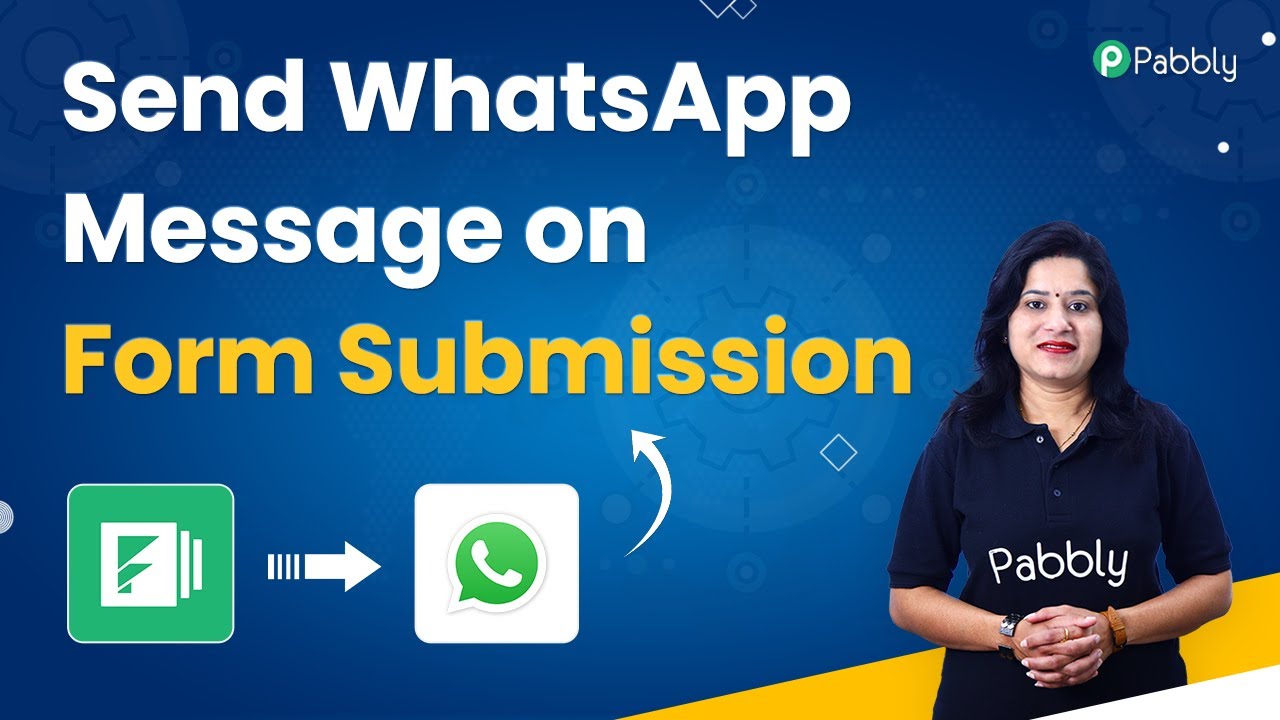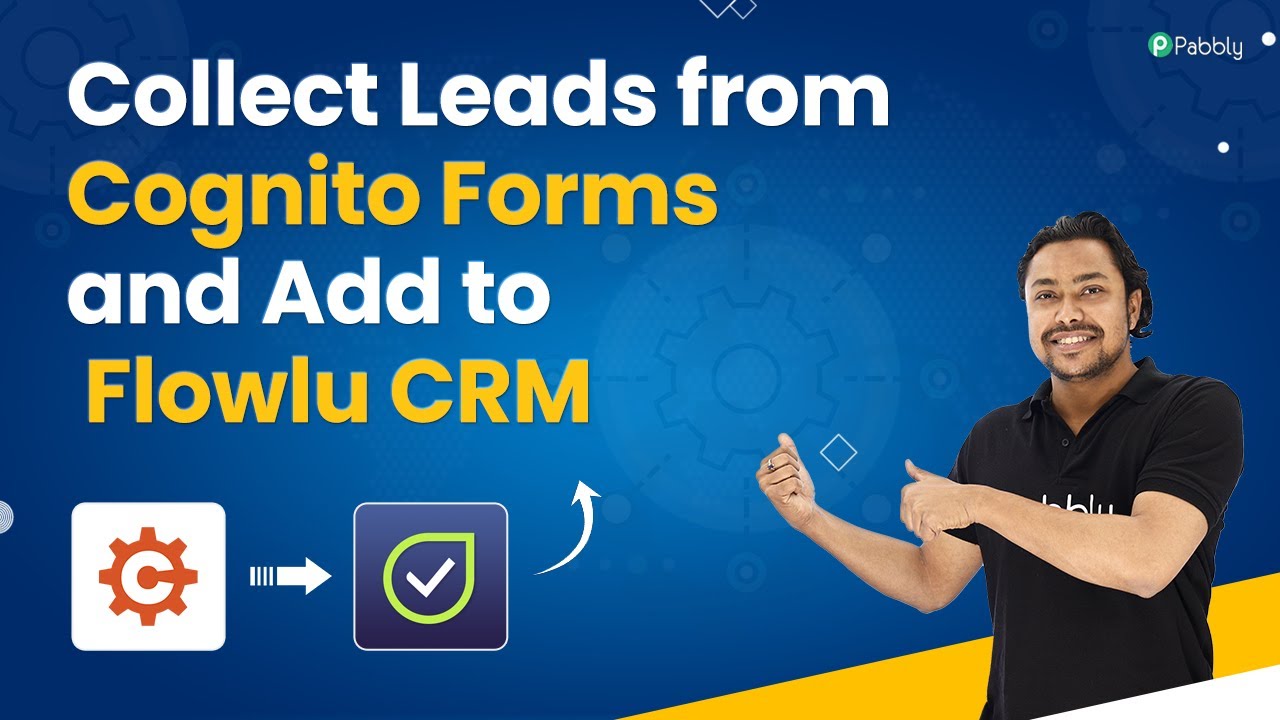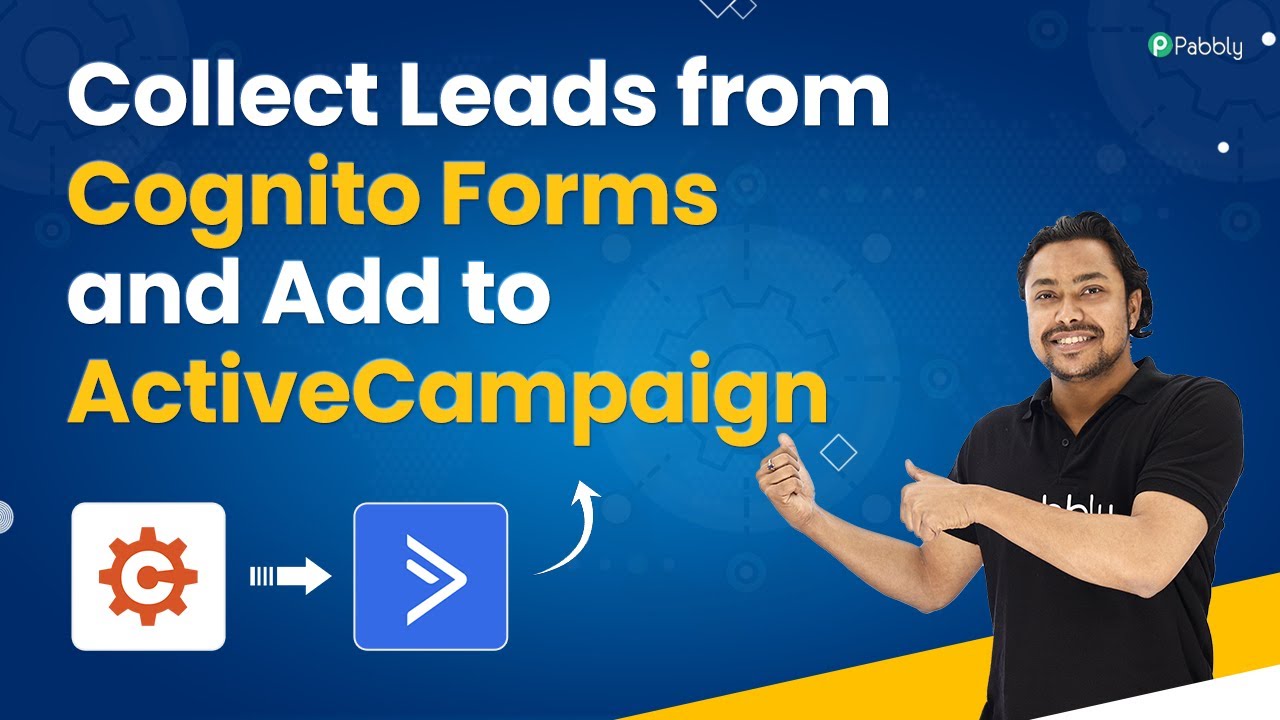Learn how to automatically post WooCommerce product images to Pinterest using Pabbly Connect for seamless integration and effective marketing. Follow our detailed tutorial! Master proven automation processes with practical implementation examples and strategic recommendations you can apply immediately in your workflow.
Watch Step By Step Video Tutorial Below
1. Accessing Pabbly Connect for WooCommerce and Pinterest Integration
To start using Pabbly Connect for integrating WooCommerce with Pinterest, visit the Pabbly website. Type in Pabbly.com/connect in your browser. You will be prompted to either sign in or sign up for a new account. Signing up is free and provides you with 100 free tasks each month, allowing you to explore the functionalities of Pabbly Connect.
After logging in, navigate to the dashboard where you can create a new workflow. Click on ‘Create Workflow’ and name it appropriately, such as ‘WooCommerce to Pinterest’. This workflow will enable you to automate the posting of WooCommerce product images directly to your Pinterest account.
2. Setting Up the Trigger in Pabbly Connect
In the workflow setup, you will need to define the trigger event. Select WooCommerce as the application and choose the event as ‘New Product Created’. This means that every time a new product is added in WooCommerce, it will trigger the workflow in Pabbly Connect.
- Select WooCommerce from the application list.
- Choose the event ‘New Product Created’.
- Copy the provided webhook URL for connection.
Next, you will need to connect this webhook to your WooCommerce settings. Navigate to WooCommerce settings, go to the Advanced tab, and then to Webhooks. Click on ‘Add New Webhook’, fill in the necessary details, and paste the webhook URL in the Delivery URL field. Save the webhook to establish the connection with Pabbly Connect.
3. Creating a Product in WooCommerce
With the webhook set up, it’s time to create a product in WooCommerce. Go to the Products section and click on ‘Add New’. Enter the product name, description, and set a price. For example, you might name the product ‘Digital Marketing Course’ and provide a description about its value.
Next, upload a product image that you would like to post to Pinterest. Once all details are filled out, click on ‘Publish’. Upon publishing, Pabbly Connect will capture the webhook response, confirming that the product has been added successfully and is ready for integration with Pinterest.
4. Configuring Pinterest in Pabbly Connect
After successfully creating a product in WooCommerce, the next step is to configure Pinterest within Pabbly Connect. Select Pinterest as the next application in your workflow. Choose the action event as ‘Create Pin’. You will need to connect your Pinterest account by authorizing Pabbly Connect to access your Pinterest profile.
- Select the Pinterest board where you want to post the pin.
- Map the image URL from the WooCommerce product.
- Fill in the title and description using the mapped data from the previous steps.
Once all fields are filled out, click on ‘Save and Send Test Request’. This action will create a new pin on your selected Pinterest board, showcasing your WooCommerce product.
5. Finalizing the Integration and Testing
After setting up the Pinterest action, it’s crucial to test the entire workflow to ensure that the integration between WooCommerce and Pinterest via Pabbly Connect is functioning correctly. Check your Pinterest account for the newly created pin, which should display the product image, title, and description as configured.
If everything looks good, your integration is complete. This automation allows you to market your WooCommerce products effectively on Pinterest, driving traffic and potential sales directly from your pins. Remember, each time you add a new product in WooCommerce, it will automatically be posted to your Pinterest account, streamlining your marketing efforts.
Conclusion
Using Pabbly Connect to automate the posting of WooCommerce product images to Pinterest is an effective strategy for enhancing your online marketing. This integration not only saves time but also ensures your products reach a wider audience seamlessly.
Ensure you check out Pabbly Connect to create business automation workflows and reduce manual tasks. Pabbly Connect currently offer integration with 2,000+ applications.
- Check out Pabbly Connect – Automate your business workflows effortlessly!
- Sign Up Free – Start your journey with ease!
- 10,000+ Video Tutorials – Learn step by step!
- Join Pabbly Facebook Group – Connect with 21,000+ like minded people!