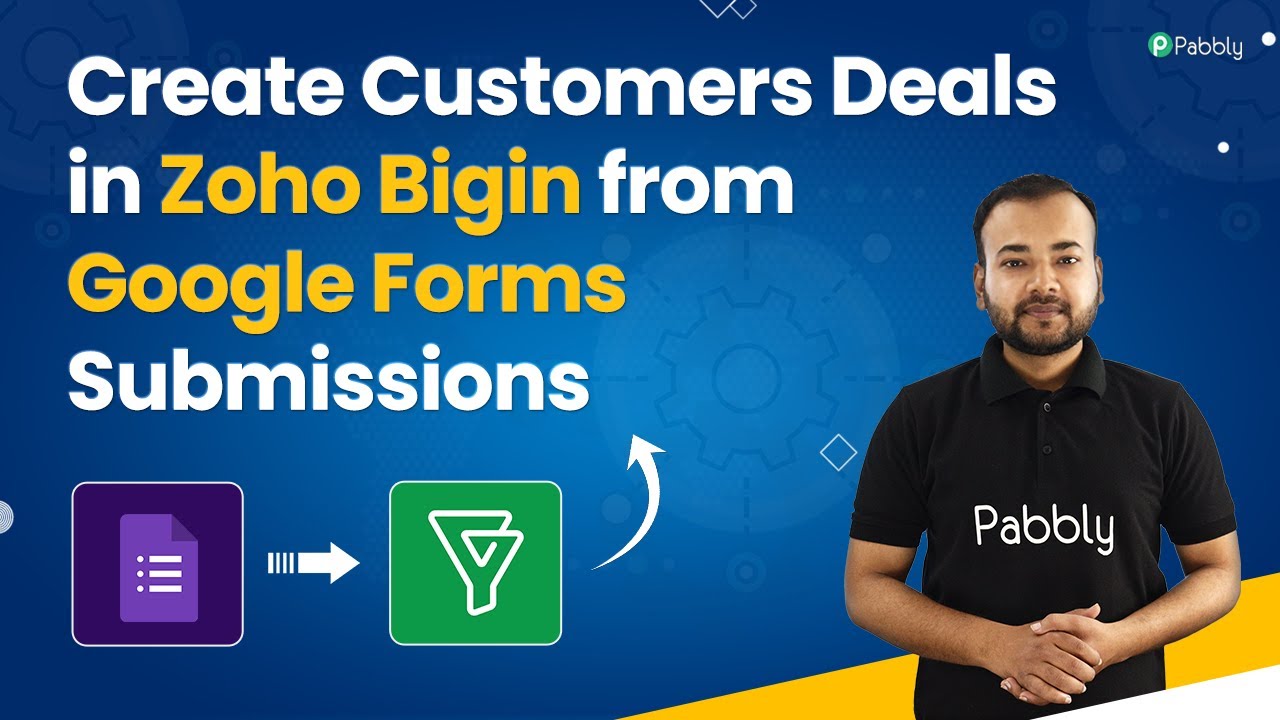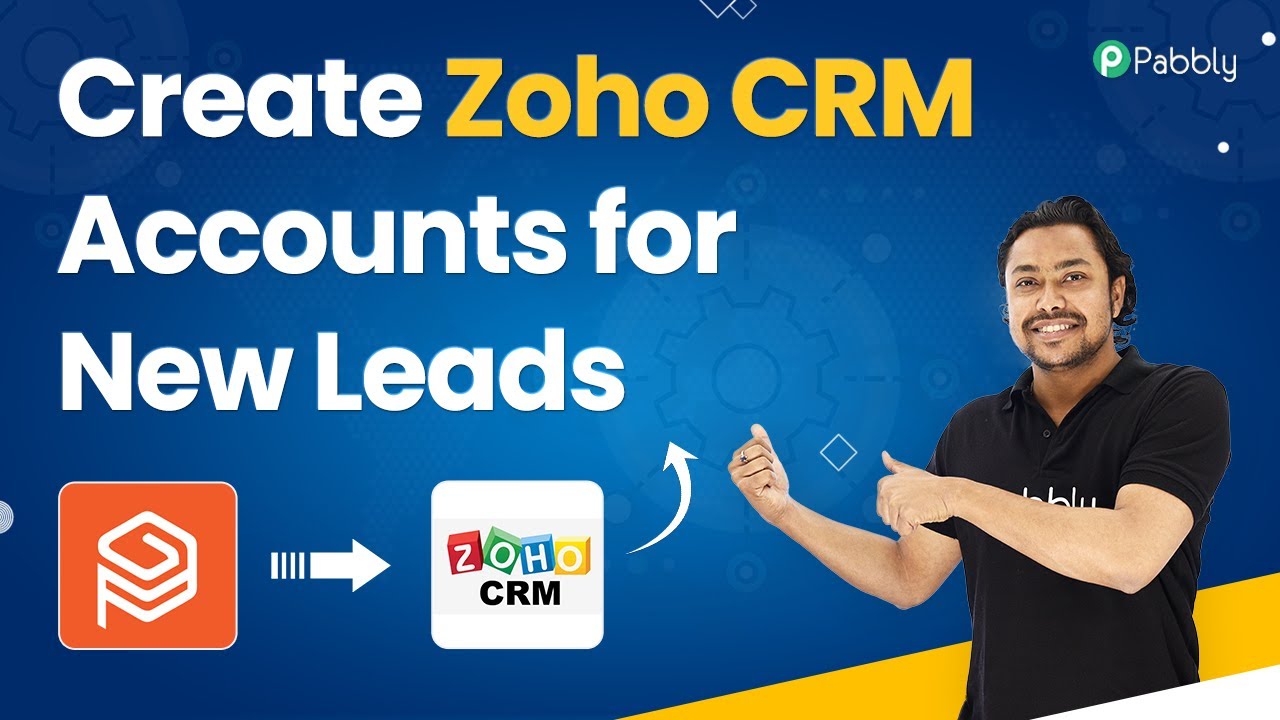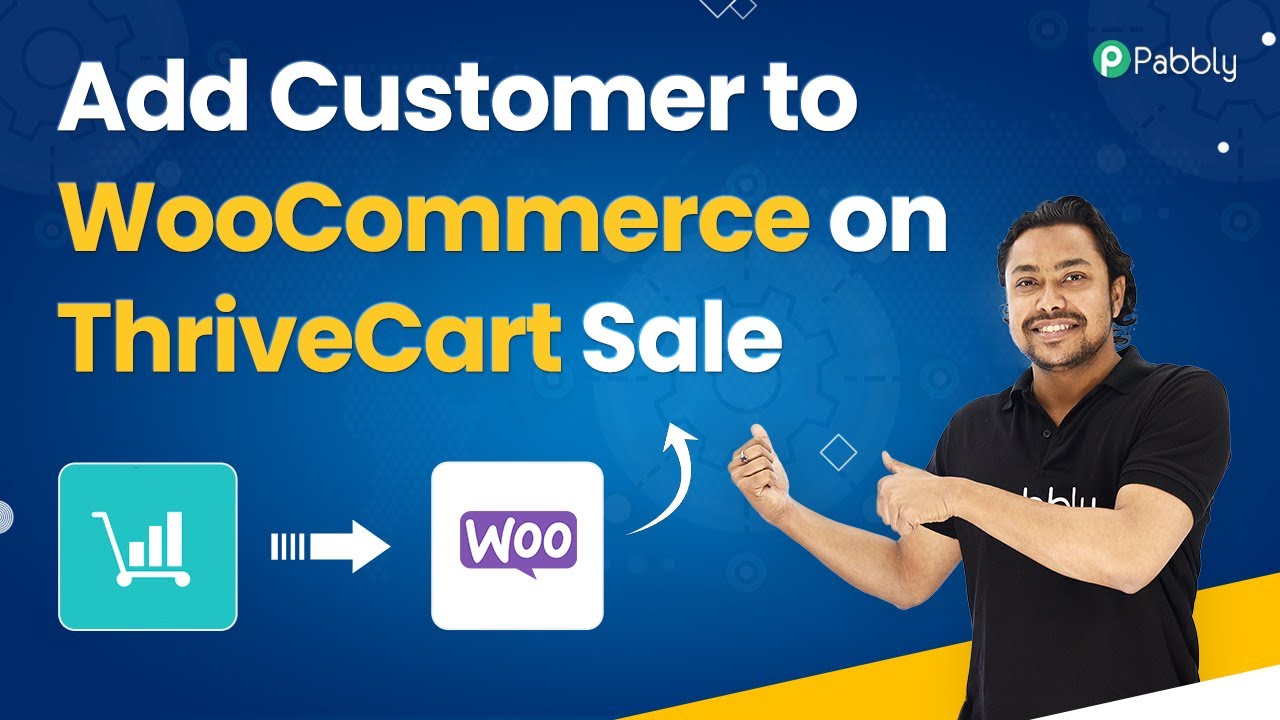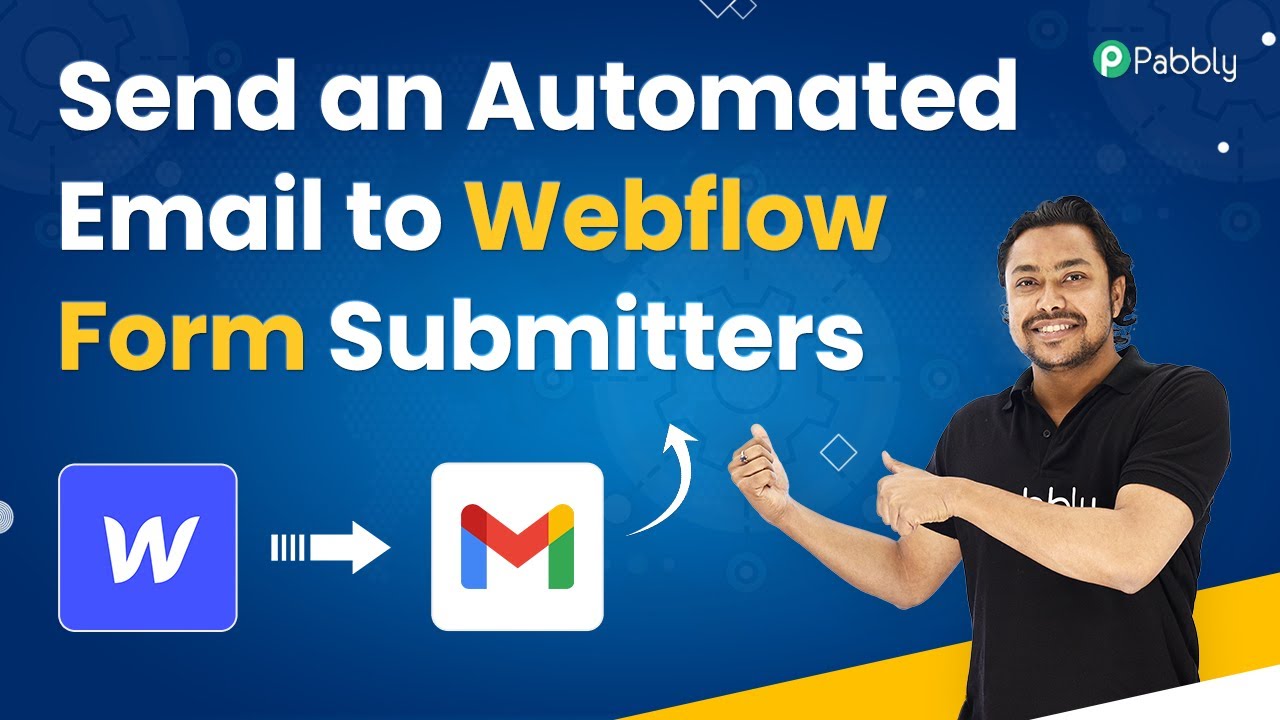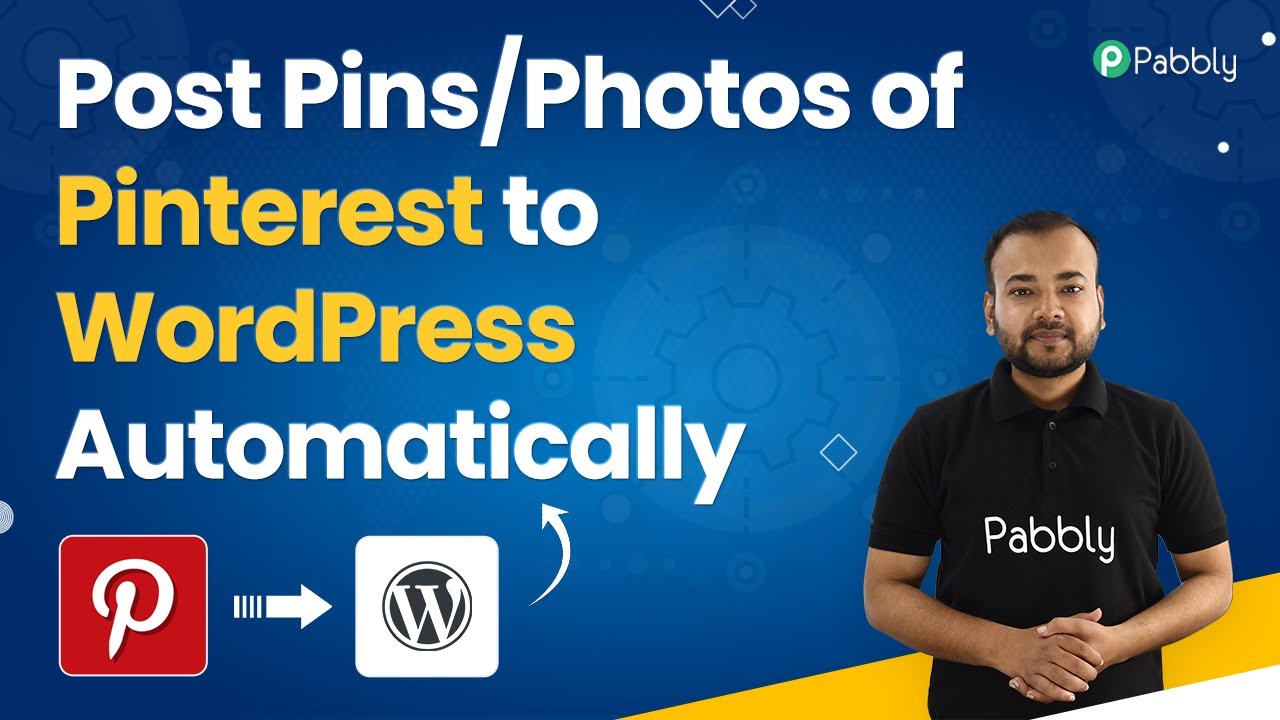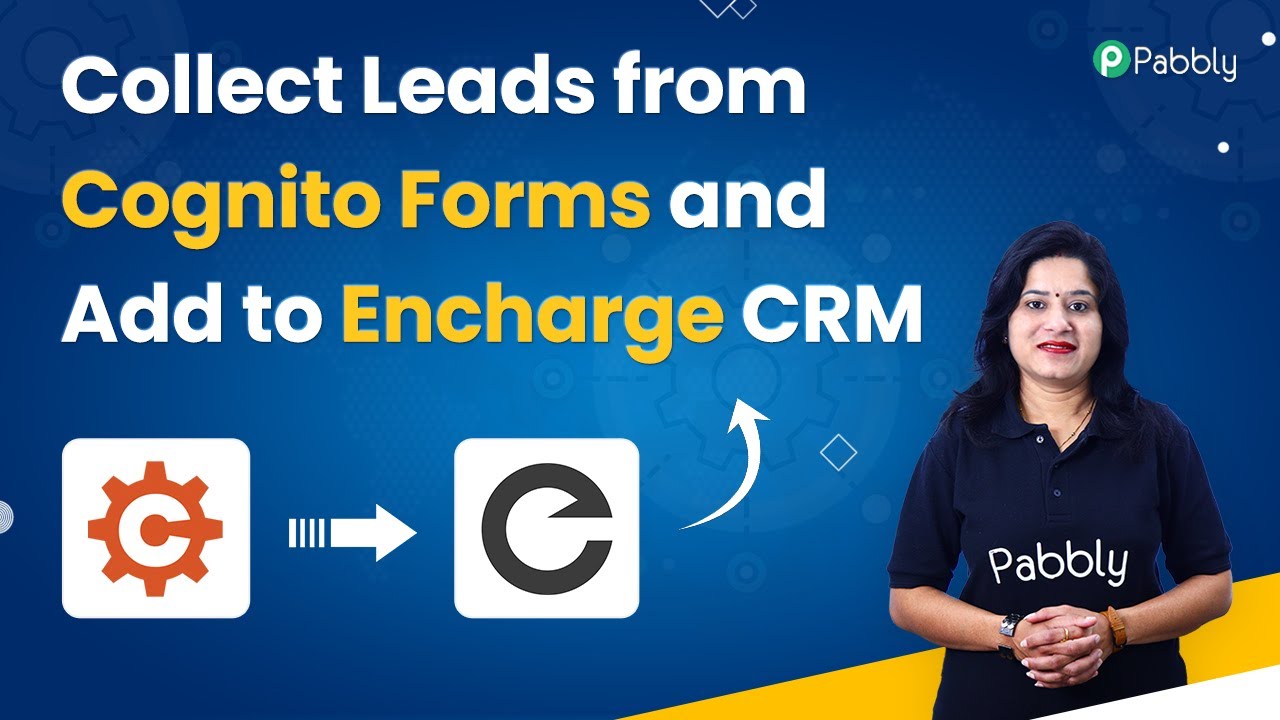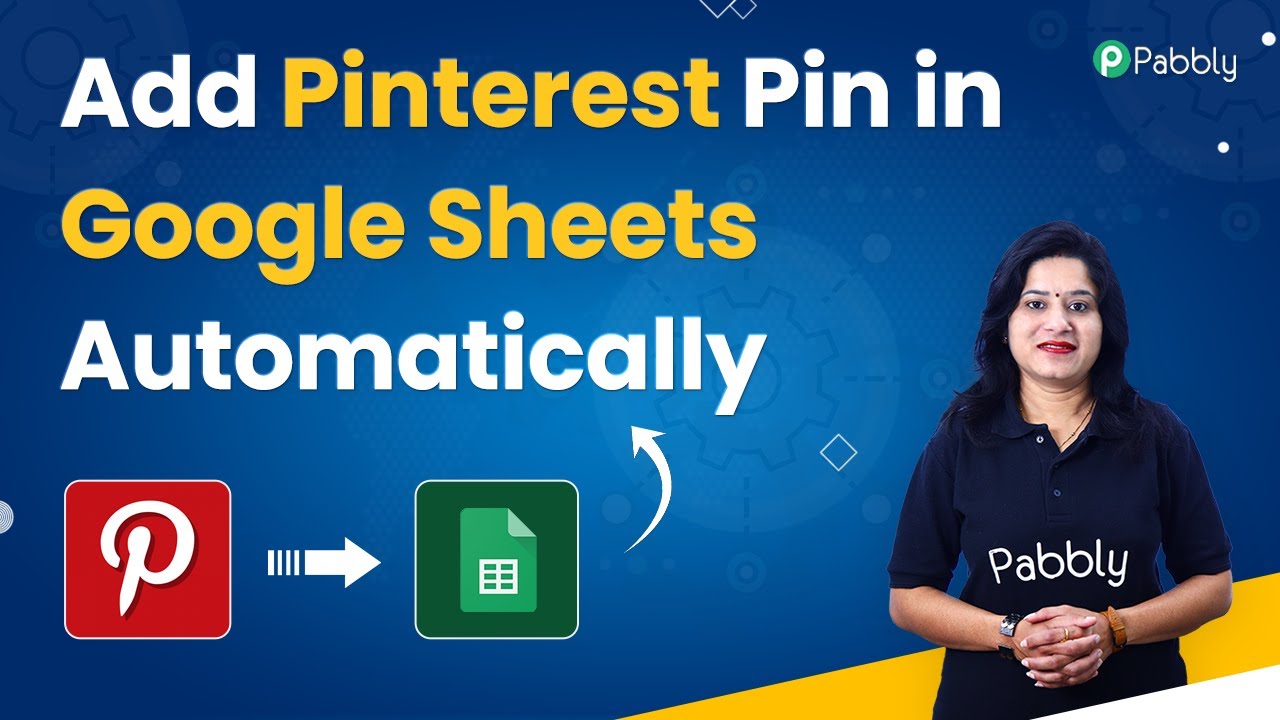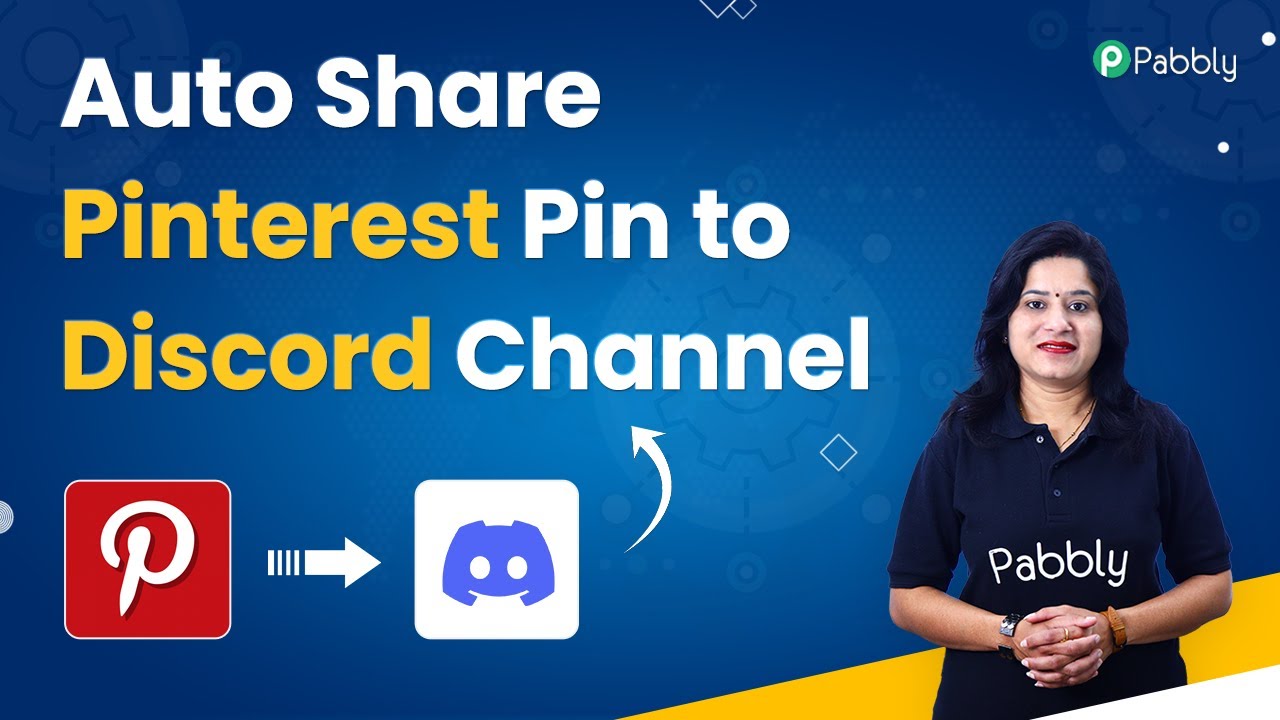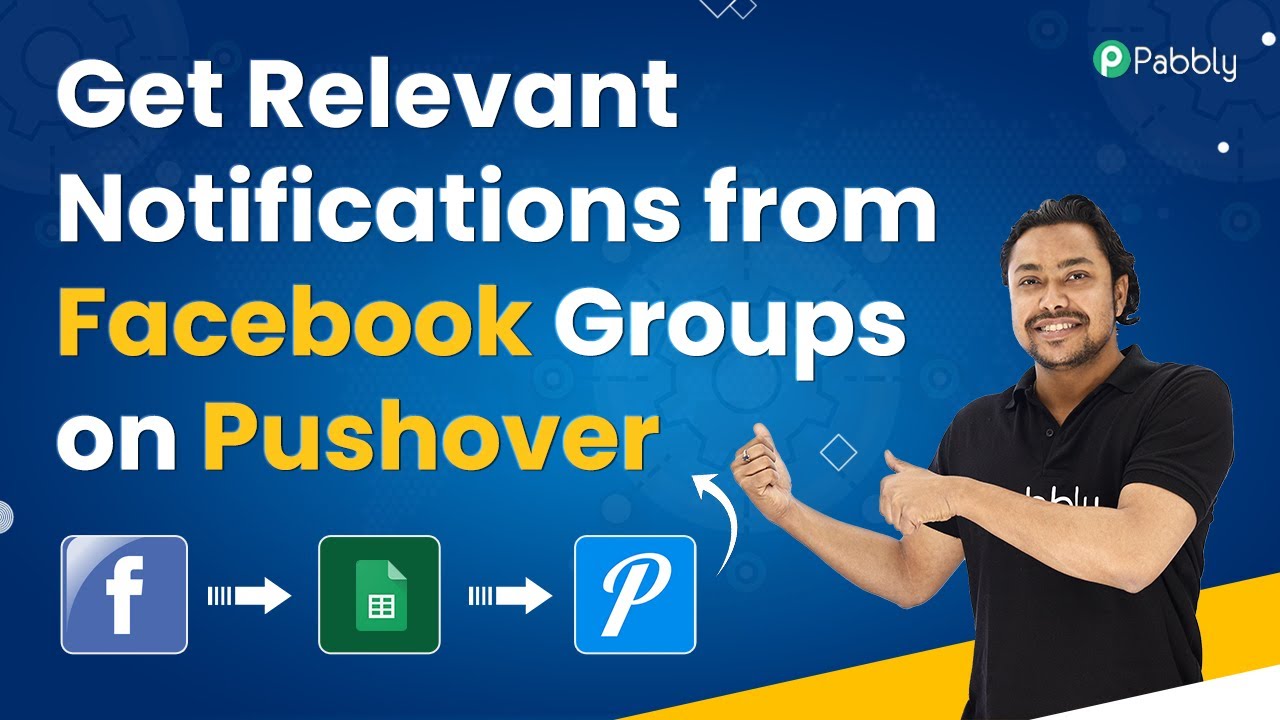Learn how to automate deal creation in Zoho Bigin from Google Forms submissions using Pabbly Connect. Step-by-step tutorial to streamline your sales process. Explore systematic approaches to creating efficient automation solutions that convert technical concepts into practical, implementable instructions.
Watch Step By Step Video Tutorial Below
1. Access Pabbly Connect to Create Your Workflow
To start integrating Google Forms with Zoho Bigin, you must first access Pabbly Connect. Log in to your Pabbly Connect account to reach the dashboard.
Once logged in, click on the ‘Create Workflow’ button. Name your workflow, for example, ‘Create Deals in Zoho Bigin from Google Forms Automatically,’ and click on the ‘Create’ button. This sets up the initial framework for your automation.
2. Set Up Google Forms as the Trigger in Pabbly Connect
In this step, you will configure Google Forms as the trigger for your workflow. Choose Google Forms from the ‘Choose App’ dropdown menu in Pabbly Connect.
Select the trigger event as ‘New Response Received’. You will be provided with a webhook URL. This URL is essential for capturing the data from your Google Form submissions. Copy this URL for the next step.
- Select Google Forms as the trigger application.
- Choose ‘New Response Received’ as the trigger event.
- Copy the webhook URL provided by Pabbly Connect.
Next, you will configure this webhook in your Google Form’s settings to ensure data is sent to Pabbly Connect upon form submission.
3. Configure Google Forms to Send Data to Pabbly Connect
Open your Google Form and navigate to the associated Google Sheets. Click on ‘Extensions’, then ‘Add-ons’, and select ‘Get Add-ons’. Search for ‘Pabbly Connect Webhooks’ and install this add-on. using Pabbly Connect
After installation, refresh your spreadsheet. Go back to ‘Extensions’, select ‘Pabbly Connect Webhooks’, and click on ‘Initial Setup’. Paste the webhook URL you copied earlier into the webhook URL field and set the trigger column to the last data entry column.
- Install ‘Pabbly Connect Webhooks’ add-on.
- Refresh your spreadsheet after installation.
- Configure the initial setup with the webhook URL and trigger column.
After this setup, perform a test submission in your Google Form to send sample data to Pabbly Connect.
4. Search for Contacts in Zoho Bigin
Now, it’s time to integrate Zoho Bigin into your workflow. In Pabbly Connect, add a new action step and select Zoho Bigin as the application.
Choose the action event as ‘Search Contact’ and connect your Zoho Bigin account. You will need to provide your Zoho domain name. Once connected, map the email address received from the Google Form submission to search for the existing contact in Zoho Bigin.
Add Zoho Bigin as an action step. Select ‘Search Contact’ as the action event. Map the email address from Google Forms to find the contact.
This step ensures that if the contact already exists, you can create a deal for them without duplicating information.
5. Create a Deal in Zoho Bigin
In the final step, you will create a deal in Zoho Bigin. Add another action step in Pabbly Connect and select Zoho Bigin again, this time choosing ‘Create Deal’ as the action event.
Map the required fields such as deal name, contact ID, company ID, amount, and closure date. Ensure that you map the information received from the Google Form submission correctly. After mapping all necessary fields, click on ‘Save and Send Test Request’ to create the deal in Zoho Bigin.
Select ‘Create Deal’ as the action event. Map all required fields correctly. Click ‘Save and Send Test Request’ to finalize the deal creation.
This step completes the automation, allowing you to create deals in Zoho Bigin seamlessly whenever a Google Form is submitted.
Conclusion
Using Pabbly Connect, you can automate the process of creating customer deals in Zoho Bigin from Google Forms submissions. This integration saves time and eliminates manual data entry, streamlining your sales process efficiently.
Ensure you check out Pabbly Connect to create business automation workflows and reduce manual tasks. Pabbly Connect currently offer integration with 2,000+ applications.
- Check out Pabbly Connect – Automate your business workflows effortlessly!
- Sign Up Free – Start your journey with ease!
- 10,000+ Video Tutorials – Learn step by step!
- Join Pabbly Facebook Group – Connect with 21,000+ like minded people!