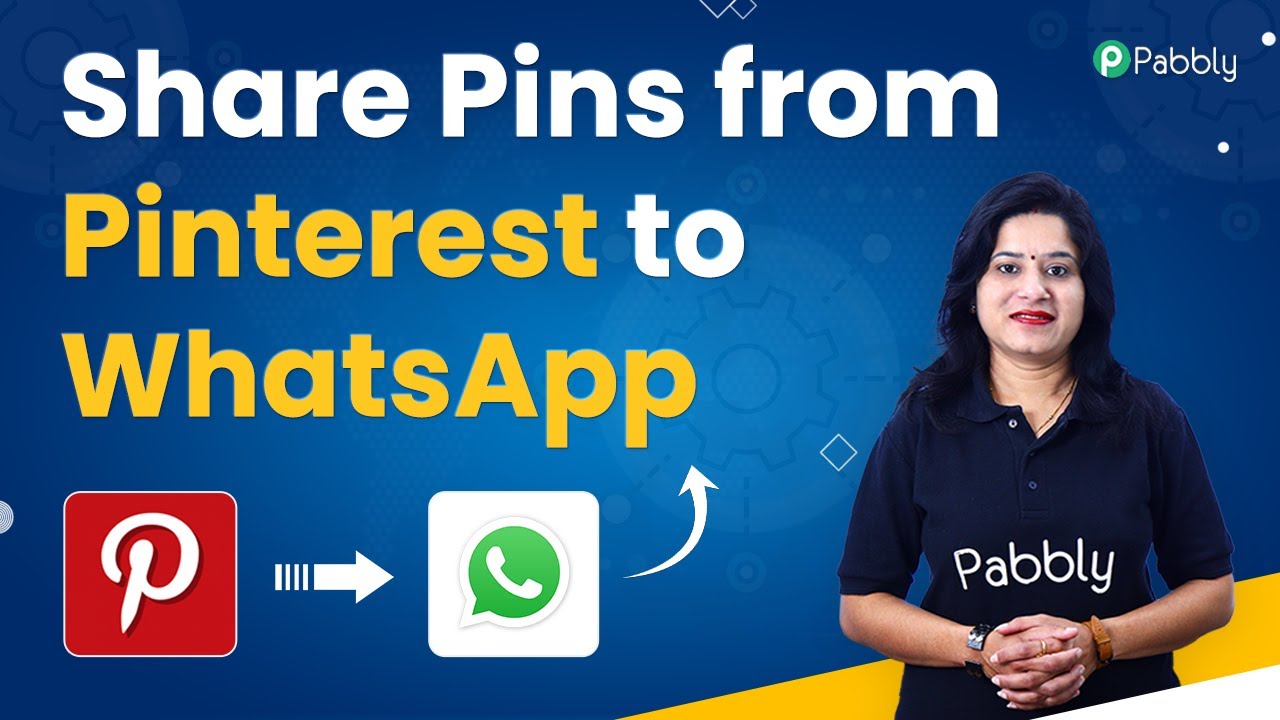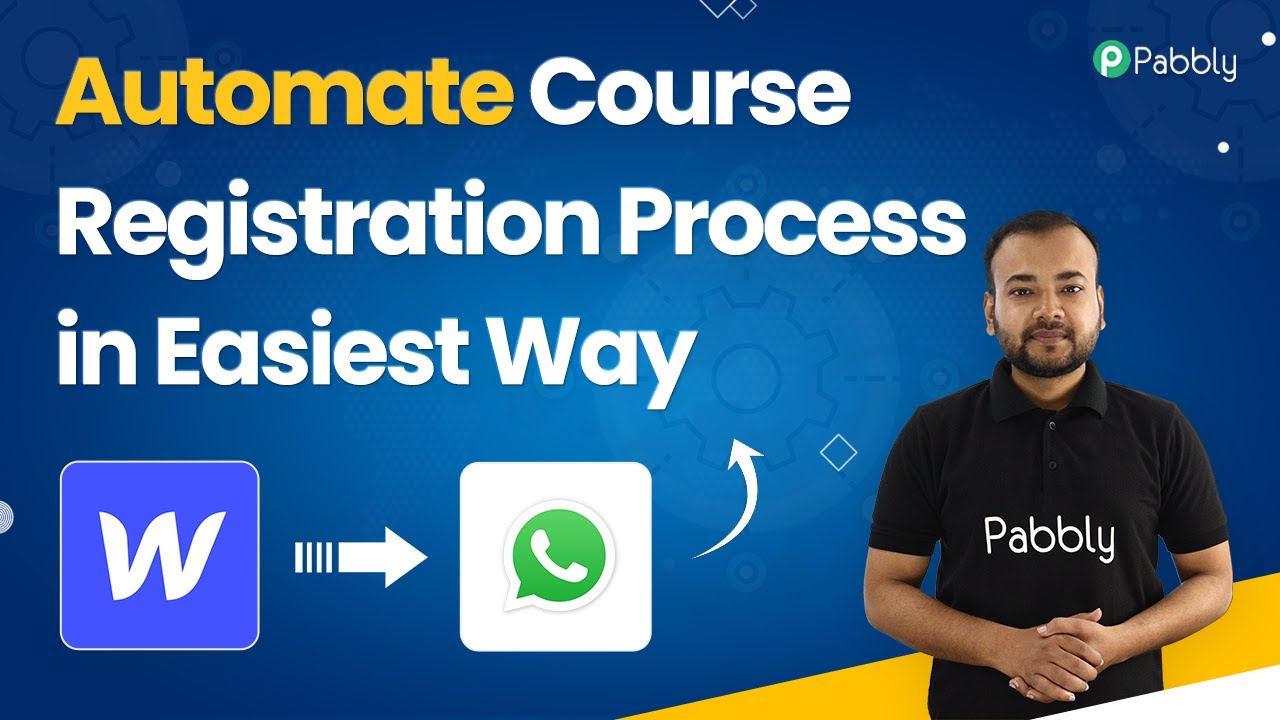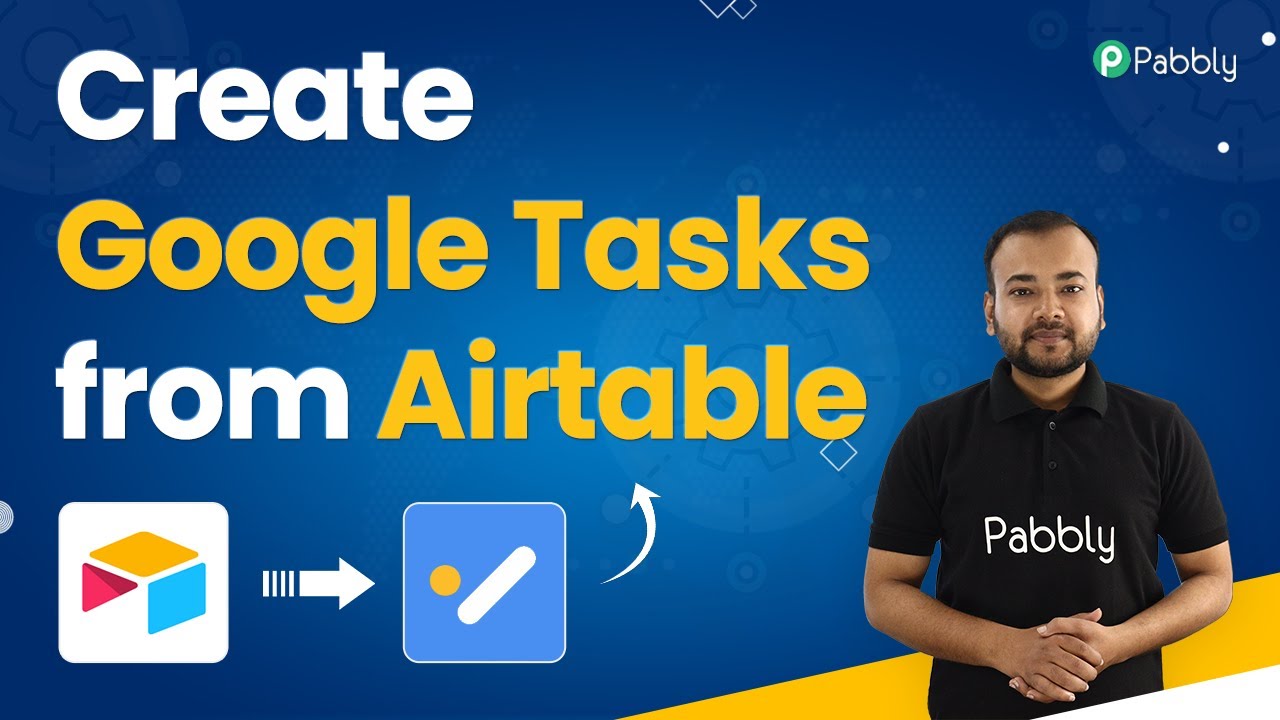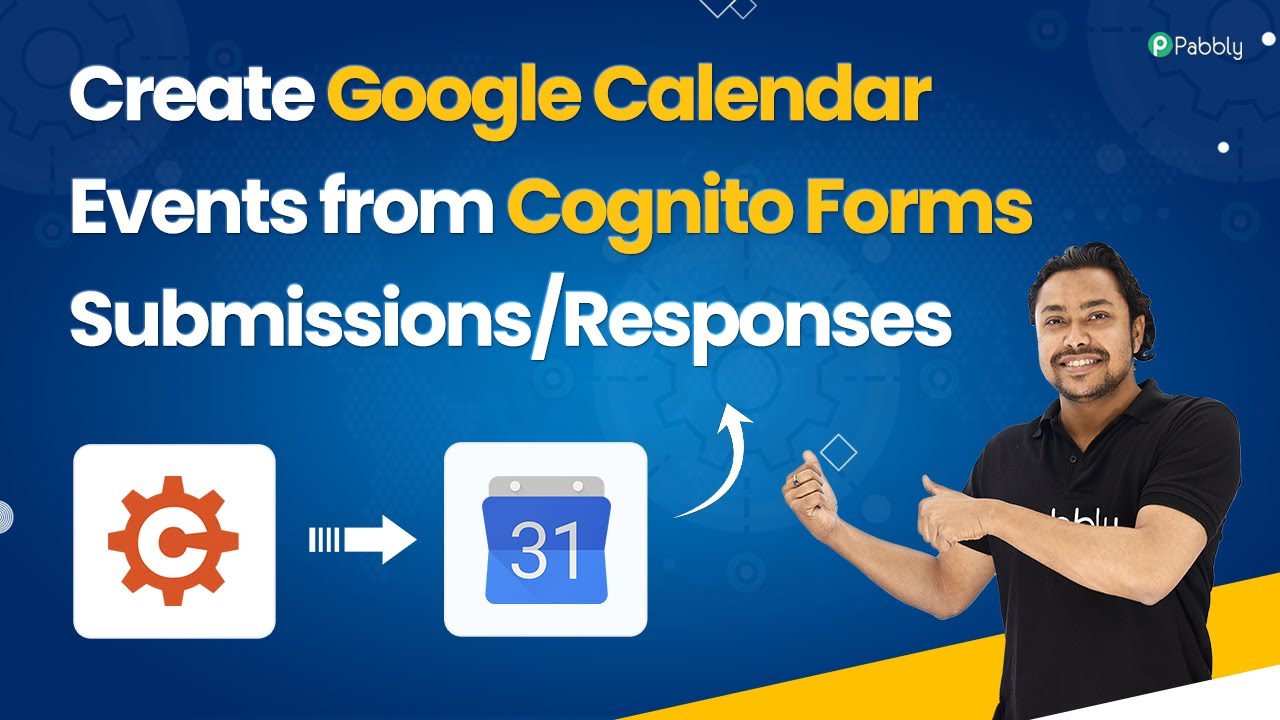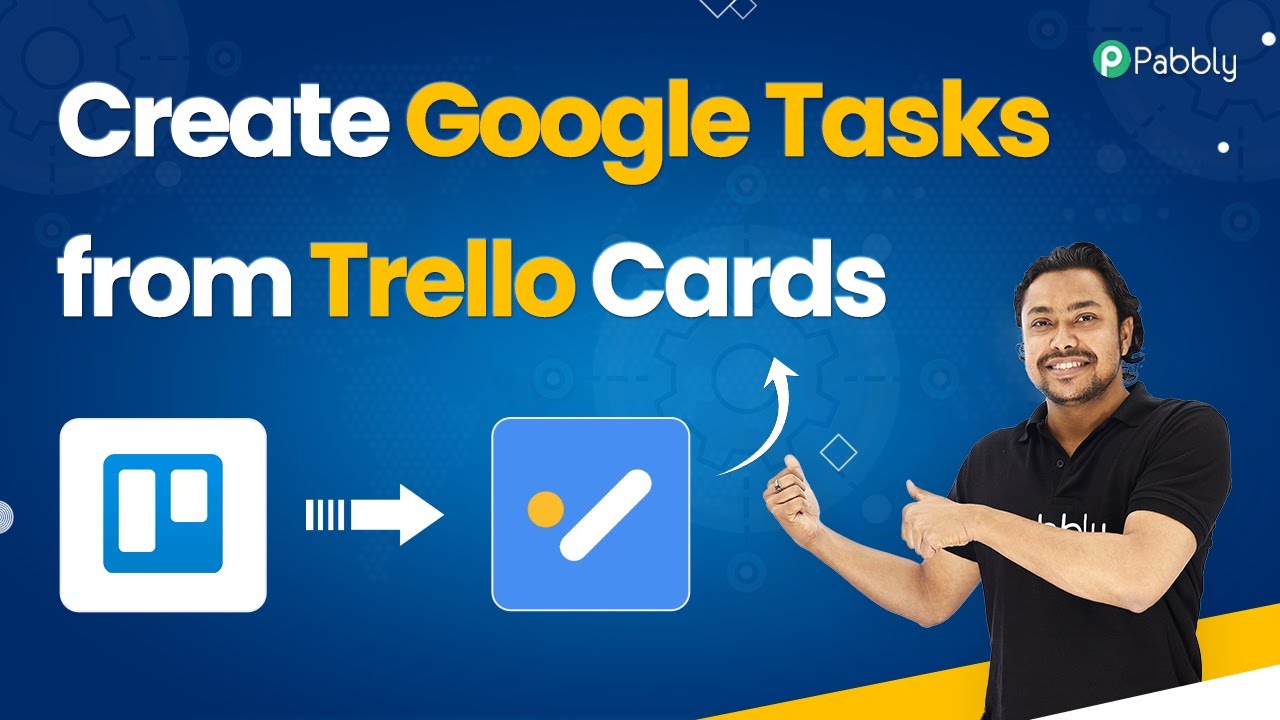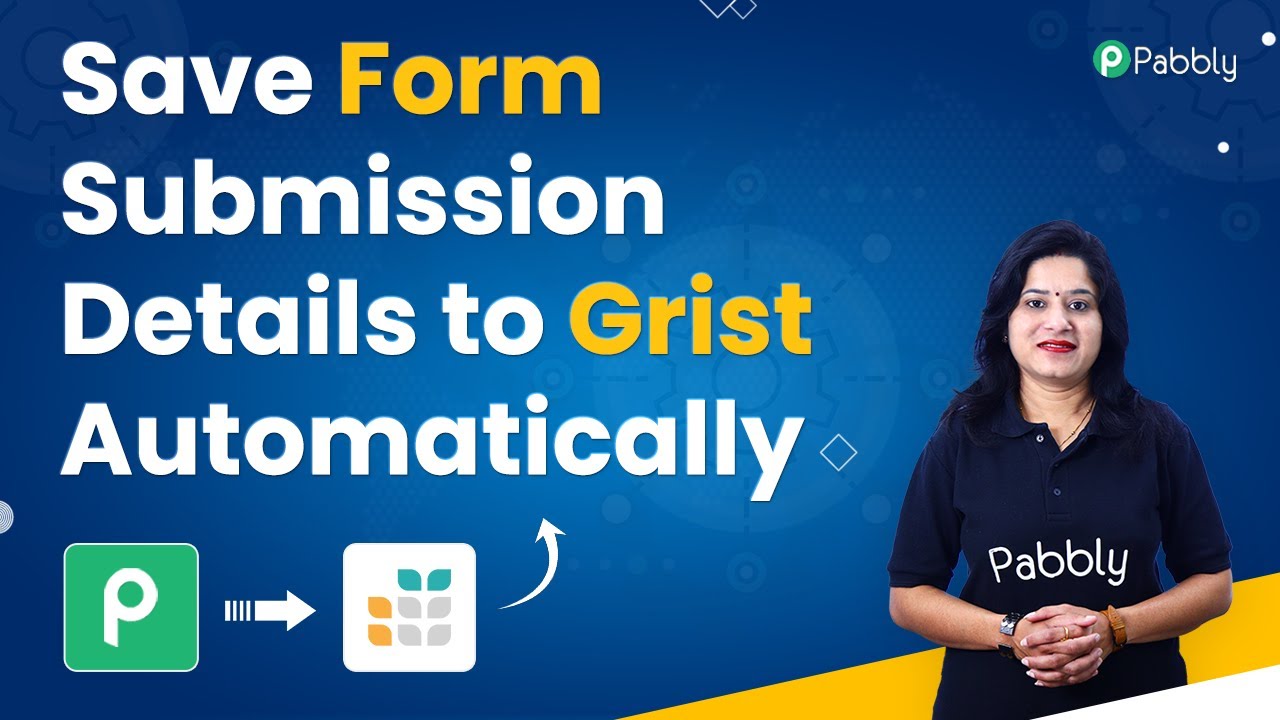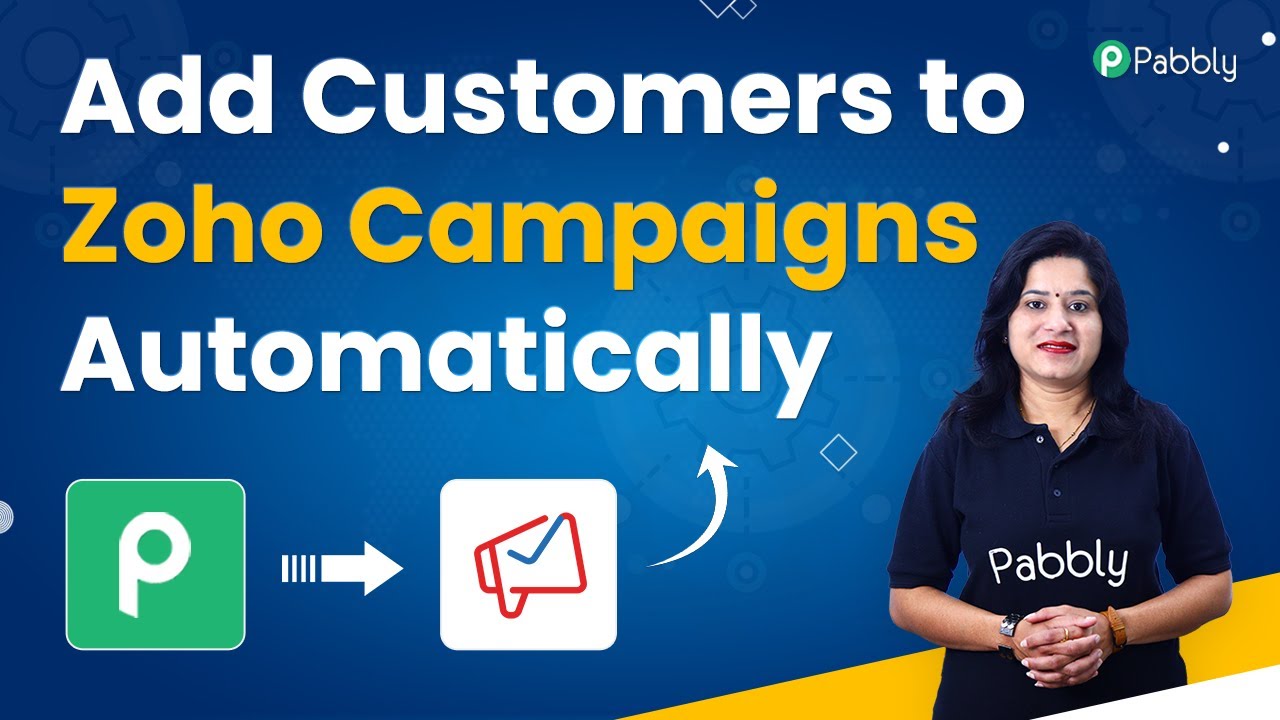Learn how to automate posting Pinterest pins from Trello cards using Pabbly Connect in this detailed step-by-step tutorial. Navigate the automation landscape confidently with clear, structured guidance suitable for professionals regardless of prior technical experience.
Watch Step By Step Video Tutorial Below
1. Accessing Pabbly Connect for Automation
To begin automating your Pinterest posts from Trello cards, you first need to access Pabbly Connect. Visit the Pabbly Connect website by typing in ‘Pabbly.com/connect’ in your browser’s address bar.
If you already have an account, click on ‘Sign In’ to log in. If you are new, click on ‘Sign Up’ to create a free account. Signing up gives you access to 100 free tasks every month, allowing you to practice automation workflows.
2. Creating a New Workflow in Pabbly Connect
Once logged in, you will see the dashboard of Pabbly Connect. Click on ‘Create Workflow’ to start a new automation process. Name your workflow something descriptive, like ‘Trello to Pinterest’.
After naming your workflow, you will see two windows: the trigger window and the action window. The trigger window is where you select Trello as the application that initiates the process. In the trigger options, choose ‘New Card’ as the event that will trigger the automation.
- Click on ‘Add New Connection’ to connect your Trello account.
- Enter your Trello username, API key, and token to establish the connection.
Once connected, select the specific board and list where you will create new cards that you want to post on Pinterest.
3. Setting Up a Trello Card for Pinterest Posting
After establishing the connection with Trello in Pabbly Connect, you can now create a new card in Trello. This card will contain the content you wish to post on Pinterest.
For example, create a card titled ‘Beautiful House’. After adding the card, click on ‘Save and Send Test Request’ in Pabbly Connect to capture the data from this new card. This step is crucial as it allows Pabbly Connect to retrieve the card details needed for posting on Pinterest.
- Ensure you include an image and description in your card.
- Use the ‘Delay’ feature to allow time for the card to be fully set up before proceeding.
Now, after the delay, select ‘Get a Card’ in Pabbly Connect to retrieve the complete details of the card you just created.
4. Connecting Pabbly Connect to Pinterest
With the Trello card set up, the next step is to connect your Pinterest account through Pabbly Connect. In the action window, select Pinterest and choose ‘Create Pin’ as the action event.
Click on ‘Add New Connection’ to link your Pinterest account. You will be prompted to authorize access to your Pinterest account, ensuring your data remains secure during this process.
Select the board where you want to post the pin. Map the image URL, title, and description from the Trello card to the corresponding fields in Pinterest.
Once all fields are mapped correctly, click on ‘Save and Send Test Request’ to create the pin in your Pinterest account.
5. Conclusion: Automating Your Pinterest Posts
By following these steps, you can successfully automate posting Pinterest pins from Trello cards using Pabbly Connect. This integration saves time and effort, allowing your team to focus on creating content.
Ensure you check out Pabbly Connect to create business automation workflows and reduce manual tasks. Pabbly Connect currently offer integration with 2,000+ applications.
Check out Pabbly Connect – Automate your business workflows effortlessly! Sign Up Free – Start your journey with ease! 10,000+ Video Tutorials – Learn step by step! Join Pabbly Facebook Group – Connect with 21,000+ like minded people!
Whenever a new card is created in Trello, it will automatically generate a new pin in your Pinterest account, streamlining your workflow. This automation is particularly beneficial for digital marketers and content creators looking to enhance their social media presence.
Start using Pabbly Connect today to simplify your marketing tasks and improve efficiency in your content posting strategies.