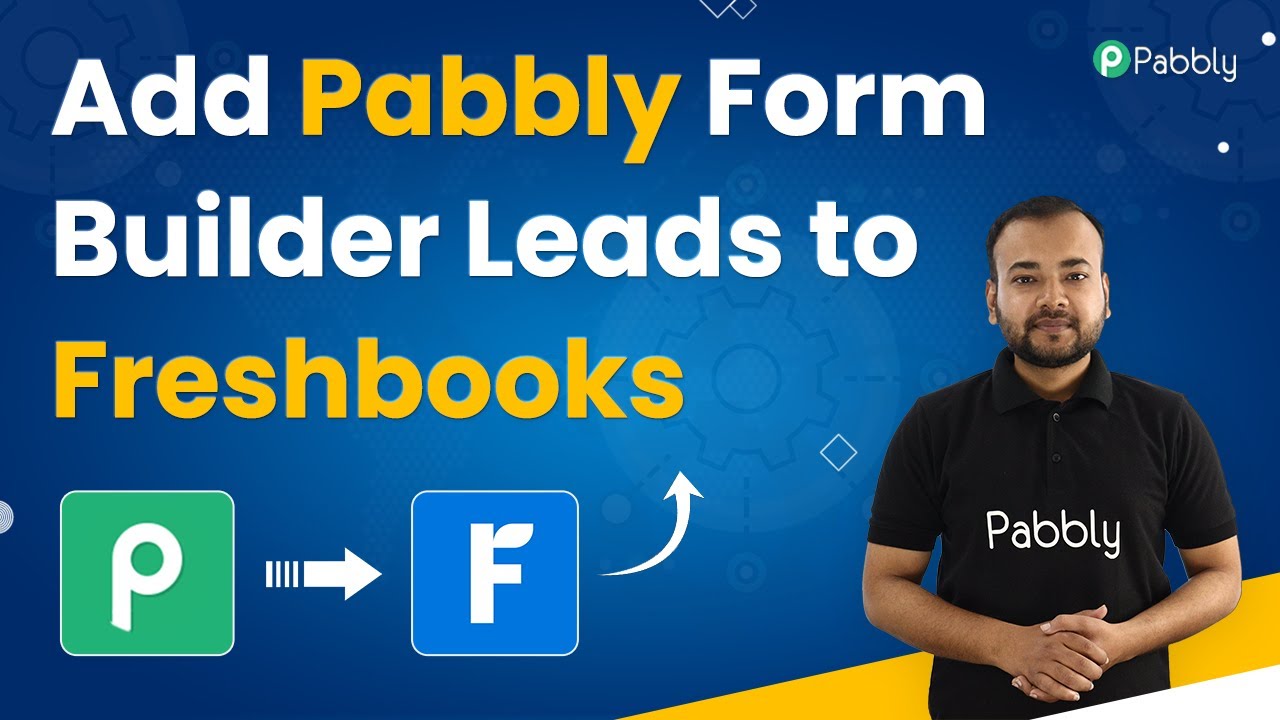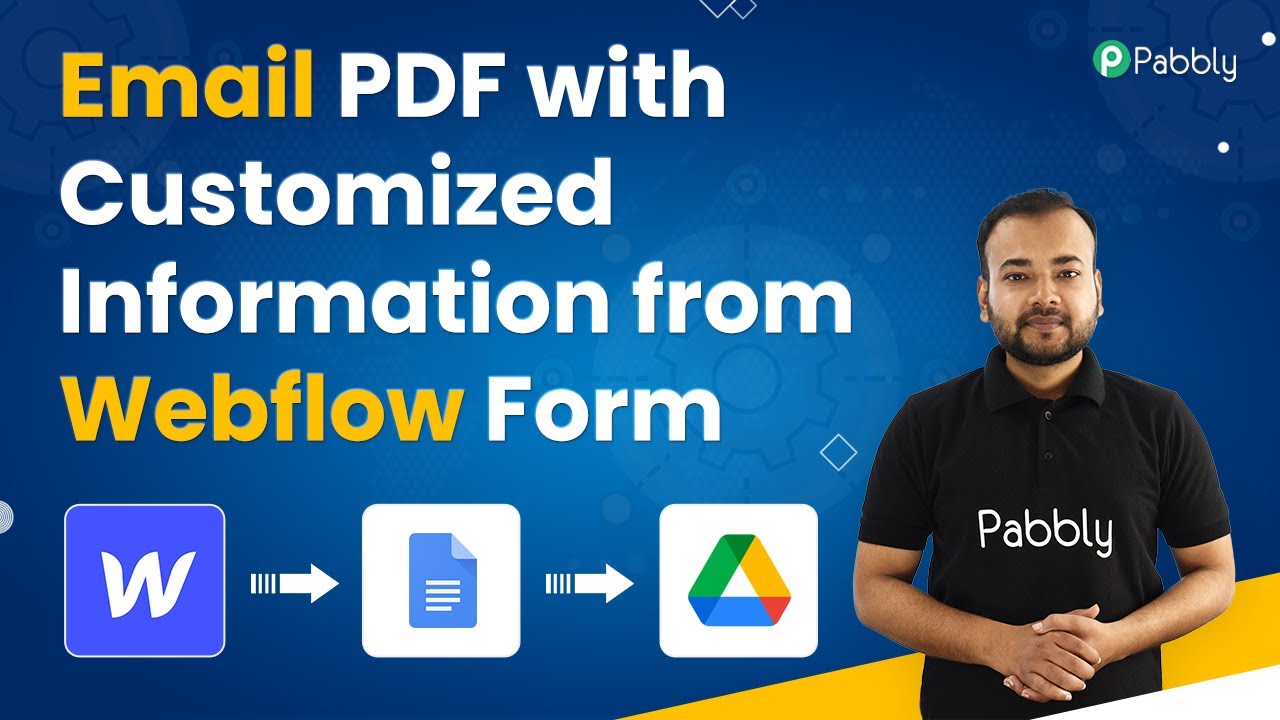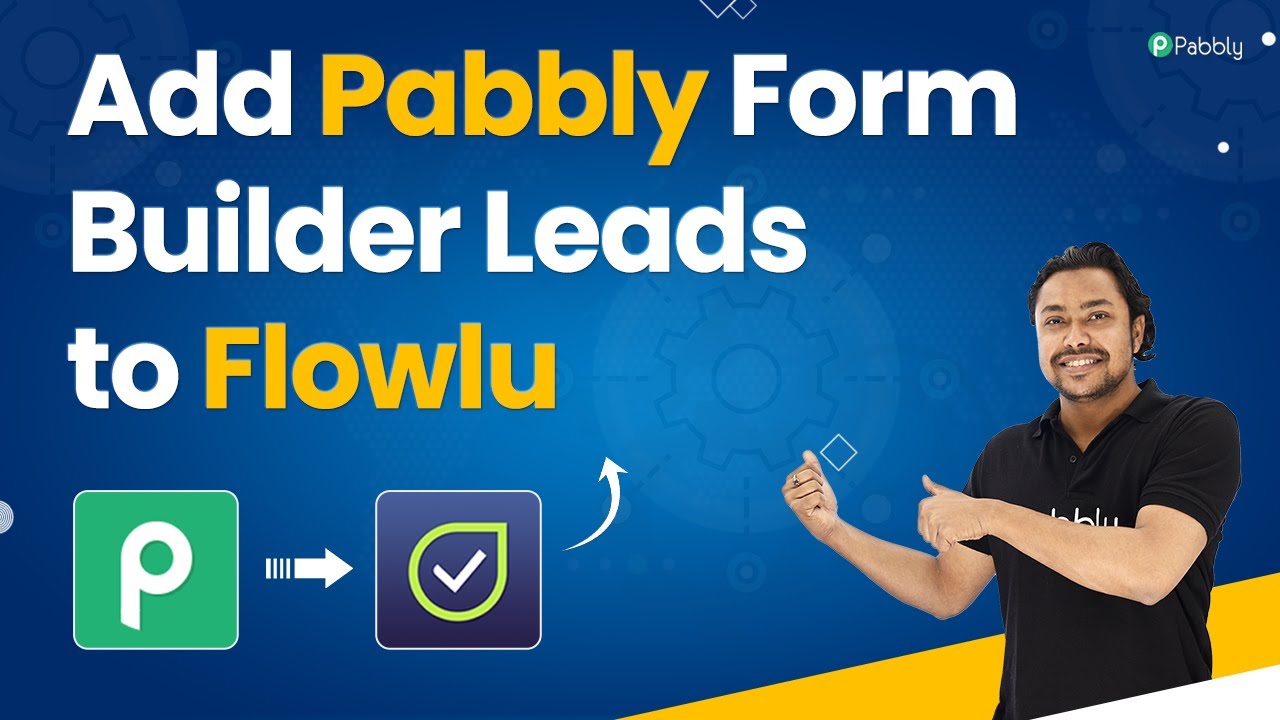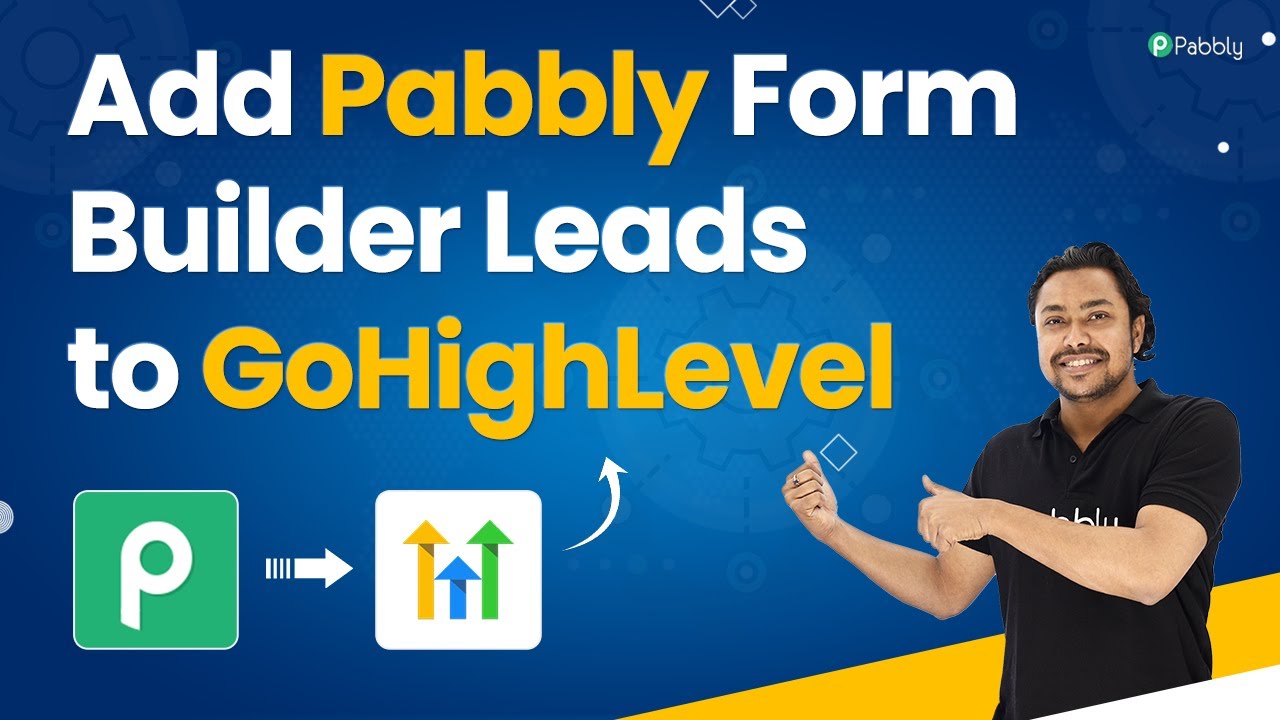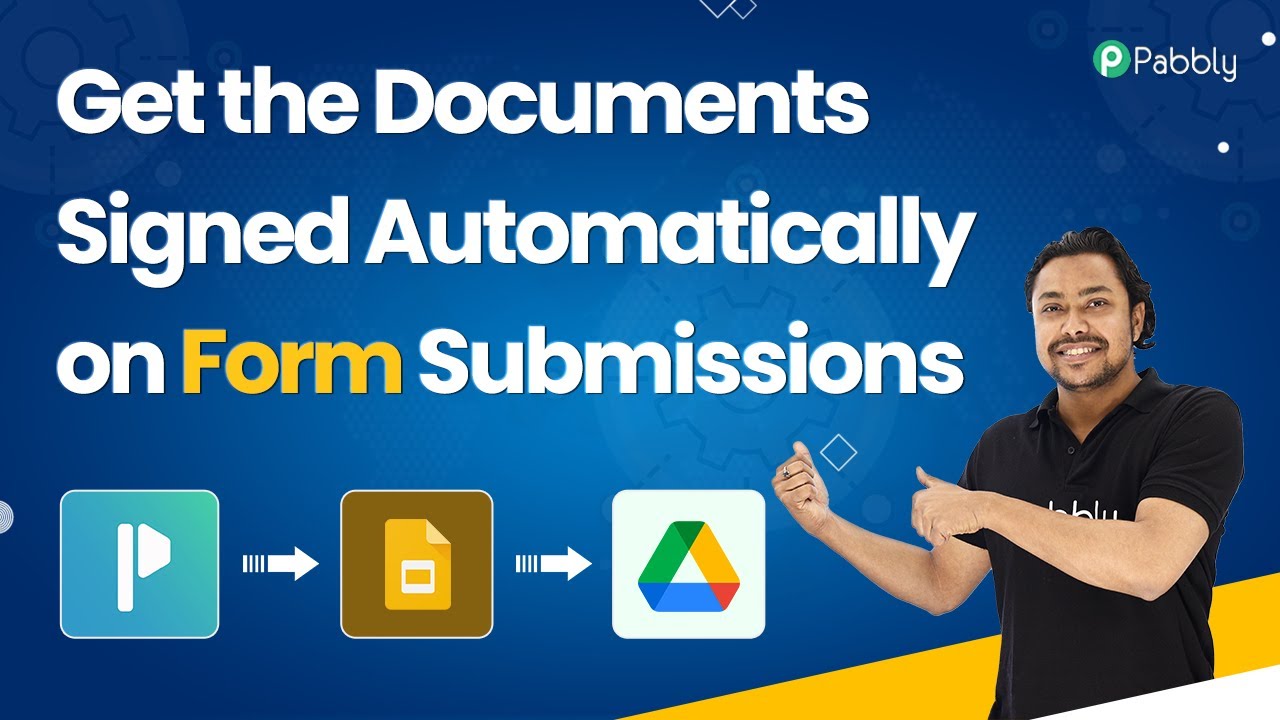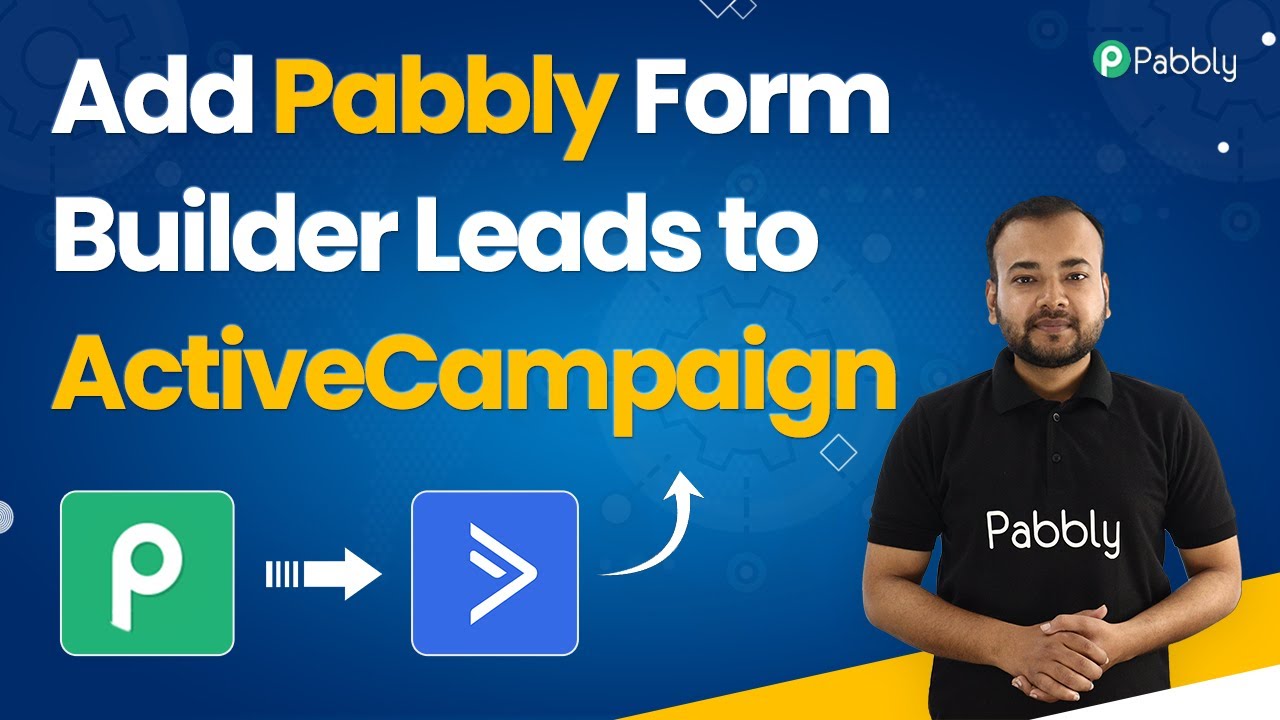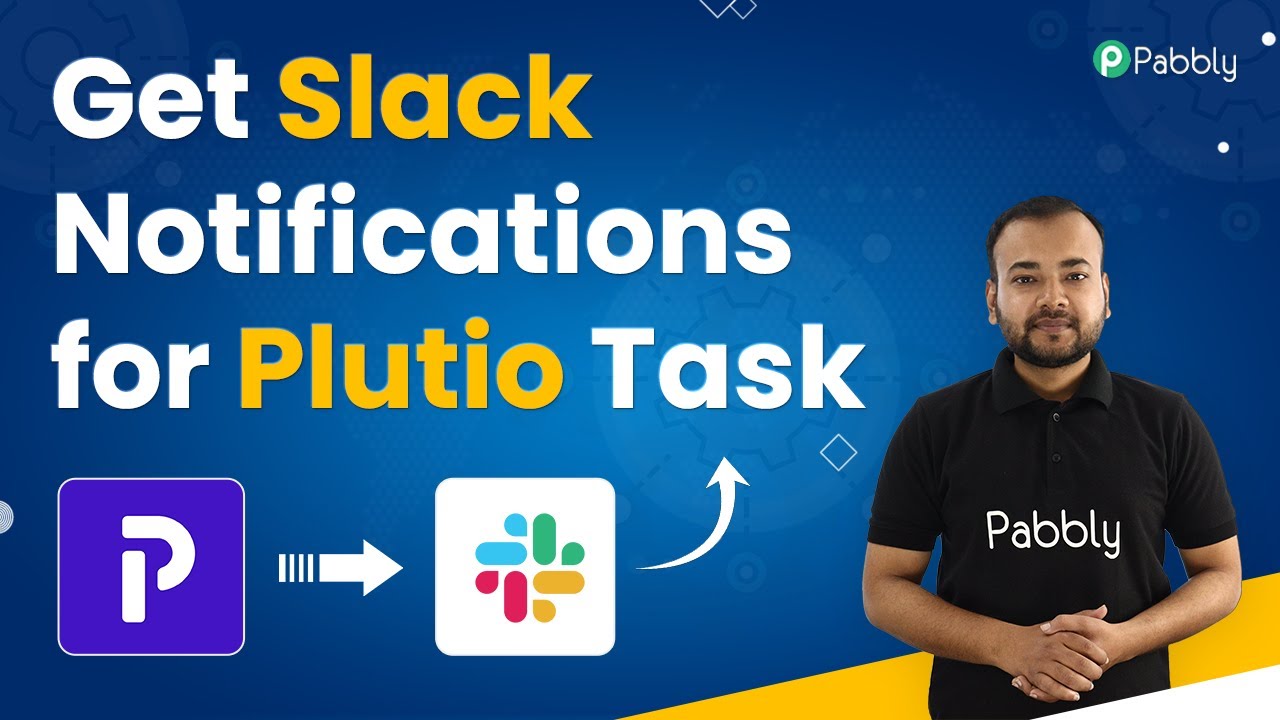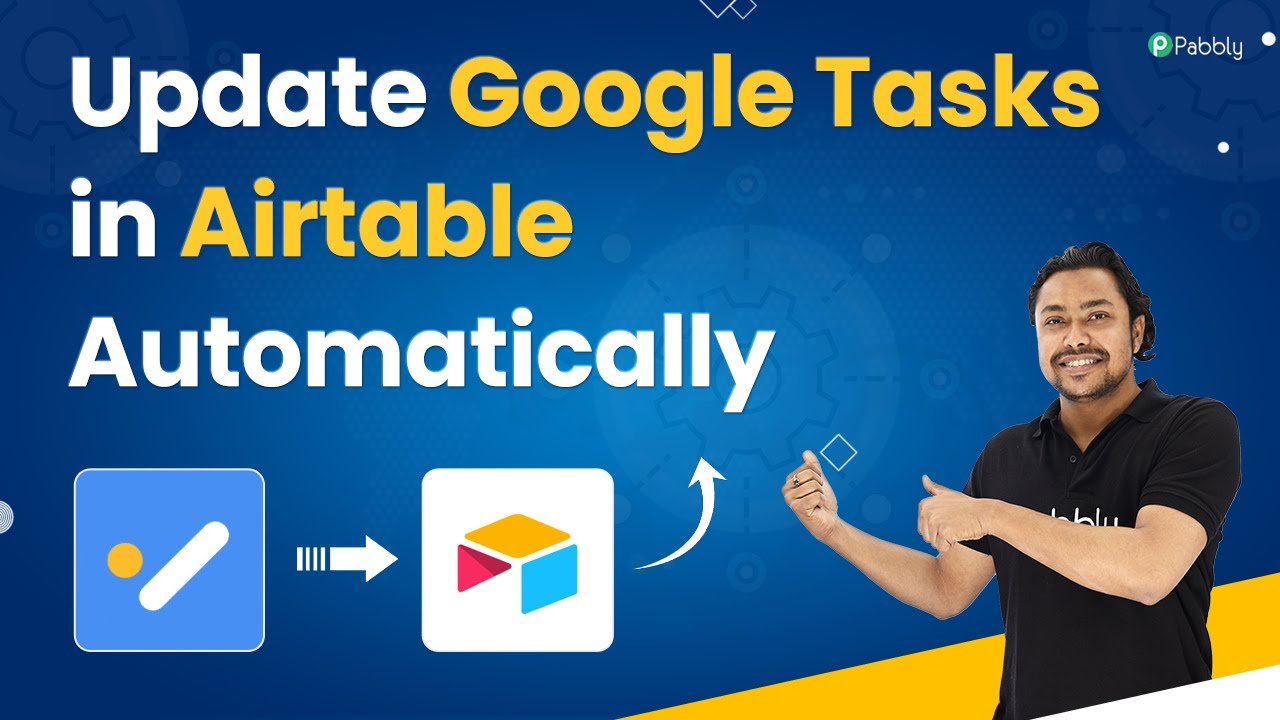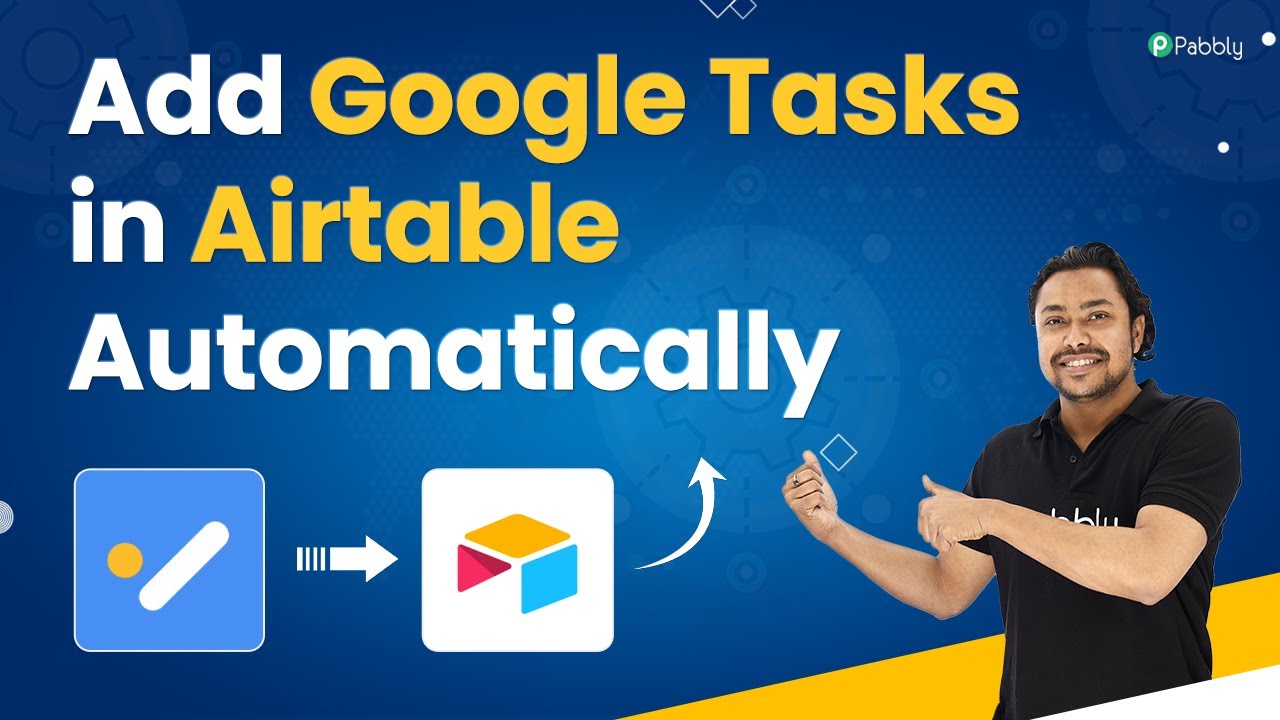Learn how to integrate Pabbly Connect with FreshBooks using Pabbly Connect for seamless client management. Follow our step-by-step guide for automation. Revolutionize your productivity approach with just a few strategic clicks. Uncover professional methods for connecting applications and creating workflows that reclaim hours of your week.
Watch Step By Step Video Tutorial Below
1. Accessing Pabbly Connect for Integration
To begin integrating Pabbly Form Builder with FreshBooks, you first need to access Pabbly Connect. This platform allows you to automate tasks effortlessly. Start by logging into your Pabbly Connect account and navigating to the dashboard.
Once logged in, you can create a new workflow by naming it appropriately. For instance, you might name it ‘Pabbly Form Builder to FreshBooks Automation.’ Click on the create button to proceed. This is where you will set up your trigger and action for the integration.
2. Setting Up the Trigger in Pabbly Connect
The next step involves setting up the trigger in Pabbly Connect. In this case, the trigger is a new form submission from Pabbly Form Builder. Select ‘Pabbly Form Builder’ as your trigger application from the options provided.
Choose the trigger event as ‘New Form Submission.’ After selecting this, you will receive a webhook URL. This URL is essential as it allows Pabbly Connect to fetch data from your form submissions. Here’s how to set it up:
- Select Pabbly Form Builder from the application list.
- Choose the trigger event: New Form Submission.
- Copy the webhook URL generated by Pabbly Connect.
After copying the URL, proceed to the Pabbly Form Builder dashboard to integrate this webhook.
3. Integrating the Webhook in Pabbly Form Builder
Now that you have the webhook URL, it’s time to integrate it into Pabbly Form Builder. Go to your form settings in Pabbly Form Builder and select the integrations option from the left-hand side panel. using Pabbly Connect
From the integrations page, you need to select your specific form and click on the ‘Create Webhook’ button. Paste the copied webhook URL into the designated field and click save. To test the integration, click on the ‘Recapture Webhook Response’ button and fill out your form as a test client. Here’s how to do it:
- Select your specific form from the menu.
- Paste the webhook URL in the create webhook section.
- Submit the form with test client details.
Once the form is submitted, you will see the response data reflected back in your Pabbly Connect workflow.
4. Connecting FreshBooks in Pabbly Connect
After successfully capturing the form submission data, the next step is to connect FreshBooks within Pabbly Connect. Select FreshBooks as your action application and choose the action event as ‘Create a Client.’ This will allow you to add the client details directly to FreshBooks.
Click on connect and then select ‘Add New Connection.’ If you are already logged in to FreshBooks, the connection will be established automatically. If not, you will be prompted to log in. You will then need to map the fields from the form submission to the corresponding fields in FreshBooks, such as first name, last name, email, and address. Ensure you fill in the required fields for a successful connection:
For example, map the email, first name, last name, and other relevant fields from the form response. Once the mapping is complete, click on ‘Save and Send Test Request’ to verify that the client is created successfully in FreshBooks.
5. Testing and Automating the Integration
After setting up the connection between Pabbly Form Builder and FreshBooks, it’s time to test the automation. Fill out the Pabbly Form Builder again with new client information. Once submitted, check your FreshBooks account to see if the new client has been added automatically.
This step confirms that your integration is working correctly. You can repeat this process with different client details as needed. The best part is that once this automation is set up in Pabbly Connect, it will run automatically, saving you time and effort in managing client data.
In summary, you have successfully created an automation that adds clients to FreshBooks directly from Pabbly Form Builder submissions. This integration streamlines your client management process and eliminates manual data entry.
Conclusion
In this tutorial, we explored how to integrate Pabbly Form Builder with FreshBooks using Pabbly Connect. By following the step-by-step process, you can automate client creation, making your workflow more efficient. Start using Pabbly Connect today to enhance your business automation.
Ensure you check out Pabbly Connect to create business automation workflows and reduce manual tasks. Pabbly Connect currently offer integration with 2,000+ applications.
- Check out Pabbly Connect – Automate your business workflows effortlessly!
- Sign Up Free – Start your journey with ease!
- 10,000+ Video Tutorials – Learn step by step!
- Join Pabbly Facebook Group – Connect with 21,000+ like minded people!