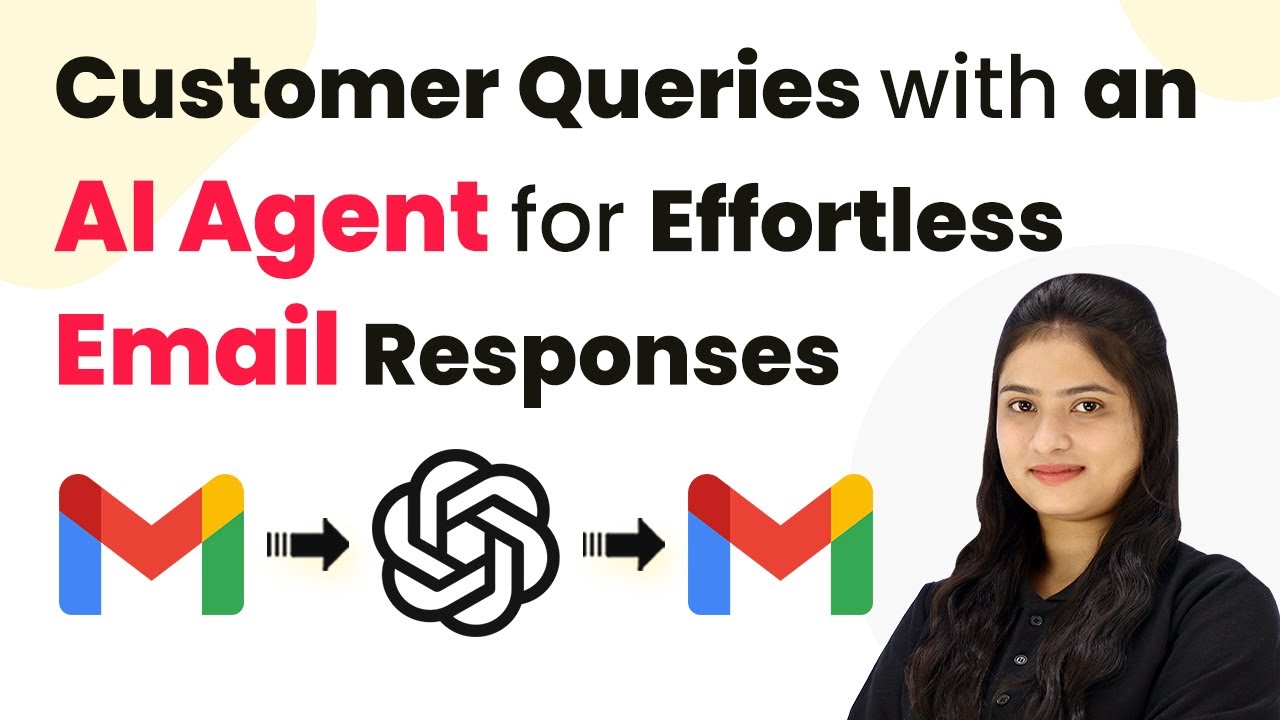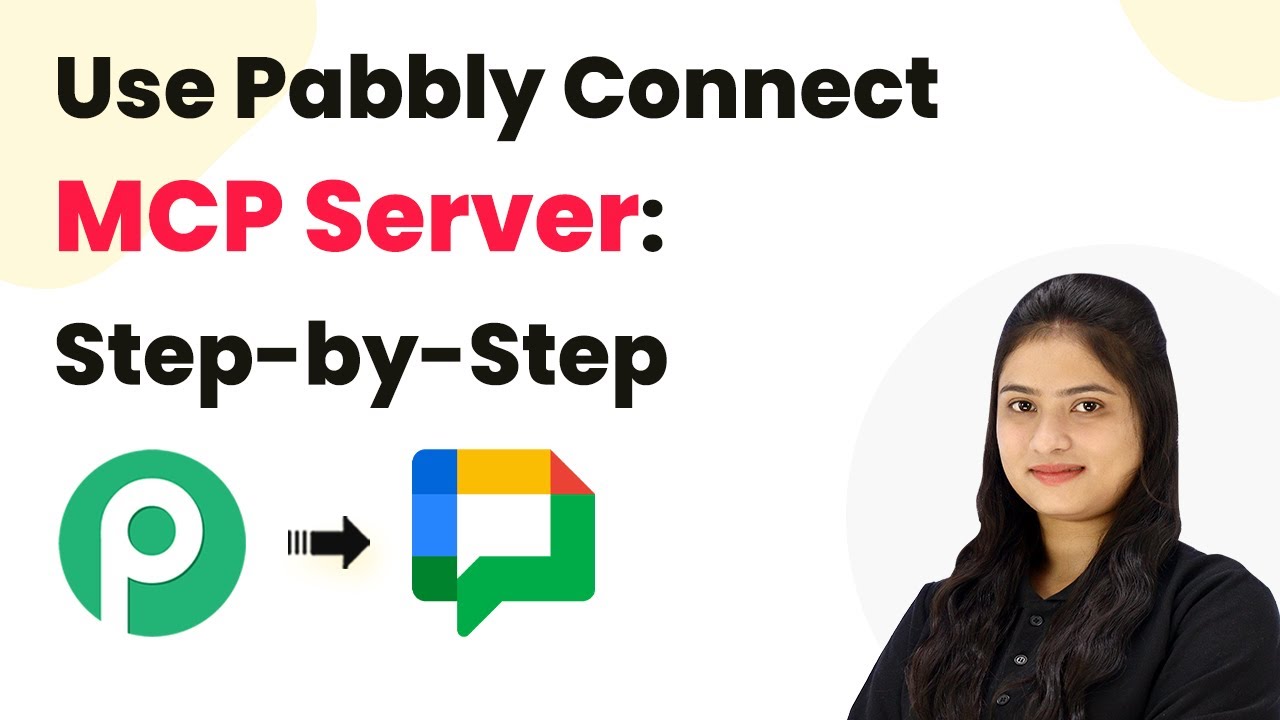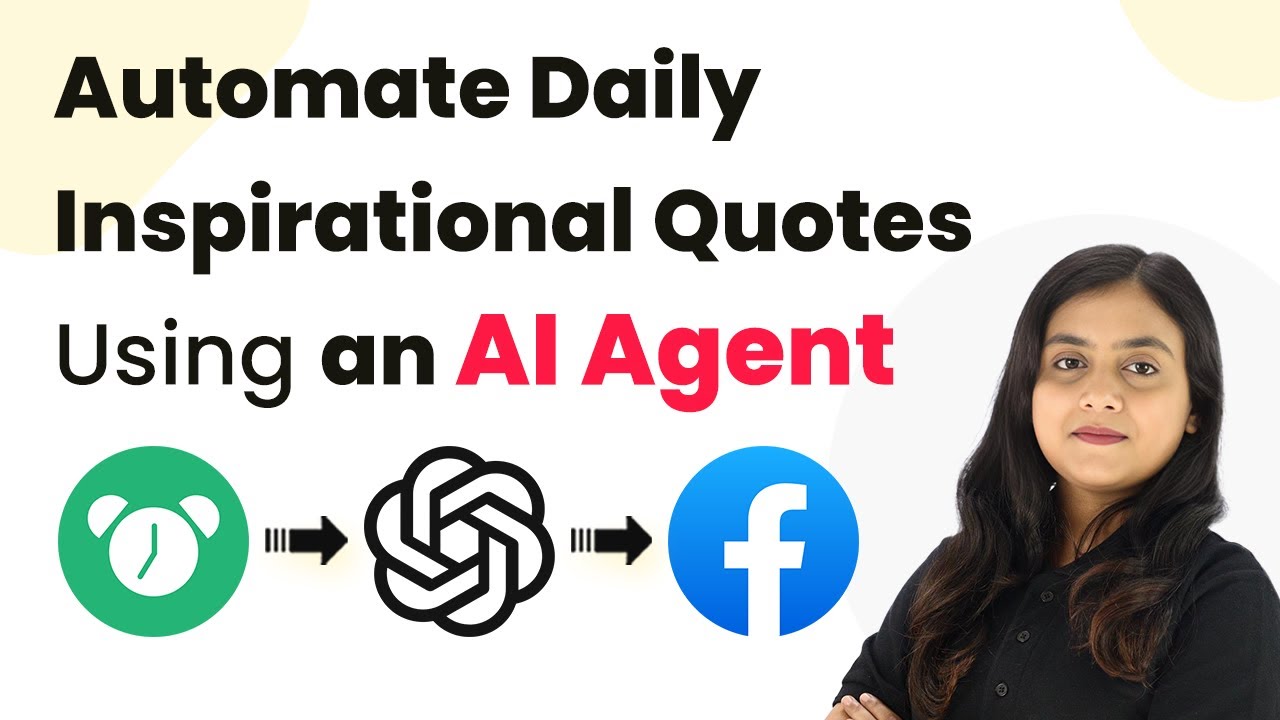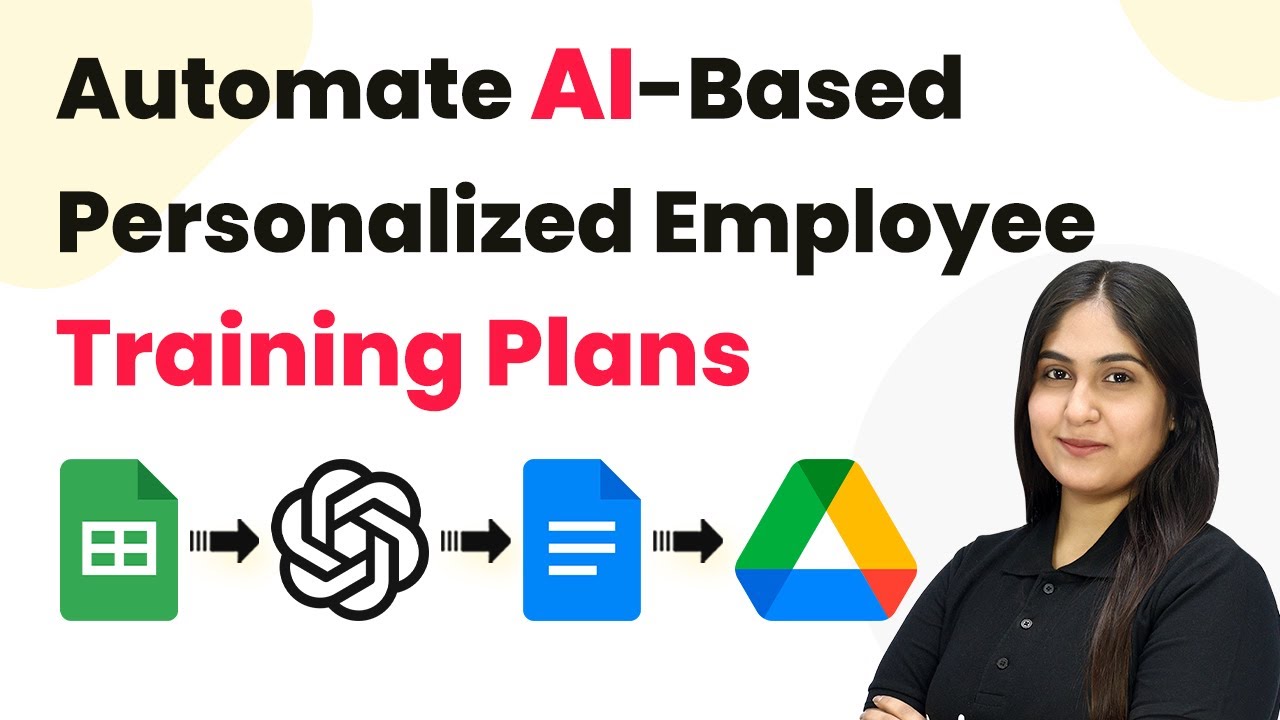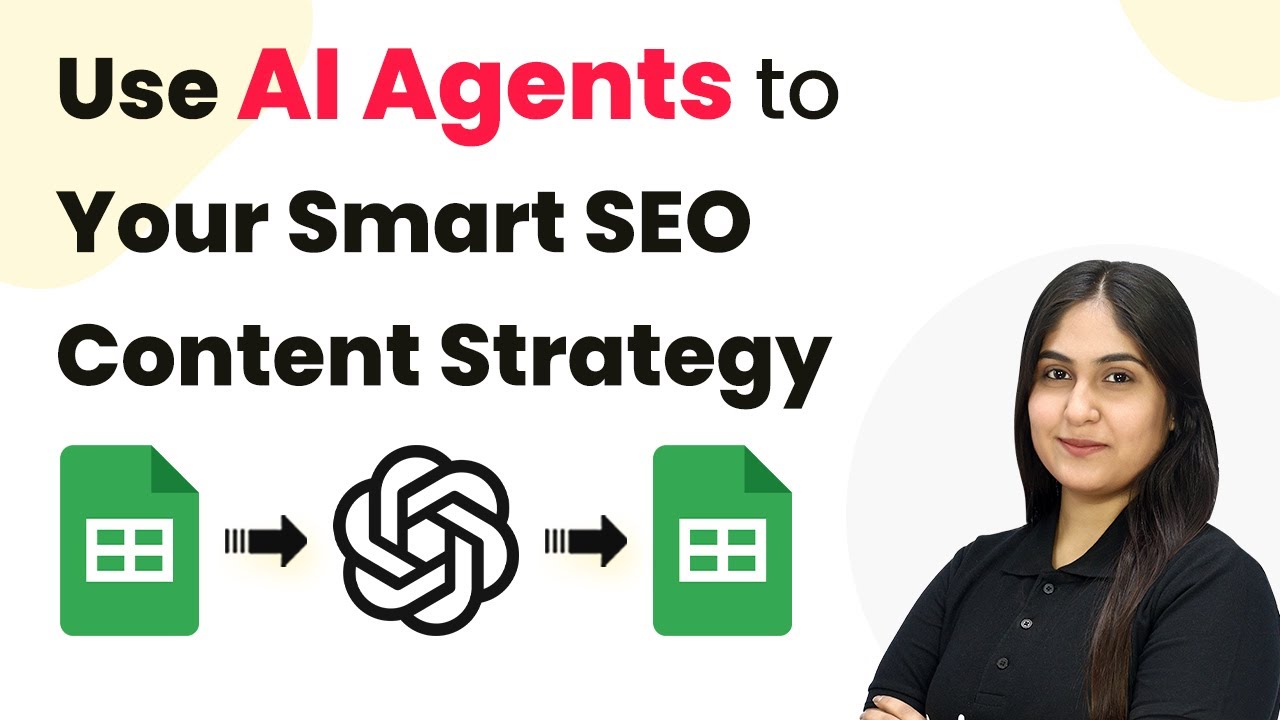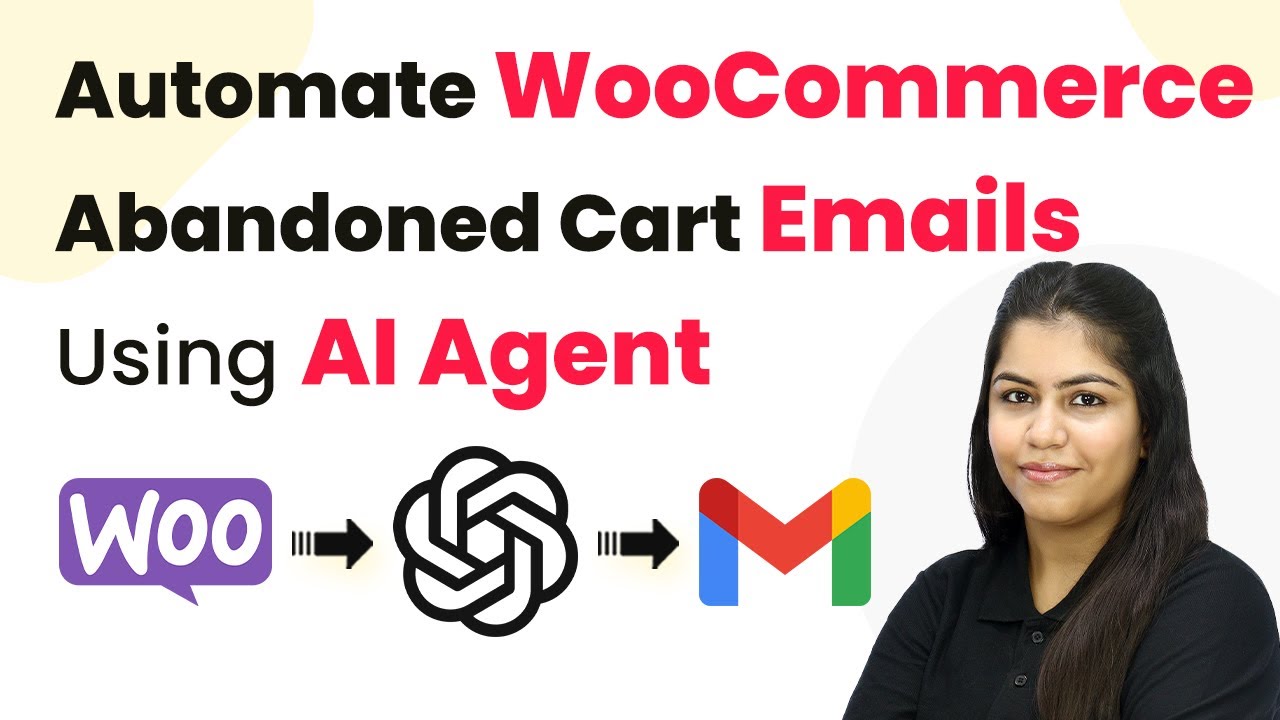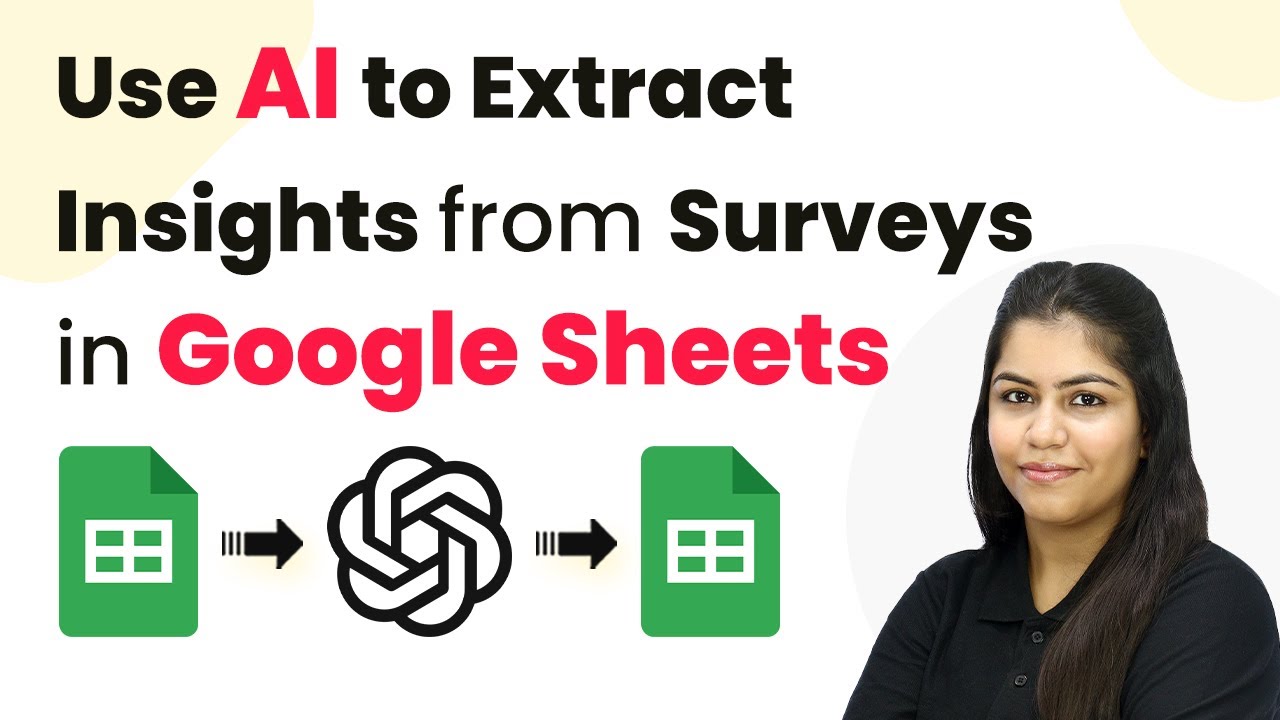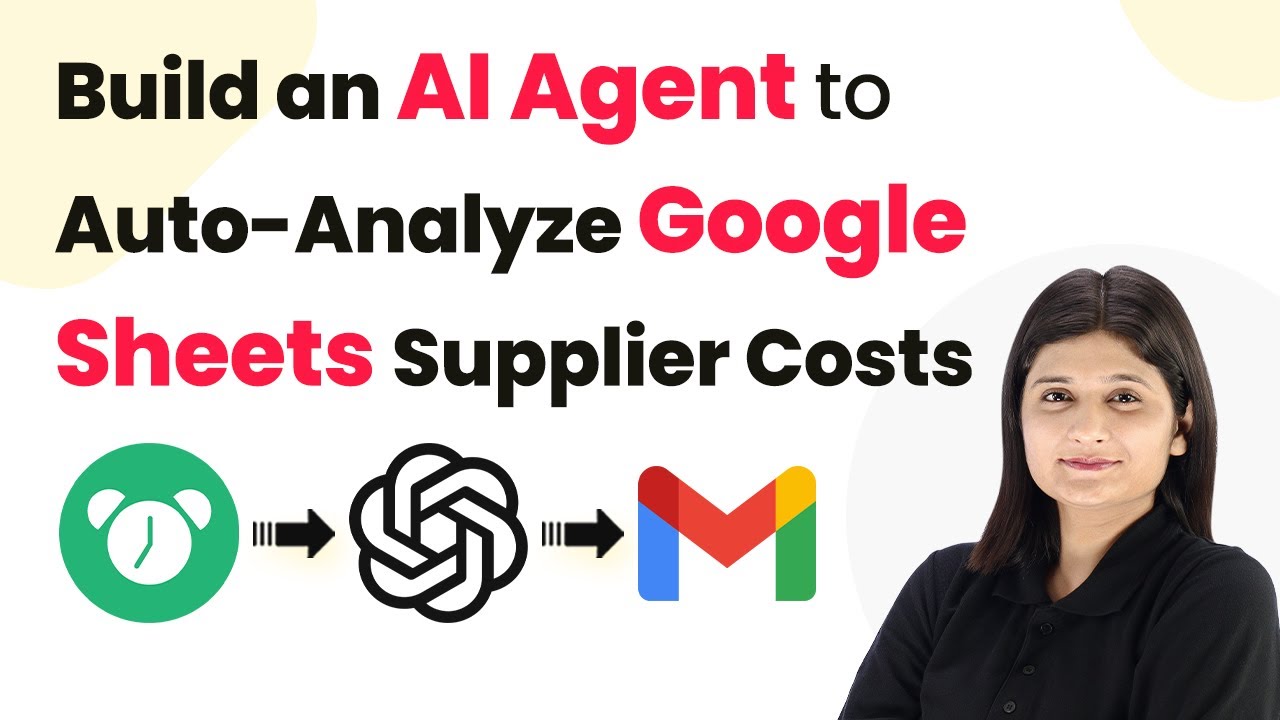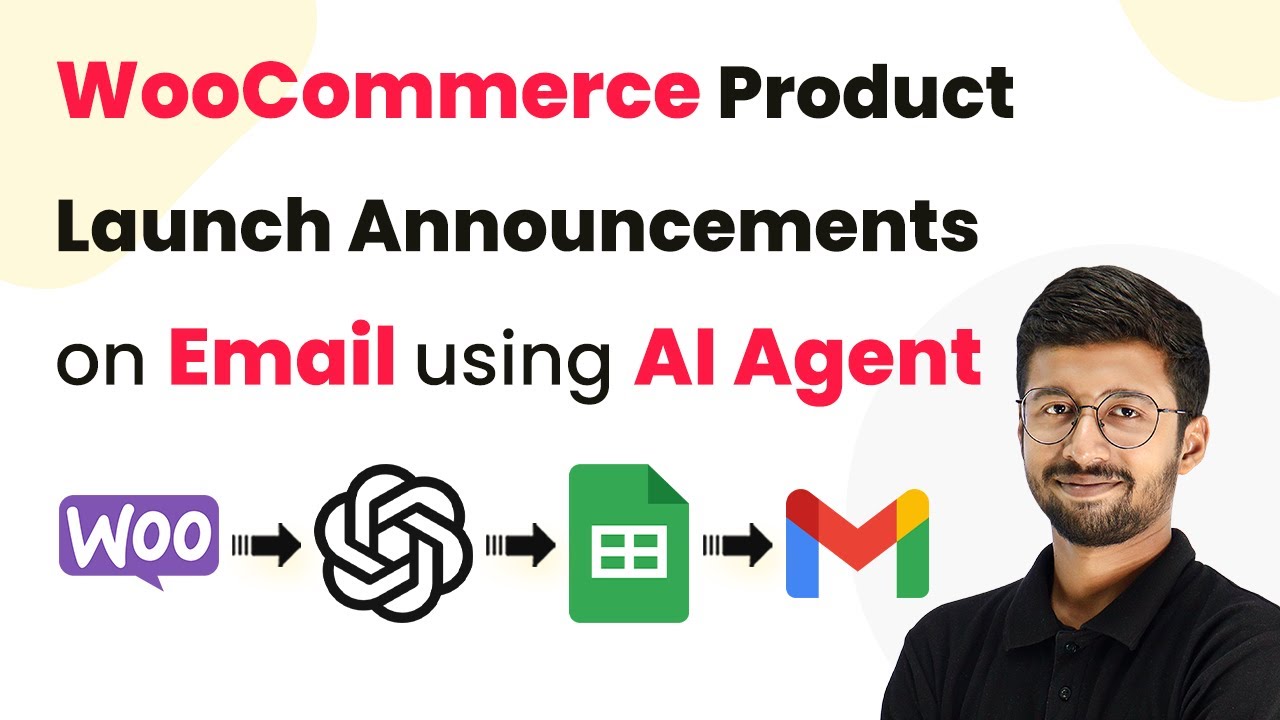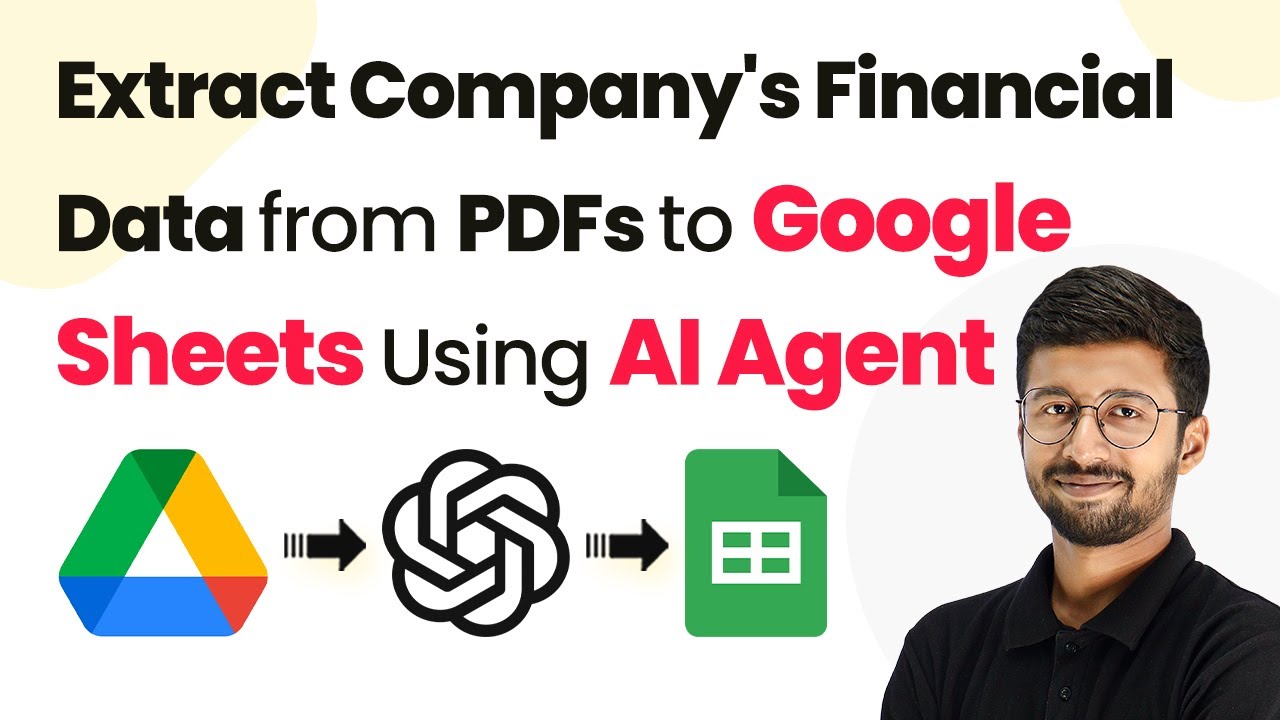Learn how to automate customer queries using Pabbly Connect and an AI agent for effortless email responses. Step-by-step guide included. Navigate the automation landscape confidently with clear, structured guidance suitable for professionals regardless of prior technical experience.
Watch Step By Step Video Tutorial Below
1. Accessing Pabbly Connect for Automation
To automate customer queries with an AI agent, the first step is to access Pabbly Connect. Open your browser and search for Pabbly.com/connect. This will take you to the Pabbly Connect landing page.
On the landing page, you will find two options: ‘Sign In’ and ‘Sign Up for Free’. If you are a new user, click on ‘Sign Up for Free’ to create a new account, which only takes a couple of minutes. Existing users can simply click on ‘Sign In’ to access their accounts.
2. Creating a Workflow in Pabbly Connect
After signing into your Pabbly Connect account, navigate to the dashboard. Here, you can view all your existing workflows. To create a new workflow, click on the ‘Create Workflow’ button.
A dialog box will appear prompting you to name your workflow. Enter a name like ‘Automate Customer Queries with an AI Agent for Effortless Email Responses’ and select a folder to save it in. Once completed, click on ‘Create’ to proceed.
- Access the Pabbly Connect dashboard.
- Click on ‘Create Workflow’.
- Name your workflow and select a folder.
Now, you will see a blank workflow screen where you can set up your automation by defining triggers and actions.
3. Setting Up Gmail as the Trigger Application
In your workflow, the first step is to establish a trigger. For this automation, select Gmail as your trigger application. This means that every time a new email is received in your Gmail account, it will initiate the workflow in Pabbly Connect.
To connect Gmail, you will use the email parser feature of Pabbly Connect. Choose the trigger event as ‘New Email Received’ and copy the email parser address provided. You will then need to paste this address into your Gmail account settings to establish the forwarding connection.
- Select Gmail as your trigger application.
- Copy the email parser address from Pabbly Connect.
- Paste it into Gmail settings under ‘Forwarding and POP/IMAP’.
Once the forwarding is set up, any new email sent to your Gmail will automatically be captured by Pabbly Connect.
4. Integrating OpenAI as the AI Agent
With Gmail set up as the trigger, the next step is to integrate OpenAI as your AI agent in Pabbly Connect. This integration will allow the AI to generate responses based on the inquiries received via email.
Choose OpenAI as your action application and select the action event to generate content with ChatGPT. You will need to connect your OpenAI account by providing the API key to establish this connection.
Select OpenAI as your action application. Choose the action event to generate responses. Enter your OpenAI API key to connect.
After successfully connecting OpenAI, you can now set the parameters for the AI responses, including the model and the prompt that instructs the AI on how to respond to customer queries.
5. Sending Email Responses via Gmail
Once the AI generates a response, the final step is to send this response back to the customer via Gmail. Add another action step in your workflow, selecting Gmail again as the action application. using Pabbly Connect
For the action event, choose ‘Send Email’. You will map the recipient’s email address, subject, and body content using the responses generated by OpenAI. This ensures that the email sent is personalized and relevant to the customer’s inquiry.
Finally, click on ‘Save and Send Test Request’ to test the entire workflow. This will send the generated email response to the customer, confirming that your automation setup is functioning correctly.
Conclusion
By following these steps, you can effectively automate customer queries using Pabbly Connect and an AI agent. This setup allows for effortless email responses, enhancing your customer support efficiency. With Pabbly Connect, you can streamline communication and ensure timely responses to inquiries.
Ensure you check out Pabbly Connect to create business automation workflows and reduce manual tasks. Pabbly Connect currently offer integration with 2,000+ applications.
- Check out Pabbly Connect – Automate your business workflows effortlessly!
- Sign Up Free – Start your journey with ease!
- 10,000+ Video Tutorials – Learn step by step!
- Join Pabbly Facebook Group – Connect with 21,000+ like minded people!