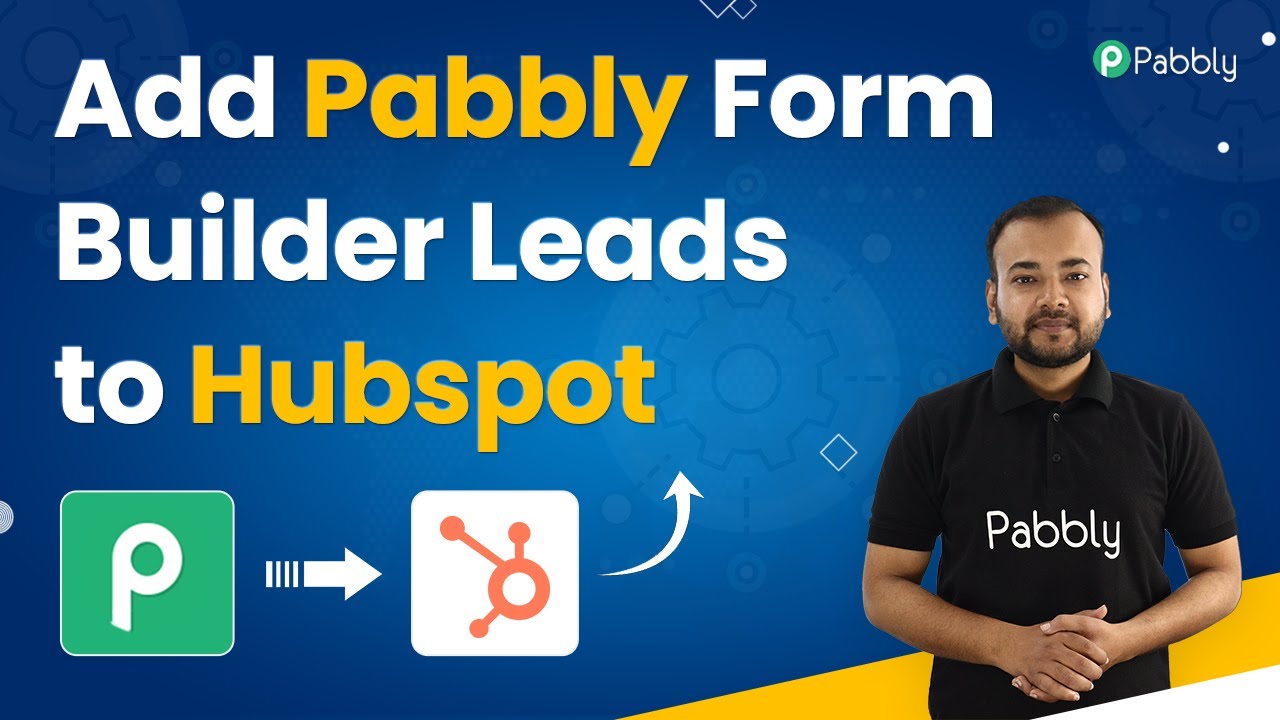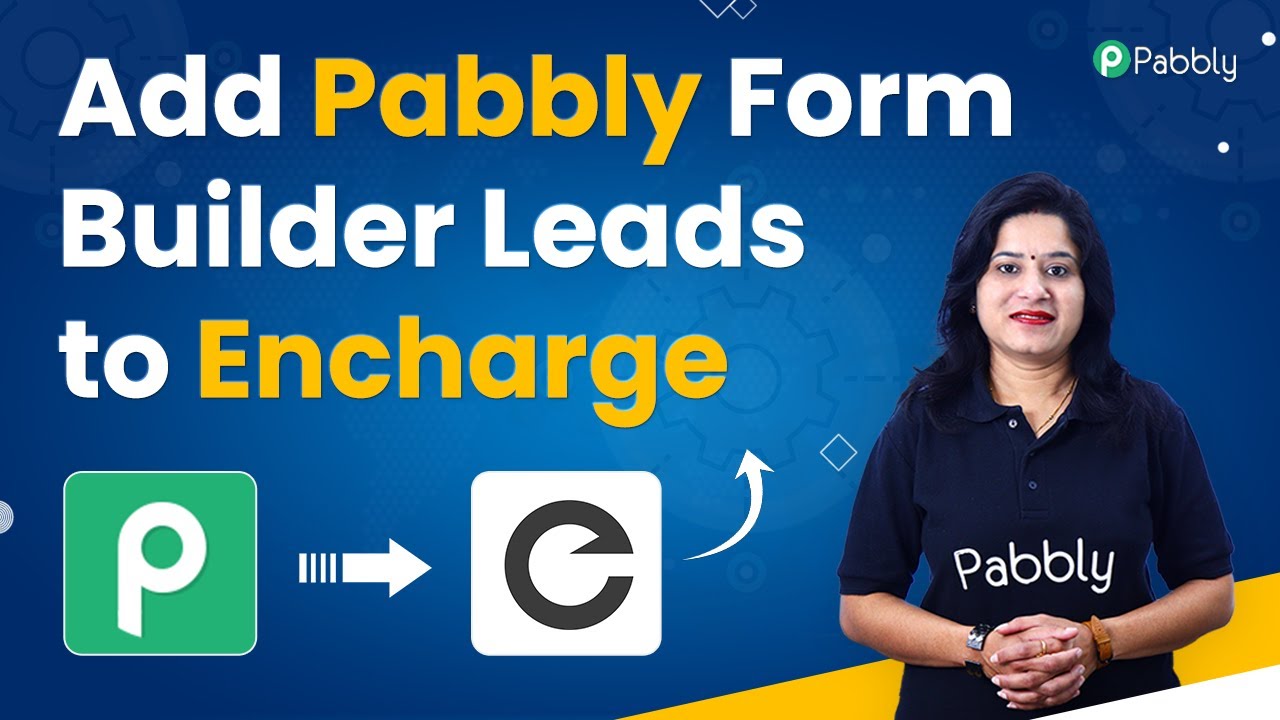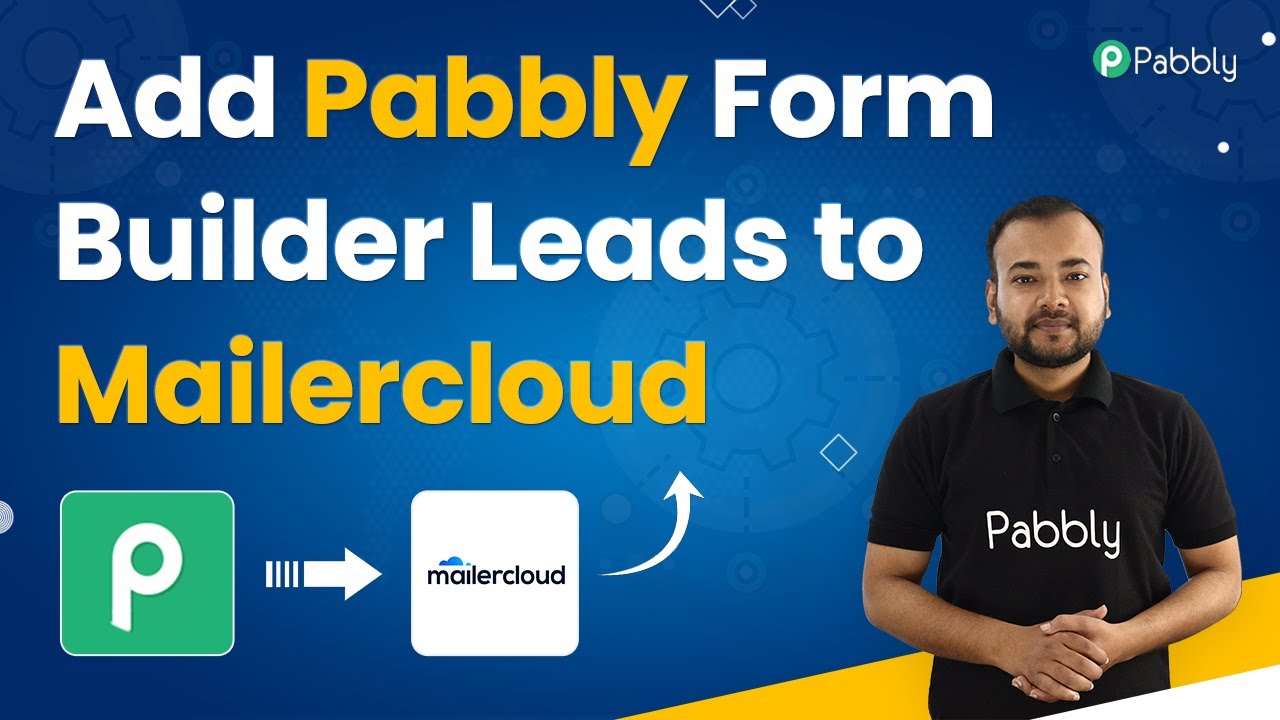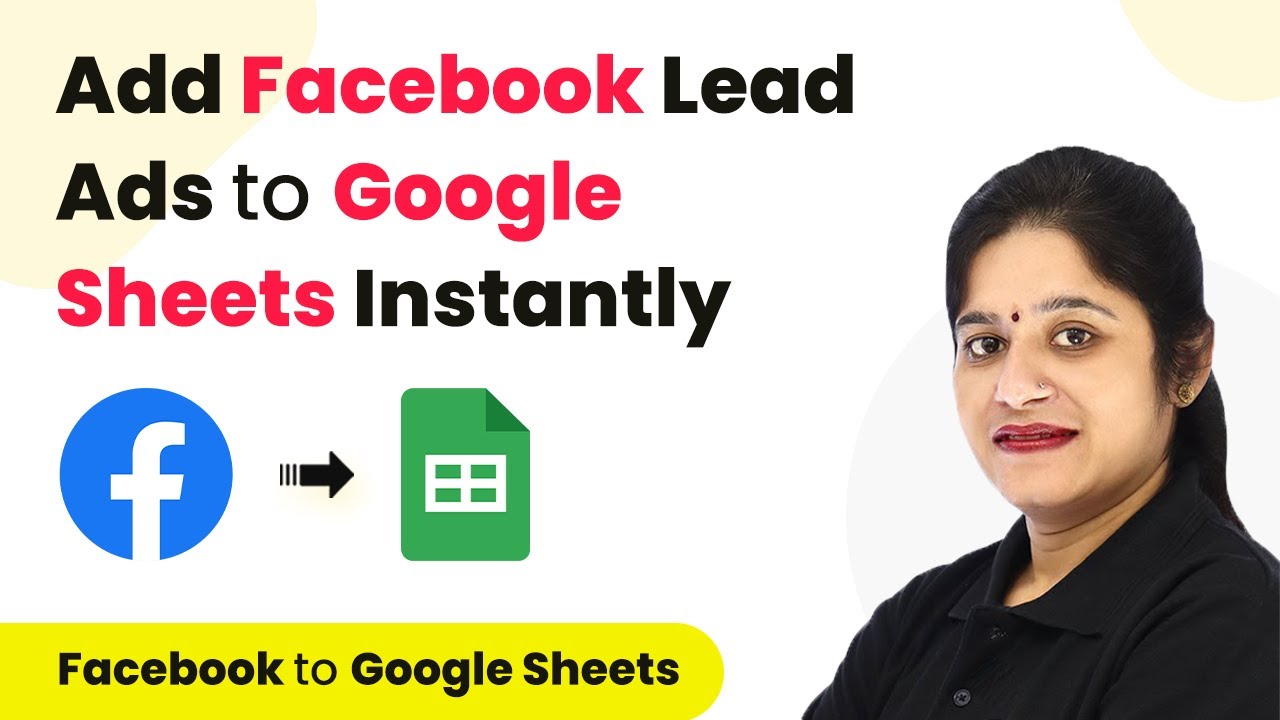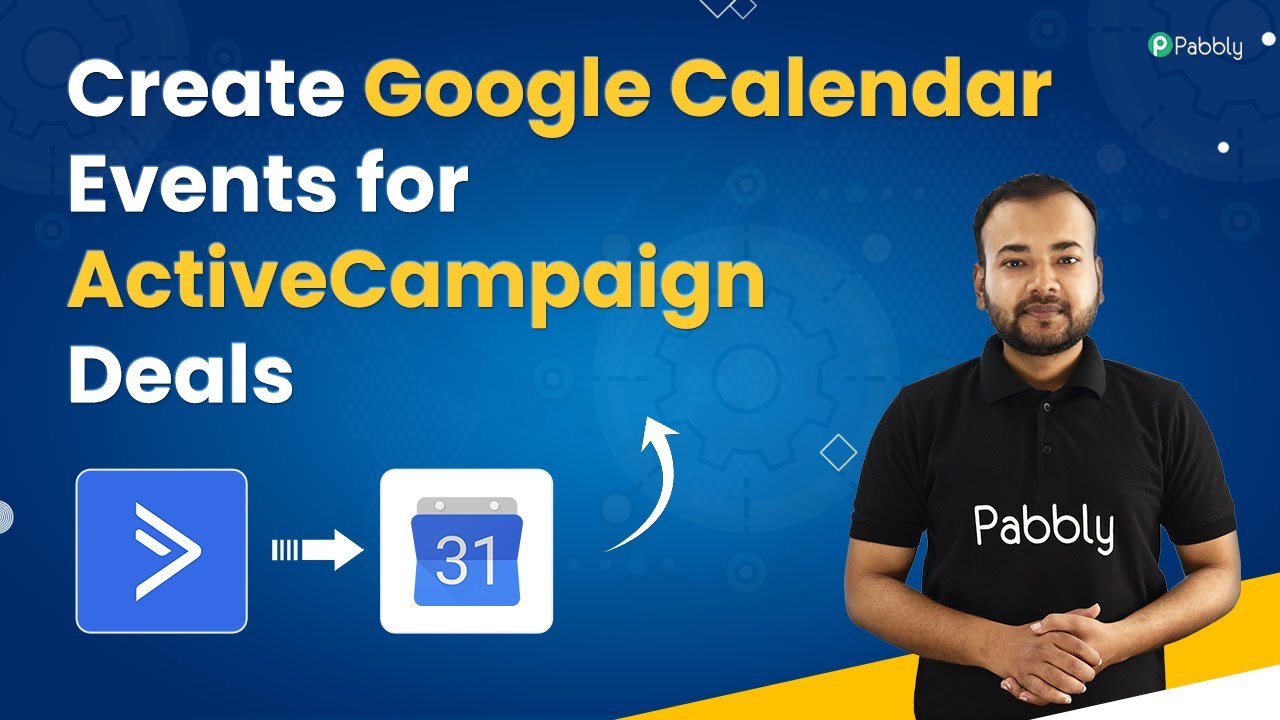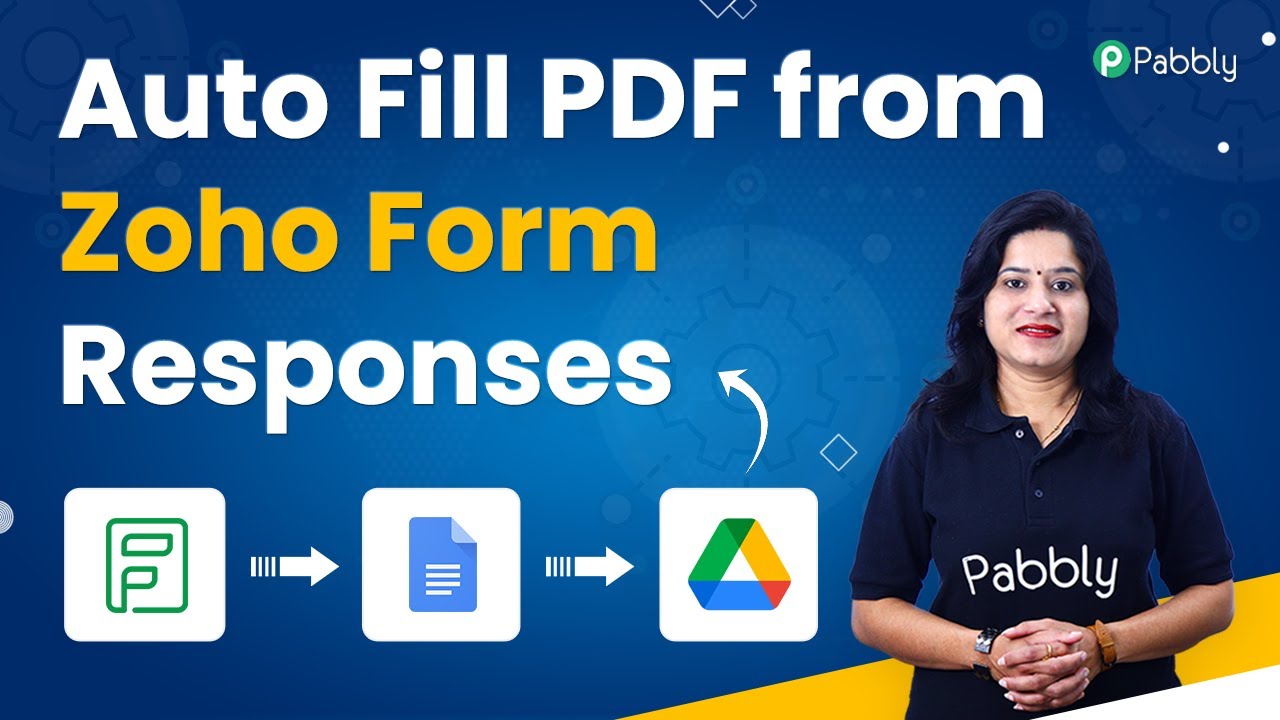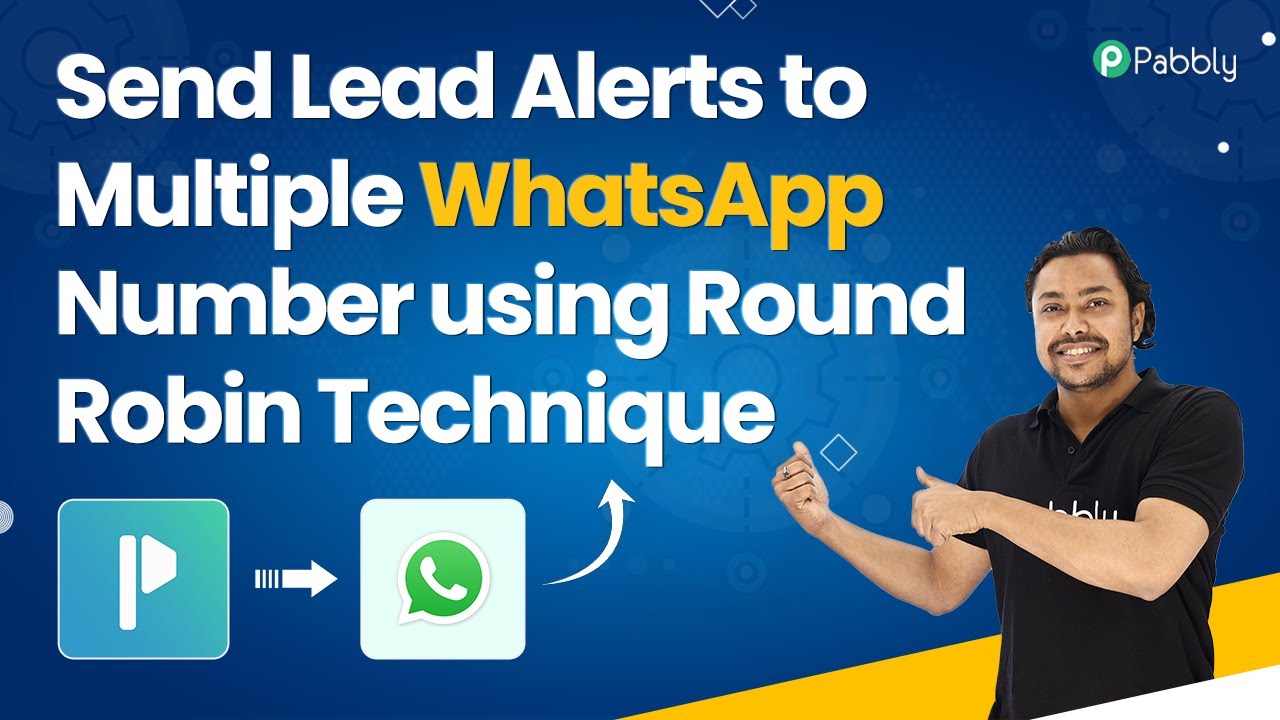Learn how to seamlessly integrate Pabbly Connect leads into your Zendesk account using Pabbly Connect with this step-by-step tutorial. Learn to create powerful connections between your critical applications without requiring specialized programming knowledge or extensive technical background.
Watch Step By Step Video Tutorial Below
1. Setting Up Pabbly Connect for Integration
To begin integrating Pabbly Connect with Zendesk and Pabbly Form Builder, first, access the Pabbly Connect website. Type ‘Pabbly.com’ in your browser and navigate to the products section to select Pabbly Connect. If you’re a new user, click on ‘Sign Up for Free’ to create an account, which takes just two minutes. Existing users can simply click on ‘Sign In’ to access their dashboard.
Once logged in, you will see the Pabbly Connect dashboard. Click on the plus sign to create a new workflow. Name your workflow, for instance, ‘Pabbly Form Builder to Zendesk Integration’, and click on ‘Create’. This initiates the process of setting up a trigger and action for your integration.
2. Configuring the Trigger Event in Pabbly Connect
The next step is to set up the trigger event in Pabbly Connect. Open the trigger window and select ‘Pabbly Form Builder’ as the application. Then, choose the trigger event as ‘New Form Submission’. This setup ensures that every time a form is filled out, it triggers an action in Zendesk.
- Select ‘Pabbly Form Builder’ as the application.
- Choose ‘New Form Submission’ as the trigger event.
- Copy the webhook URL provided by Pabbly Connect.
After copying the webhook URL, navigate to your Pabbly Form Builder dashboard. Here, select the form you wish to integrate and go to the integrations tab. Paste the copied webhook URL into the appropriate field and save the changes. This action connects your form to Pabbly Connect, allowing it to capture submissions.
3. Capturing Form Submissions with Pabbly Connect
With the integration set up, it’s time to test if Pabbly Connect is capturing form submissions correctly. Go back to your Pabbly Connect dashboard and click on ‘Recapture Webhook Response’. This action prompts Pabbly Connect to listen for new submissions from your form.
To test this, fill out the contact form with sample data. For example, enter ‘Adam Smith’ as the name and ‘[email protected]’ as the email address. After submitting the form, return to Pabbly Connect to see if the data has been successfully captured. You should see the details displayed in the response section.
4. Creating a User in Zendesk via Pabbly Connect
Now that Pabbly Connect has captured the form submission, the next step is to create a user in Zendesk. In the action step of your workflow, select ‘Zendesk’ as the application and choose ‘Create User’ as the action event. Click on ‘Connect’ to establish a connection between Pabbly Connect and your Zendesk account. using Pabbly Connect
During the connection setup, provide your Zendesk username, password, and subdomain. This information is crucial for Pabbly Connect to authenticate and establish a successful connection. Once connected, map the fields from the form submission to the corresponding fields in Zendesk, such as name and email address.
5. Testing the Integration and Finalizing
After mapping the fields, click on ‘Save and Send Test Request’ in Pabbly Connect. This action sends the information to Zendesk, creating a new user based on the form submission. You can verify this by logging into your Zendesk account and checking the customers section for the newly created user. using Pabbly Connect
To ensure everything is functioning correctly, you can perform additional test submissions through your form. Each time a form is filled, Pabbly Connect will automatically create a new user in Zendesk without any manual intervention. This seamless integration enhances your workflow efficiency.
Conclusion
In this tutorial, we explored how to integrate Pabbly Form Builder leads into Zendesk using Pabbly Connect. This integration allows for efficient management of customer leads by automatically creating users in Zendesk. By following these steps, you can streamline your customer support process and enhance your business operations.
Ensure you check out Pabbly Connect to create business automation workflows and reduce manual tasks. Pabbly Connect currently offer integration with 2,000+ applications.
- Check out Pabbly Connect – Automate your business workflows effortlessly!
- Sign Up Free – Start your journey with ease!
- 10,000+ Video Tutorials – Learn step by step!
- Join Pabbly Facebook Group – Connect with 21,000+ like minded people!