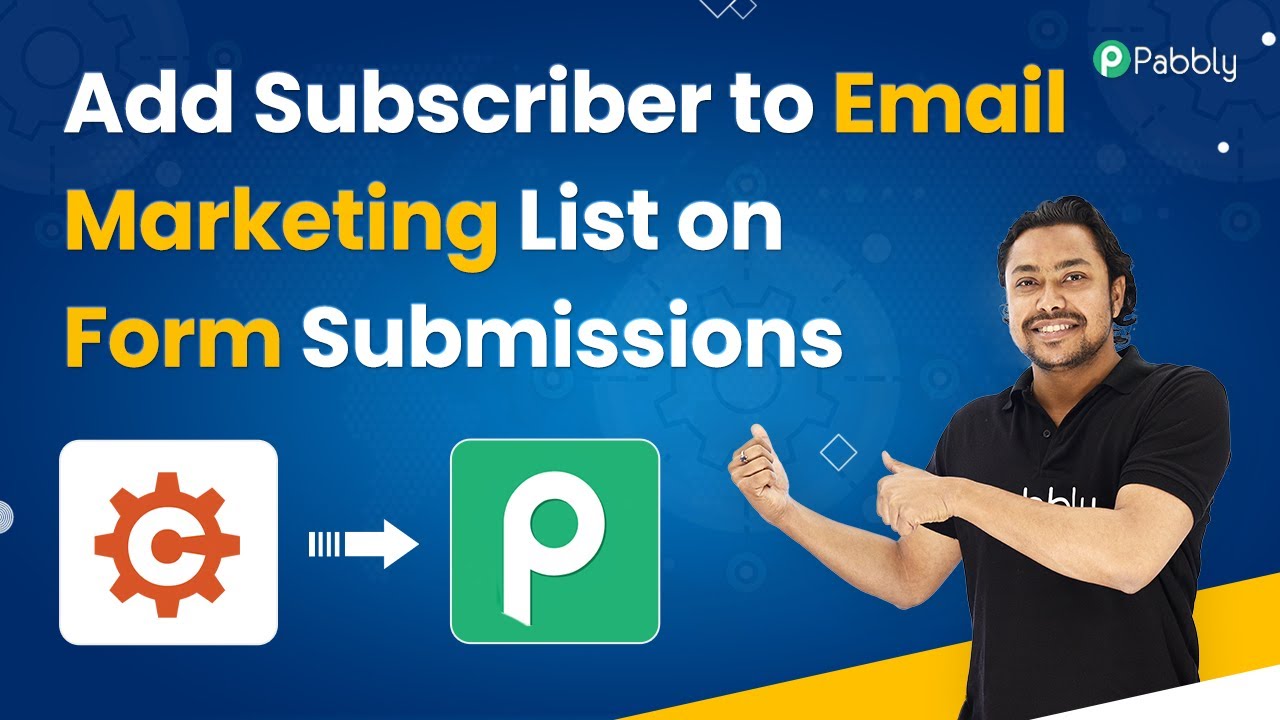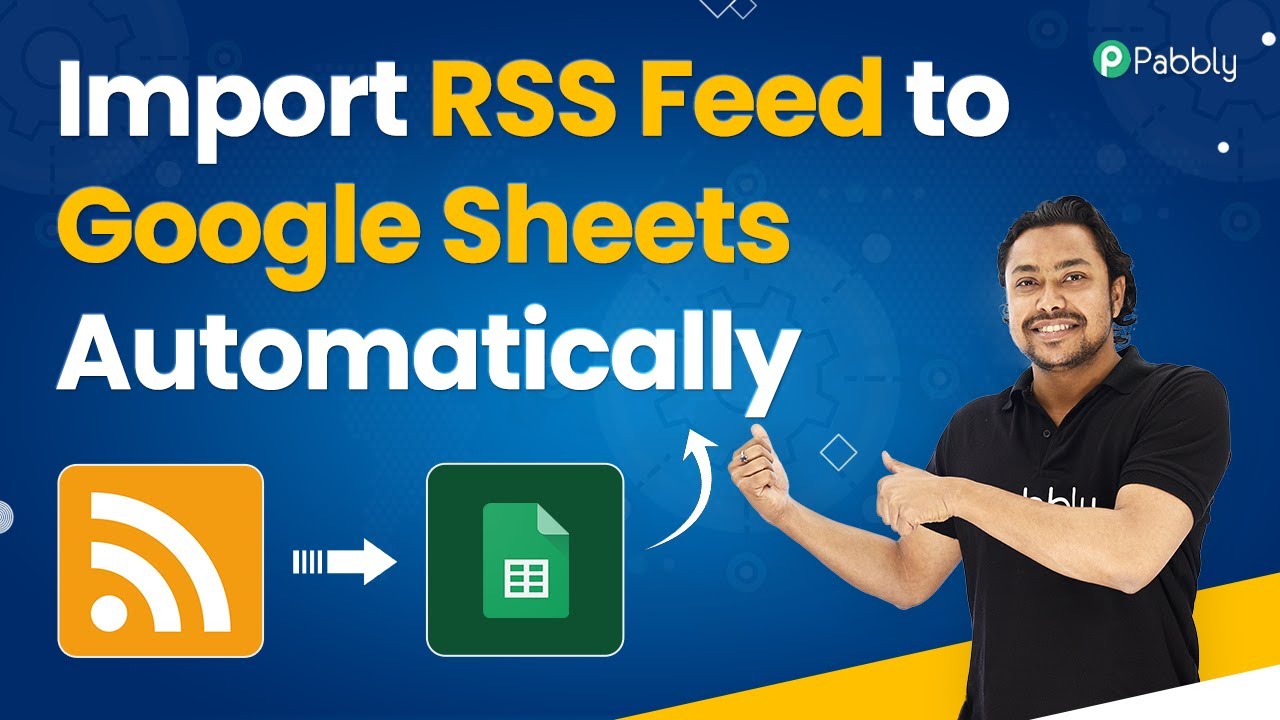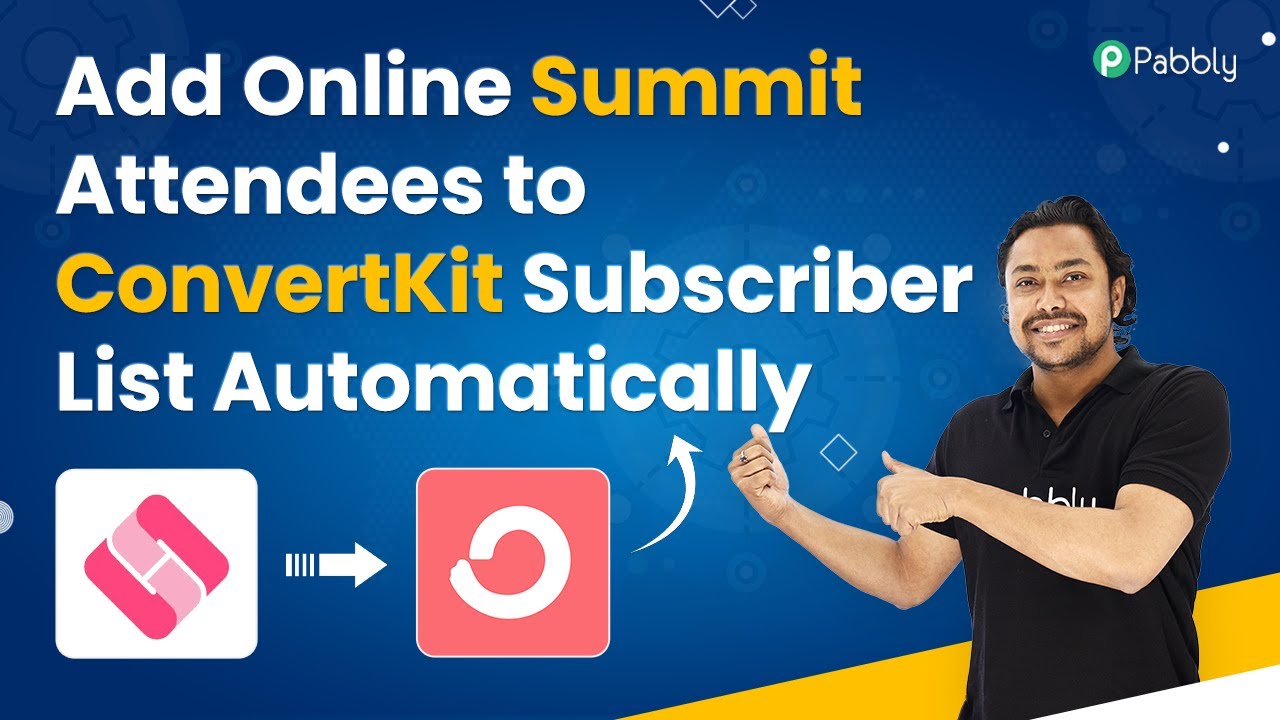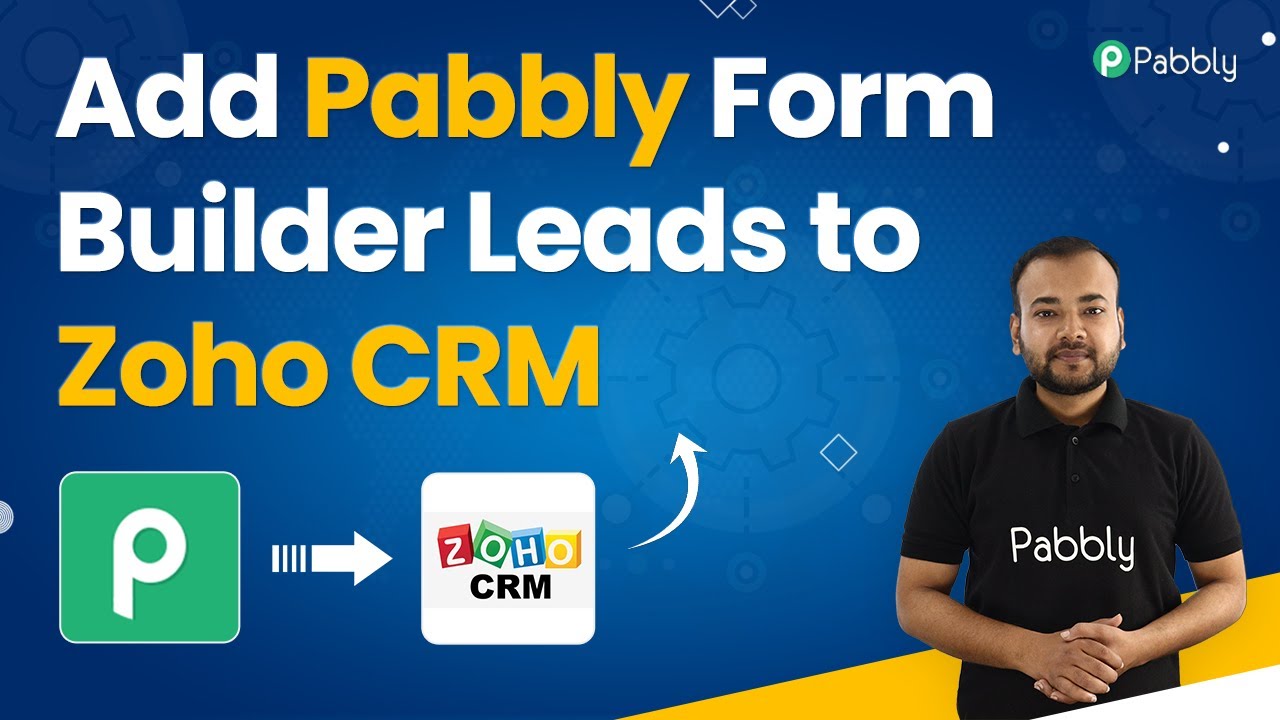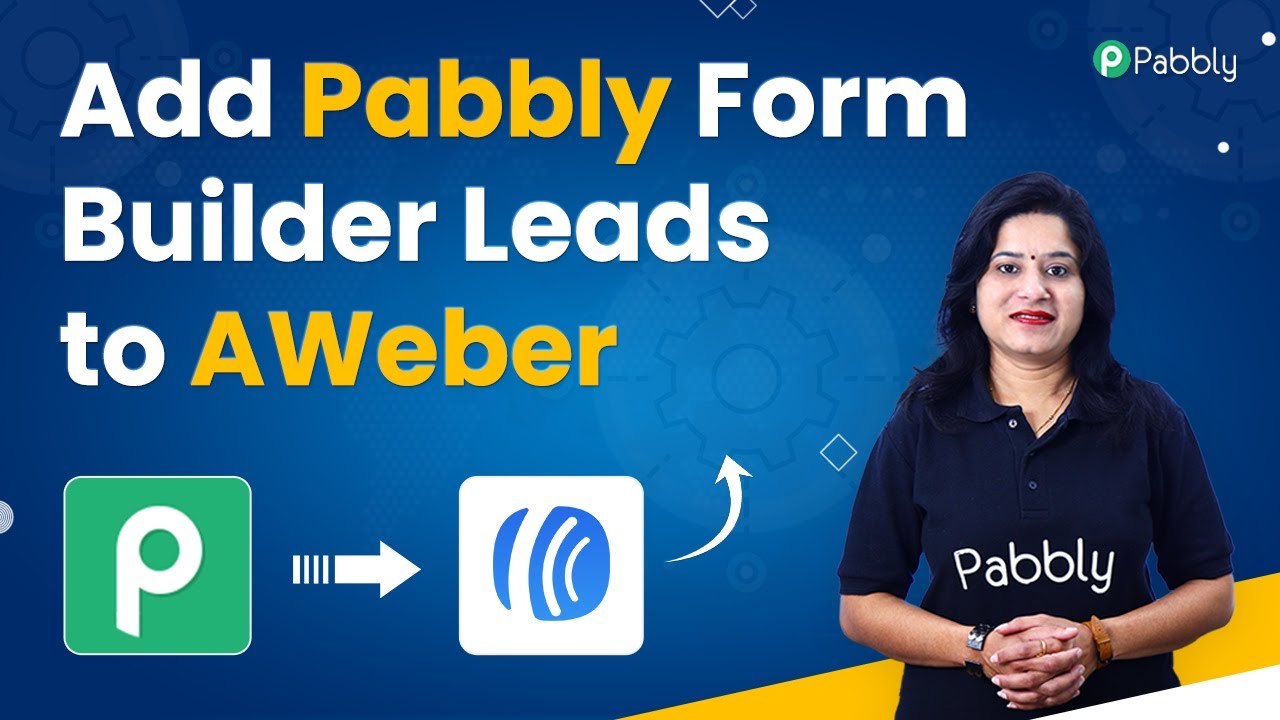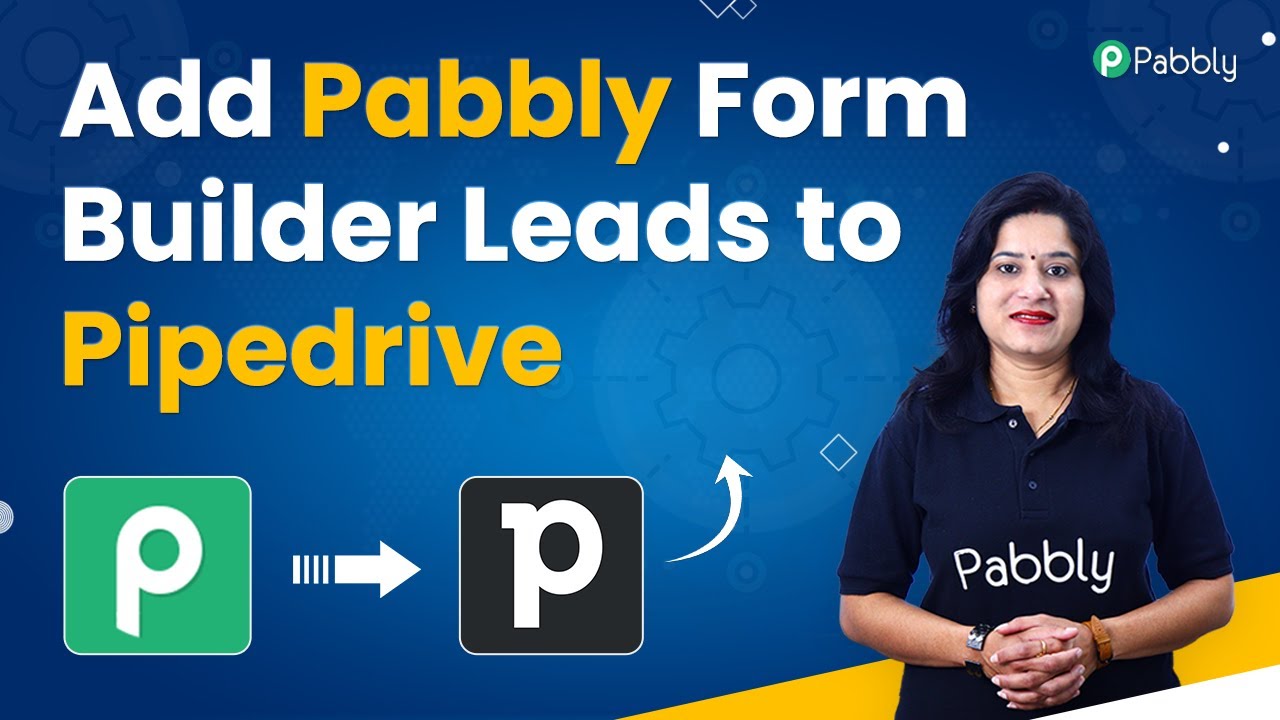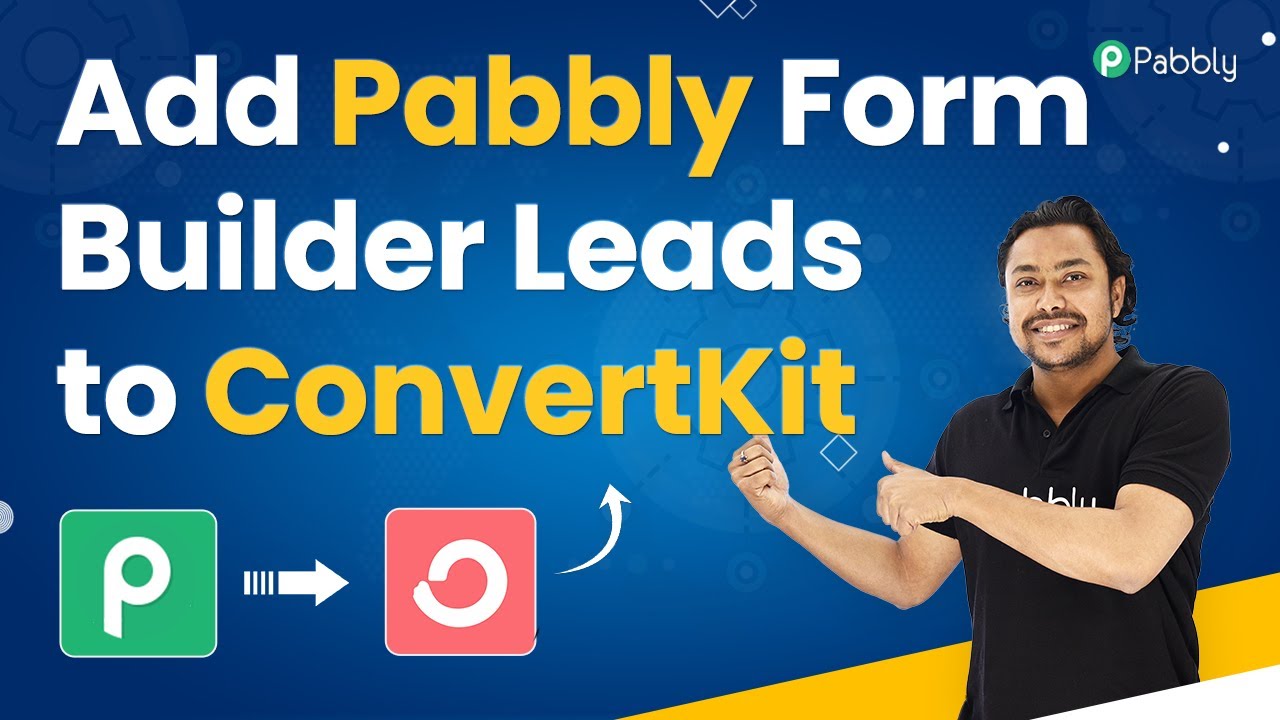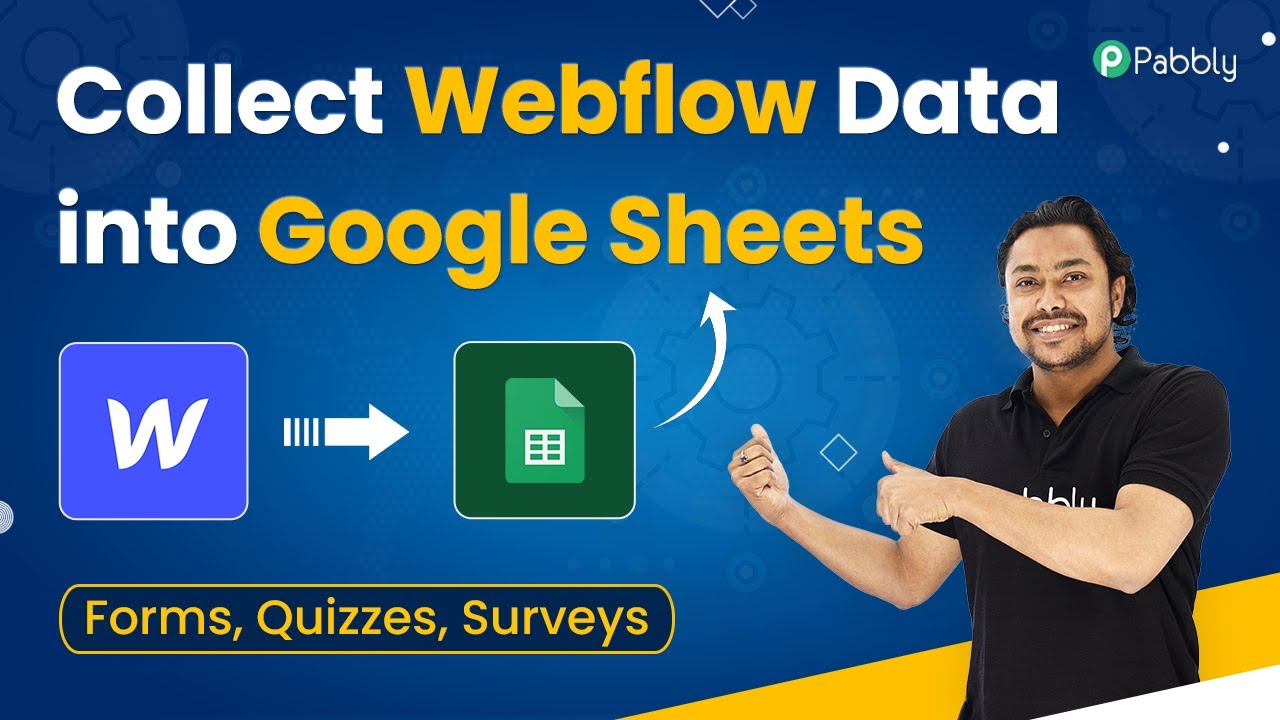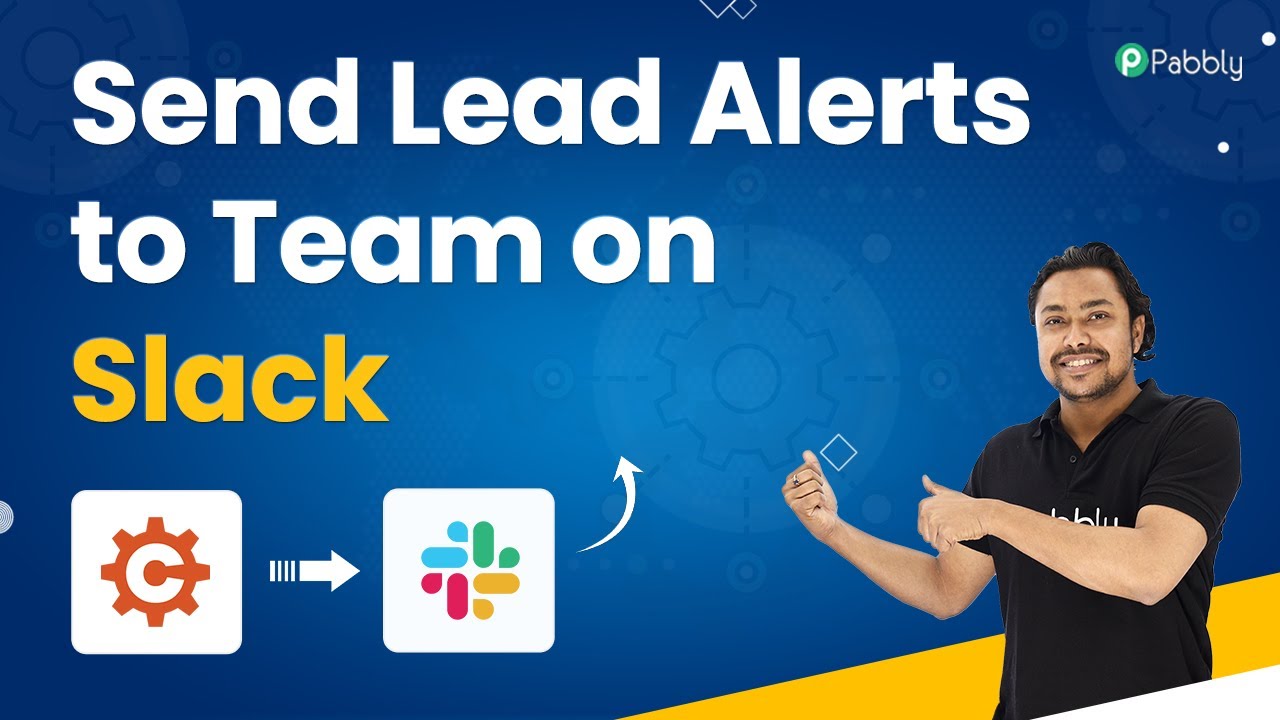Learn how to seamlessly add subscribers to your email marketing list using Pabbly Connect and Cognito Forms with this detailed step-by-step tutorial. Implement the precise methodologies leading organizations use to automate repetitive tasks, illustrated with practical examples designed for immediate application.
Watch Step By Step Video Tutorial Below
1. Accessing Pabbly Connect for Integration
To start integrating Cognito Forms with your email marketing list, you will first need to access Pabbly Connect. Visit the Pabbly website and type in Pabbly.com/connect in your address bar. Here, you can either sign in if you already have an account or sign up for a new one, which is free and comes with 100 free tasks every month.
Once logged in, click on the Access Now button for Pabbly Connect. You will see your existing automations. To create a new one, click the Create Workflow button. For this integration, name your workflow something like Cognito Forms to Pabbly Email Marketing.
2. Setting Up the Trigger with Cognito Forms
In this step, we will set up the trigger in Pabbly Connect. Select Cognito Forms as your trigger application and choose the event New Entry. This event will trigger whenever there is a new submission on your Cognito Form. After selecting the event, you will be provided with a webhook URL.
- Copy the provided webhook URL.
- Go to your Cognito Forms account and open the form you want to use.
- Navigate to Submission Settings and toggle on the option to Post JSON to Data.
Paste the copied webhook URL into the designated field and click on Publish to save your changes. Your Cognito Forms is now connected to Pabbly Connect and ready to capture submissions.
3. Testing the Trigger with Form Submission
Now that your trigger is set up, it’s time to test it. Fill out your Cognito Form with test data such as your name, email, and organization. Once you submit the form, return to Pabbly Connect to check for a webhook response. This response will contain all the information submitted through the form.
If you see the data reflected in the webhook response, it confirms that the integration is working correctly. You can now proceed to set up the action step in Pabbly Connect.
4. Adding Subscribers to Your Email Marketing List
For the action step, select Pabbly Email Marketing as your action application and choose the event Add Subscriber. Click on Connect to establish a connection with your Pabbly Email Marketing account. You will be prompted to enter a token which you can find in your Pabbly Email Marketing account under Integrations and then Developer API.
- Copy the API token from your Pabbly Email Marketing account.
- Paste the token in the connection window in Pabbly Connect.
- Select the email marketing list where you want to add the subscriber.
Map the fields from the webhook response to the corresponding fields in your email marketing list, such as email and name. Finally, click on Save and Send Test Request to confirm that the subscriber has been successfully added.
5. Verifying the Integration and Conclusion
To verify that the integration is complete, refresh your email marketing list in Pabbly Email Marketing. You should see the new subscriber added from your Cognito Form submission. You can run additional tests by submitting more entries in your Cognito Form to ensure that the automation is functioning correctly.
This seamless integration using Pabbly Connect allows you to automate the process of adding subscribers to your email marketing list with every form submission. With this setup, you can effectively manage your leads and enhance your marketing efforts.
Conclusion
This guide summarizes the key points and helps you understand the essential features and benefits of using this tool.
Ensure you check out Pabbly Connect to create business automation workflows and reduce manual tasks. Pabbly Connect currently offer integration with 2,000+ applications.
- Check out Pabbly Connect – Automate your business workflows effortlessly!
- Sign Up Free – Start your journey with ease!
- 10,000+ Video Tutorials – Learn step by step!
- Join Pabbly Facebook Group – Connect with 21,000+ like minded people!
In conclusion, this tutorial demonstrates how to use Pabbly Connect to integrate Cognito Forms with your email marketing list effortlessly. By following the steps outlined above, you can automate your subscriber management process and focus on your marketing strategies.