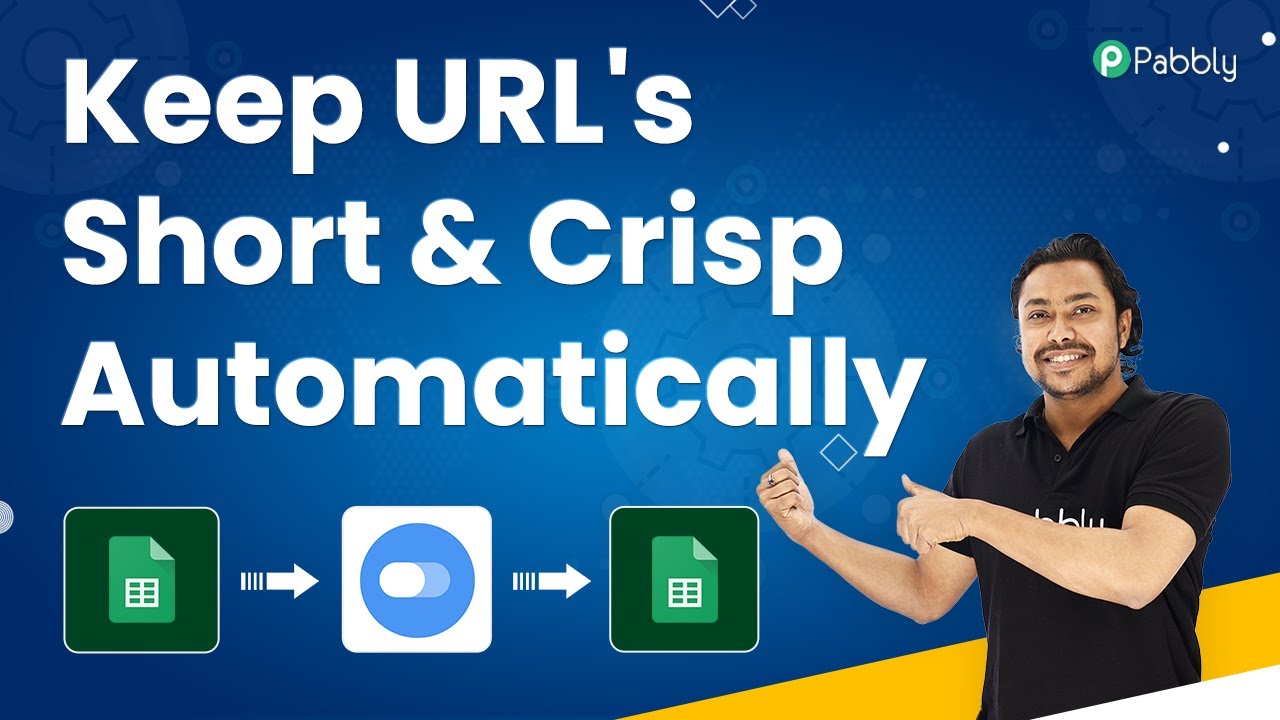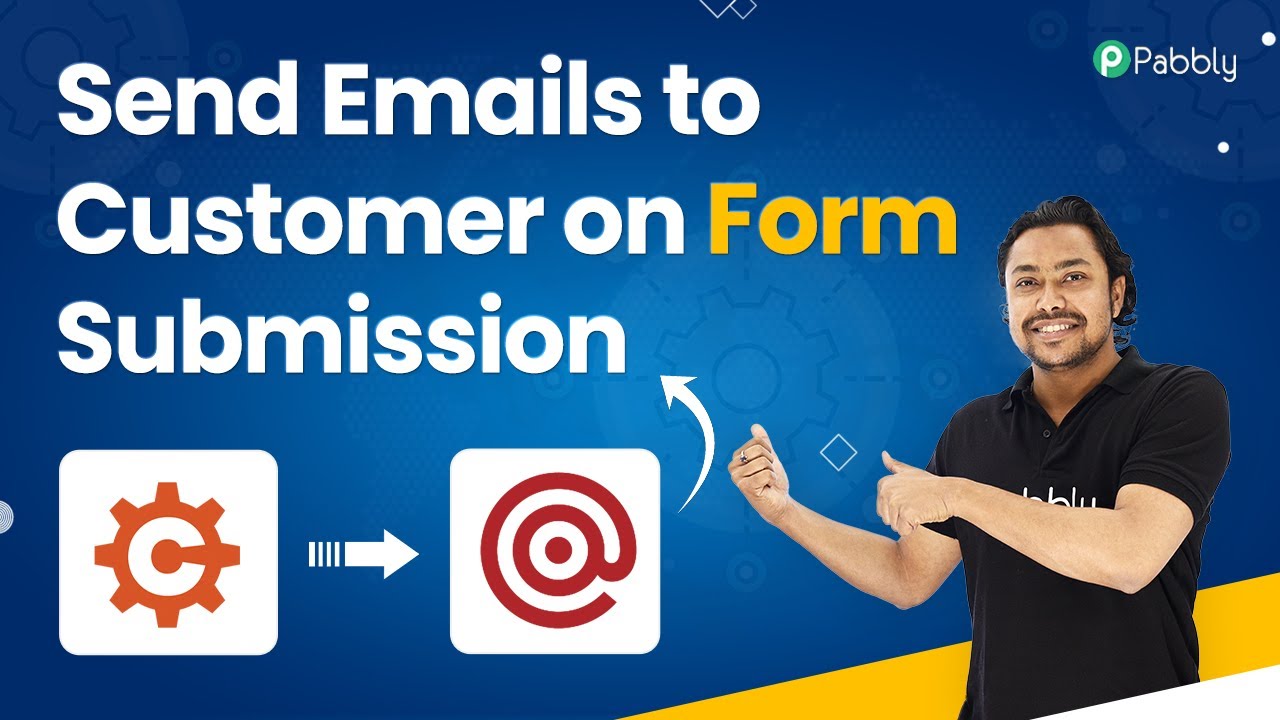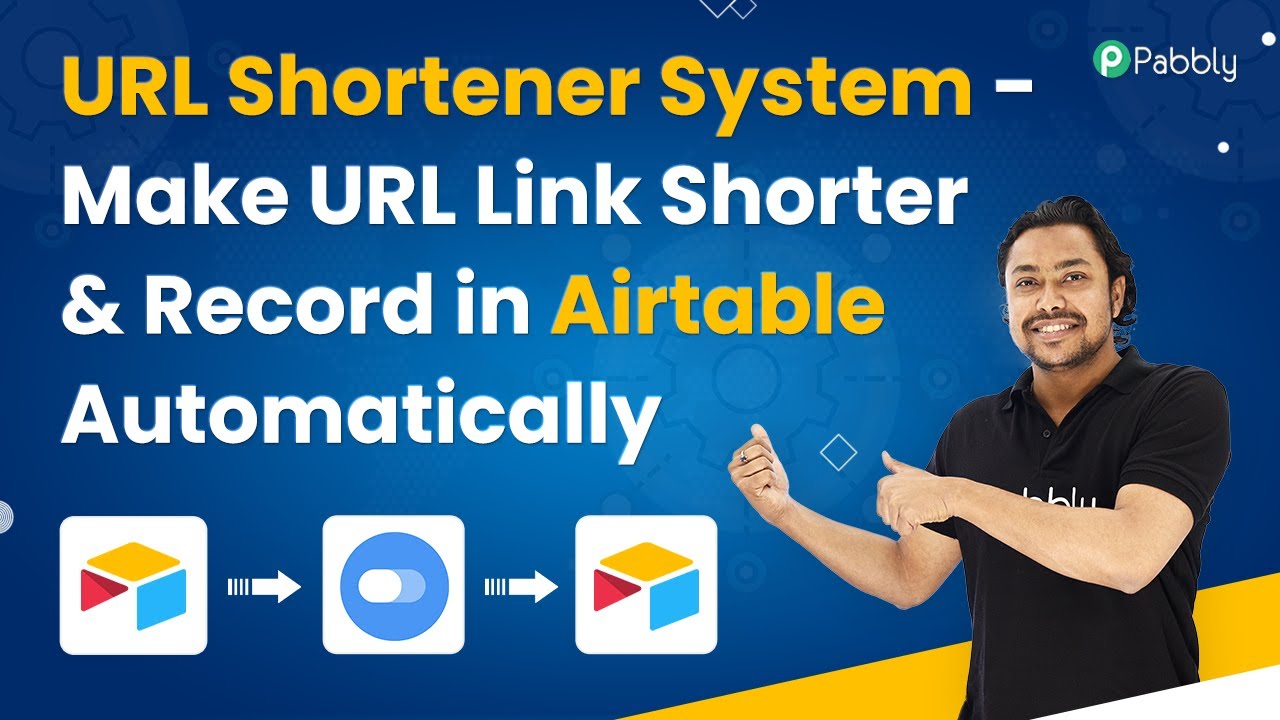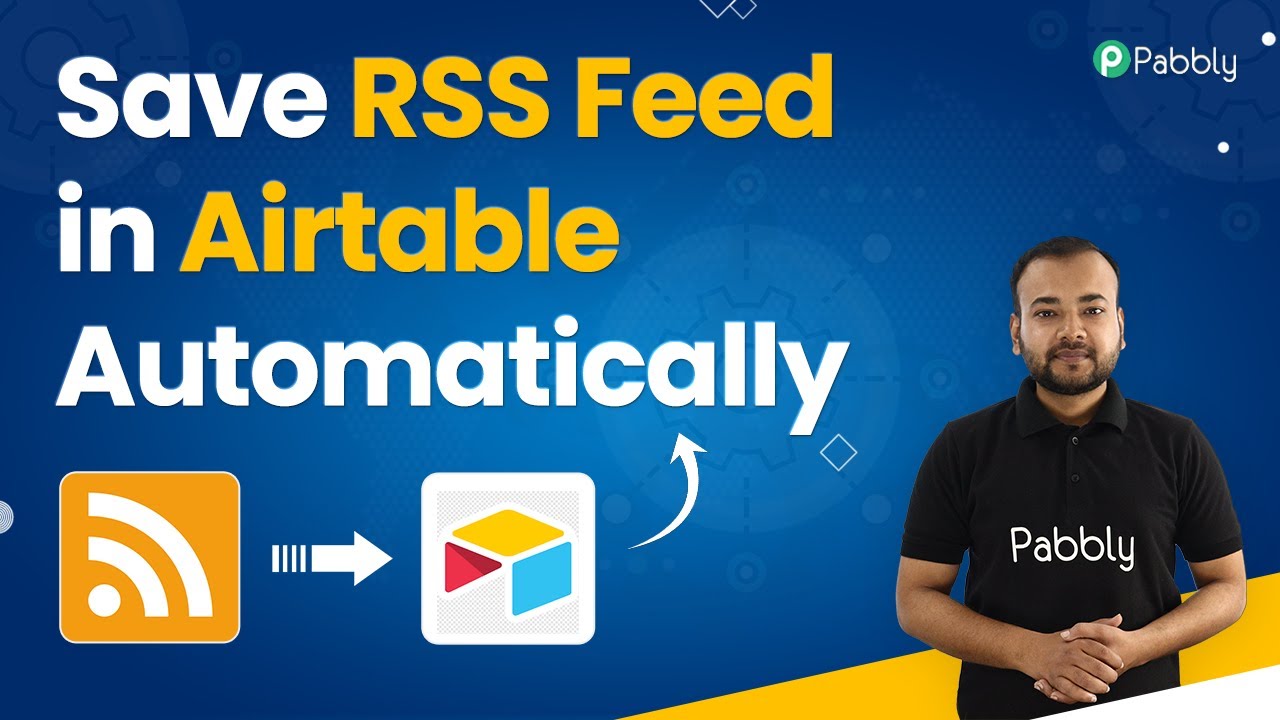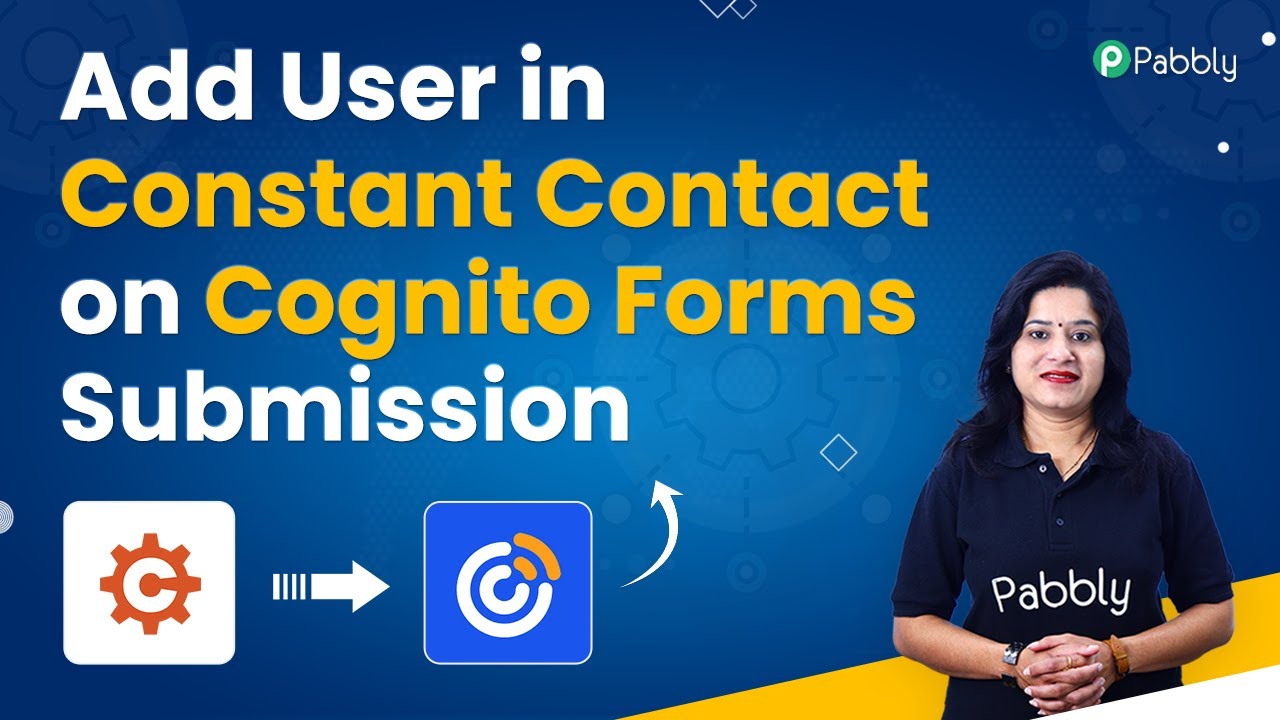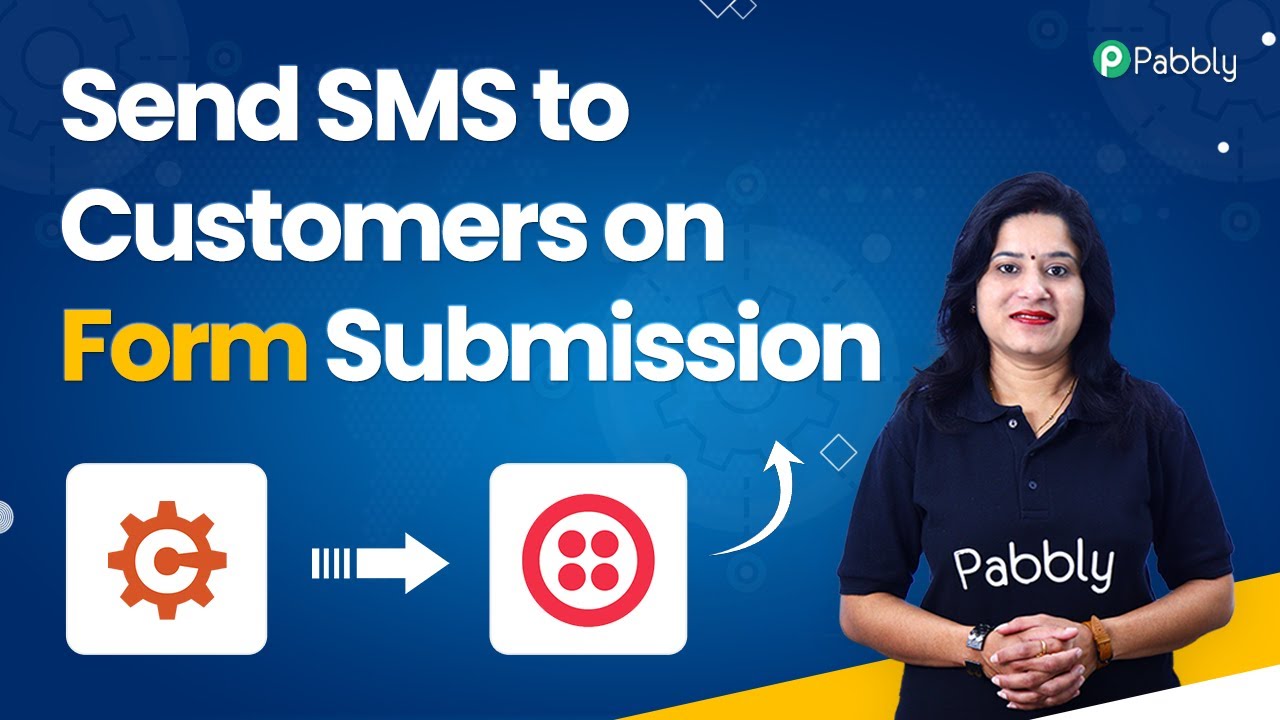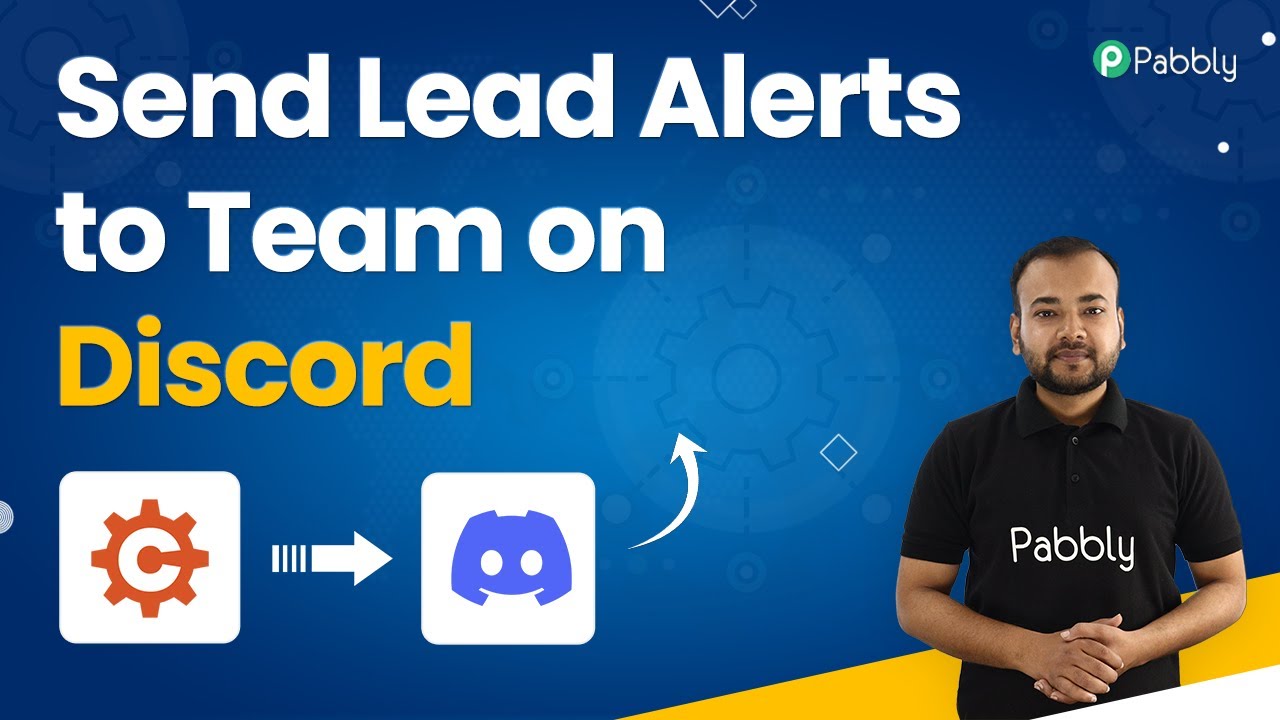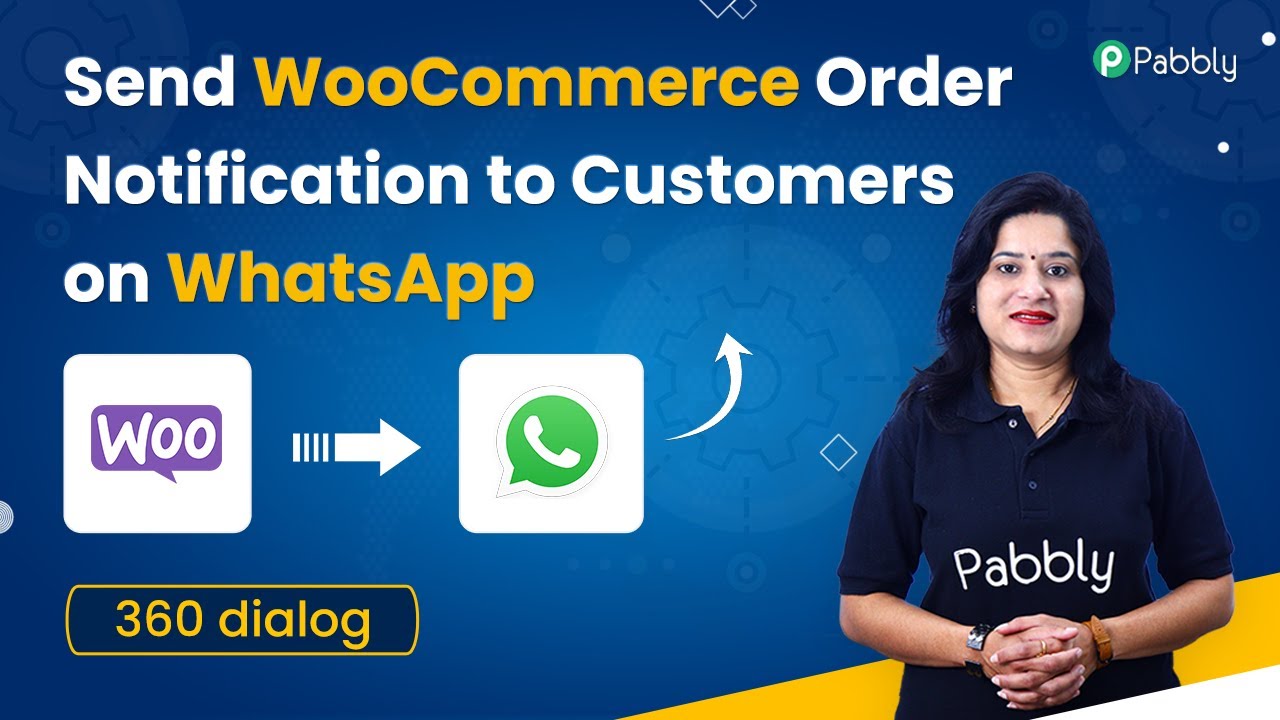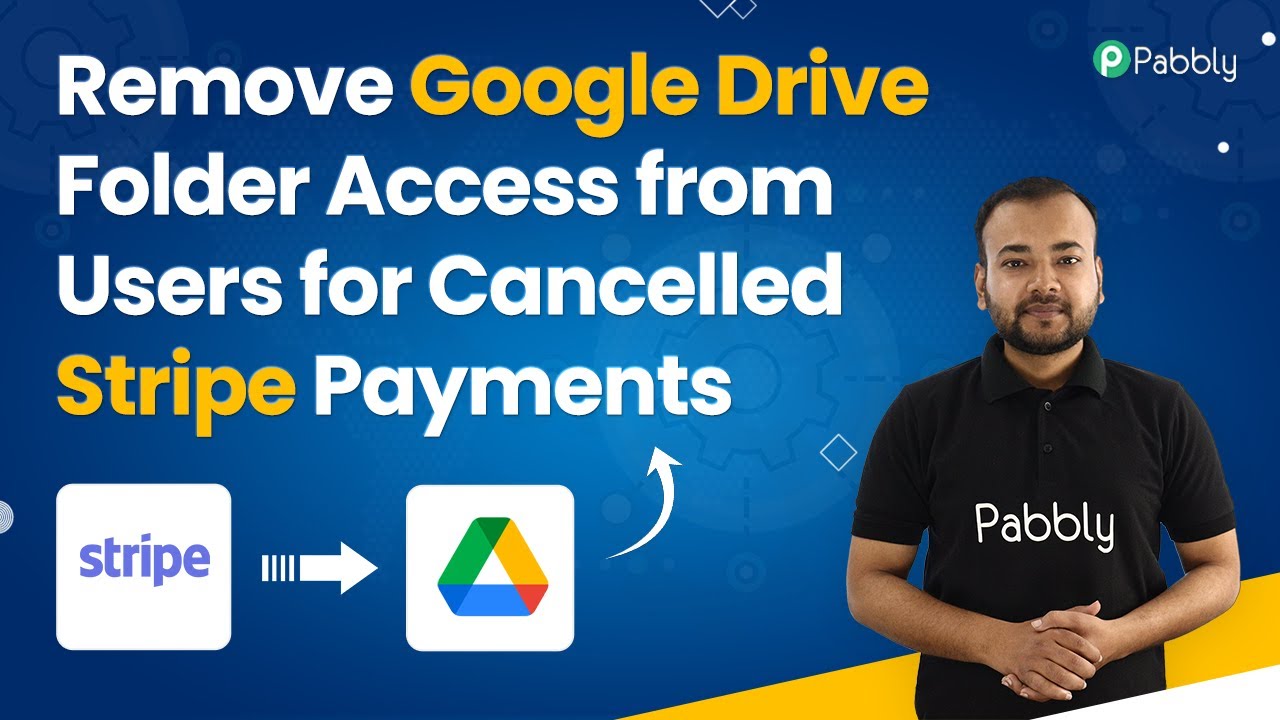Learn how to shorten URLs from Google Sheets using Pabbly Connect and Switchy. Follow this step-by-step guide to automate your URL shortening process. Discover how to seamlessly connect your essential tools through accessible instructions that make powerful automation available to professionals at every skill level.
Watch Step By Step Video Tutorial Below
1. Accessing Pabbly Connect for URL Shortening
To start shortening URLs from Google Sheets, we will use Pabbly Connect. First, navigate to the Pabbly Connect website by typing in Pabbly.com/connect in your browser’s address bar. If you already have an account, simply sign in; otherwise, create a new account for free to get started.
Once logged in, you will be directed to your dashboard where you can see your existing workflows. To create a new workflow for our URL shortening process, click on ‘Create Workflow’. Name your workflow something like ‘Google Sheets to Switchy’ and click on ‘Create’. This sets the stage for integrating Google Sheets with Switchy through Pabbly Connect.
2. Setting Up Google Sheets as the Trigger in Pabbly Connect
In this step, we will configure Google Sheets as the trigger application in Pabbly Connect. Select Google Sheets from the list of applications and choose the trigger event as ‘New or Updated Spreadsheet Row’. This will allow Pabbly Connect to monitor changes in your Google Sheets.
- Select the Google Sheets app.
- Choose ‘New or Updated Spreadsheet Row’ as the trigger event.
- Copy the provided webhook URL.
Next, go to your Google Sheets document. Under ‘Extensions’, find the Pabbly Connect Webhooks add-on. If you don’t have it installed, search for it in the ‘Get Add-ons’ section and install it. Once installed, click on ‘Initial Setup’ and paste the webhook URL you copied earlier. This connection enables Pabbly Connect to receive data from Google Sheets.
3. Integrating Switchy to Shorten URLs
After setting up Google Sheets as the trigger, we will now integrate Switchy to shorten the URLs. In the action step of Pabbly Connect, select Switchy and choose the action event as ‘Create Link’. This allows us to generate a shortened URL from the long URL provided in the Google Sheet.
- Connect your Switchy account by entering your API key.
- Map the original URL from Google Sheets to the destination link field in Switchy.
- Configure any additional settings like title and folder for the shortened link.
Once configured, click on ‘Save and Test Request’. This action will create a shortened URL using the original URL from your Google Sheets. If successful, you will receive a response containing the shortened link.
4. Updating Google Sheets with the Shortened URL
Now that we have the shortened URL, we need to update our Google Sheets with this new information. In Pabbly Connect, add another action step and select Google Sheets again. Choose ‘Update Row’ as the action event.
Specify the spreadsheet and the range where the shortened URL should be placed. You will map the row index from the previous steps to ensure the correct row is updated. This way, the shortened URL will be inserted into the same row where the original URL was located.
After mapping the necessary fields, click on ‘Save and Send Test Request’. This finalizes the integration, ensuring that every time a new URL is added to Google Sheets, Pabbly Connect will automatically shorten it using Switchy and update the sheet with the new link.
Conclusion
In this tutorial, we demonstrated how to use Pabbly Connect to automate the process of shortening URLs from Google Sheets via Switchy. This integration streamlines your workflow, allowing you to manage long and short URLs efficiently. By following these steps, you can enhance your productivity and simplify your URL management tasks.
Ensure you check out Pabbly Connect to create business automation workflows and reduce manual tasks. Pabbly Connect currently offer integration with 2,000+ applications.
- Check out Pabbly Connect – Automate your business workflows effortlessly!
- Sign Up Free – Start your journey with ease!
- 10,000+ Video Tutorials – Learn step by step!
- Join Pabbly Facebook Group – Connect with 21,000+ like minded people!