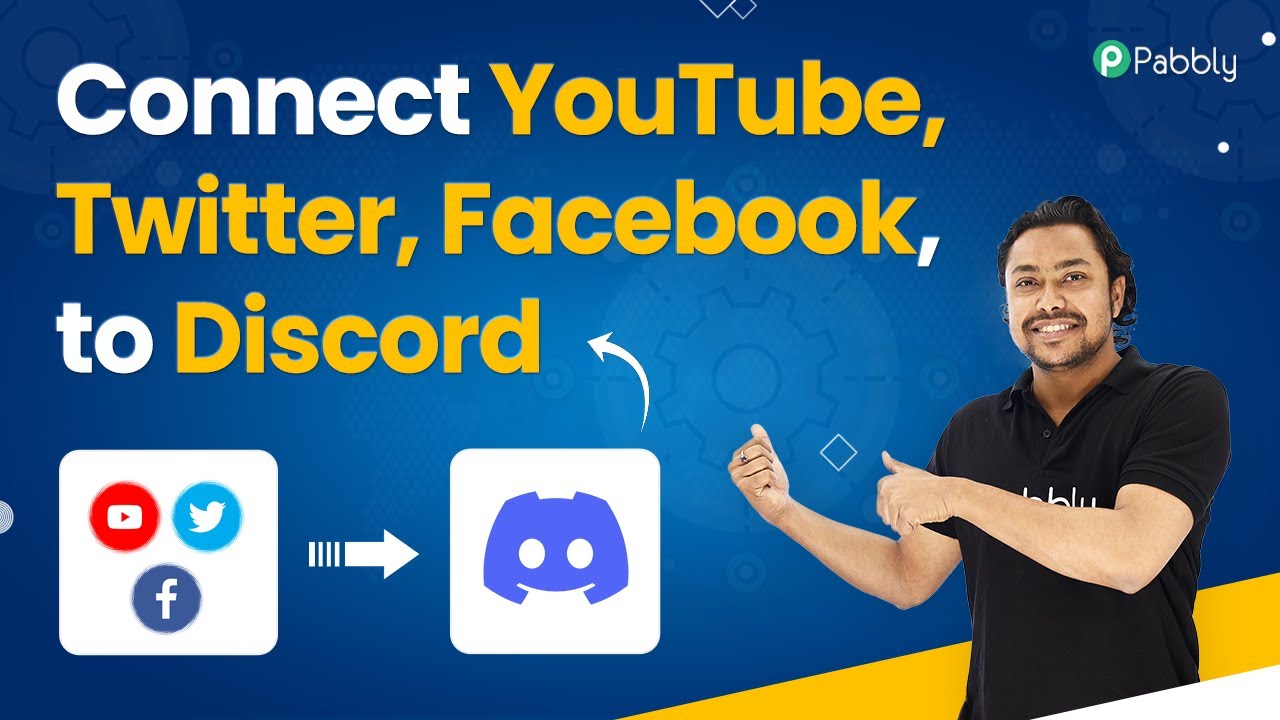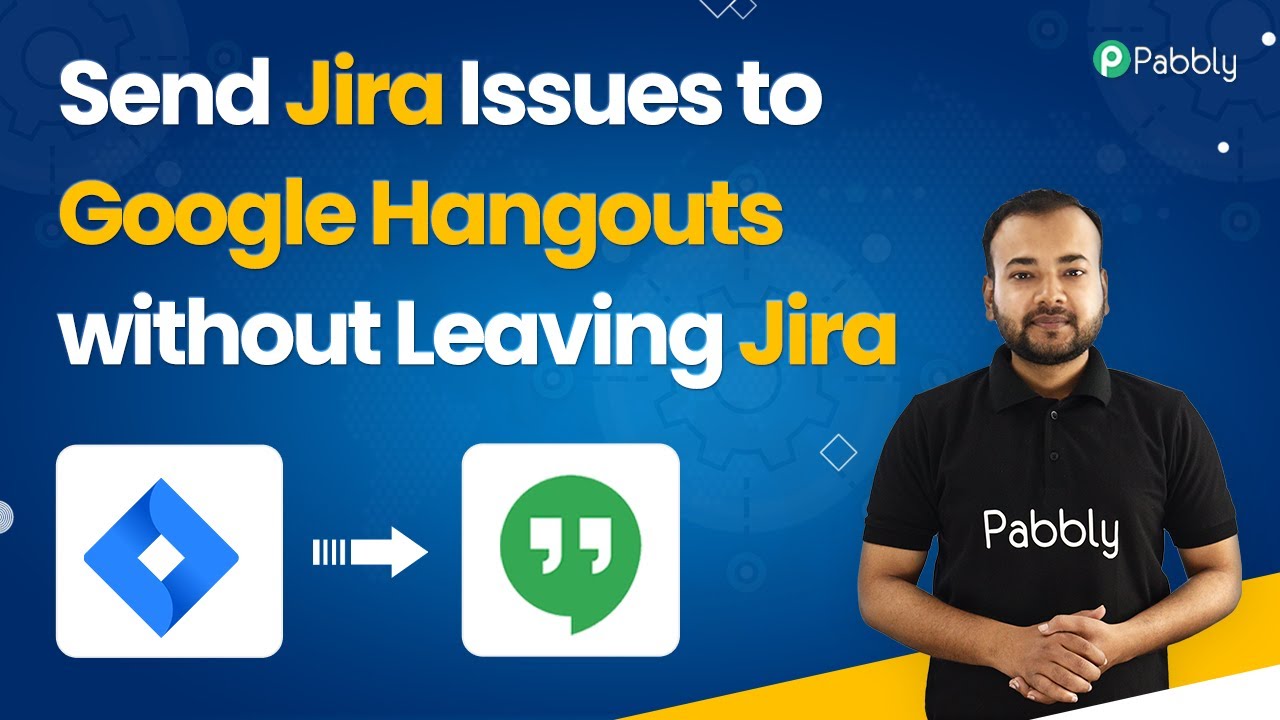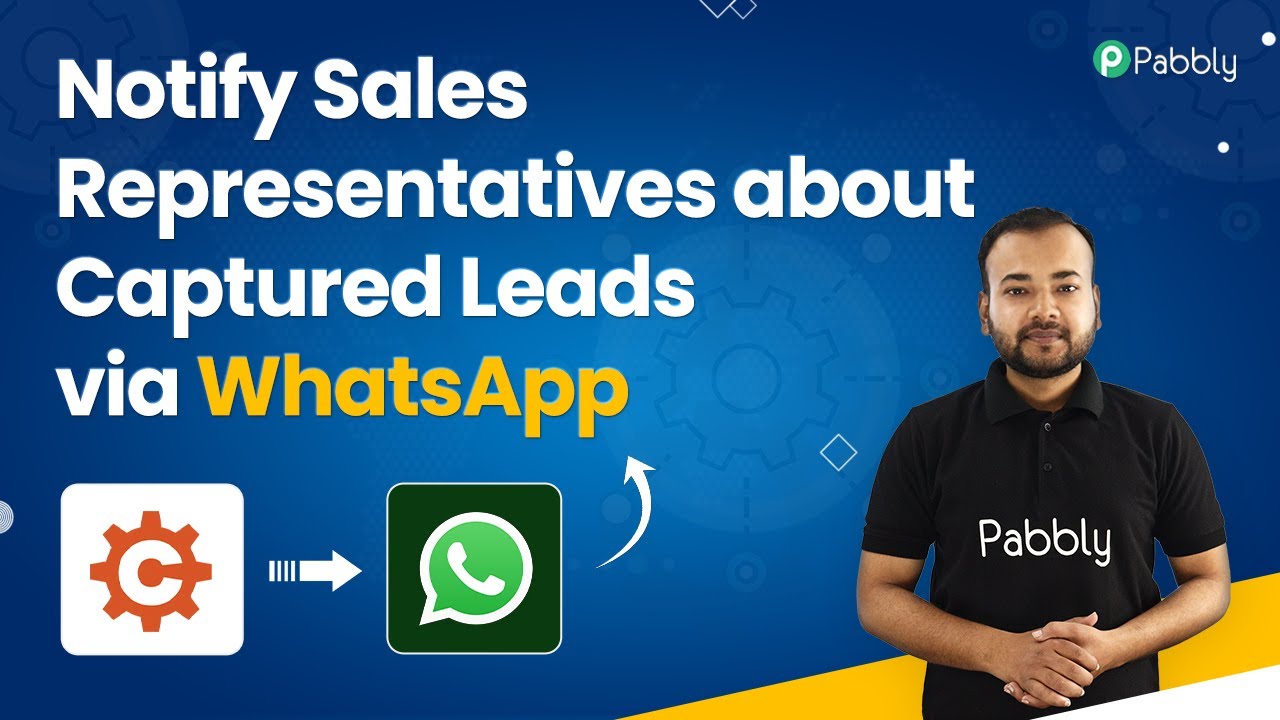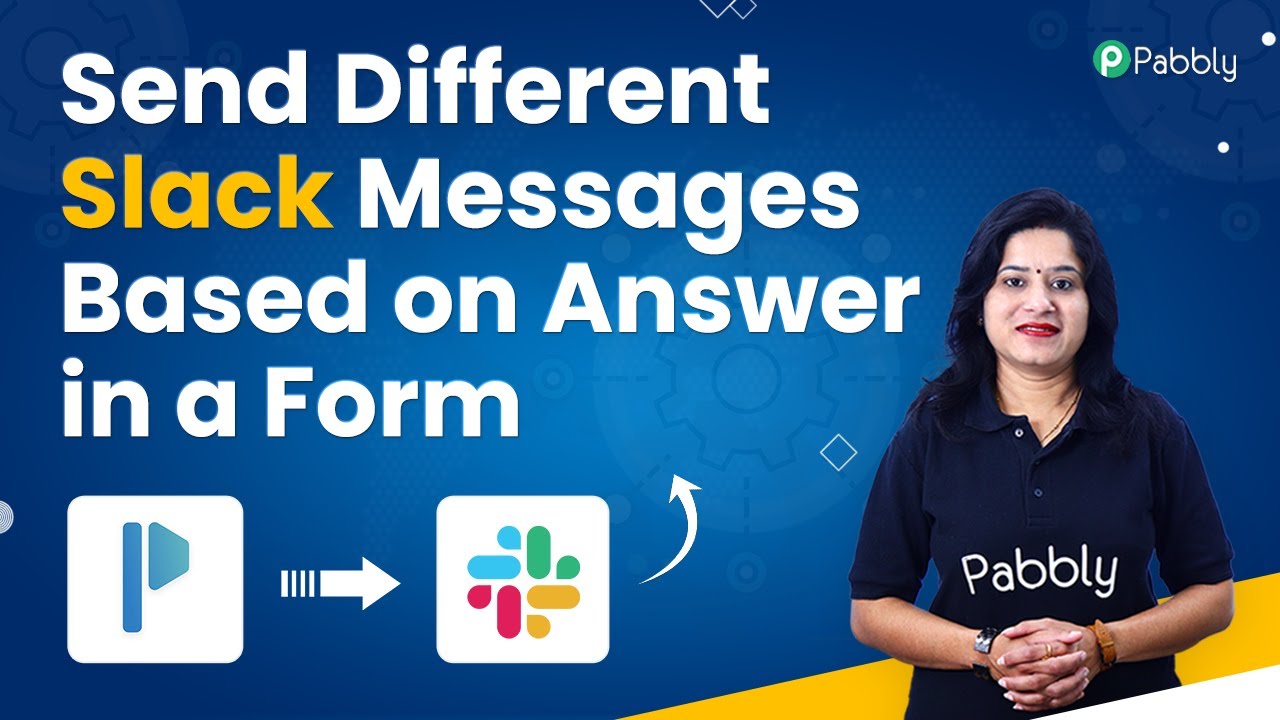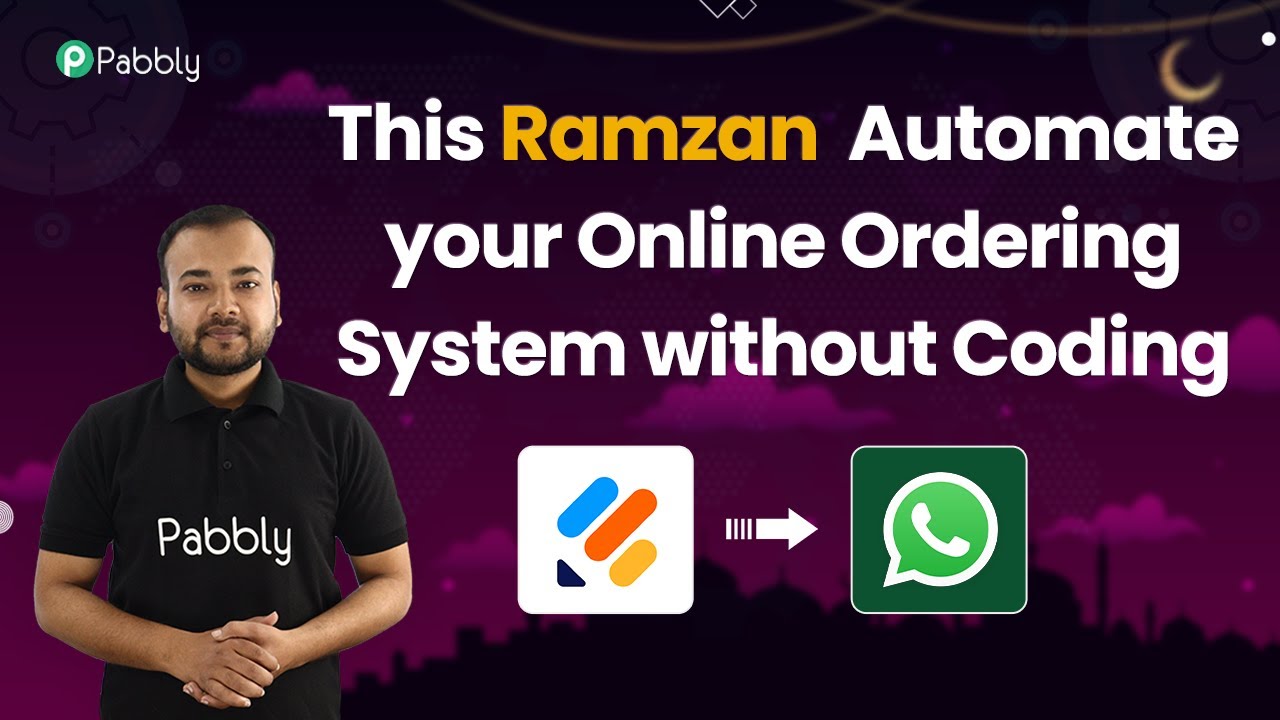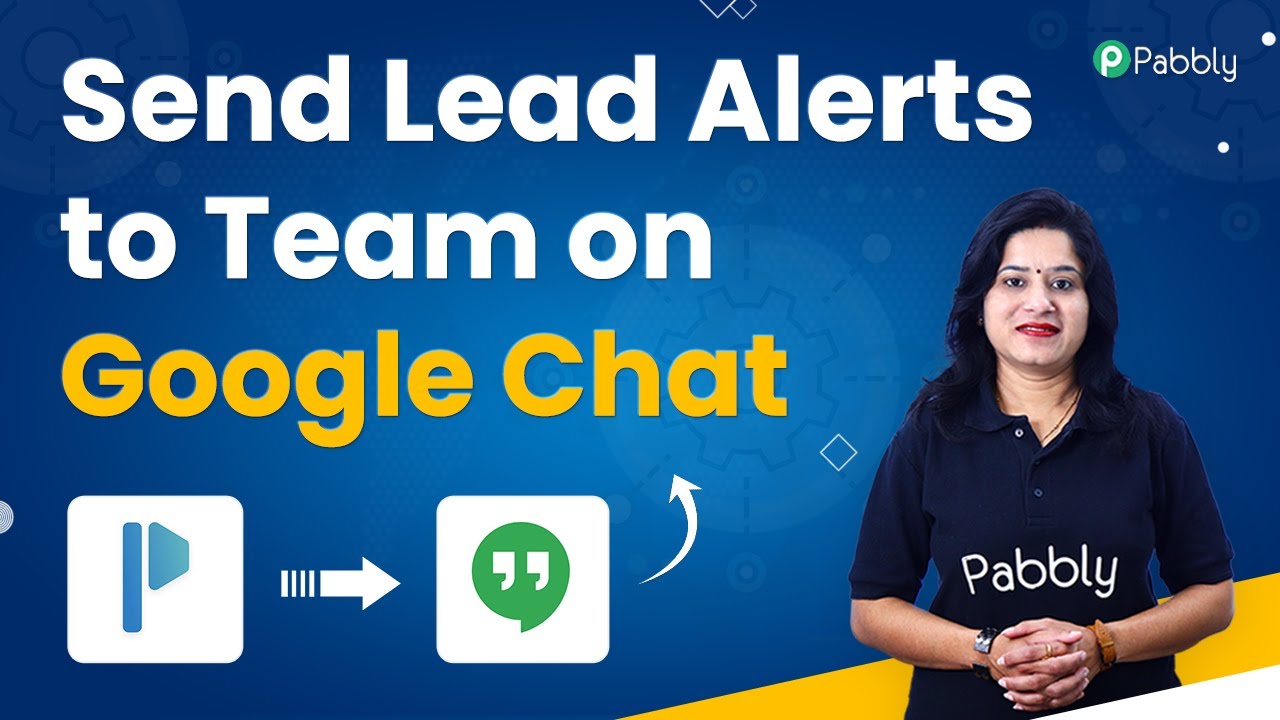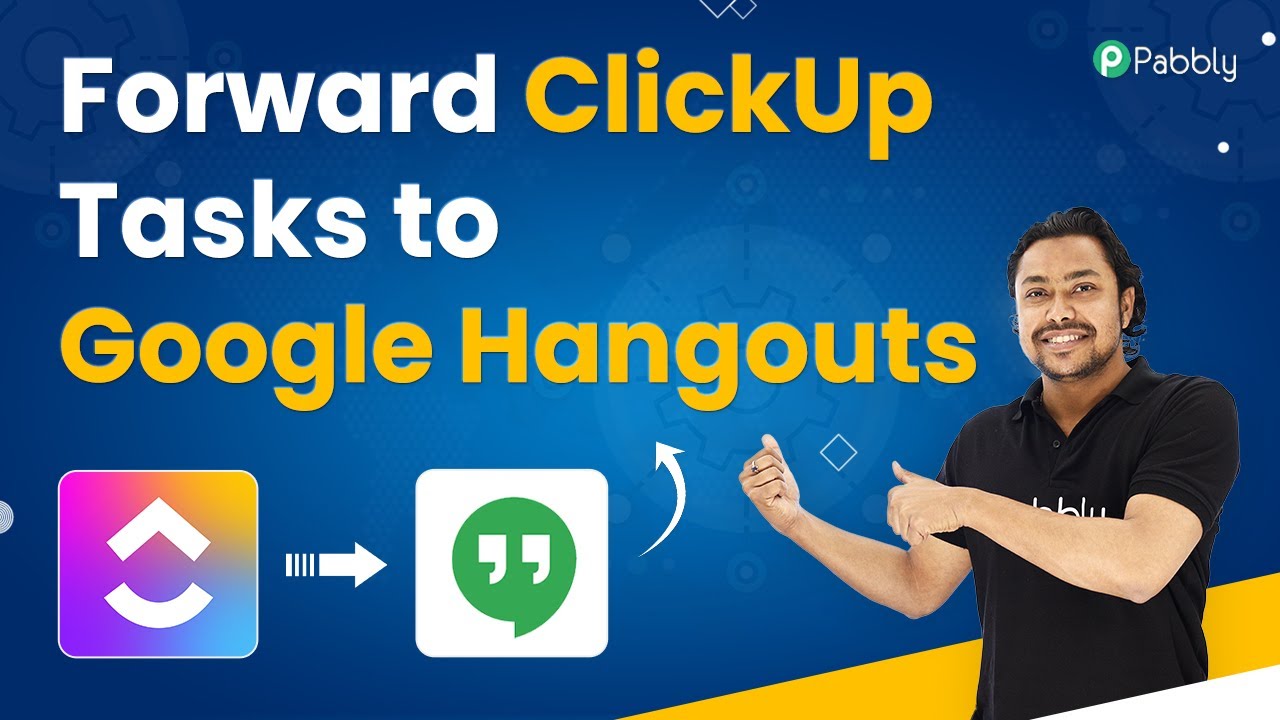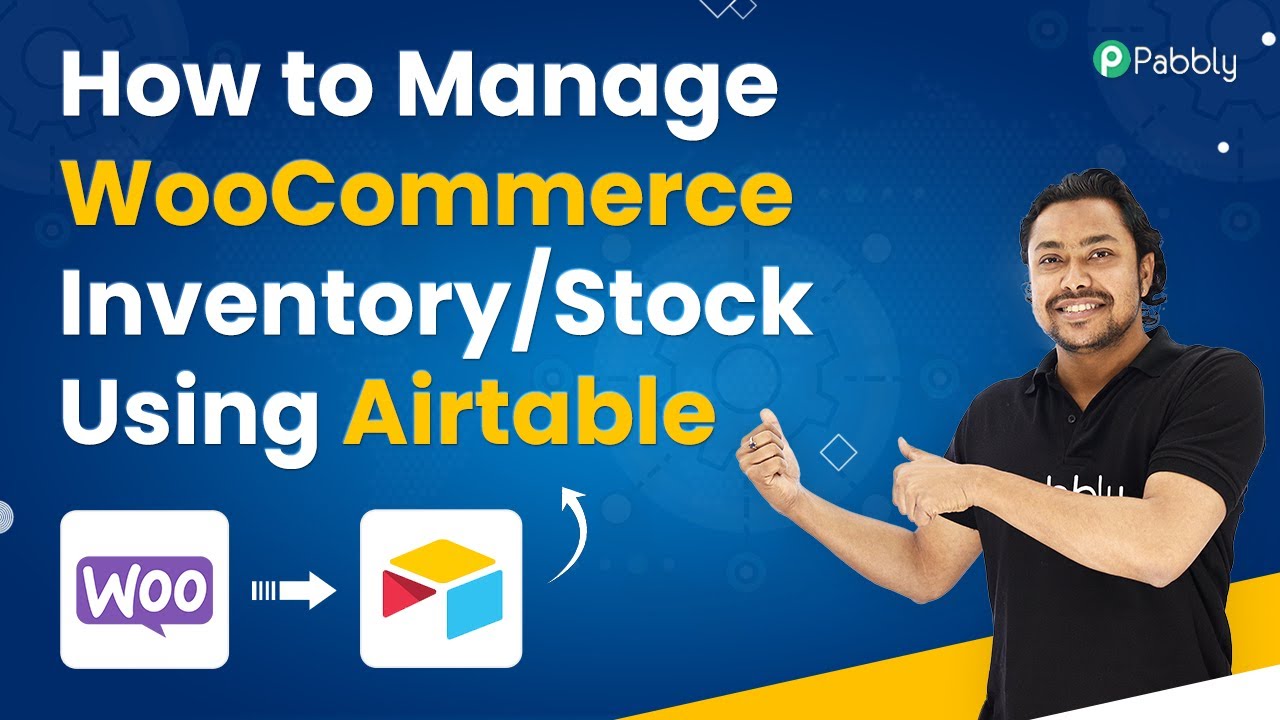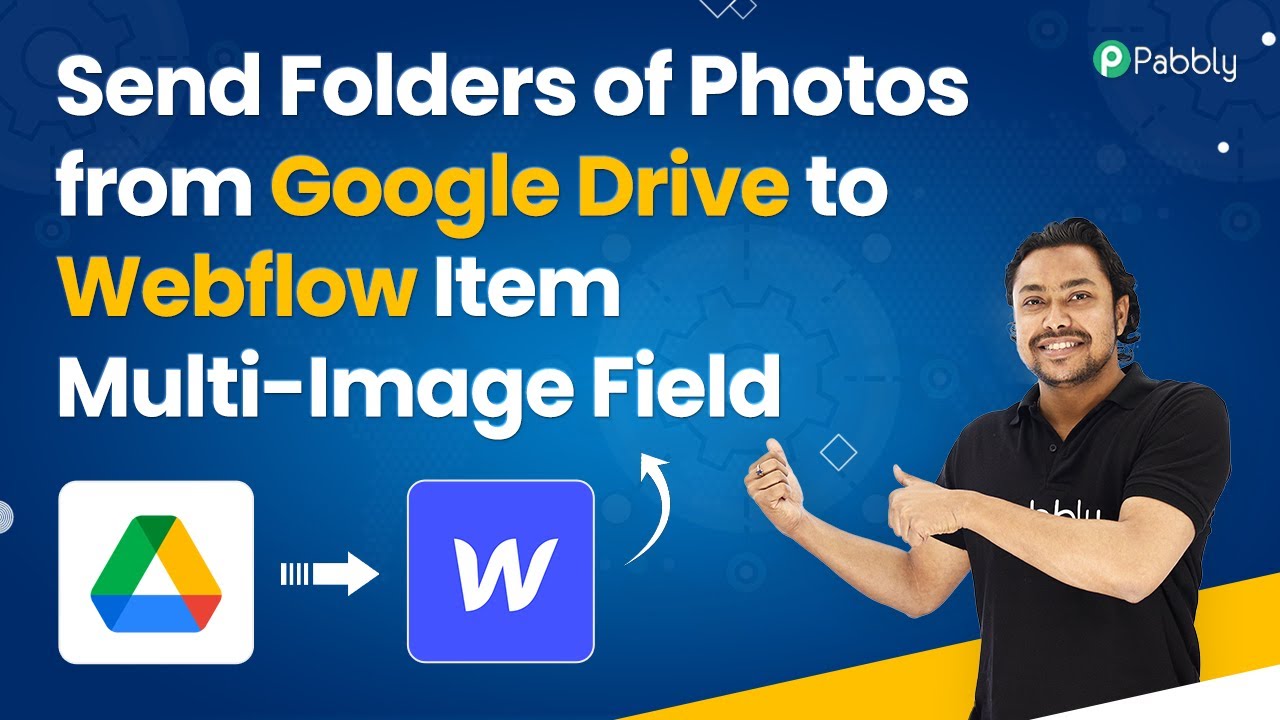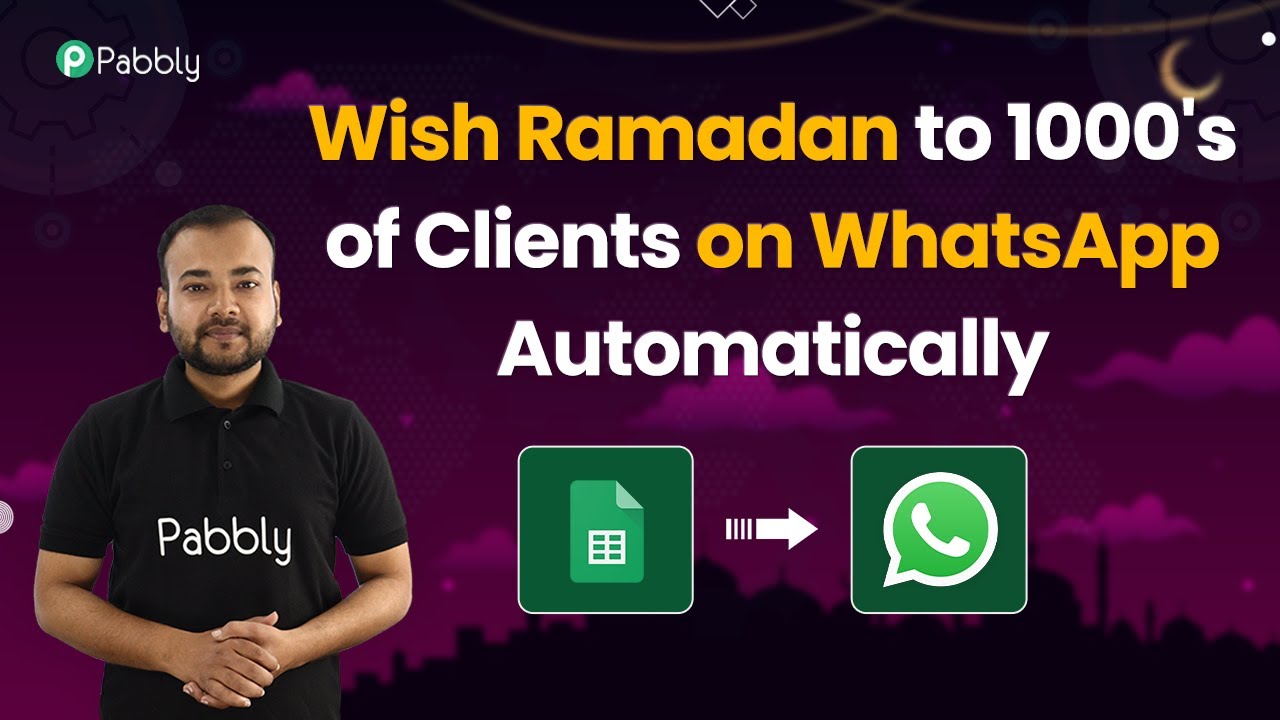Learn how to automate your social media posts from YouTube, Twitter, and Facebook to Discord using Pabbly Connect. Step-by-step tutorial included. Master proven automation processes with practical implementation examples and strategic recommendations you can apply immediately in your workflow.
Watch Step By Step Video Tutorial Below
1. Setting Up Pabbly Connect for Social Media to Discord Automation
To start the automation process, you need to access Pabbly Connect. Go to the Pabbly website and navigate to the Connect section.
Once there, you can either sign in or sign up for a new account. Signing up is quick and offers you 100 free tasks monthly. After logging in, you will be directed to the dashboard where you can create workflows.
2. Connecting Facebook to Discord Using Pabbly Connect
In this section, we will connect Facebook to Discord through Pabbly Connect. First, create a new workflow and name it ‘Facebook to Discord’. This helps in organizing your automations.
Next, set Facebook as the trigger application and select the ‘New Post’ event. Authenticate your Facebook account to allow Pabbly Connect to access your pages. Choose the page from which you want to pull posts.
- Select the Facebook page you want to connect.
- Set the number of posts to fetch (e.g., 1, 5, 10).
- Click on ‘Save and Send Test Request’ to validate the connection.
Once the connection is established, you can see the latest post details. This data will be sent to Discord in the next steps.
3. Sending Facebook Posts to Discord Channels
With Facebook connected, the next step is to send posts to Discord. In Pabbly Connect, choose Discord as the action application and select ‘Send Channel Message’ as the action event.
To set this up, you will need a webhook URL from Discord. Create a new webhook in your Discord server settings, and copy the URL. Paste this URL back into Pabbly Connect to link the two platforms.
- Go to Discord server settings and select ‘Integrations’.
- Create a new webhook for the Facebook channel.
- Map the message fields to include the post content and link.
After setting this up, click on ‘Save and Send Test Request’ to ensure that the Facebook posts appear correctly in your Discord channel.
4. Automating YouTube Videos to Discord with Pabbly Connect
Next, we will automate the process of sending new YouTube videos to Discord using Pabbly Connect. Start by creating another workflow titled ‘YouTube to Discord’.
Select YouTube as the trigger application and choose the ‘New Video in Channel’ event. Authenticate your YouTube account, allowing Pabbly Connect to access your channel information.
Upload a new video to your YouTube channel. Click on ‘Save and Send Test Request’ to fetch the latest video. Choose the video details to send to Discord.
This will ensure that every time you upload a new video, it gets automatically posted in your designated Discord channel.
5. Connecting Twitter to Discord via Pabbly Connect
Finally, we will connect Twitter to Discord using Pabbly Connect. Create a new workflow named ‘Twitter to Discord’.
Set Twitter as the trigger application and select the ‘New Tweet’ event. Authenticate your Twitter account to permit Pabbly Connect to access your tweets.
Create a new tweet on your Twitter account. Click on ‘Save and Send Test Request’ to validate the connection. Ensure the tweet appears correctly in your Discord channel.
With this setup, any new tweets will be automatically sent to your Discord server, keeping your followers updated.
Conclusion
Using Pabbly Connect, you can seamlessly automate the process of connecting social media platforms like YouTube, Twitter, and Facebook to Discord. This integration helps in keeping your community engaged by delivering content directly to them.
Ensure you check out Pabbly Connect to create business automation workflows and reduce manual tasks. Pabbly Connect currently offer integration with 2,000+ applications.
- Check out Pabbly Connect – Automate your business workflows effortlessly!
- Sign Up Free – Start your journey with ease!
- 10,000+ Video Tutorials – Learn step by step!
- Join Pabbly Facebook Group – Connect with 21,000+ like minded people!