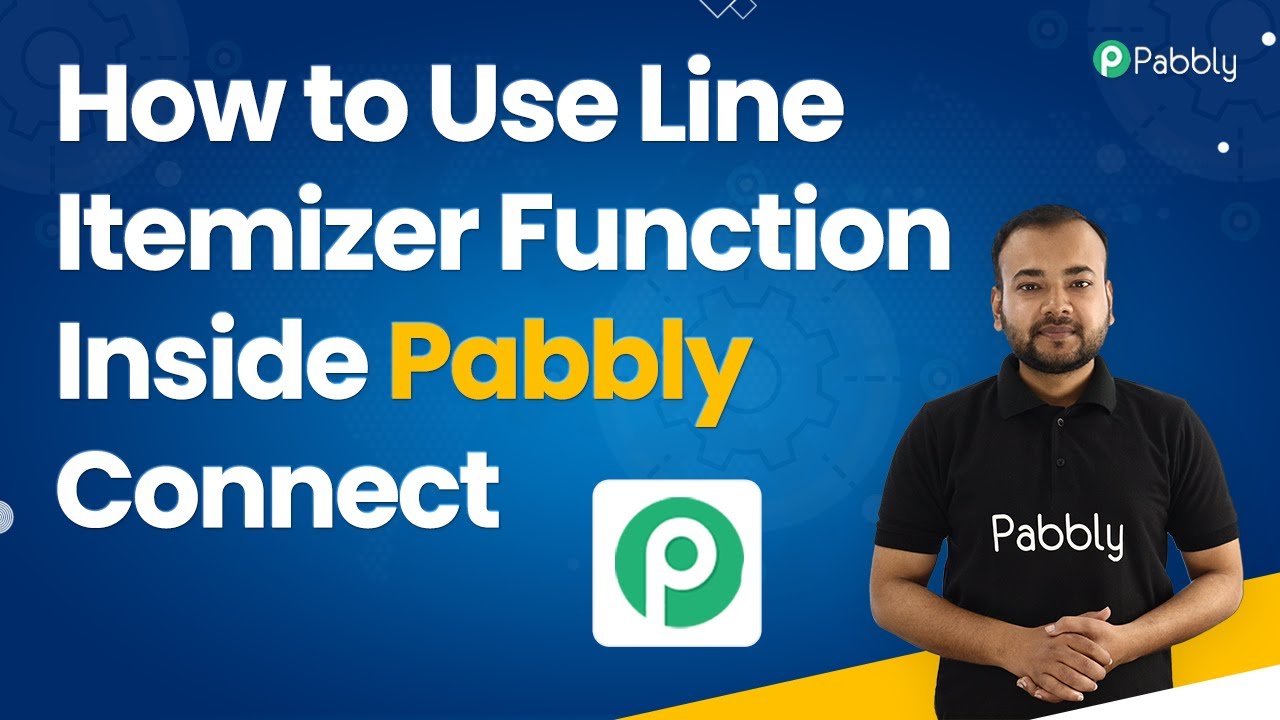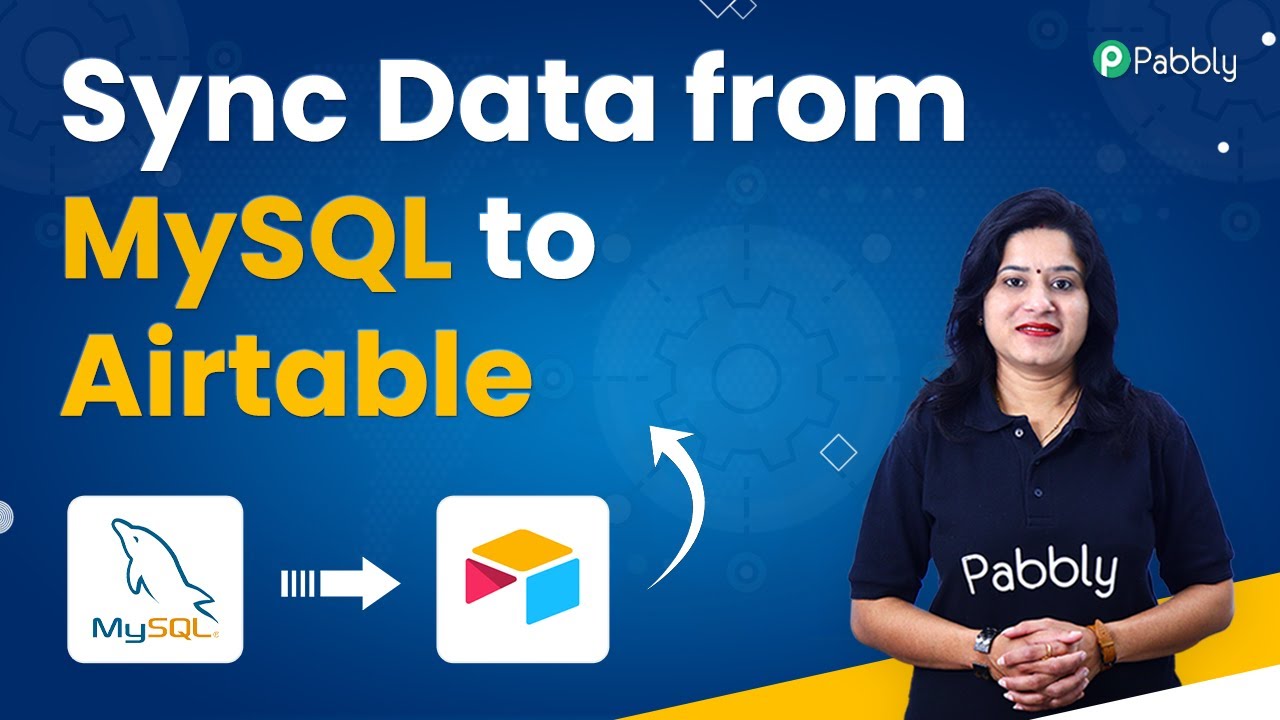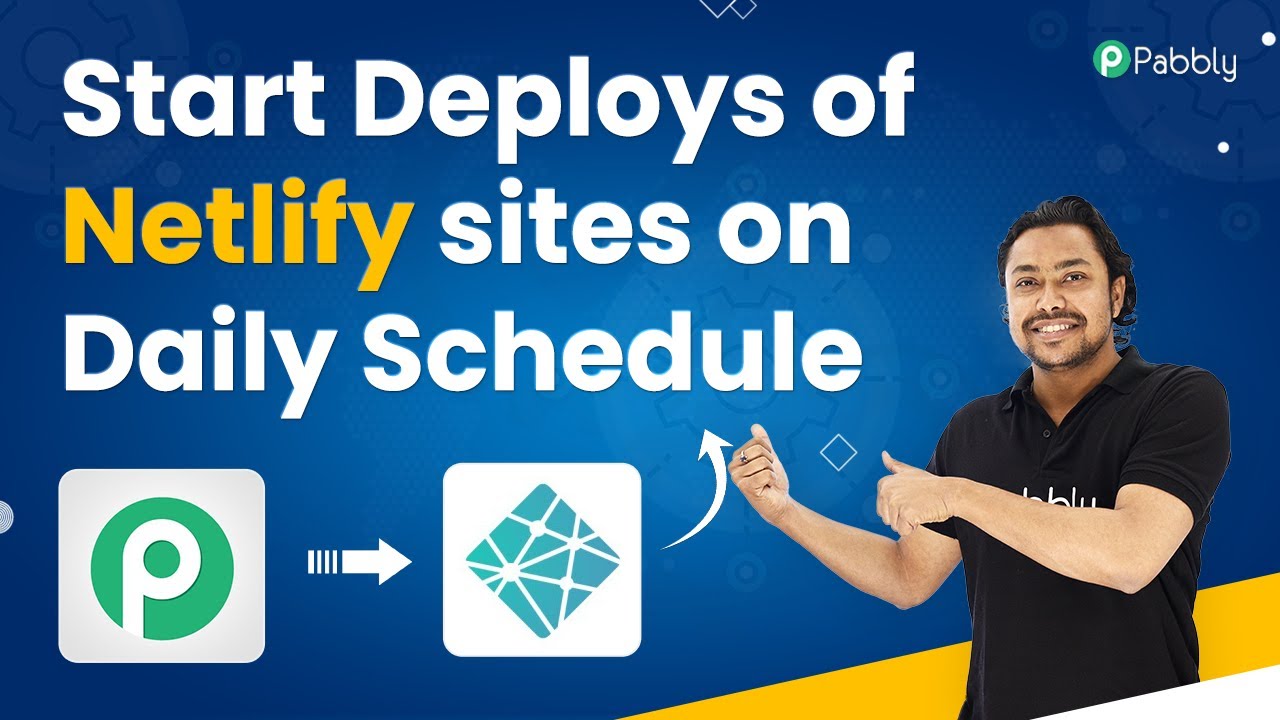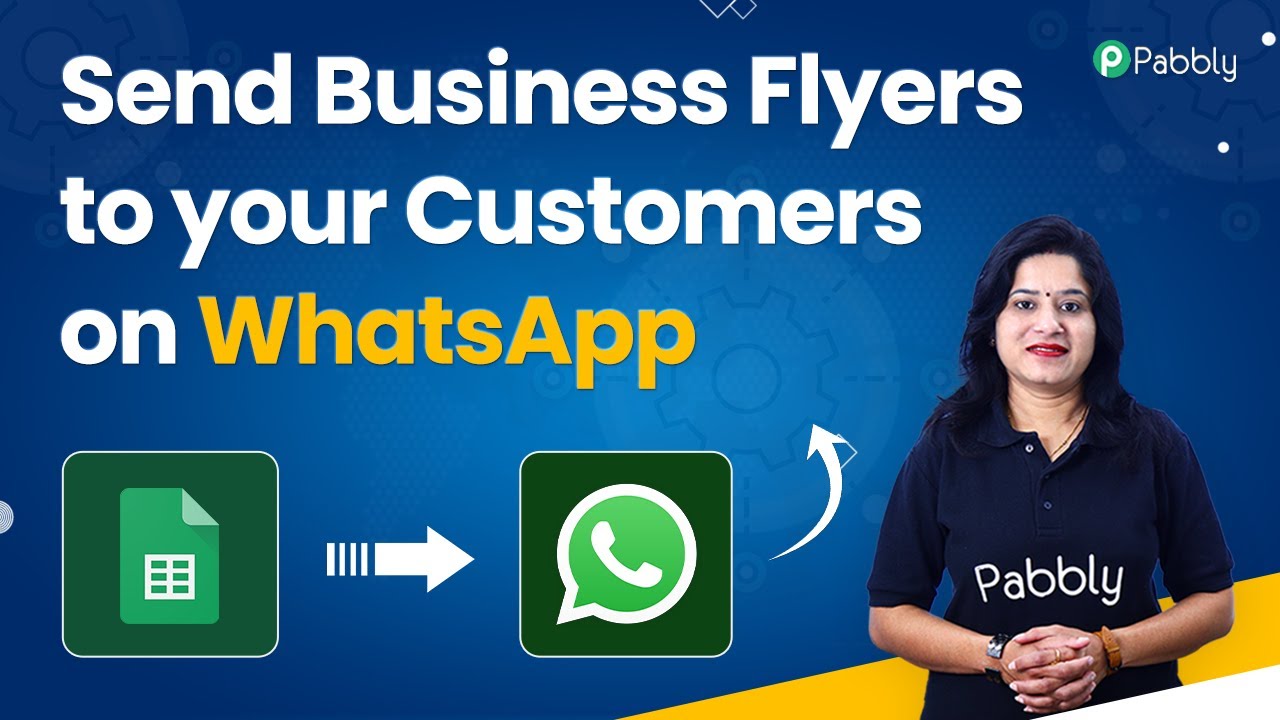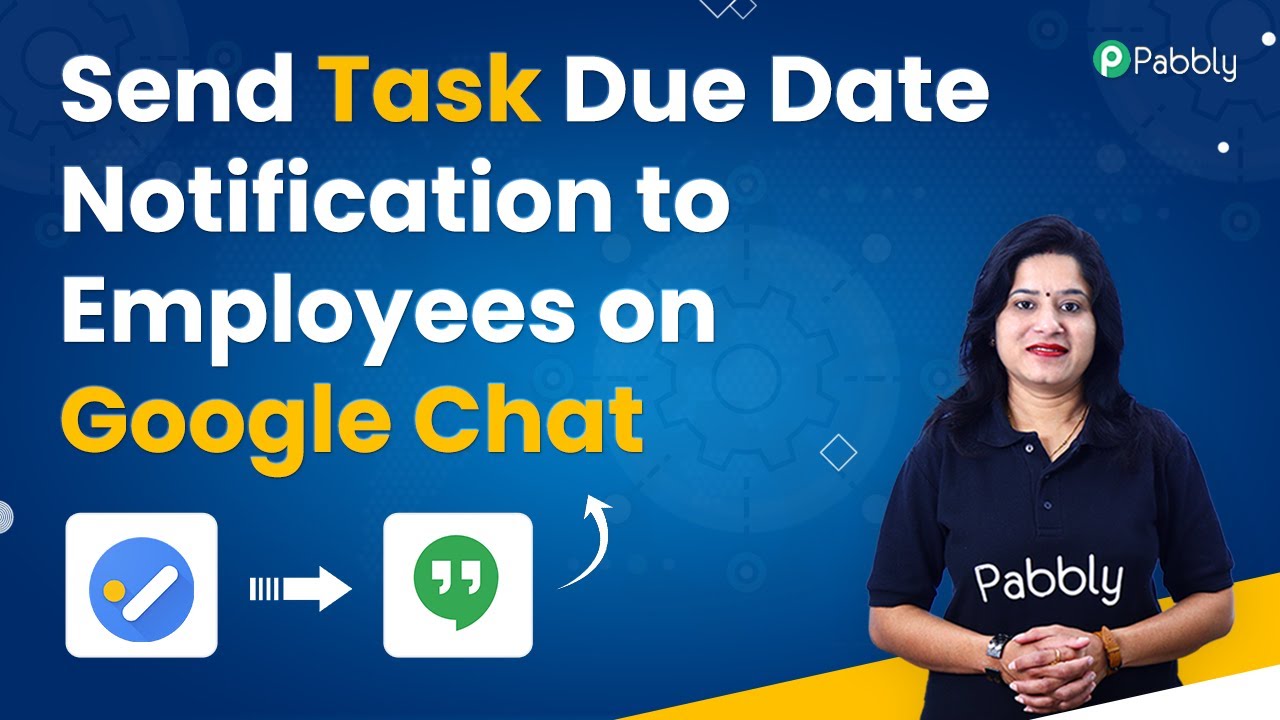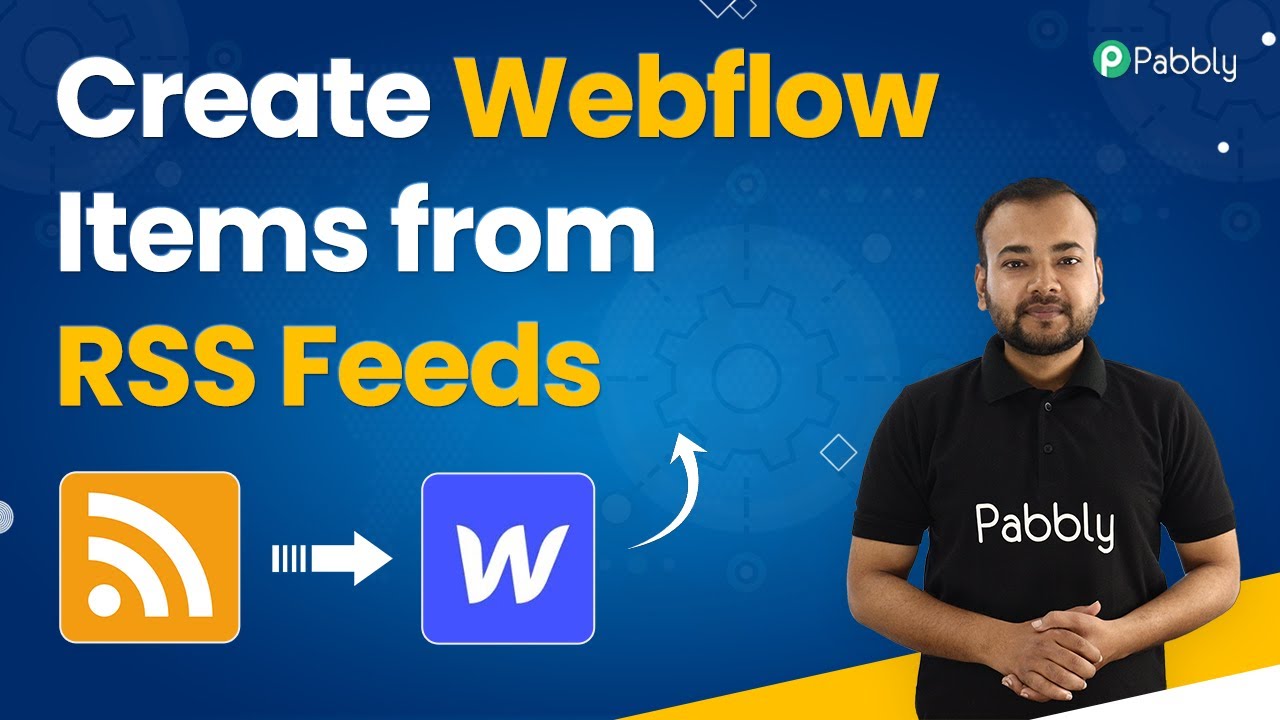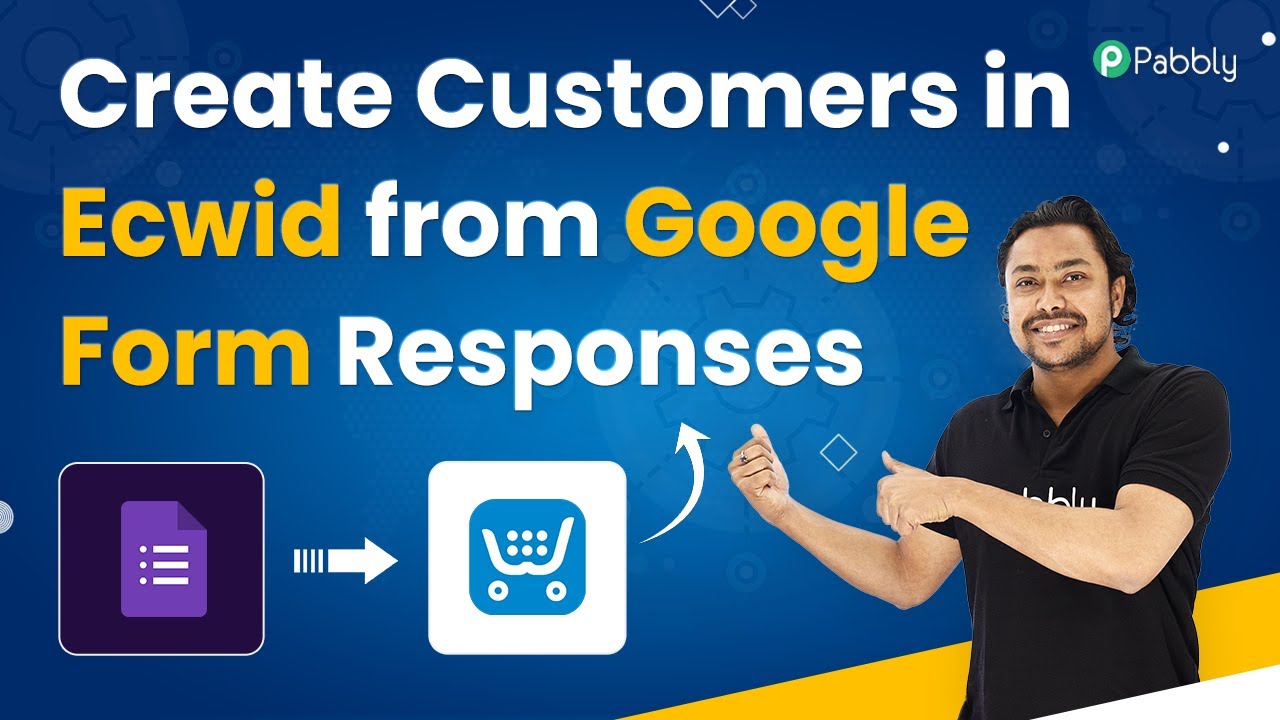Learn how to effectively use the Line Itemizer function inside Pabbly Connect to streamline your data processing and integration tasks with Facebook and YouTube. Develop expertise in application integration and learn how to design streamlined automation workflows using proven, simplified approaches.
Watch Step By Step Video Tutorial Below
1. Understanding the Line Itemizer Function Inside Pabbly Connect
The Line Itemizer function inside Pabbly Connect is a powerful tool designed to separate similar types of values from a group of data. This feature is particularly useful when dealing with data arrays, such as order details from e-commerce platforms. For instance, when you fetch order details, the Line Itemizer can help organize product names, quantities, and prices into a single line format.
By leveraging the capabilities of Pabbly Connect, users can streamline their data processing tasks. It allows for efficient management of data arrays, making it easier to integrate with other applications, like invoicing systems or messaging services. The Line Itemizer is essential for transforming complex data into a more manageable format.
2. Setting Up Pabbly Connect for Integration
To begin using the Line Itemizer function, you first need to set up your workflow in Pabbly Connect. Start by accessing the Pabbly Connect dashboard and creating a new workflow. For this example, we will connect the JotForm application to capture order details. This integration will allow you to fetch form responses seamlessly.
- Log in to your Pabbly Connect account.
- Create a new workflow and name it accordingly.
- Select JotForm as your trigger application.
Once the trigger is set, you will need to establish a webhook URL to capture form responses. Make sure to toggle the response setting to advanced format to ensure the data is captured correctly. This step is crucial for the Line Itemizer to function properly.
3. Capturing Form Responses in Pabbly Connect
After setting up the trigger, it’s time to capture the form responses in Pabbly Connect. You will need to fill out the order form again to generate a fresh response. This response will include essential details such as customer name, product selection, and quantities.
Once you submit the form, the response will be visible in Pabbly Connect. You should see the data structured in an array format, which is necessary for the Line Itemizer to process. This format includes various labels for product details, such as product name, quantity, and price.
- Ensure the response is captured in advanced format.
- Check the array for correct labeling of product details.
With the response captured, you can now proceed to utilize the Line Itemizer function to organize this data effectively.
4. Using the Line Itemizer Function Inside Pabbly Connect
To utilize the Line Itemizer function, navigate to the action step in your Pabbly Connect workflow. Here, you will select the Data Transformer option and then choose the Line Itemizer function. This action allows you to convert the array of data into comma-separated values.
In the Line Itemizer setup, select the appropriate array field from the previous step, which contains the product details. This selection is crucial as it tells Pabbly Connect which data to process. After configuring the Line Itemizer, save the changes and send a test request to see the results.
Upon successful execution, you will notice that the Line Itemizer has transformed the data into a clear format, with product names, prices, and quantities neatly organized. This structured data can now be used in various applications for invoicing or messaging.
5. Conclusion: Streamlining Your Workflow with Pabbly Connect
In conclusion, using the Line Itemizer function inside Pabbly Connect significantly enhances your ability to manage and integrate data across applications. By following the detailed steps outlined, you can efficiently capture and organize order details from platforms like Facebook and YouTube.
Ensure you check out Pabbly Connect to create business automation workflows and reduce manual tasks. Pabbly Connect currently offer integration with 2,000+ applications.
Check out Pabbly Connect – Automate your business workflows effortlessly! Sign Up Free – Start your journey with ease! 10,000+ Video Tutorials – Learn step by step! Join Pabbly Facebook Group – Connect with 21,000+ like minded people!
Implementing this feature not only simplifies your data management tasks but also opens up new possibilities for automation in your business processes. Embrace the power of Pabbly Connect to streamline your workflows and improve overall efficiency.