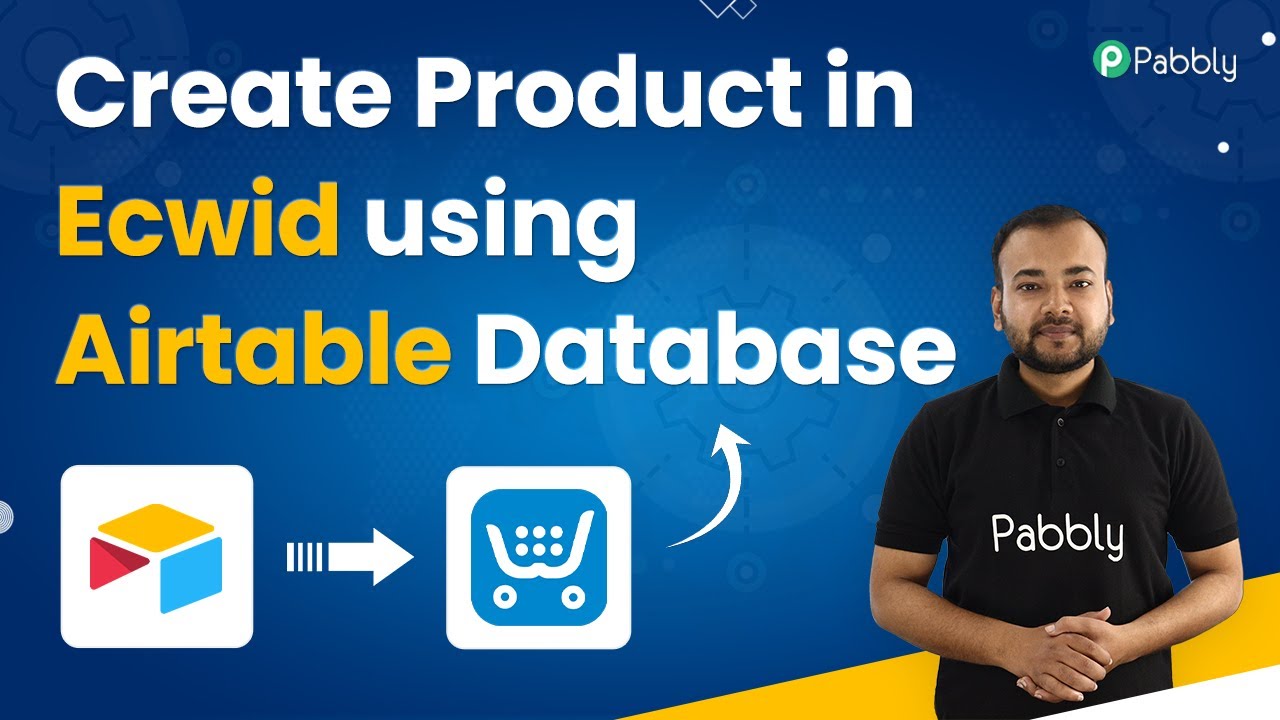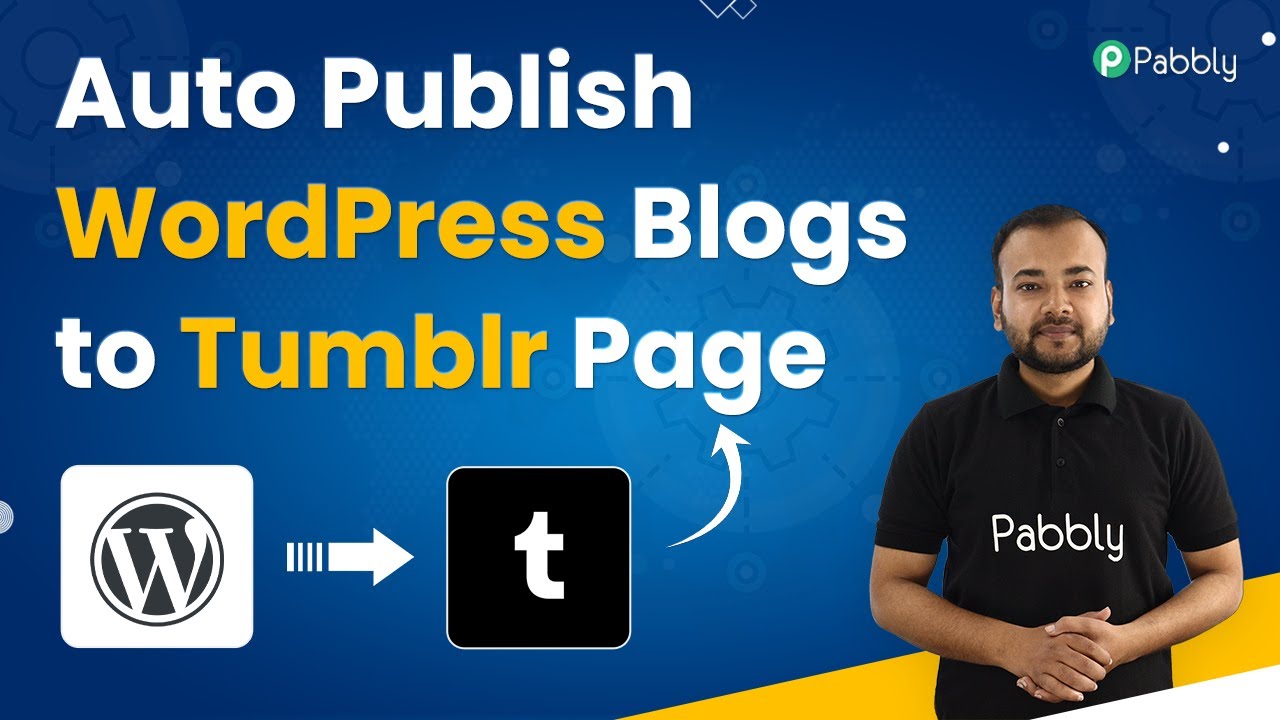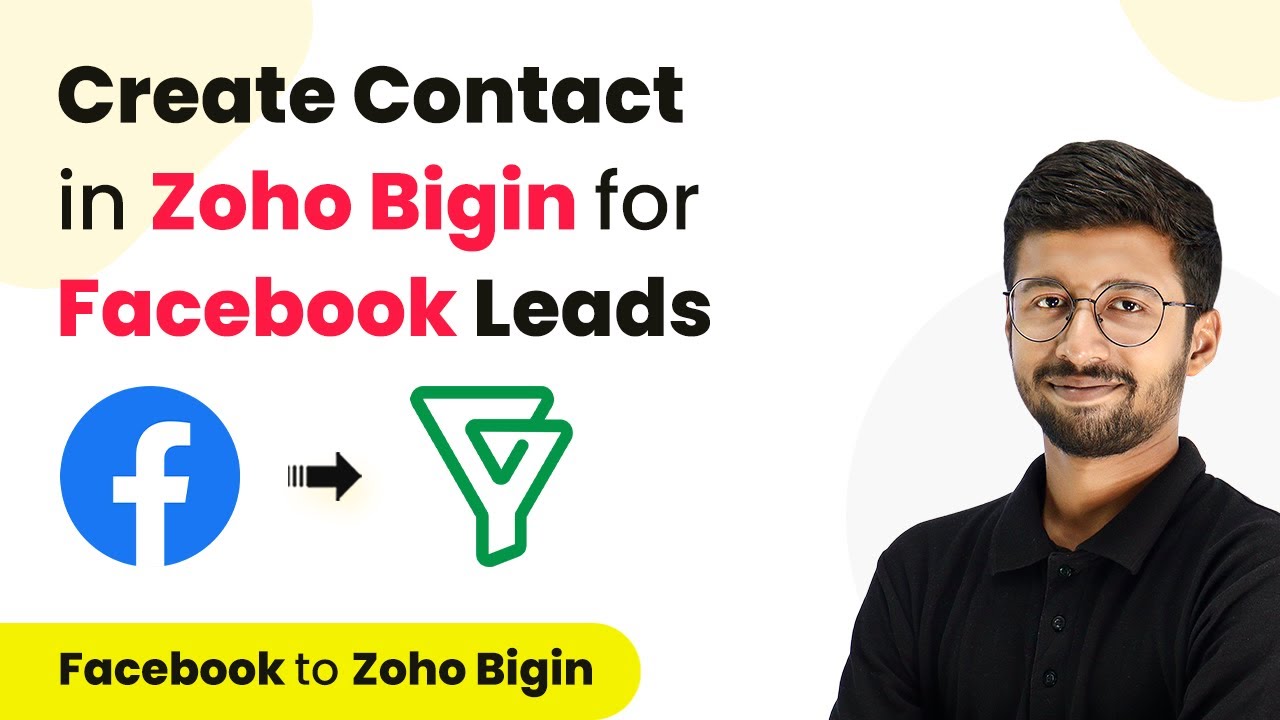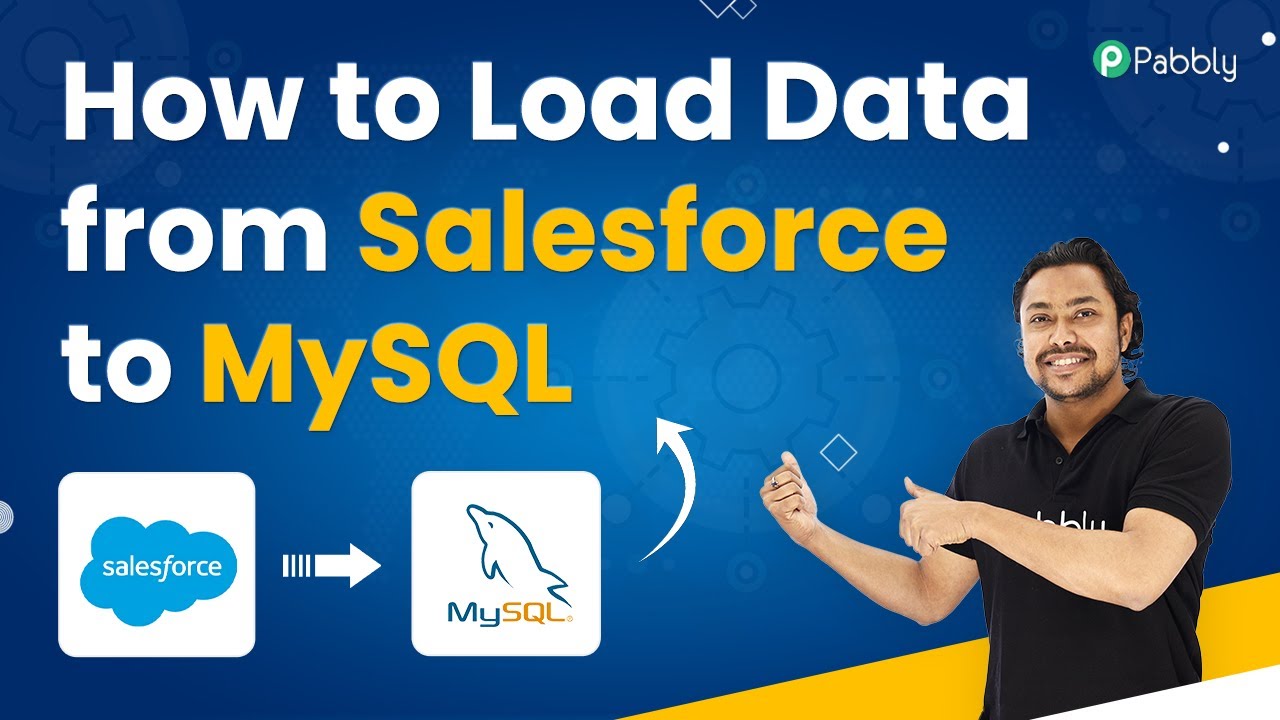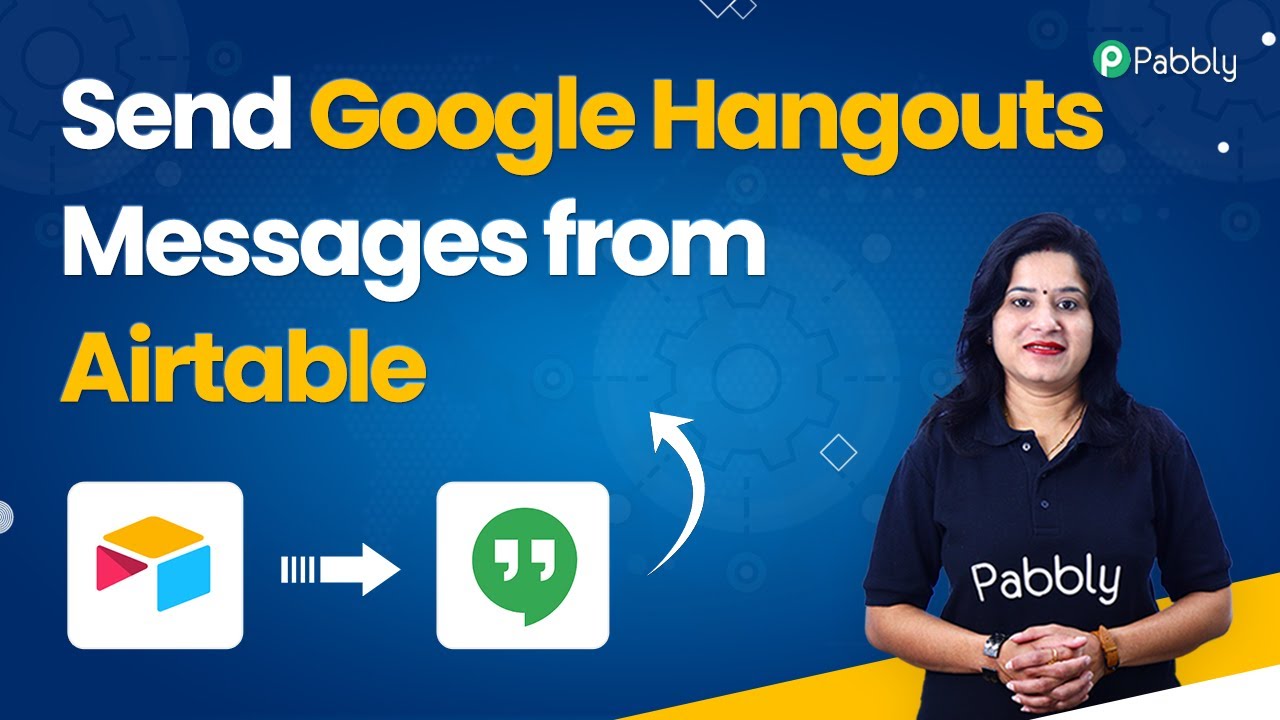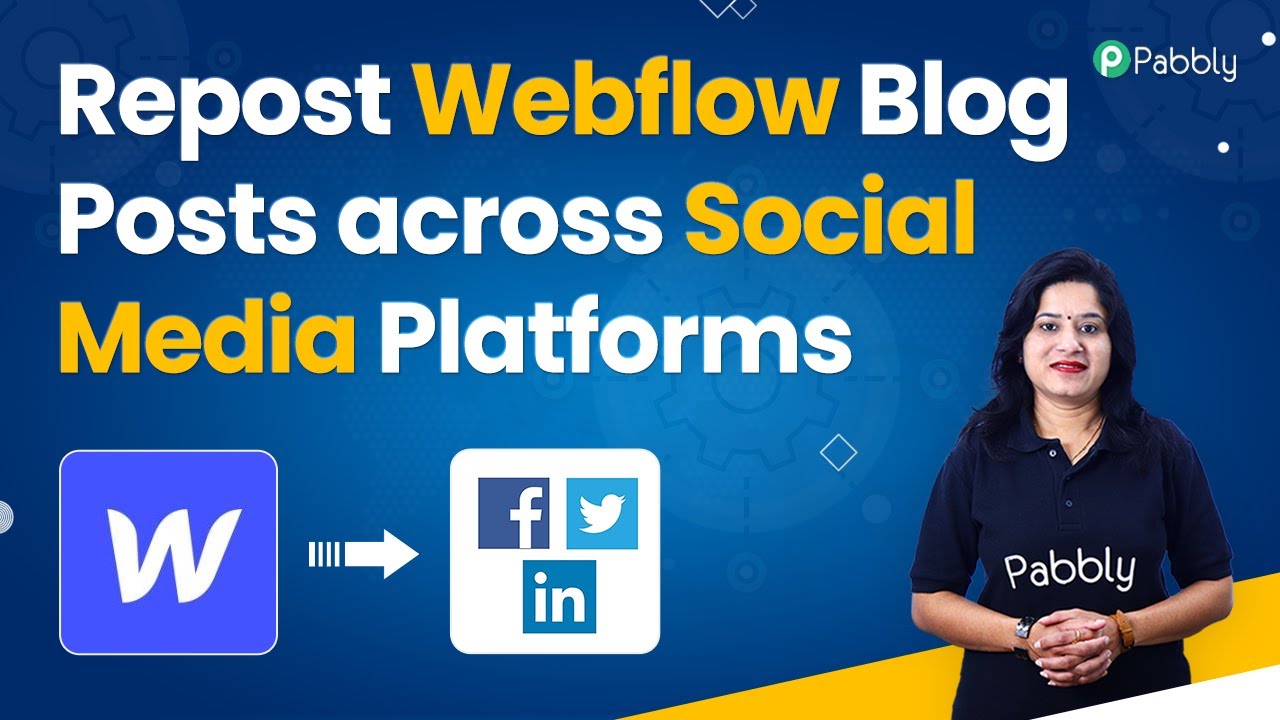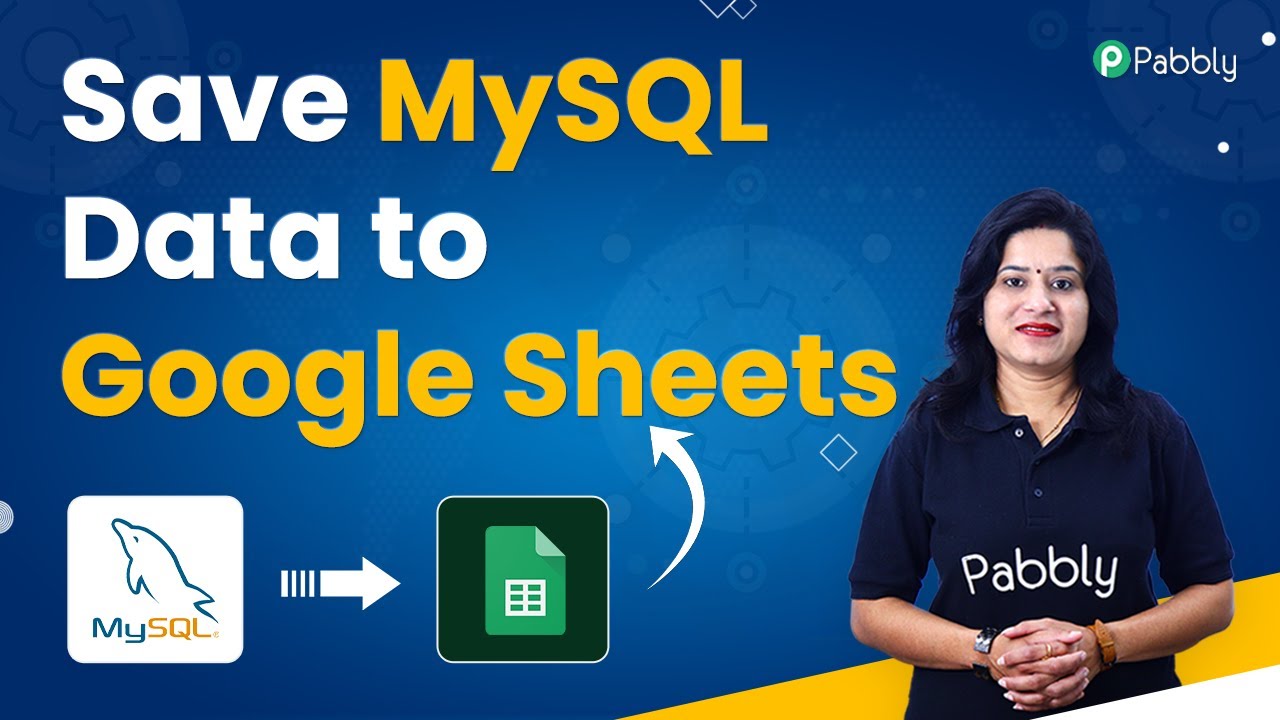Learn how to automate product creation in Ecwid using Airtable with Pabbly Connect. Step-by-step guide to streamline your e-commerce workflow. Explore systematic approaches to creating efficient automation solutions that convert technical concepts into practical, implementable instructions.
Watch Step By Step Video Tutorial Below
1. Setting Up Pabbly Connect for Automation
To create products in your Ecwid store using Airtable, the first step is to set up your automation through Pabbly Connect. Start by logging into your Pabbly Connect account and navigating to the dashboard. If you don’t have an account yet, you can easily create one using the link provided in the description, which offers 100 free automation tasks every month.
Once on the dashboard, click on the ‘Create Workflow’ button. You will be prompted to name your workflow. For this integration, you might name it ‘Create Products in Ecwid from Airtable’. After naming, click the ‘Create’ button to proceed. This opens a new page where you will set up your trigger and action.
2. Setting Up the Trigger with Airtable
The next step involves configuring the trigger for your workflow, which will be initiated by new entries in Airtable. In Pabbly Connect, select Airtable as your trigger application and choose the ‘New Record’ event. This event will activate whenever a new product entry is added to your Airtable database.
- Search for Airtable and select it as the trigger application.
- Choose ‘New Record’ as the trigger event.
- Click on ‘Connect’ and add a new connection using your Airtable API key.
After connecting, you will need to specify the base name and table name from your Airtable account. Ensure the trigger field is set to the ‘Created Time’ type to capture when the record was added. Click ‘Save and Send Test Request’ to verify the connection, and you should see the most recently added product details fetched into Pabbly Connect.
3. Configuring the Action to Create Product in Ecwid
Now that your trigger is set up, the next step is to configure the action to create a product in Ecwid. In Pabbly Connect, search for Ecwid and select it as the action application. Choose the ‘Create Product’ action event to proceed.
- Click on ‘Connect’ and authenticate your Ecwid account.
- Map the product details from Airtable to the corresponding fields in Ecwid.
- Ensure to fill in necessary fields like product name, SKU, price, and description.
After mapping the details, click ‘Save and Send Test Request’. If everything is configured correctly, a new product will be created in your Ecwid store, reflecting the details from your Airtable record. You can verify this by checking your Ecwid product list.
4. Finalizing the Integration Workflow
With the trigger and action set, your integration is almost complete. In this step, you can review your workflow in Pabbly Connect to ensure everything is functioning as expected. Each time you add a new row in your Airtable database, the corresponding product will be automatically created in your Ecwid store.
This automation eliminates the need for manual data entry, saving you time and reducing errors. You can further customize your workflow by adding additional actions or filters as needed, enhancing the automation capabilities of Pabbly Connect.
5. Testing and Monitoring Your Automation
After setting up your automation, it’s crucial to test it thoroughly. Add a new product record in Airtable and check if it appears in your Ecwid store. In Pabbly Connect, you can monitor the execution of your workflow through the dashboard, ensuring that everything runs smoothly.
If you encounter any issues, Pabbly Connect provides detailed logs and error messages to help troubleshoot. Once confirmed working, you can rely on this integration to automate your e-commerce operations effectively.
Conclusion
In conclusion, using Pabbly Connect to automate product creation from Airtable to Ecwid streamlines your workflow, saving time and minimizing errors. With easy setup and no coding required, anyone can enhance their e-commerce operations effectively.
Ensure you check out Pabbly Connect to create business automation workflows and reduce manual tasks. Pabbly Connect currently offer integration with 2,000+ applications.
- Check out Pabbly Connect – Automate your business workflows effortlessly!
- Sign Up Free – Start your journey with ease!
- 10,000+ Video Tutorials – Learn step by step!
- Join Pabbly Facebook Group – Connect with 21,000+ like minded people!