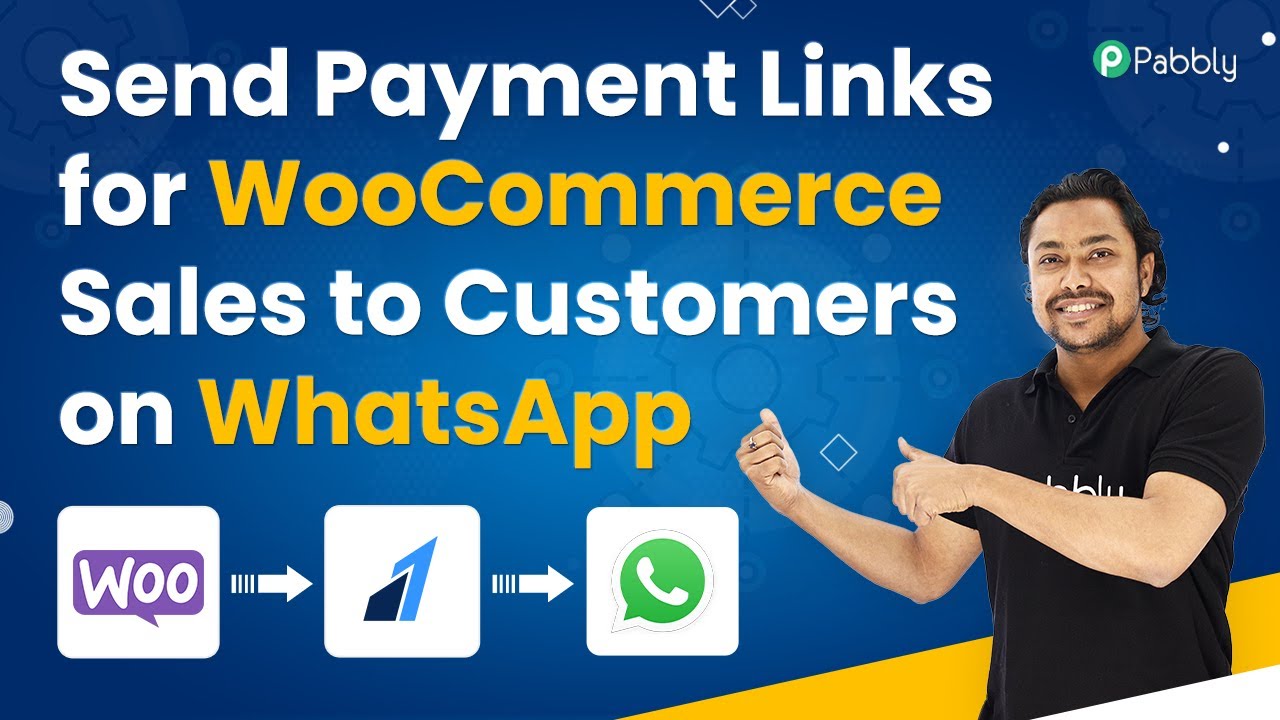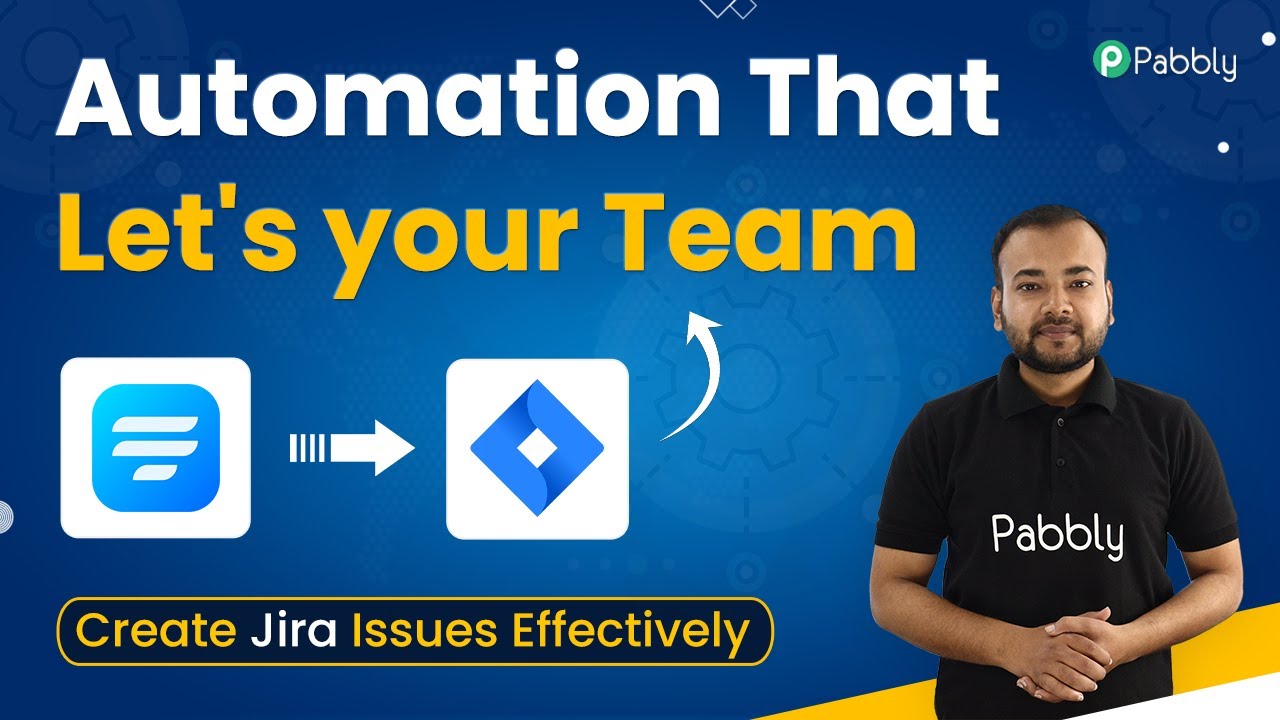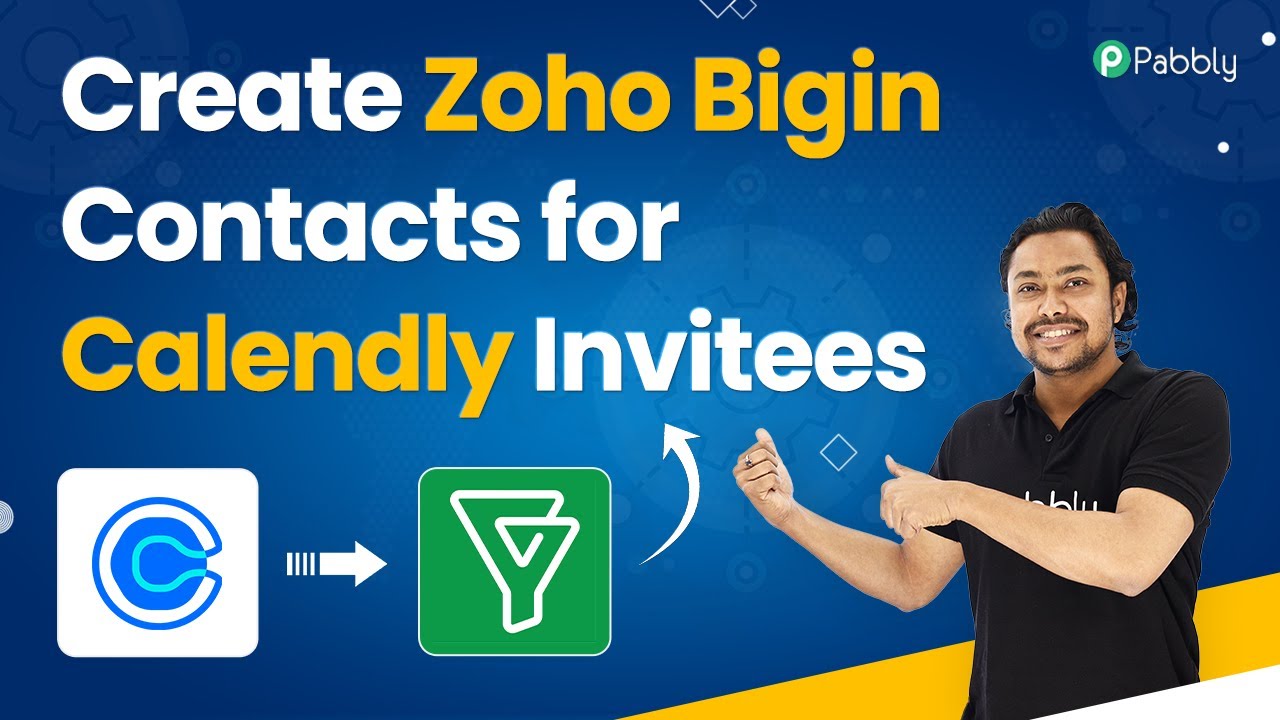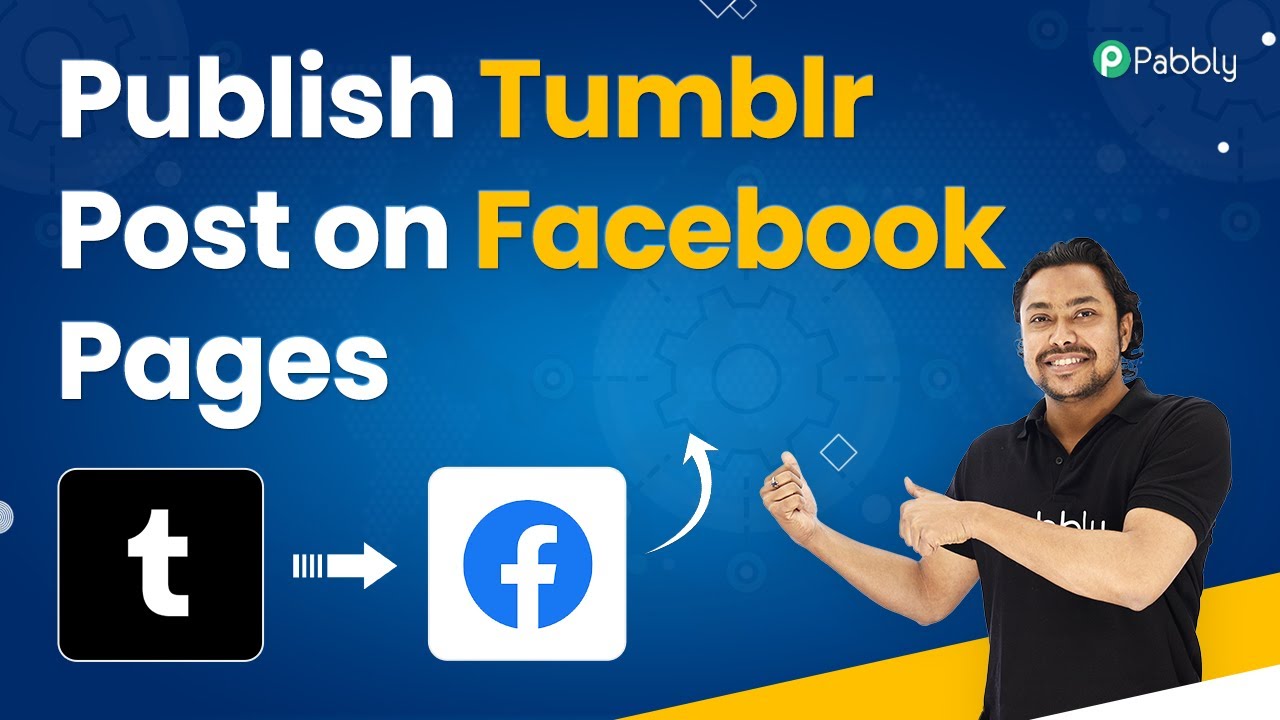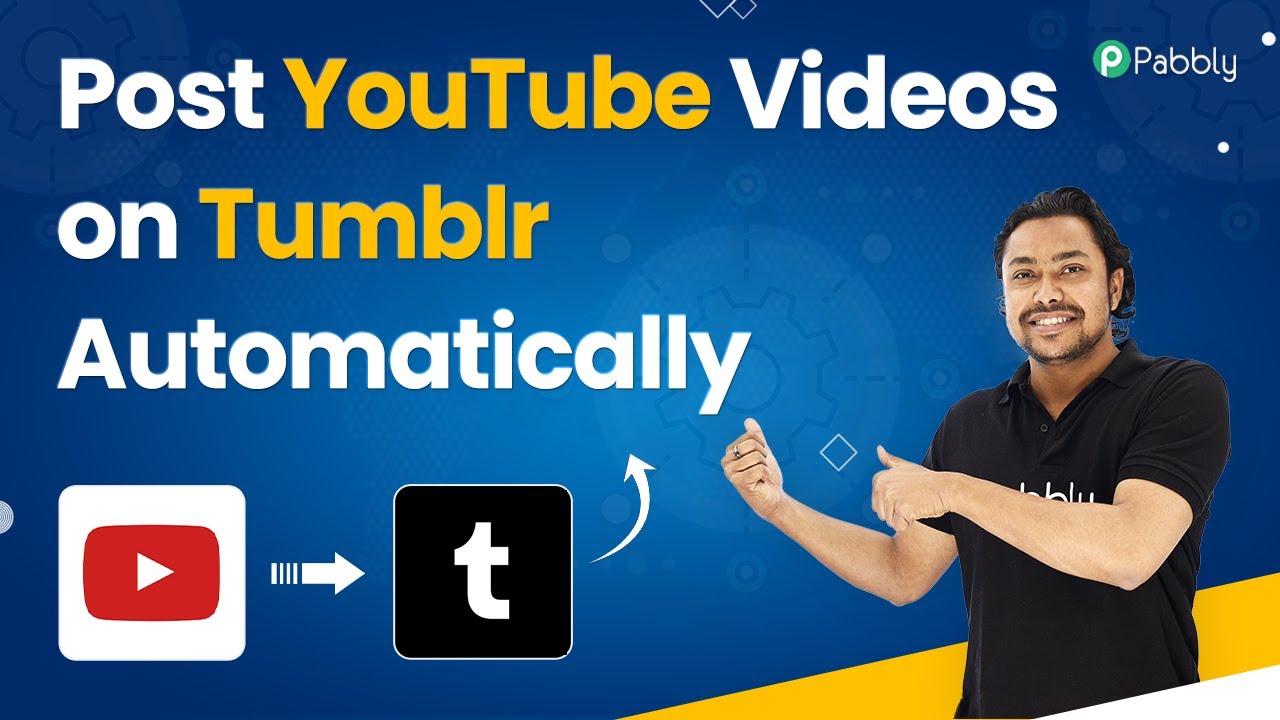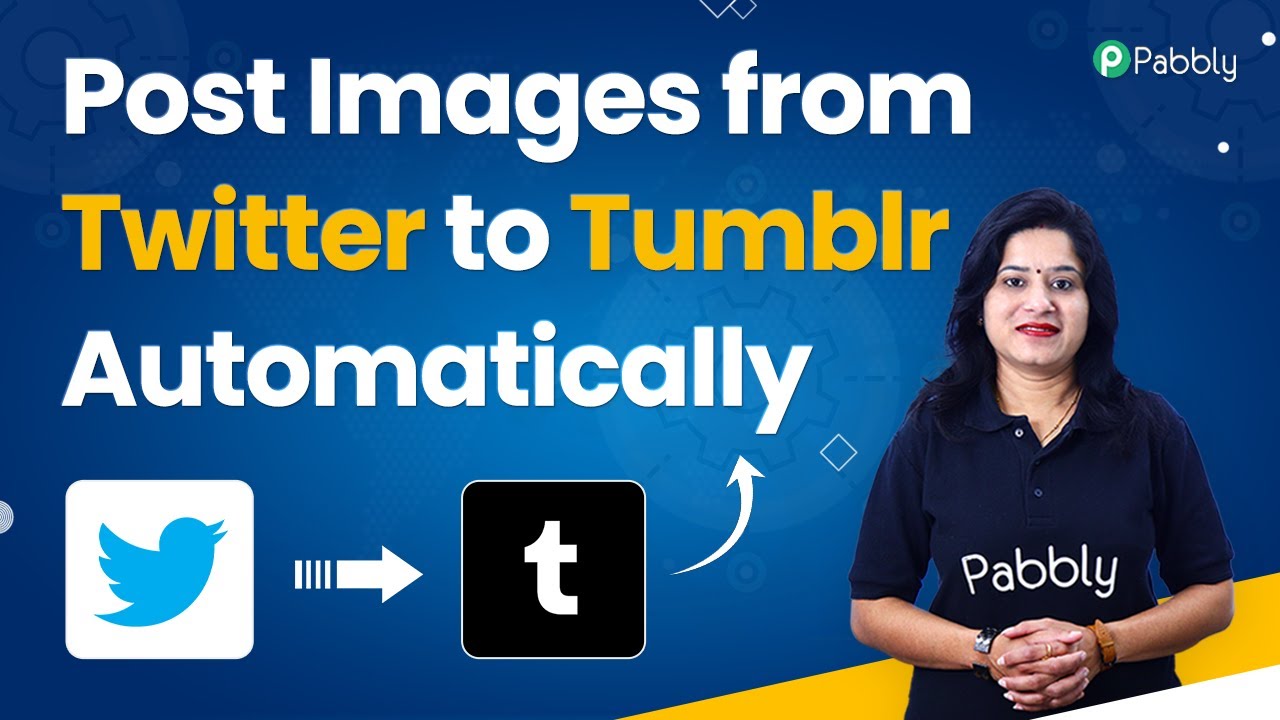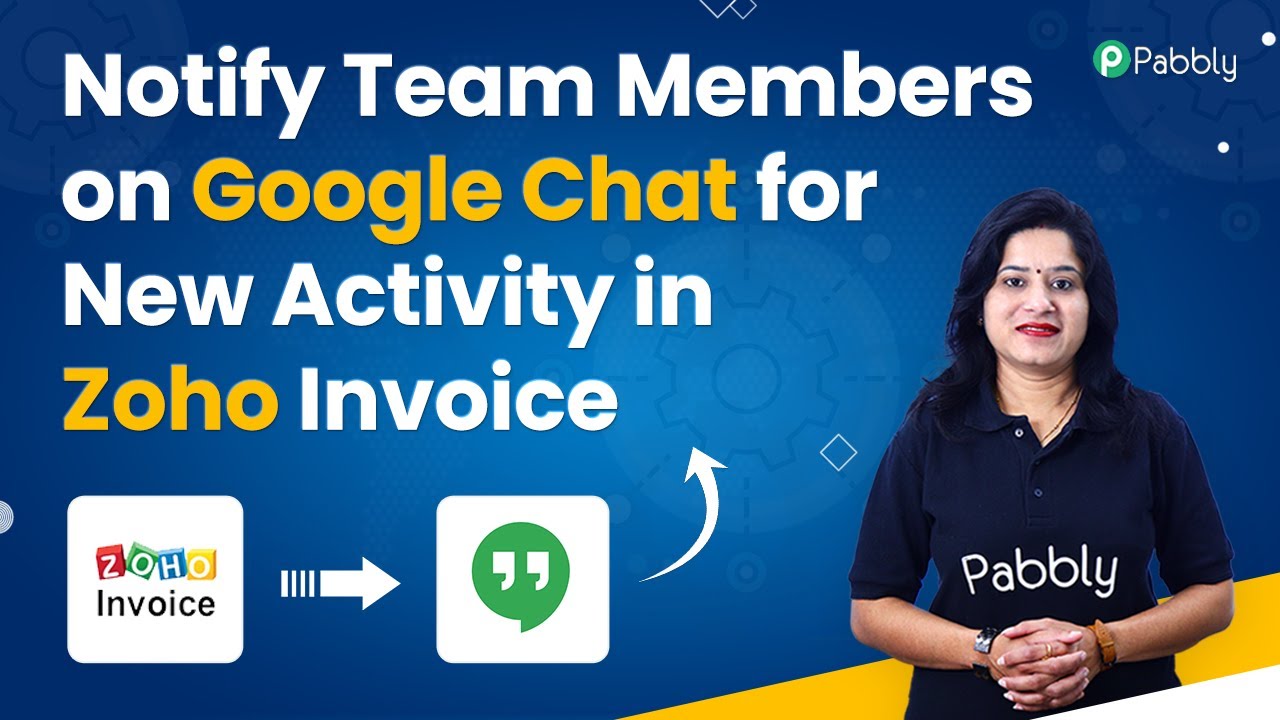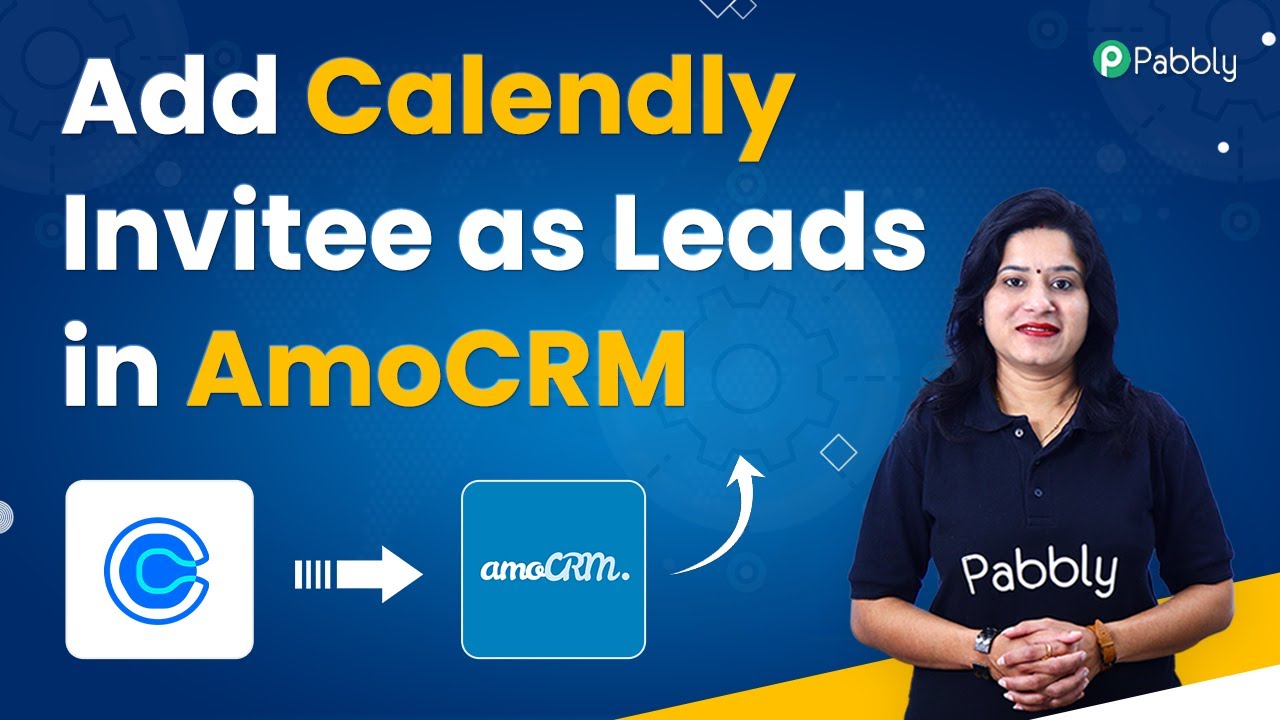Learn how to send payment links for WooCommerce sales to customers on WhatsApp using Pabbly Connect. Step-by-step tutorial for seamless integration. Follow this definitive guide to creating powerful automated workflows with straightforward, efficiency-focused solutions that save valuable time.
Watch Step By Step Video Tutorial Below
1. Accessing Pabbly Connect for WooCommerce Integration
To start sending payment links for WooCommerce sales to customers on WhatsApp, you need to access Pabbly Connect. Begin by navigating to the Pabbly Connect website and logging into your account. If you don’t have an account, sign up for free to get started.
Once logged in, click on the ‘Create Workflow’ button. This is where you will define the integration process between WooCommerce, Razorpay, and WhatsApp. For this tutorial, name your workflow something descriptive, like ‘WooCommerce to WhatsApp Payment Links’.
2. Setting Up the Trigger Event in Pabbly Connect
In your newly created workflow, the first step is to set up the trigger event using Pabbly Connect. Select WooCommerce as the application and choose the event ‘New Order Created’. This event will initiate the automation whenever a new order is placed.
- Navigate to WooCommerce settings.
- Select the Advanced tab and find Webhooks.
- Click ‘Add Webhook’ and paste the webhook URL provided by Pabbly Connect.
After saving the webhook, your WooCommerce store will be connected to Pabbly Connect. This connection allows Pabbly Connect to receive order details automatically whenever a customer makes a purchase.
3. Creating a Payment Link with Razorpay
After the trigger is set, the next step involves creating a payment link using Razorpay via Pabbly Connect. Select Razorpay as the action application and choose ‘Create Payment Link’. You will need to provide the payment details such as the amount and currency.
Make sure to format the amount correctly by multiplying it by 100, as Razorpay requires the amount in the smallest currency unit. For instance, if the order total is 30,000 INR, you will input 3000000. Additionally, set an expiration date for the payment link to ensure it is valid for a limited time.
4. Sending Payment Link via WhatsApp
With the payment link created, the final step is to send it to the customer through WhatsApp using Pabbly Connect. Choose the WhatsApp application in the action step and select ‘Send Template Message’. Here, you will need to enter your WhatsApp API credentials and select the template you want to use for the message.
- Map the recipient’s phone number from the WooCommerce order details.
- Include the payment link in the message body.
- Test the message to ensure it is sent correctly.
Once you send the test message, the customer will receive a WhatsApp notification containing the payment link, enabling them to complete their purchase easily.
5. Conclusion: Streamlining WooCommerce Sales with Pabbly Connect
By following these steps, you can effectively use Pabbly Connect to send payment links for WooCommerce sales to customers via WhatsApp. This integration not only enhances customer experience but also streamlines the payment process, making it more efficient for your business.
Ensure you check out Pabbly Connect to create business automation workflows and reduce manual tasks. Pabbly Connect currently offer integration with 2,000+ applications.
- Check out Pabbly Connect – Automate your business workflows effortlessly!
- Sign Up Free – Start your journey with ease!
- 10,000+ Video Tutorials – Learn step by step!
- Join Pabbly Facebook Group – Connect with 21,000+ like minded people!
Utilizing Pabbly Connect for this automation can significantly save time and reduce manual errors, allowing you to focus on growing your business. Start implementing this integration today to maximize your sales potential!