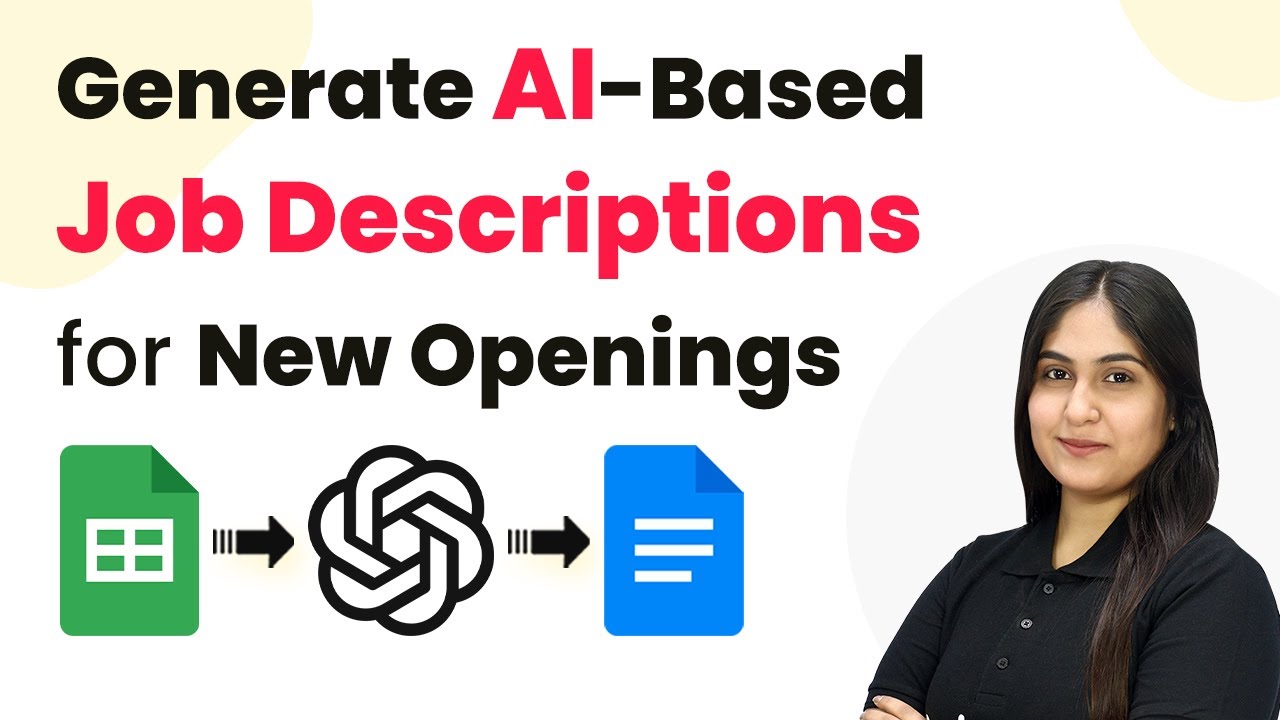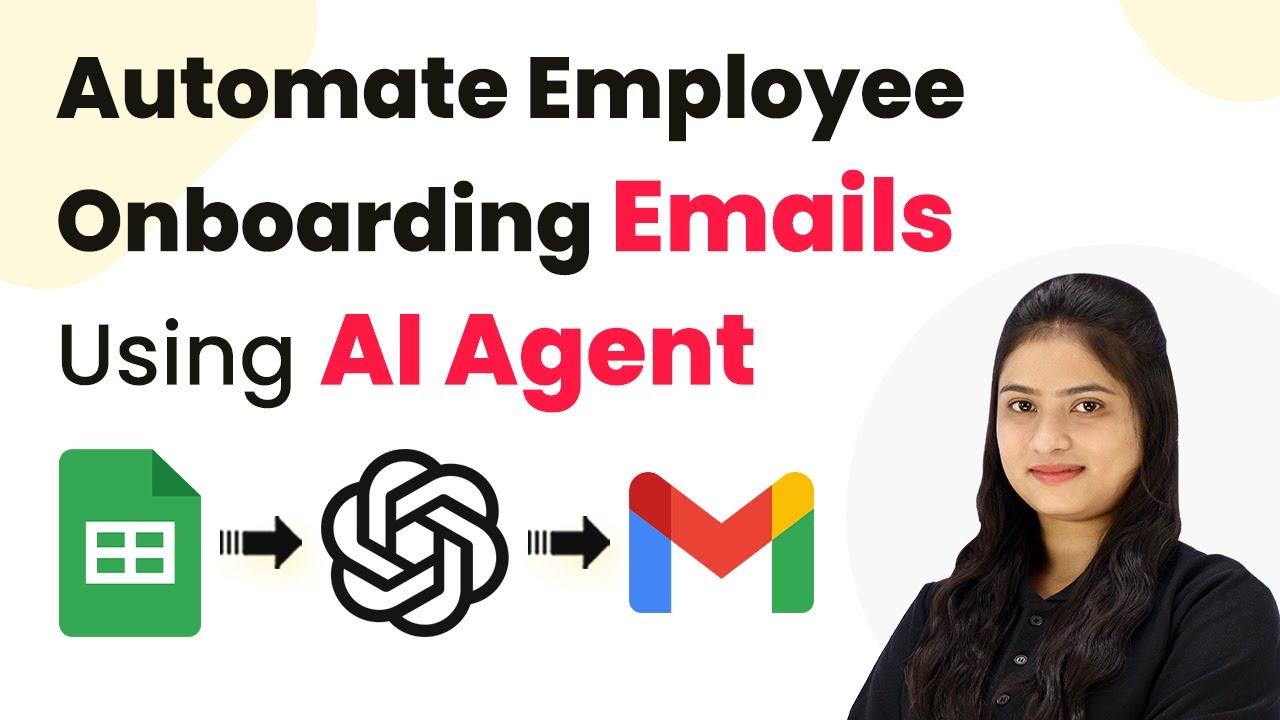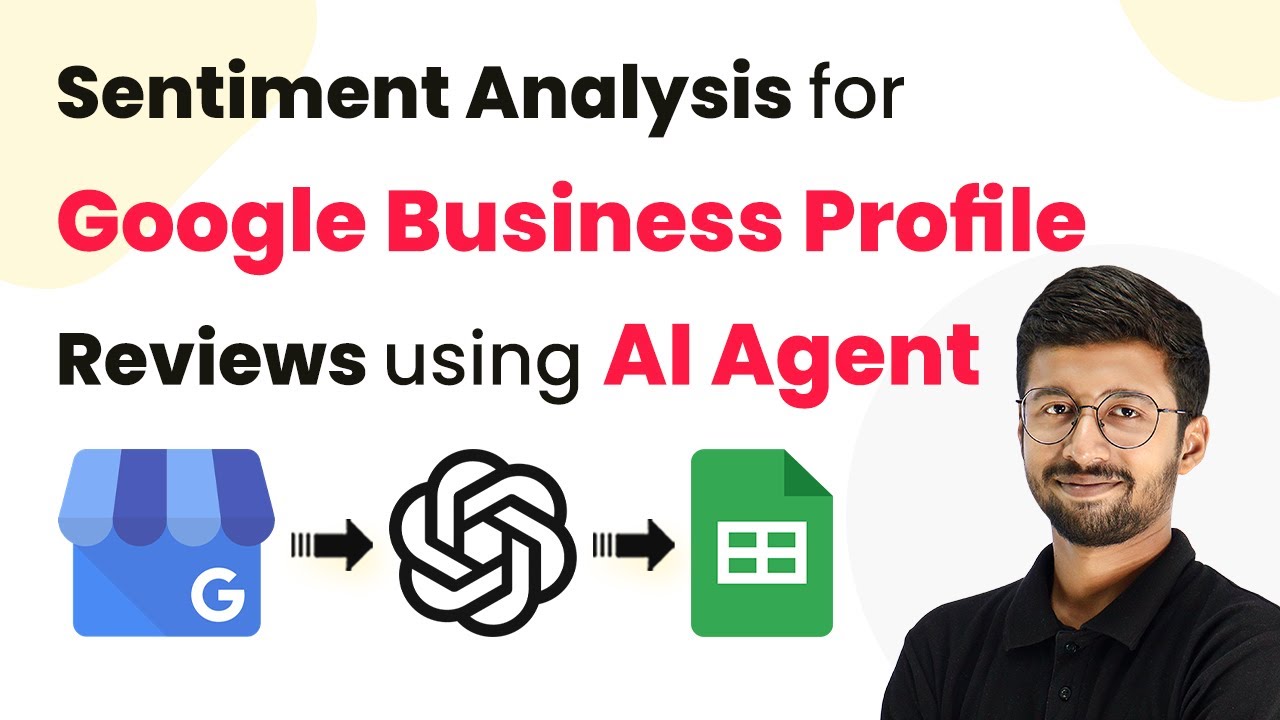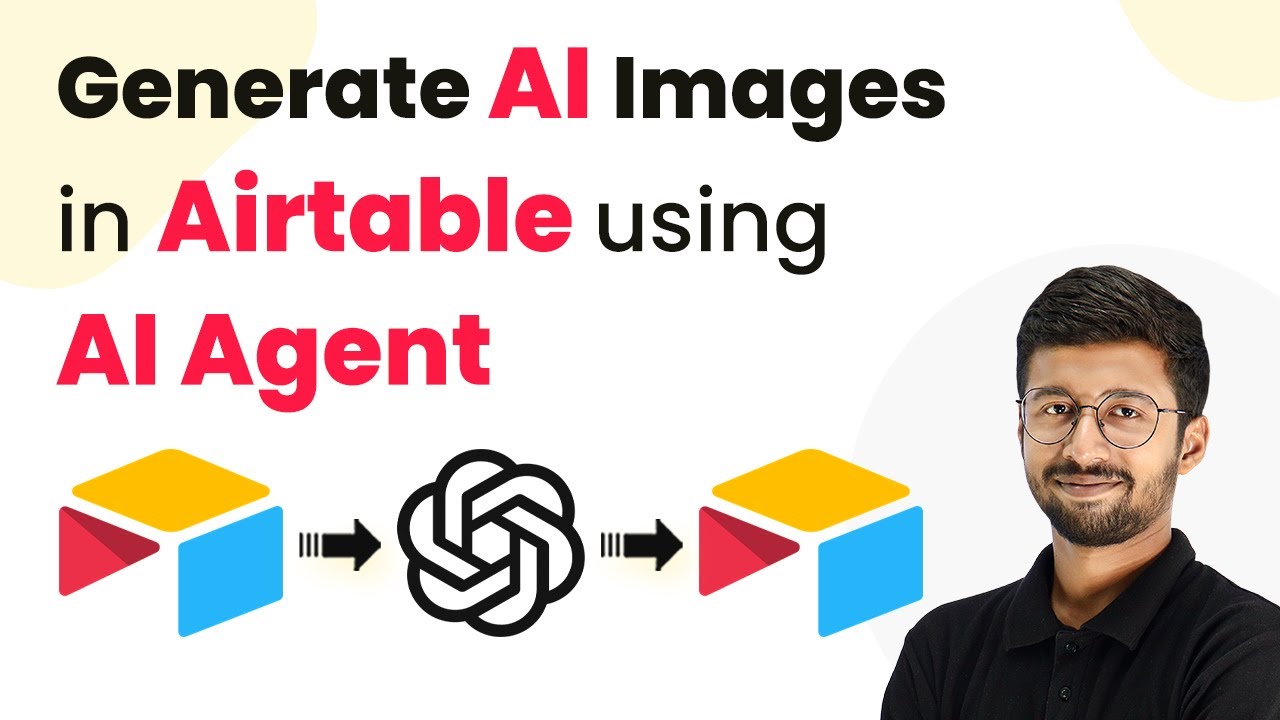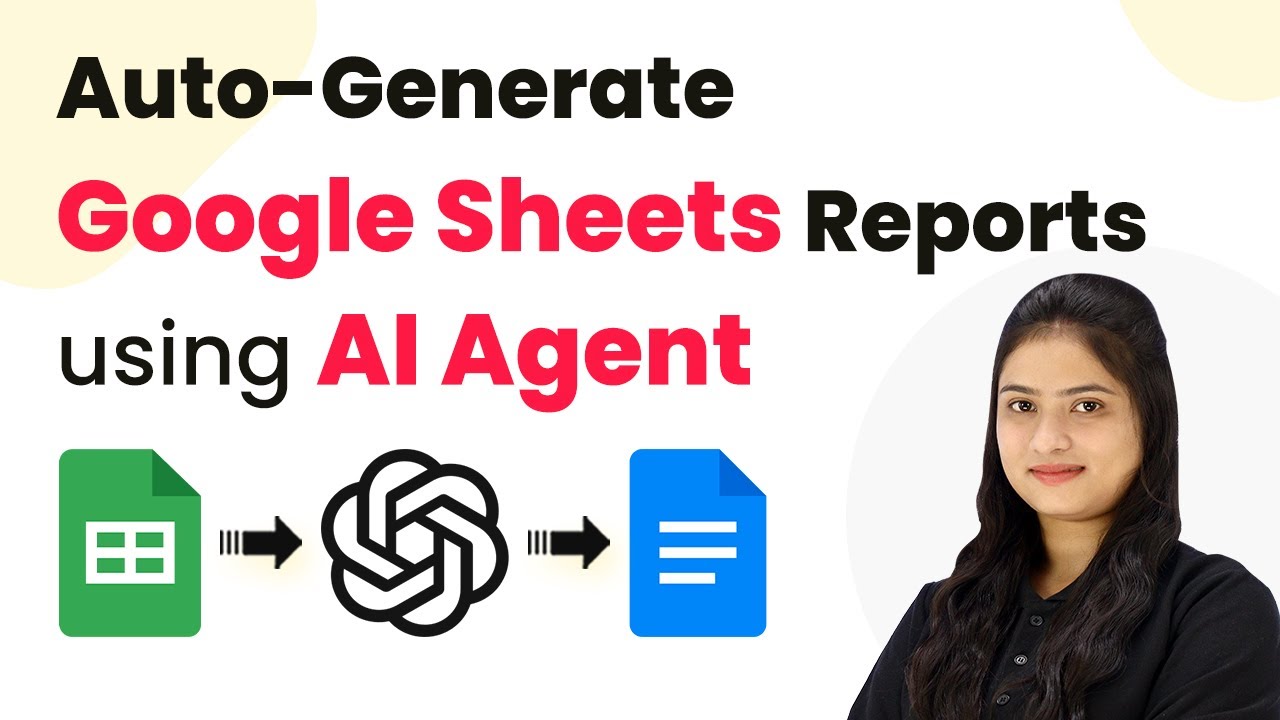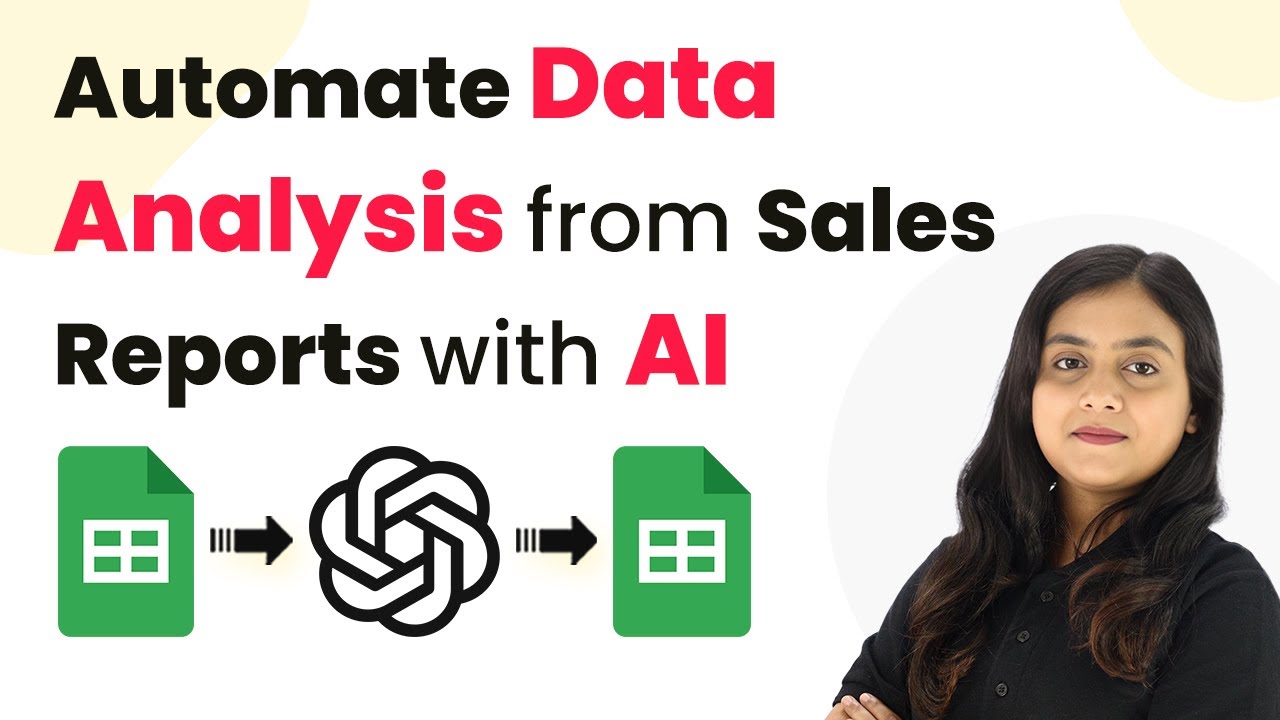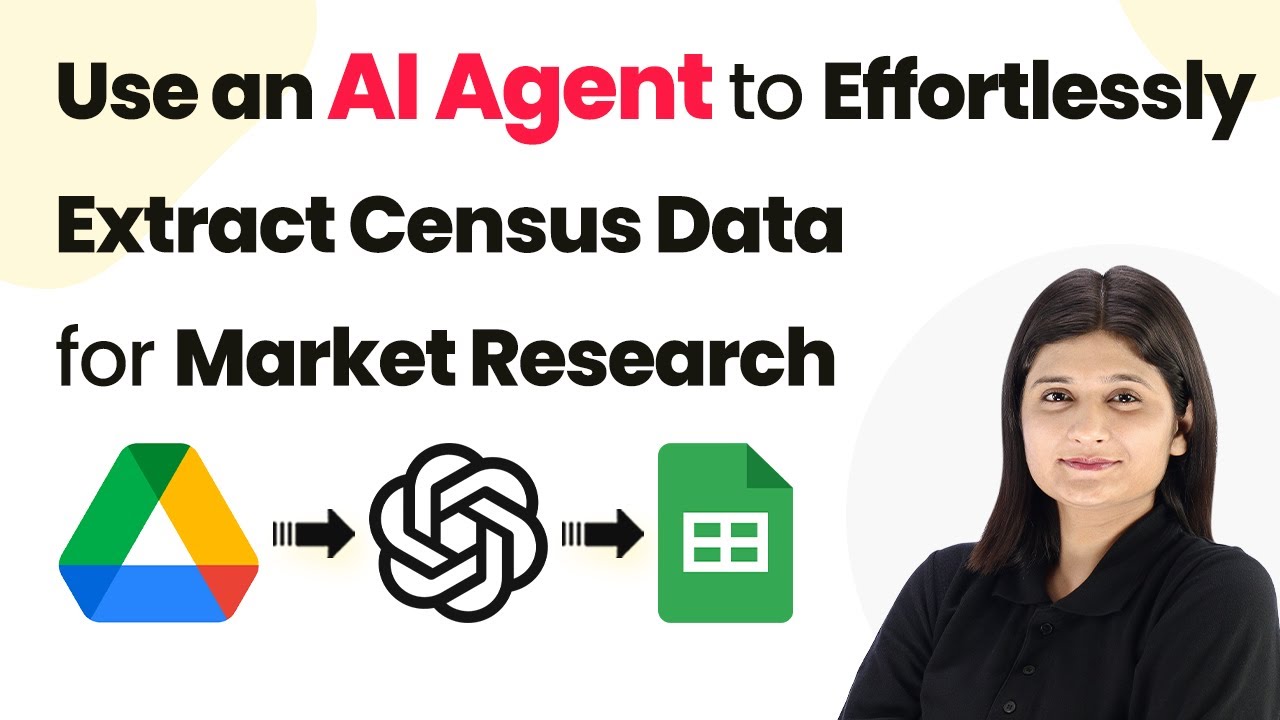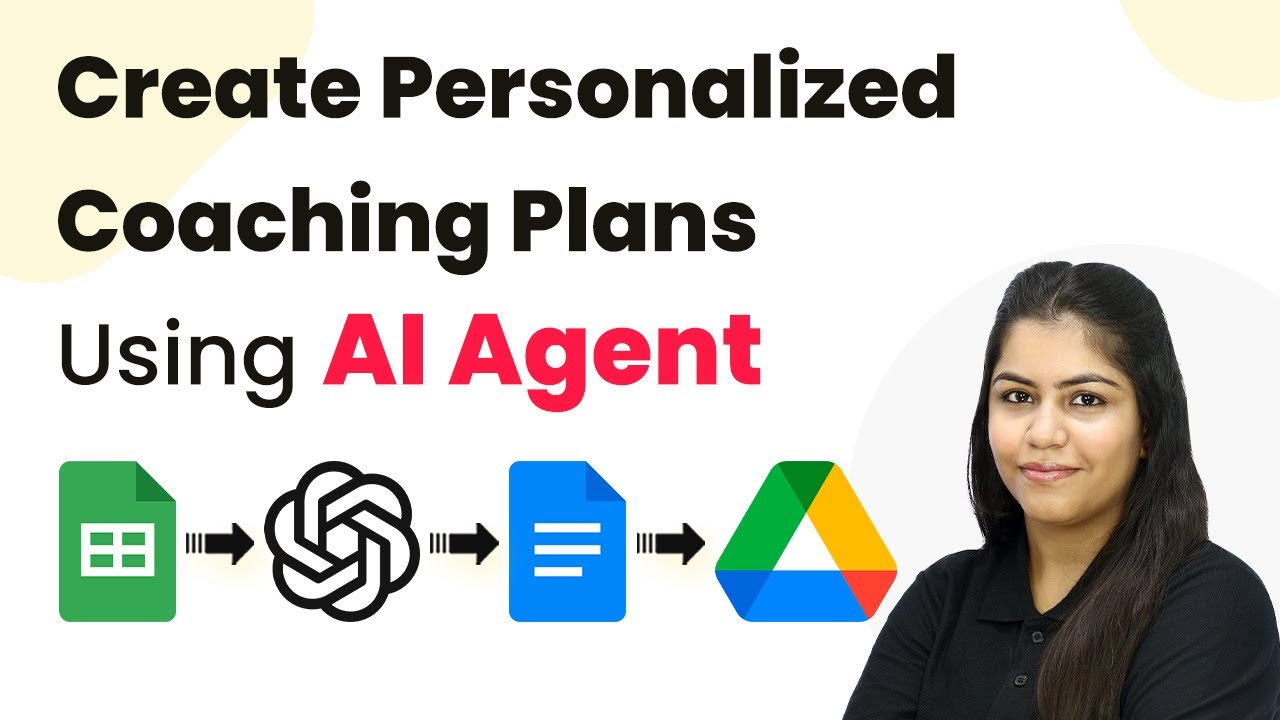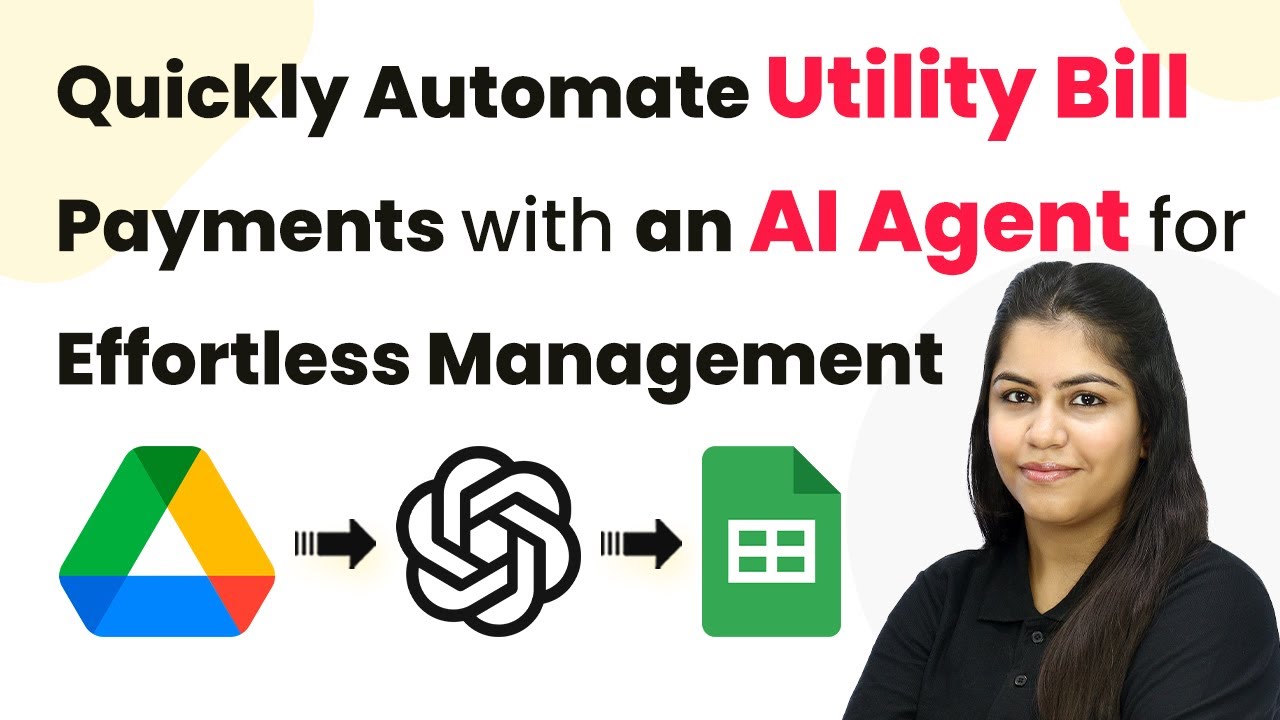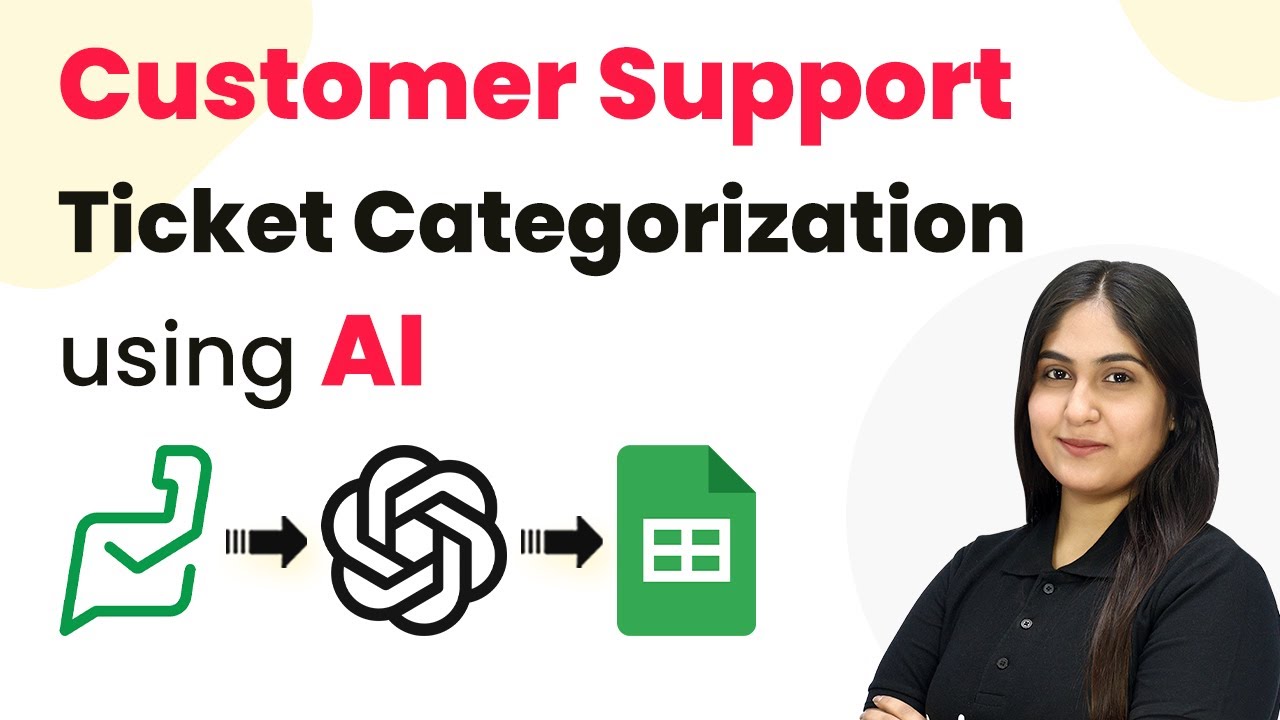Learn how to generate AI-based job descriptions for new openings using Pabbly Connect, Google Docs, and Google Sheets in this detailed tutorial. Navigate the automation landscape confidently with clear, structured guidance suitable for professionals regardless of prior technical experience.
Watch Step By Step Video Tutorial Below
1. Accessing Pabbly Connect for Job Descriptions
To generate AI-based job descriptions, the first step is to access Pabbly Connect. This platform allows seamless integration of various applications, including Google Sheets and Google Docs. Start by visiting the Pabbly Connect website and signing up for a free account.
Once logged in, you will be directed to the Pabbly Connect dashboard. Here, you can create a new workflow to automate the process of generating job descriptions. The integration will streamline your HR tasks by automating the job description generation process based on inputs from Google Sheets.
2. Creating a Workflow in Pabbly Connect
In this section, you will create a workflow that connects Google Sheets with Google Docs through Pabbly Connect. Click on the ‘Create Workflow’ button in the top right corner of the dashboard. Name your workflow something descriptive, like ‘Generate AI-Based Job Descriptions’.
- Select a folder to save your workflow.
- Choose ‘Google Sheets’ as your trigger application.
- Set the trigger event to ‘New or Updated Spreadsheet Row’.
After setting up the trigger, you will need to connect your Google Sheets account to Pabbly Connect. This connection allows Pabbly to capture data whenever a new job detail is added to your sheet.
3. Configuring Google Sheets with Pabbly Connect
Now that your workflow is set up, it’s time to configure Google Sheets. Open your Google Sheets document where you will input job details. Ensure that the sheet contains columns for job title, responsibilities, required skills, and location.
In Pabbly Connect, you will need to select your Google Sheets account and specify the spreadsheet and worksheet containing the job details. This setup enables Pabbly Connect to monitor the sheet for any new entries that trigger the workflow.
- Map the relevant columns in your Google Sheets to the data fields in Pabbly.
- Test the connection to ensure data is being captured correctly.
Once you have confirmed the setup, you can proceed to the next step of connecting Google Docs for generating the job descriptions automatically.
4. Integrating Google Docs for Job Description Generation
The next step in your workflow is to integrate Google Docs. This will allow Pabbly Connect to create a new document for each job description generated. Select ‘Google Docs’ as your action application and choose the event ‘Create Document’.
You will need to connect your Google Docs account to Pabbly Connect. After successful authentication, you can configure the document settings, including naming the document based on the job title from your Google Sheets.
Set up the document title to include the job title for easy identification. Map the job description fields to the content of the document.
This integration ensures that every time a new job detail is added to Google Sheets, a corresponding document is created in Google Docs with the relevant job description.
5. Finalizing the Workflow and Testing
With your Google Sheets and Google Docs integrated via Pabbly Connect, it’s time to finalize your workflow. You can add additional actions, such as converting the document to a PDF and saving it to Google Drive. This step will enhance the automation process by ensuring all job descriptions are stored in a specific folder.
Test your workflow by adding a new job detail in Google Sheets. Pabbly Connect will trigger the automation, generating a job description and creating a document in Google Docs. You can check Google Drive to confirm that the PDF version of the job description has been uploaded successfully.
Once everything is confirmed to be working correctly, your automation is complete. You can now generate AI-based job descriptions efficiently using Pabbly Connect.
Conclusion
This tutorial demonstrated how to use Pabbly Connect to automate the generation of AI-based job descriptions. By integrating Google Sheets and Google Docs, you can streamline your HR processes and save valuable time.
Ensure you check out Pabbly Connect to create business automation workflows and reduce manual tasks. Pabbly Connect currently offer integration with 2,000+ applications.
- Check out Pabbly Connect – Automate your business workflows effortlessly!
- Sign Up Free – Start your journey with ease!
- 10,000+ Video Tutorials – Learn step by step!
- Join Pabbly Facebook Group – Connect with 21,000+ like minded people!