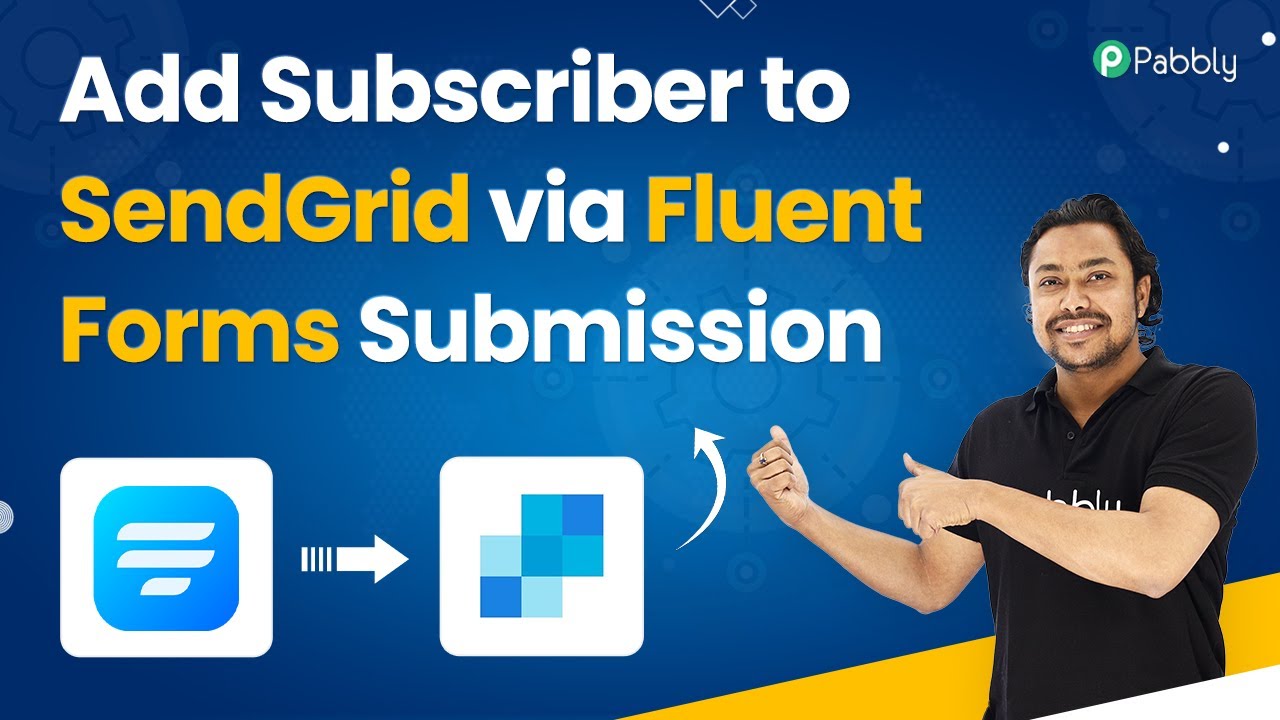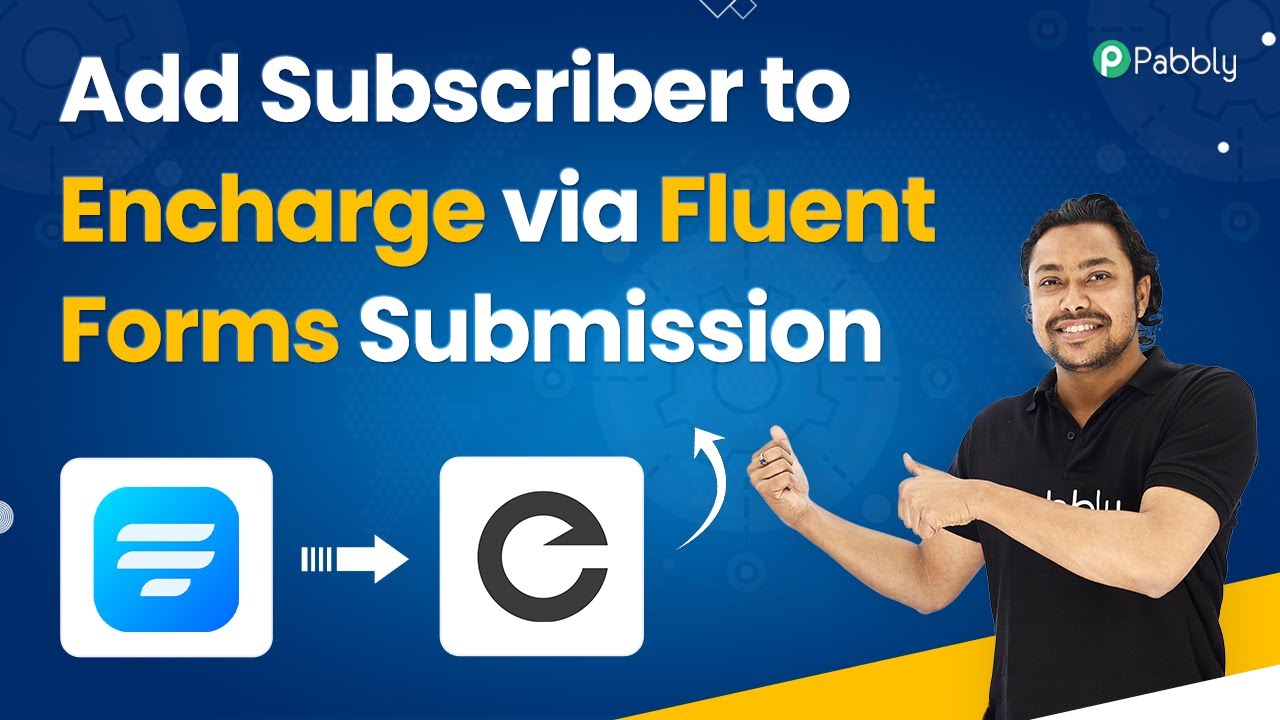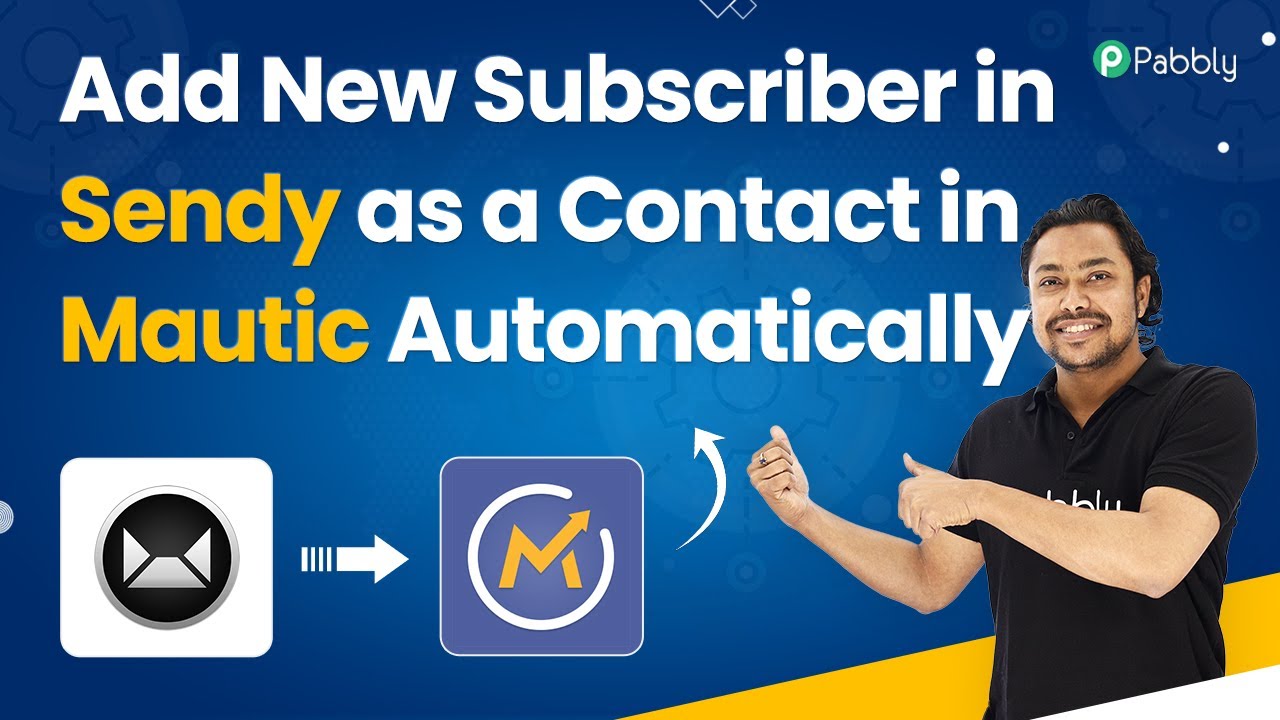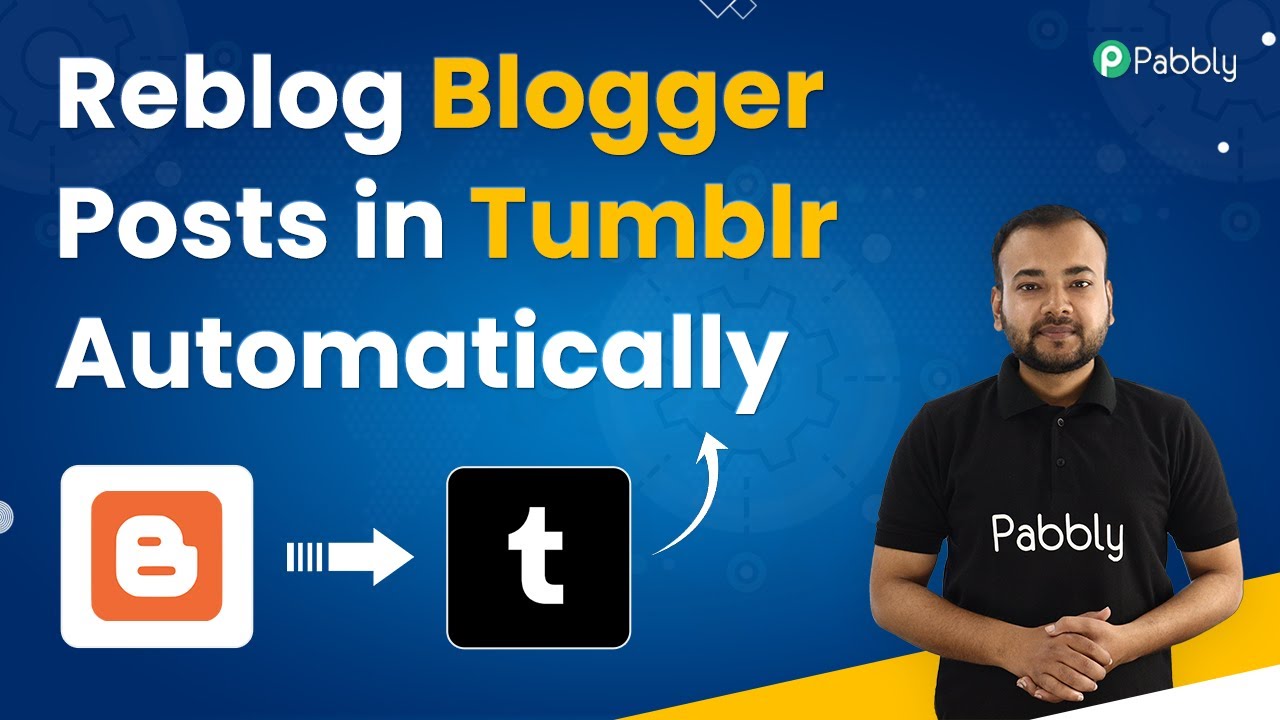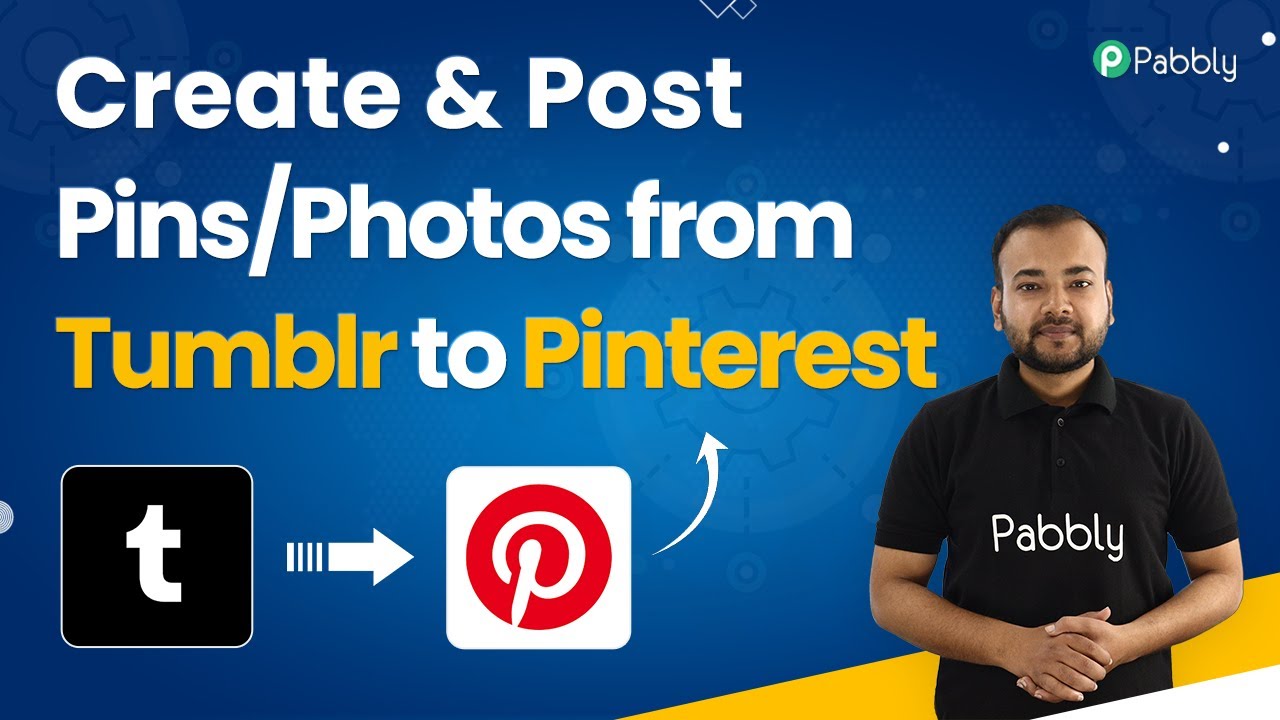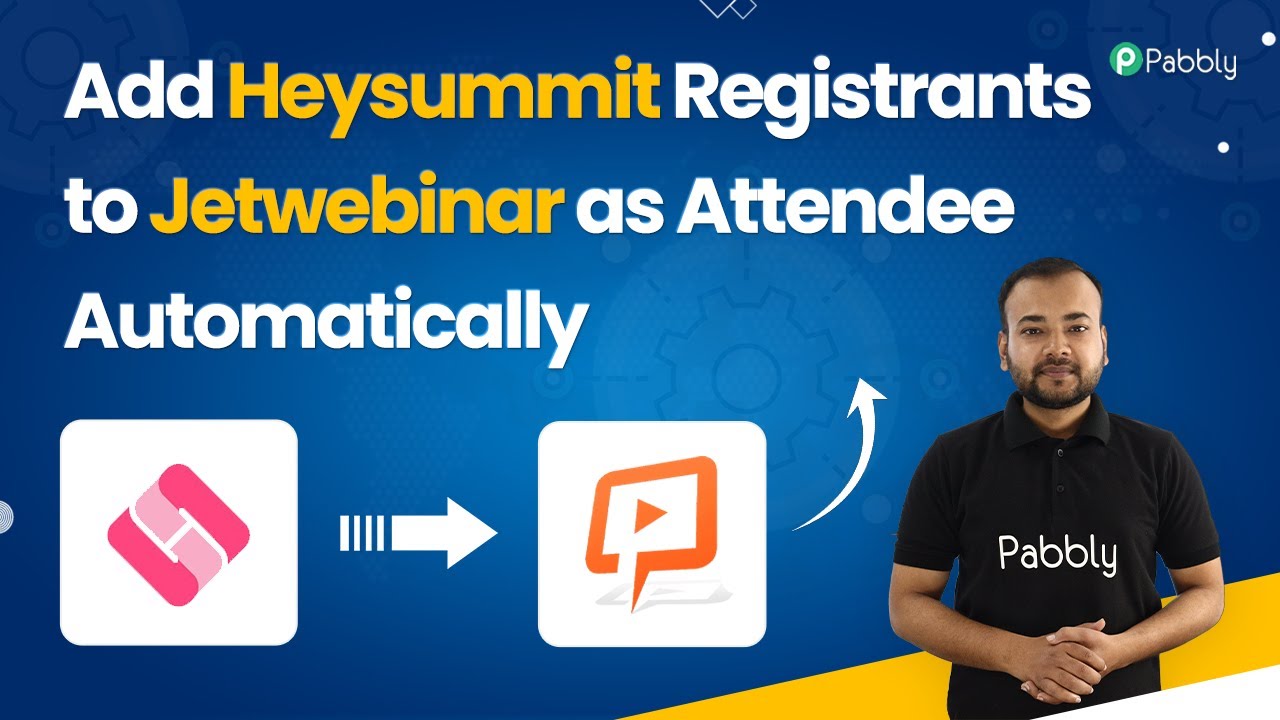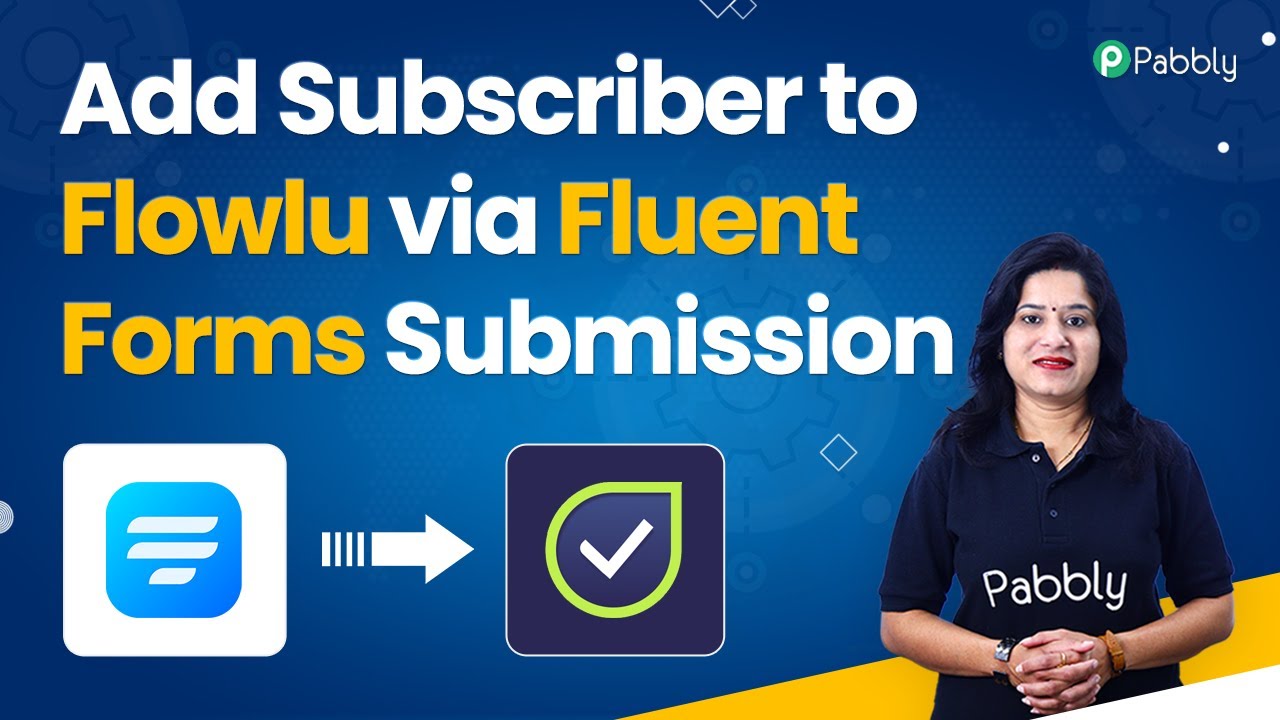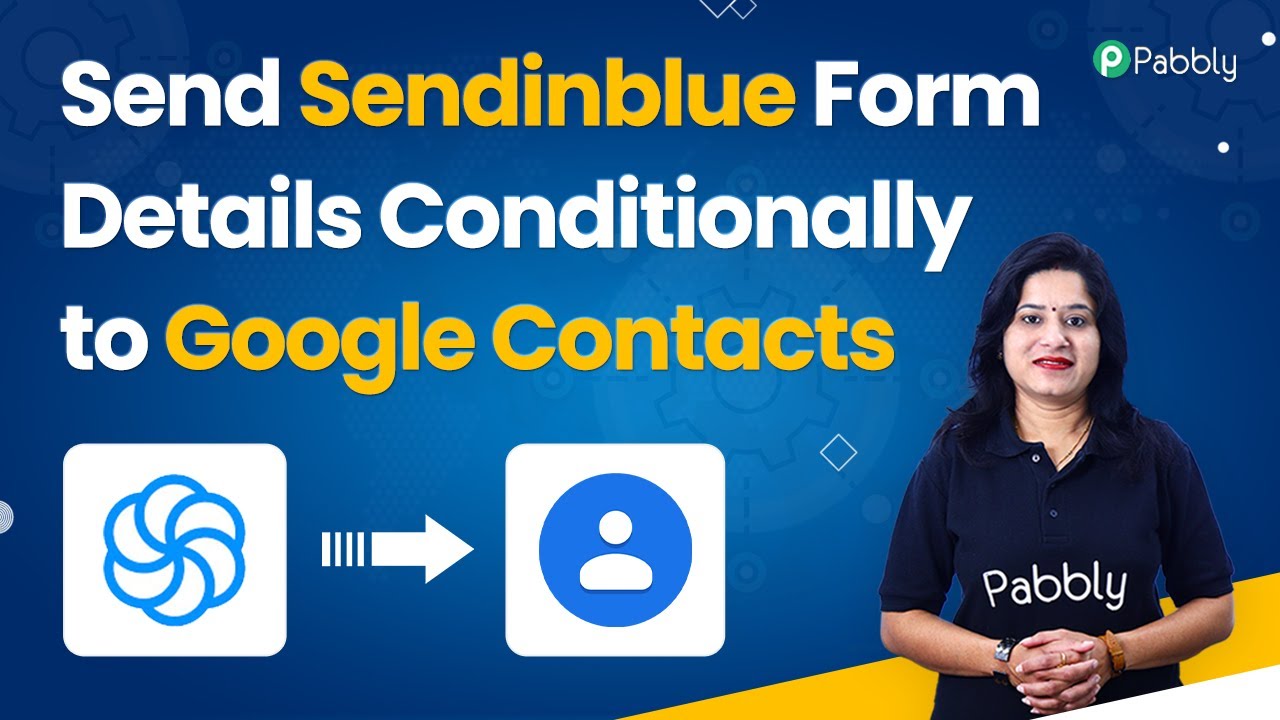Learn how to save Tumblr blogs data in OneDrive automatically using Pabbly Connect. Follow our step-by-step tutorial for seamless integration. Explore efficient methods for automating routine tasks with clear, concise instructions suited for both newcomers and experienced professionals.
Watch Step By Step Video Tutorial Below
1. Access Pabbly Connect to Start Integration
To begin saving Tumblr blogs data in OneDrive automatically, first access Pabbly Connect by visiting the Pabbly website. This automation tool is essential for integrating various applications seamlessly.
Once on the Pabbly website, navigate to the products section and click on Pabbly Connect. If you are a first-time user, select the option to sign up for free. You can create an account in under two minutes, gaining access to 100 free tasks each month.
2. Create a Workflow in Pabbly Connect
After signing into your Pabbly Connect account, the next step is to create a new workflow. Click on the plus sign to create a workflow and name it ‘Tumblr to OneDrive Integration’. This name can be adjusted based on your preferences.
In the workflow setup, you will see a trigger window and an action window. Pabbly Connect operates on a trigger-action model, meaning that a trigger event will initiate an action. For this integration, the trigger will be a new post created in Tumblr.
- Select Tumblr as the application name.
- Choose ‘New Post in Dashboard’ as the trigger event.
- Click on ‘Connect’ and then select ‘Add New Connection’ to connect to Tumblr.
- Authorize Pabbly Connect to access your Tumblr account.
After authorization, the Tumblr account will be connected to Pabbly Connect, allowing it to capture new posts automatically.
3. Test the Tumblr Connection
Once the connection is established, it’s important to test the setup. Before proceeding, create a new post on your Tumblr account. For instance, upload an image and add a caption such as ‘Core Integrations’.
Return to Pabbly Connect and click on ‘Save and Send Test Request’. This action will retrieve the new post data, including the image URL and caption. Sometimes, there may be a delay in fetching the data due to the polling nature of the trigger.
- Ensure that the new post appears in the test response.
- If the data does not appear immediately, wait for 15-20 minutes for the trigger to poll again.
Once the test is successful, you will see the details of the post captured in the response.
4. Format Image URL for OneDrive Upload
To save the Tumblr blog data in OneDrive, the image URL needs to be extracted from the response. For this purpose, you will use the text formatter feature in Pabbly Connect. Select the text formatter application and choose ‘Text Parser’ as the action event.
Map the text that needs to be parsed by selecting the body from the Tumblr response. Specify the text match parameters to extract the image URL correctly. For instance, set the text match after ‘src=’ and before ‘data-orig-height’ to isolate the image URL.
Map the relevant fields from the Tumblr response to the text parser. Click on ‘Save and Send Test Request’ to ensure the image URL is extracted correctly.
After this step, you will have the correct image URL ready for uploading to OneDrive.
5. Upload to OneDrive Using Pabbly Connect
The final step in this integration is to upload the extracted image to OneDrive. In Pabbly Connect, add an action step and select Microsoft OneDrive as the application. Choose ‘Upload File’ as the action event.
Connect to your Microsoft OneDrive account by clicking on ‘Connect’ and then ‘Add New Connection’. Authorize the connection by allowing Pabbly Connect to access your OneDrive account.
Select the target folder in OneDrive where the Tumblr blog data will be saved. Map the file name and ensure to include the correct file extension, such as .jpg. Map the file URL obtained from the text parser step.
After setting these parameters, click on ‘Save and Send Test Request’. If successful, the file will be uploaded to your specified OneDrive folder.
Conclusion
In this tutorial, we demonstrated how to save Tumblr blogs data in OneDrive automatically using Pabbly Connect. By following the outlined steps, you can easily automate the integration between Tumblr and OneDrive, ensuring your blog posts are securely saved.
Ensure you check out Pabbly Connect to create business automation workflows and reduce manual tasks. Pabbly Connect currently offer integration with 2,000+ applications.
- Check out Pabbly Connect – Automate your business workflows effortlessly!
- Sign Up Free – Start your journey with ease!
- 10,000+ Video Tutorials – Learn step by step!
- Join Pabbly Facebook Group – Connect with 21,000+ like minded people!
Utilizing Pabbly Connect simplifies the process, making it accessible for anyone, regardless of technical expertise. This integration enhances your blogging efficiency and data management.