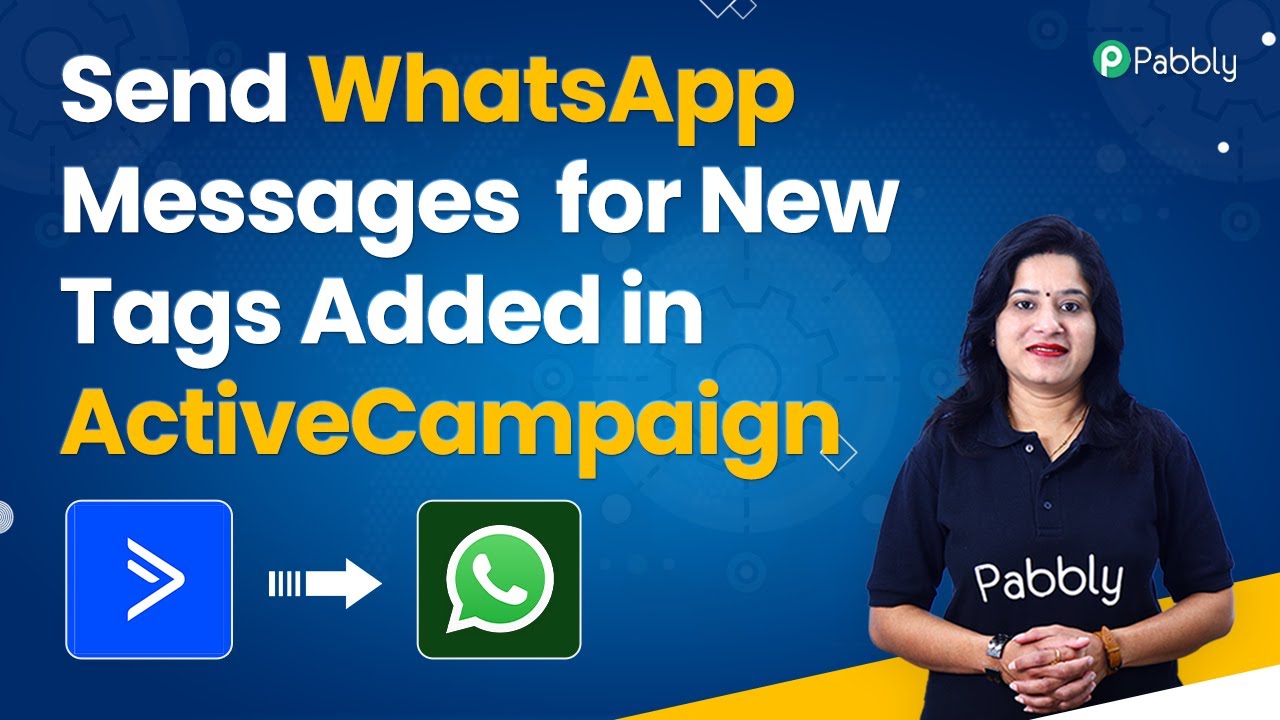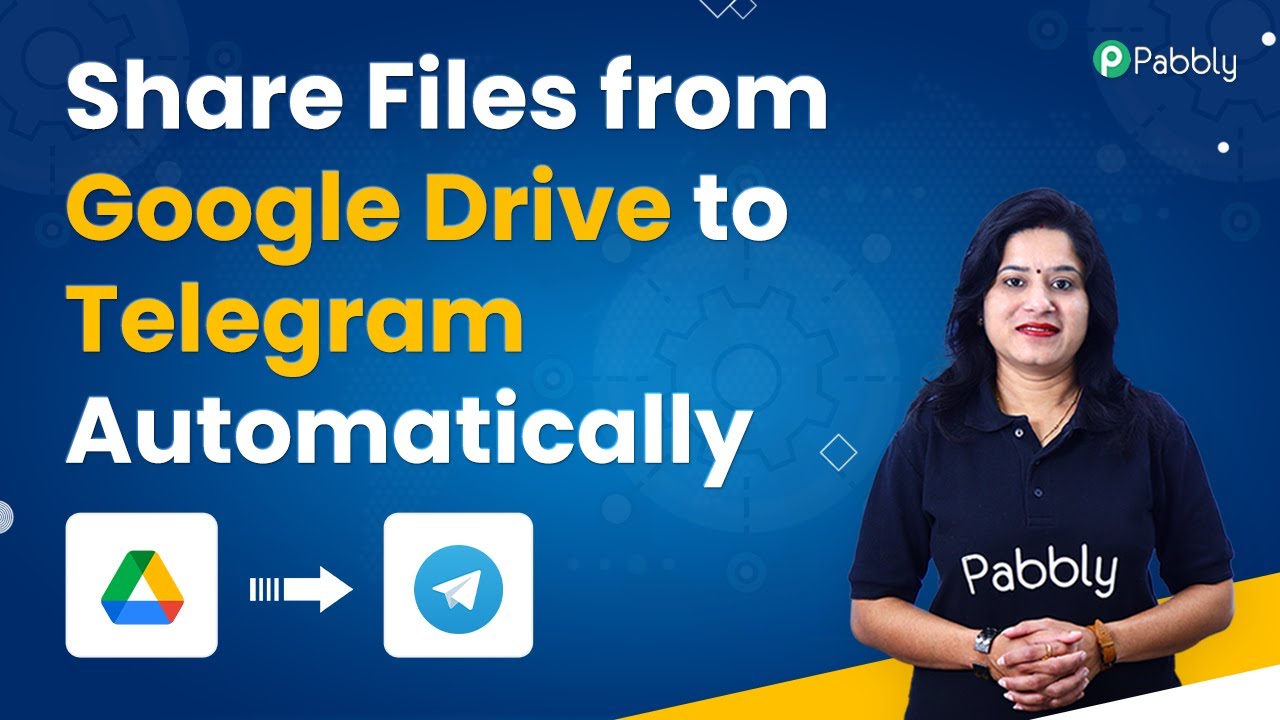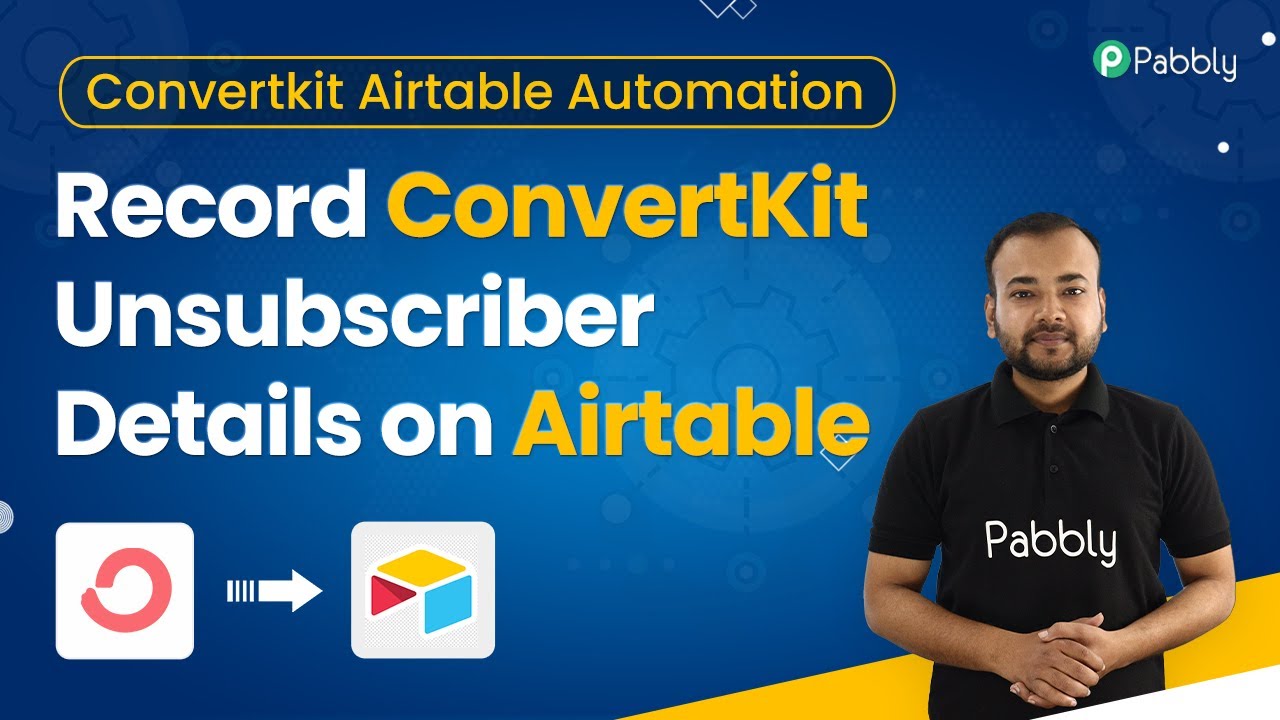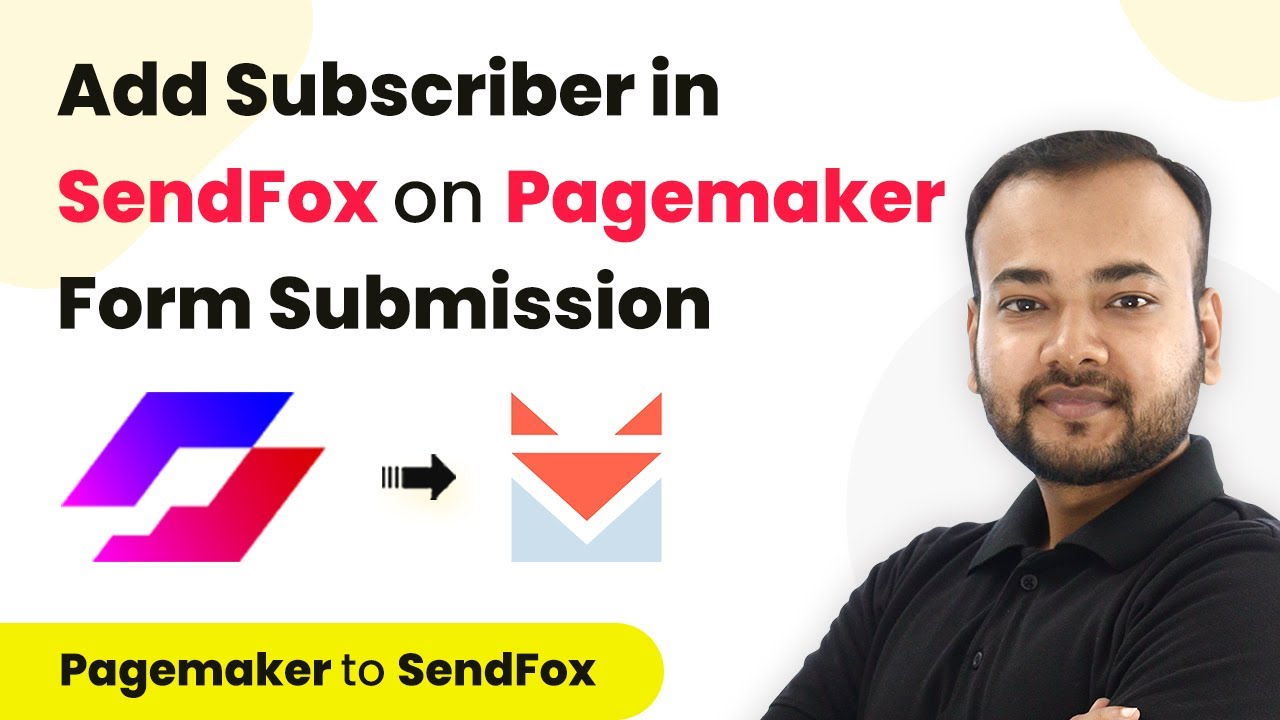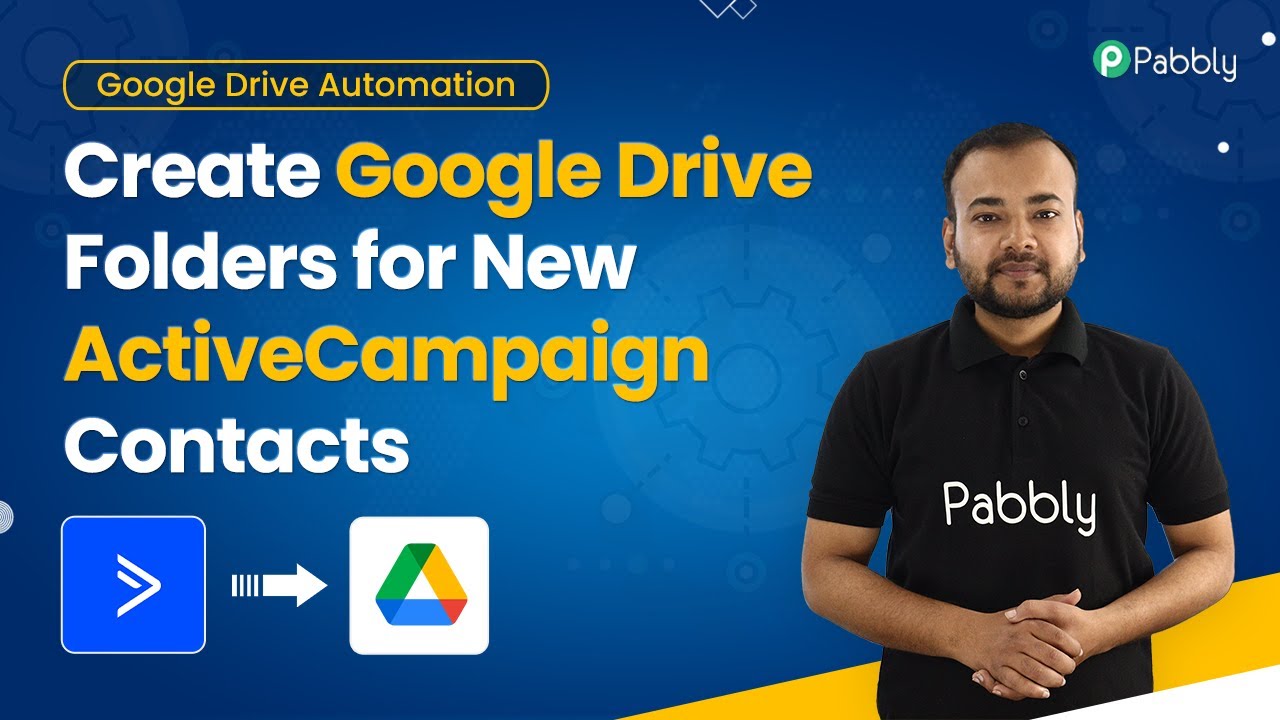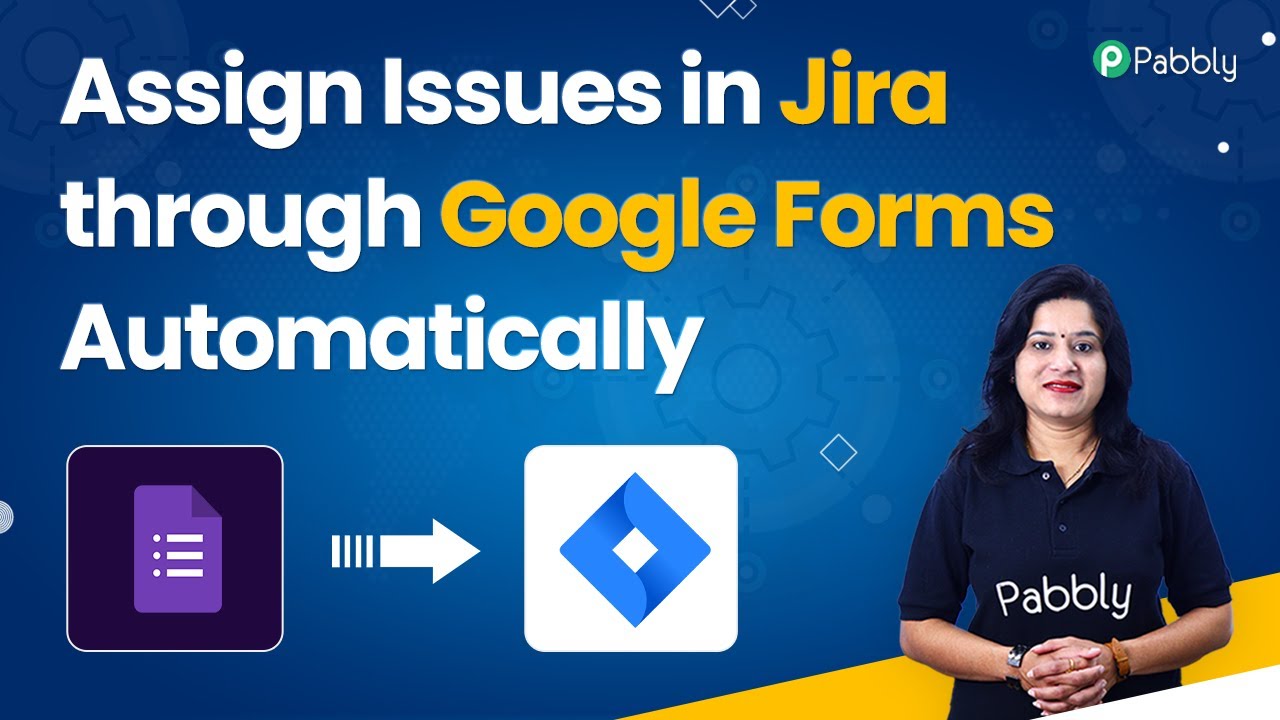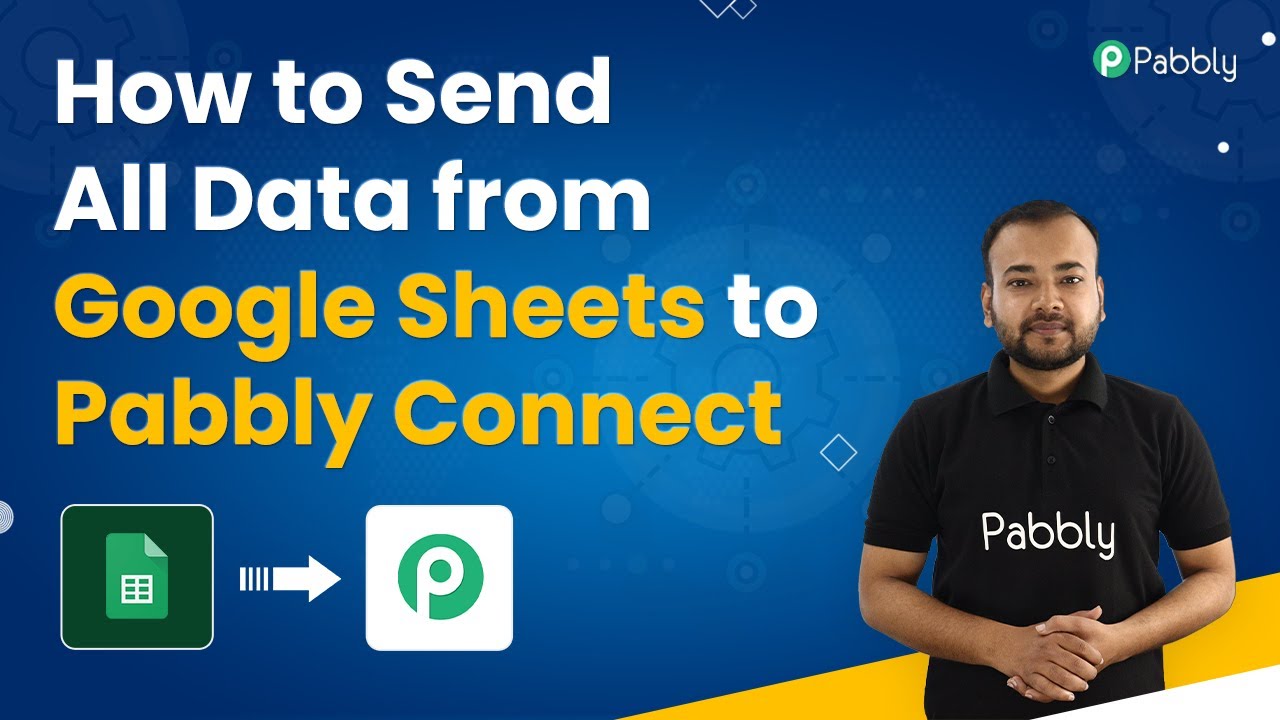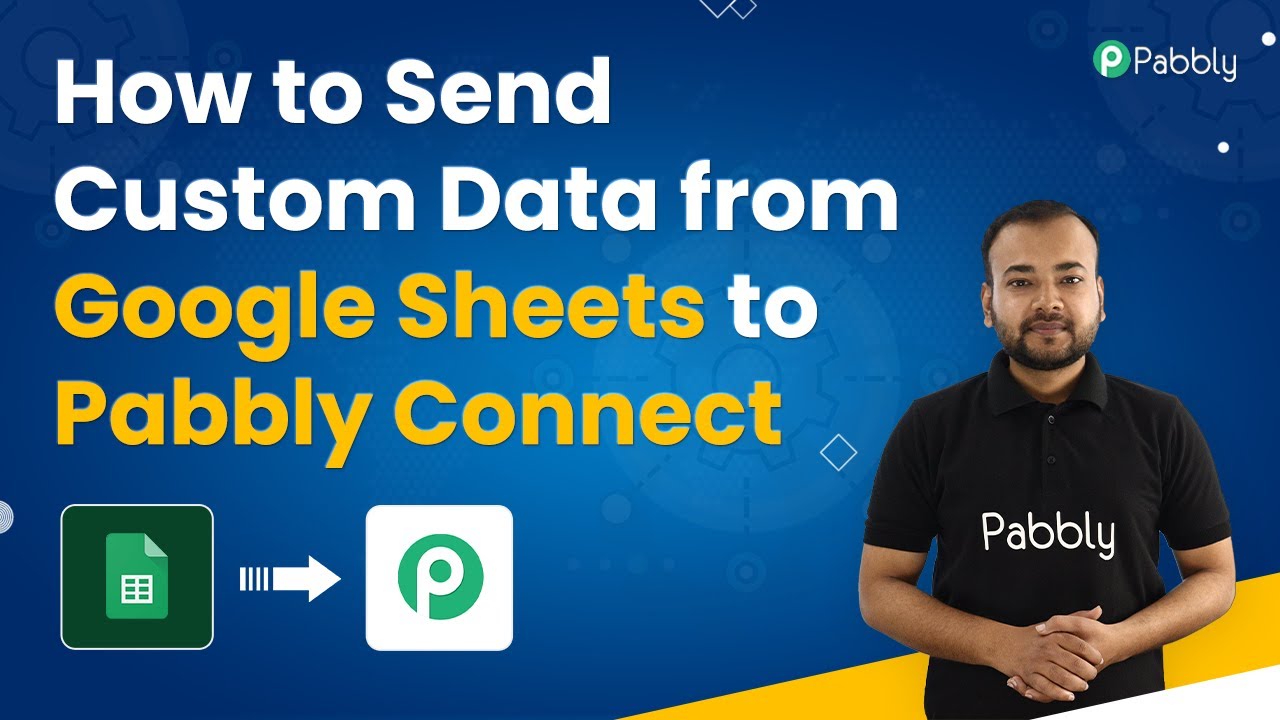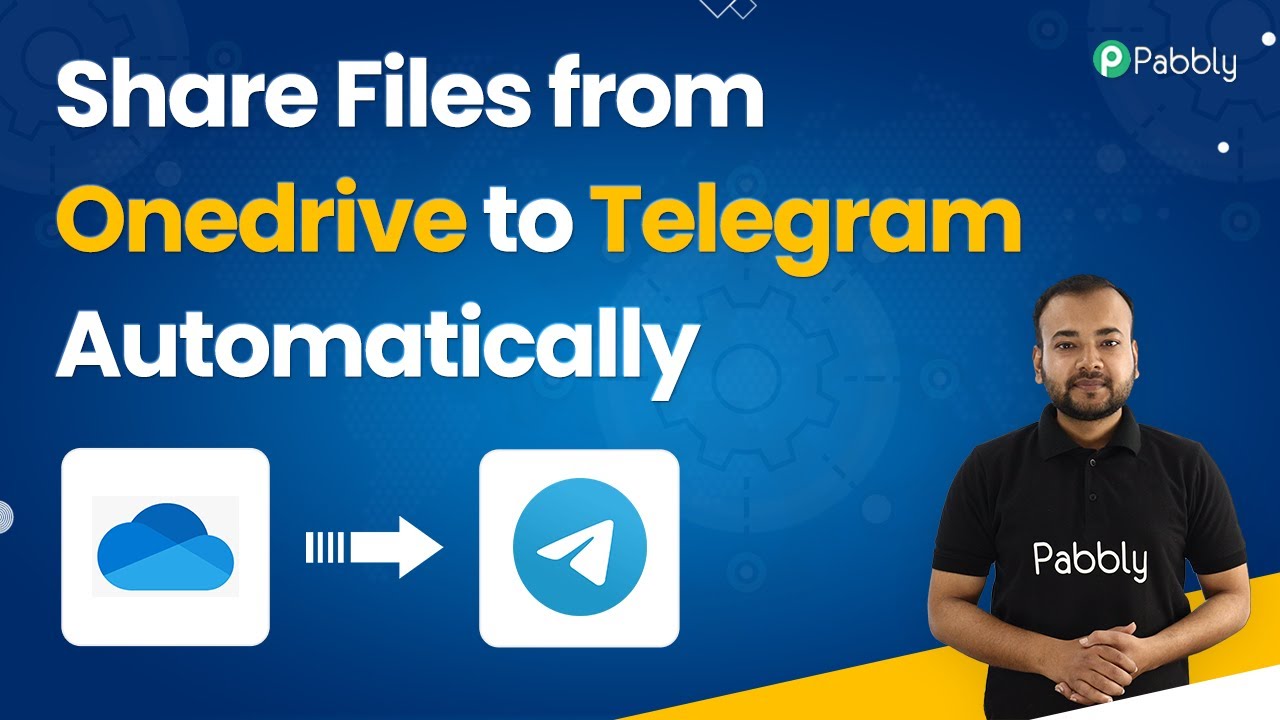Learn how to automate sending WhatsApp messages for new tags in ActiveCampaign using Pabbly Connect. A step-by-step guide with detailed instructions. This comprehensive guide reveals exactly how to connect your applications and automate repetitive tasks — accessible for professionals of all technical backgrounds.
Watch Step By Step Video Tutorial Below
1. Setting Up Pabbly Connect for ActiveCampaign Integration
To send WhatsApp messages for new tags in ActiveCampaign, we will use Pabbly Connect as the integration platform. First, navigate to the Pabbly website and sign in or create a new account.
Once logged in, locate the ‘Pabbly Connect’ option under the products menu and click on it. This will take you to the Pabbly Connect dashboard where you can create your new workflow to automate sending WhatsApp messages.
2. Creating a Workflow on Pabbly Connect
In the Pabbly Connect dashboard, click on the plus sign to create a new workflow. Name your workflow appropriately, such as ‘ActiveCampaign to WhatsApp Integration’. This name will help you identify the workflow later. using Pabbly Connect
- Click on ‘Create’ after naming your workflow.
- You will see a trigger window and an action window.
- Select ActiveCampaign as your trigger application.
After selecting ActiveCampaign, set the trigger event to ‘Contact Tag Added’. This will initiate the workflow whenever a new tag is added to a contact in ActiveCampaign.
3. Connecting ActiveCampaign to Pabbly Connect
To establish a connection between ActiveCampaign and Pabbly Connect, click on ‘Connect’ and then select ‘Add New Connection’. You will need to provide your ActiveCampaign API key and URL.
To find the API key, log into your ActiveCampaign account, go to the ‘Settings’ tab, and then click on ‘Developers’. Copy the API key and paste it into Pabbly Connect. For the URL, remove the ‘https://’ and slashes, and enter the remaining part into the designated field.
4. Setting Up WhatsApp Integration with 360 Dialog
Next, we will set up the WhatsApp integration using 360 Dialog in Pabbly Connect. Choose 360 Dialog as the action application and select the action event as ‘Send Template Message’.
- Click on ‘Connect’ and select ‘Add New Connection’.
- Provide the API key and domain name from your 360 Dialog account.
- Make sure to generate the API key in your 360 Dialog WhatsApp account.
After connecting, select the template you wish to use for the WhatsApp message. Ensure that the template is approved by Facebook to avoid any issues with message delivery.
5. Testing the Integration
To test the integration, add a tag to a contact in ActiveCampaign. For example, add the tag ‘Pabbly Plus’ to a contact named Adam Smith. Once the tag is added, Pabbly Connect will capture this event and send a WhatsApp message automatically. using Pabbly Connect
Check the WhatsApp number associated with Adam Smith to verify that the message has been successfully delivered. The message should read, ‘Hello Adam Smith, thank you for subscribing!’ This confirms that the integration is functioning as intended.
Conclusion
Using Pabbly Connect, you can easily automate sending WhatsApp messages for new tags in ActiveCampaign. This integration streamlines communication and enhances customer engagement. By following the steps outlined in this tutorial, you can set up this automation effortlessly.
Ensure you check out Pabbly Connect to create business automation workflows and reduce manual tasks. Pabbly Connect currently offer integration with 2,000+ applications.
- Check out Pabbly Connect – Automate your business workflows effortlessly!
- Sign Up Free – Start your journey with ease!
- 10,000+ Video Tutorials – Learn step by step!
- Join Pabbly Facebook Group – Connect with 21,000+ like minded people!