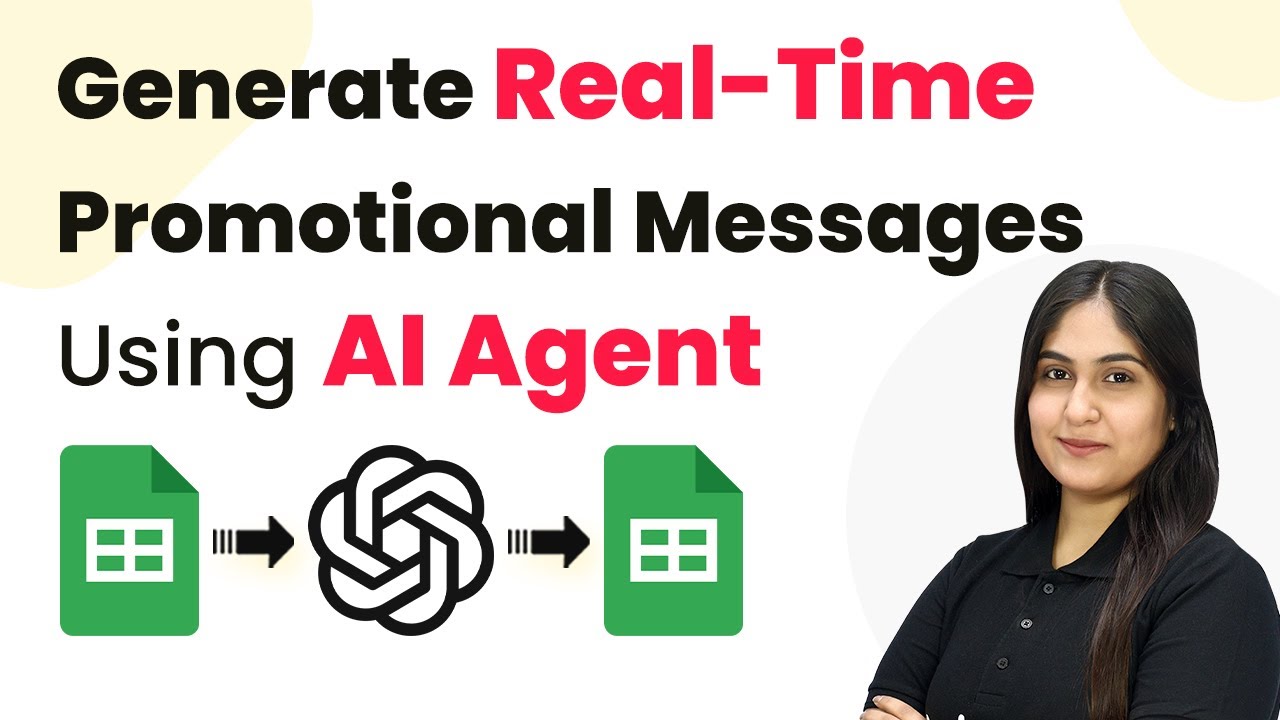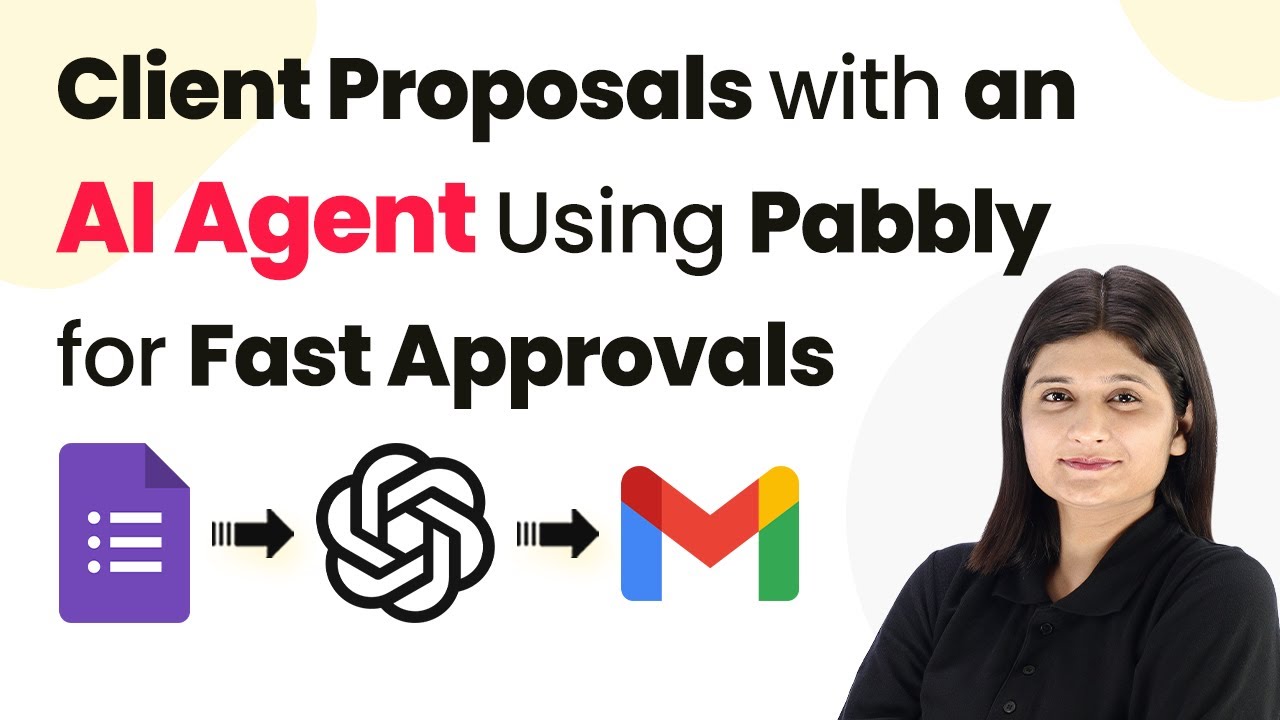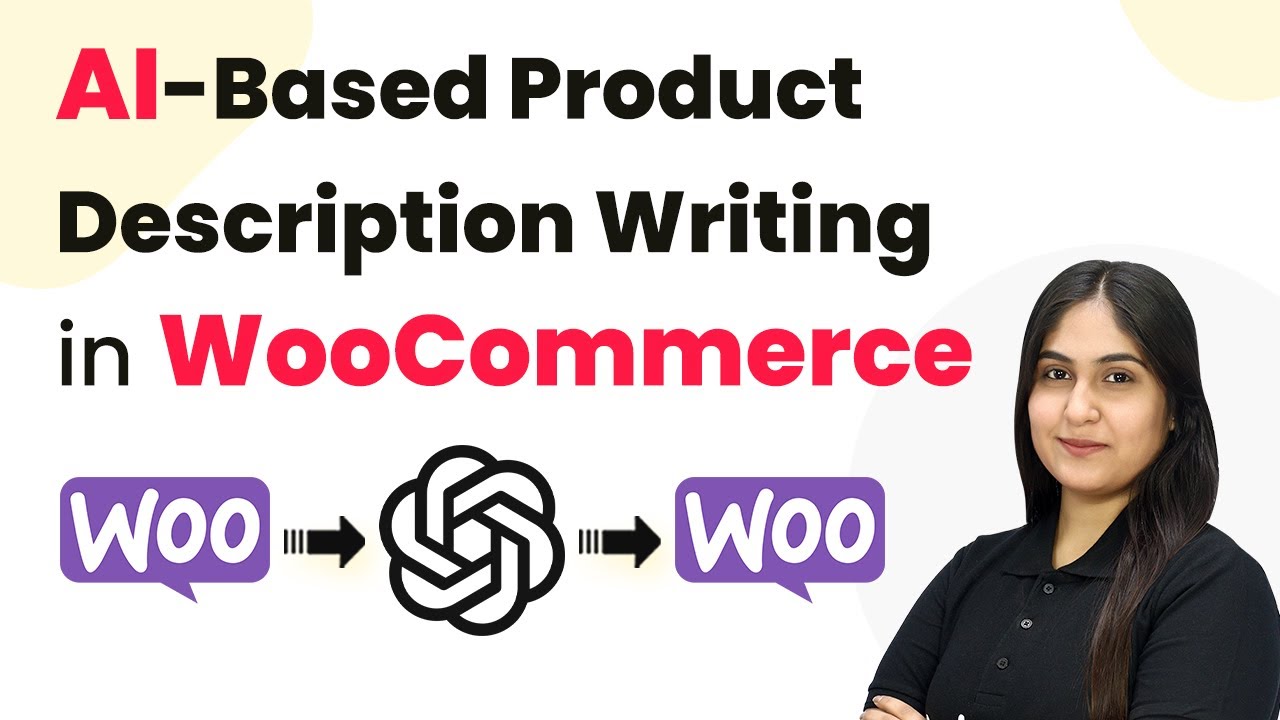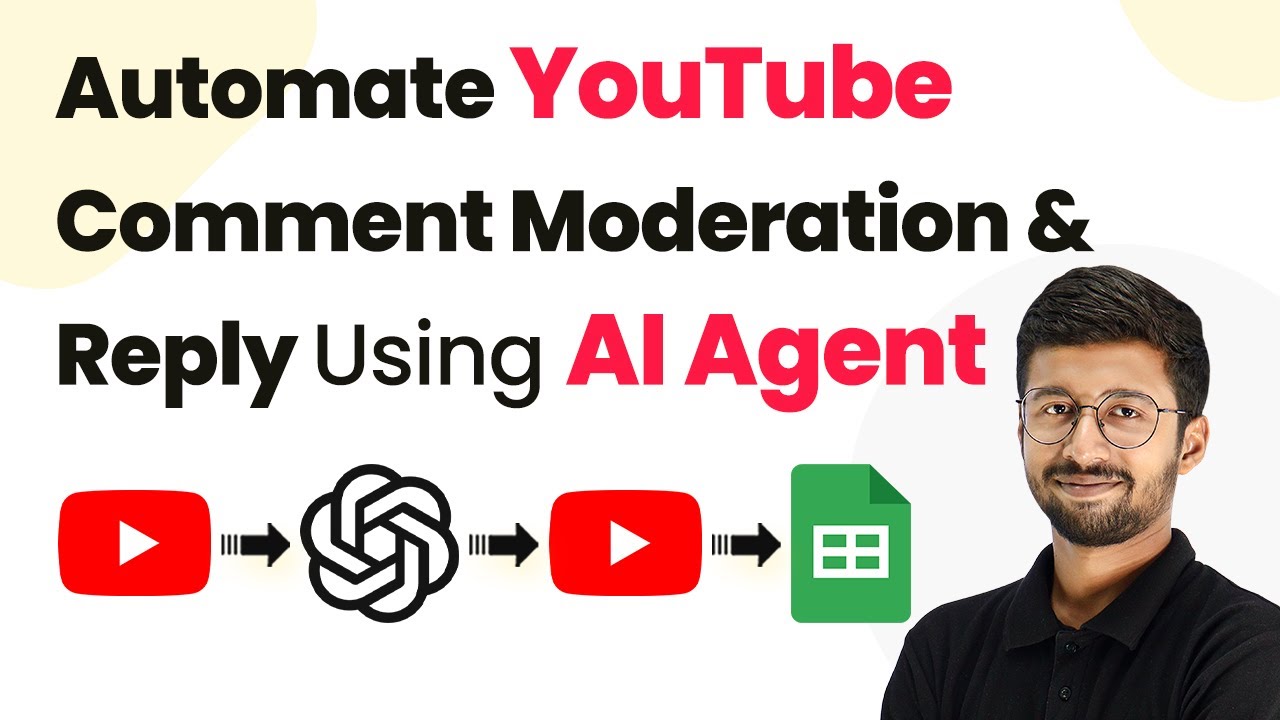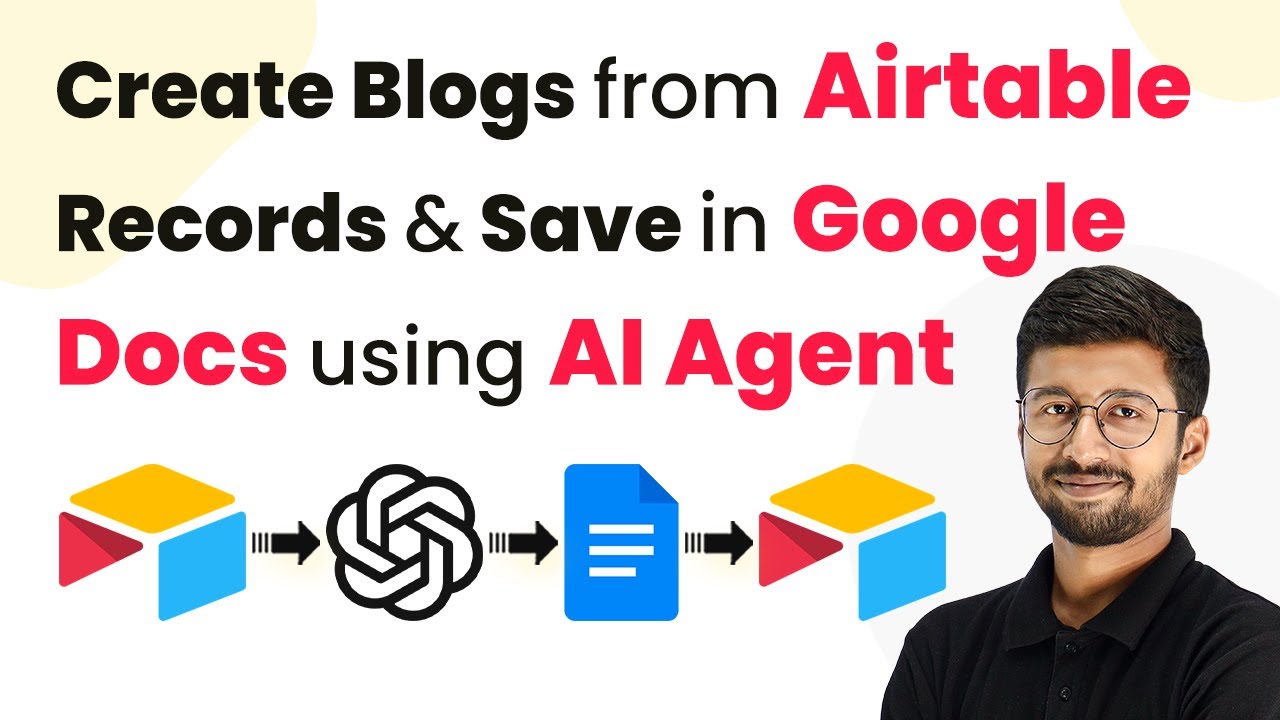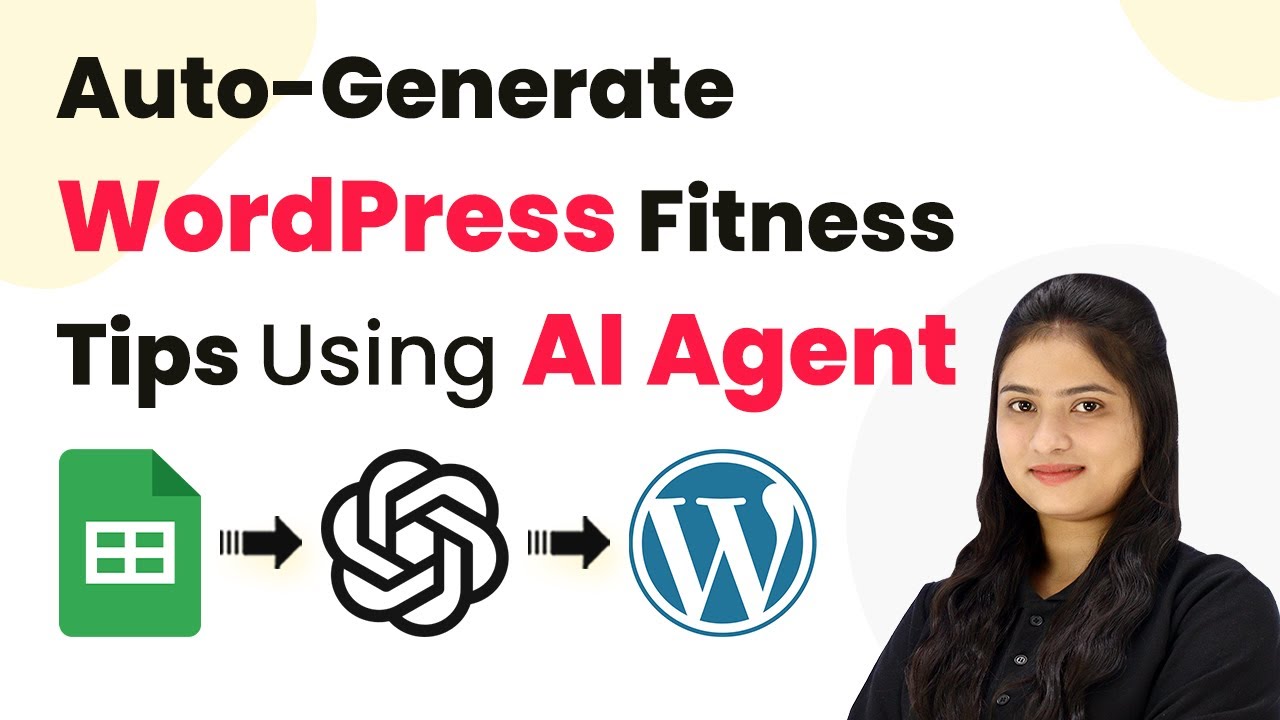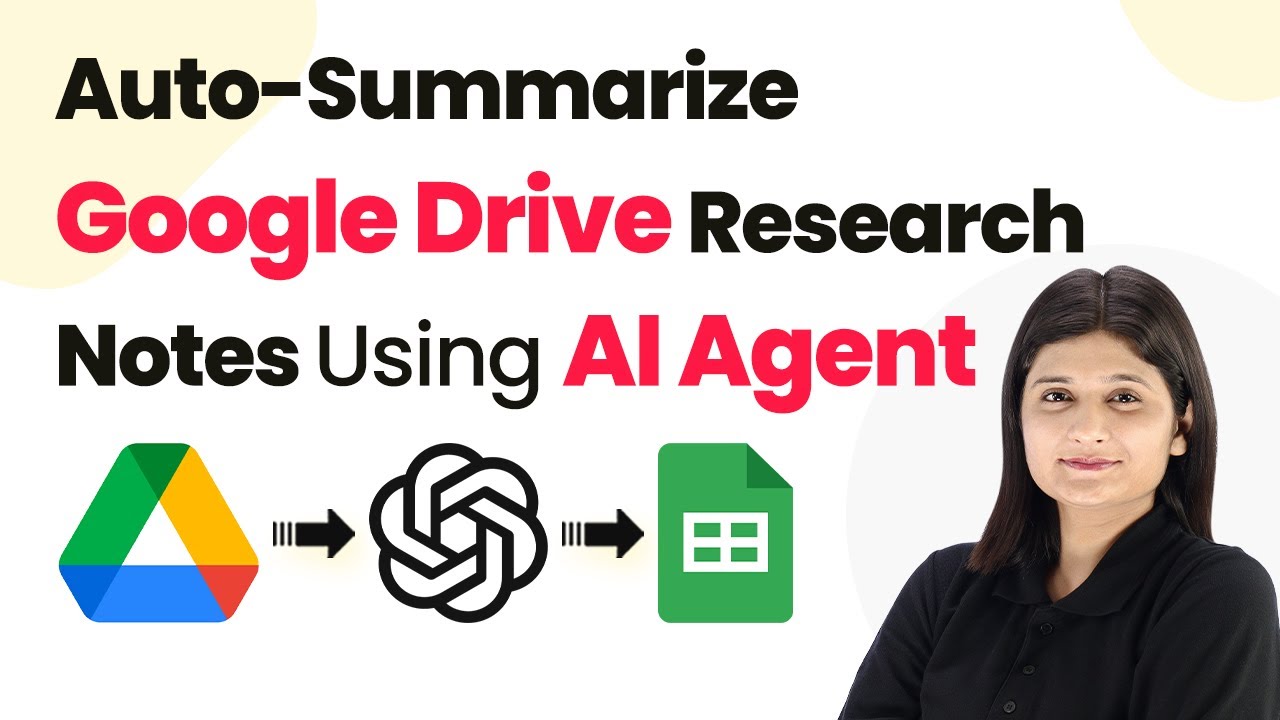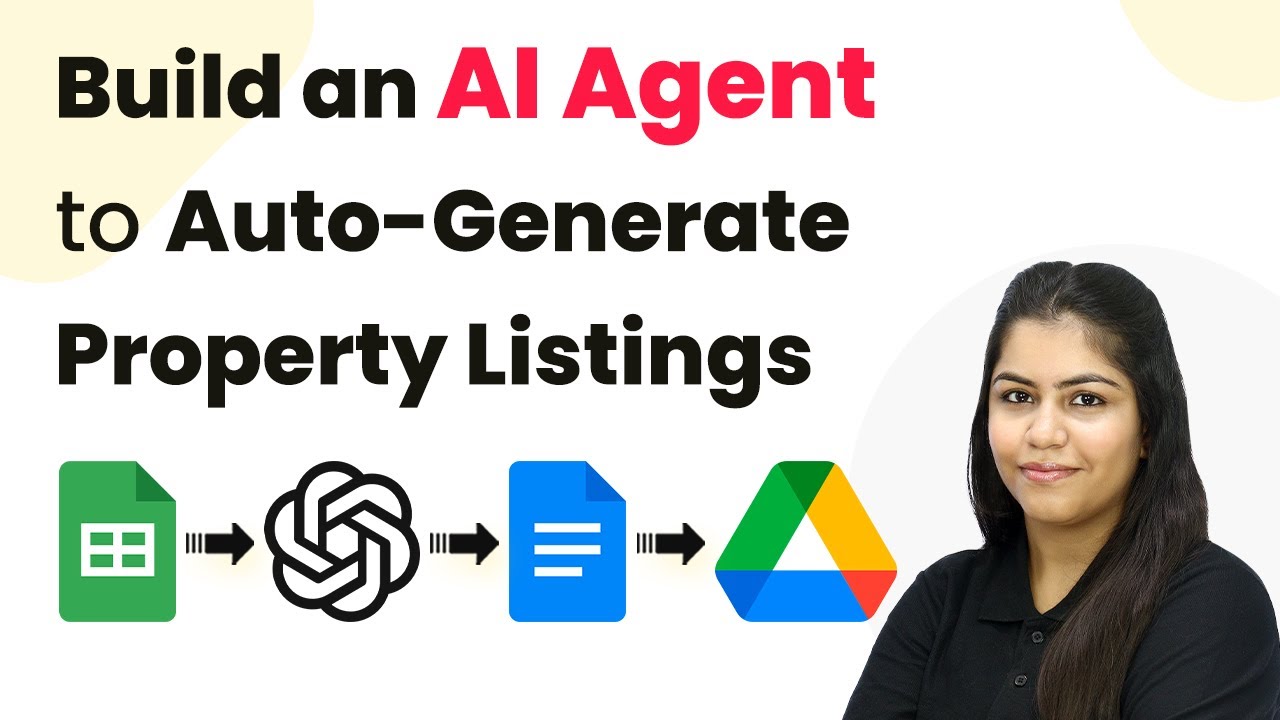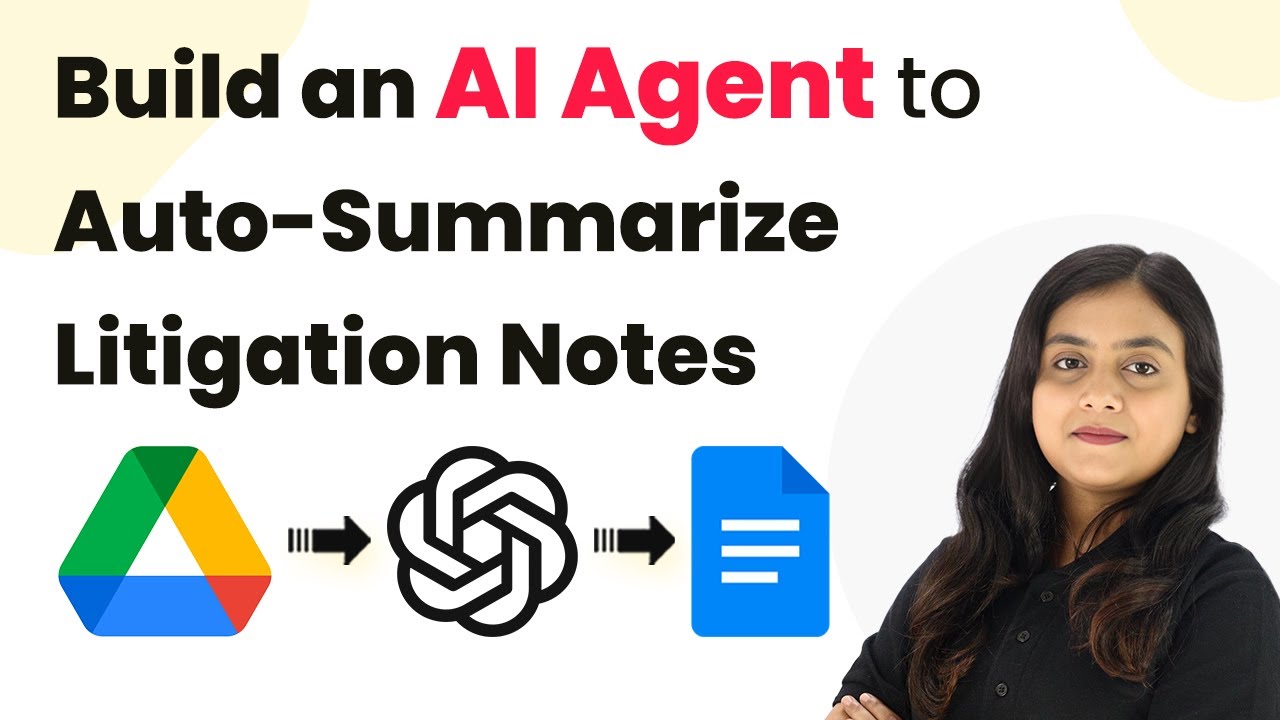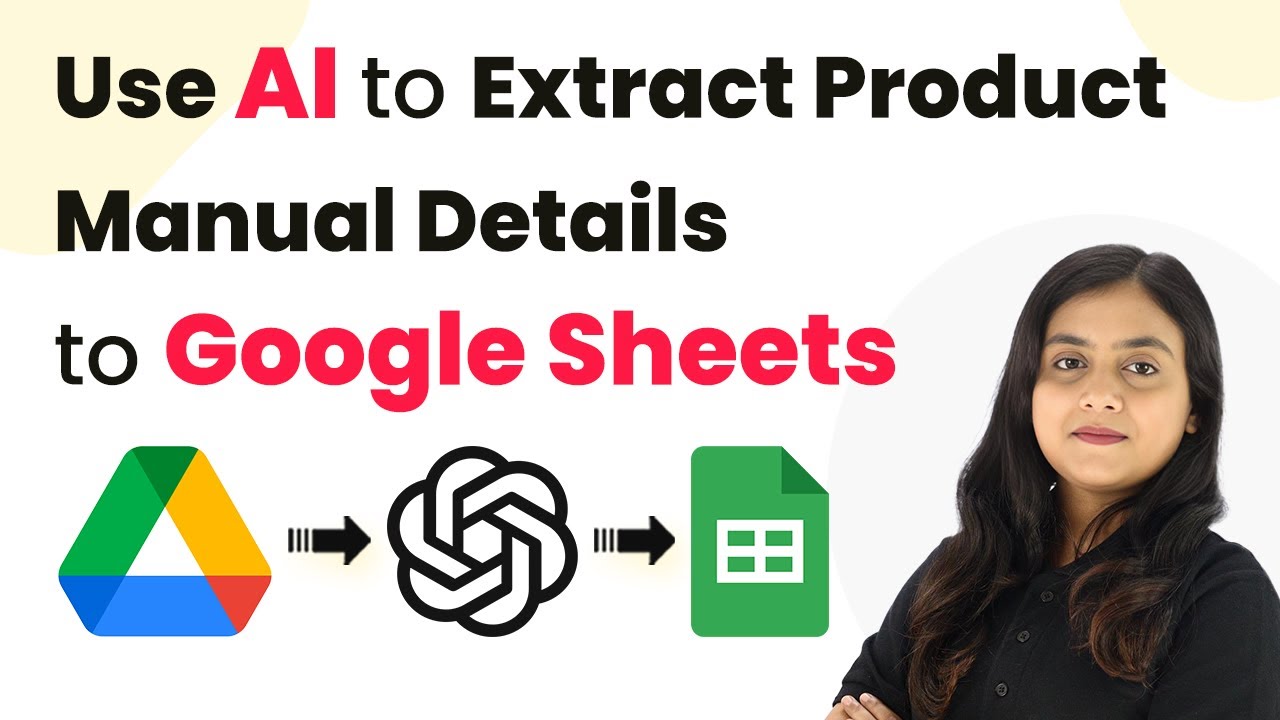Learn how to automate real-time promotional message generation using Pabbly Connect, Google Sheets, and AI Agent in this detailed tutorial. Develop expertise in application integration and learn how to design streamlined automation workflows using proven, simplified approaches.
Watch Step By Step Video Tutorial Below
1. Accessing Pabbly Connect for Automated Messaging
To generate real-time promotional messages using AI, start by accessing Pabbly Connect. Go to your browser and enter pabby.com/connect to reach the Pabbly Connect homepage. Here, you will see options to sign in or sign up.
If you are a new user, click on ‘Sign Up Free’ to create an account and receive 100 free tasks every month. Existing users should click ‘Sign In’ to access their accounts. Once logged in, you will be directed to the Pabbly Connect dashboard, where you can begin creating your automation workflows.
2. Creating a Workflow in Pabbly Connect
In this section, you will learn how to create a workflow in Pabbly Connect to automate promotional message generation. Click on the ‘Create Workflow’ button located at the top right corner of the dashboard. A dialog box will appear, prompting you to name your workflow.
- Enter a name for your workflow, such as ‘Generate Real-Time Promotional Messages Using AI Agent’.
- Select a folder to save your workflow, like ‘Automations’.
After naming your workflow and selecting a folder, click the ‘Create’ button. This will set up the basic structure of your automation, which consists of a trigger and an action step.
3. Setting Up Google Sheets as a Trigger in Pabbly Connect
To trigger the automation, select Google Sheets as your trigger application in Pabbly Connect. Choose the trigger event as ‘New or Updated Spreadsheet Row’. This means that whenever a new promotional message is added to your Google Sheets, it will activate the workflow.
Once you select the trigger event, you will receive a webhook URL. Copy this URL as it will be used to connect Google Sheets with Pabbly Connect. Open your Google Sheets document, and ensure you have the necessary details like promotion name, product category, discount, start date, end date, and tone ready to be added.
4. Installing Pabbly Connect Add-On in Google Sheets
To complete the connection between Google Sheets and Pabbly Connect, you need to install the Pabbly Connect Webhooks add-on. Click on ‘Extensions’ in your Google Sheets, then select ‘Add-ons’ followed by ‘Get Add-ons’. Search for ‘Pabbly Connect Webhooks’ and install it.
After installation, refresh your Google Sheets. Go back to ‘Extensions’, find the Pabbly Connect Webhooks option, and select ‘Initial Setup’. Here, paste the webhook URL you copied earlier and set the trigger column to the last column you will be updating (e.g., column F). Click ‘Submit’ to save your setup, and you will see a success message confirming the setup is complete.
5. Generating Promotional Messages Using OpenAI
Now that your Google Sheets is connected to Pabbly Connect, it’s time to set up the action to generate promotional messages. Choose OpenAI as the action application and select ‘ChatGPT’ as the action event. This will allow you to use OpenAI’s capabilities to generate text based on the data from your Google Sheets.
Next, connect your OpenAI account by entering the API token. Generate a new API key from your OpenAI account and paste it into Pabbly Connect. After the connection is established, set the AI model to GPT-4 and enter the prompt that includes the mapped data from your Google Sheets (e.g., promotion name, product, discount, etc.). Click ‘Save and Send Request’ to generate the promotional message.
Finally, to store the generated message back in Google Sheets, add another action step in Pabbly Connect to update the cell value in your Google Sheets. Select the appropriate spreadsheet and specify the range where the generated SMS should be placed. After mapping the required fields, click ‘Save and Send Request’ to complete the process.
Conclusion
In this tutorial, we explored how to use Pabbly Connect to automate the generation of real-time promotional messages using Google Sheets and OpenAI. By following these steps, you can ensure timely notifications for your promotions, enhancing customer engagement and driving sales effectively.
Ensure you check out Pabbly Connect to create business automation workflows and reduce manual tasks. Pabbly Connect currently offer integration with 2,000+ applications.
- Check out Pabbly Connect – Automate your business workflows effortlessly!
- Sign Up Free – Start your journey with ease!
- 10,000+ Video Tutorials – Learn step by step!
- Join Pabbly Facebook Group – Connect with 21,000+ like minded people!