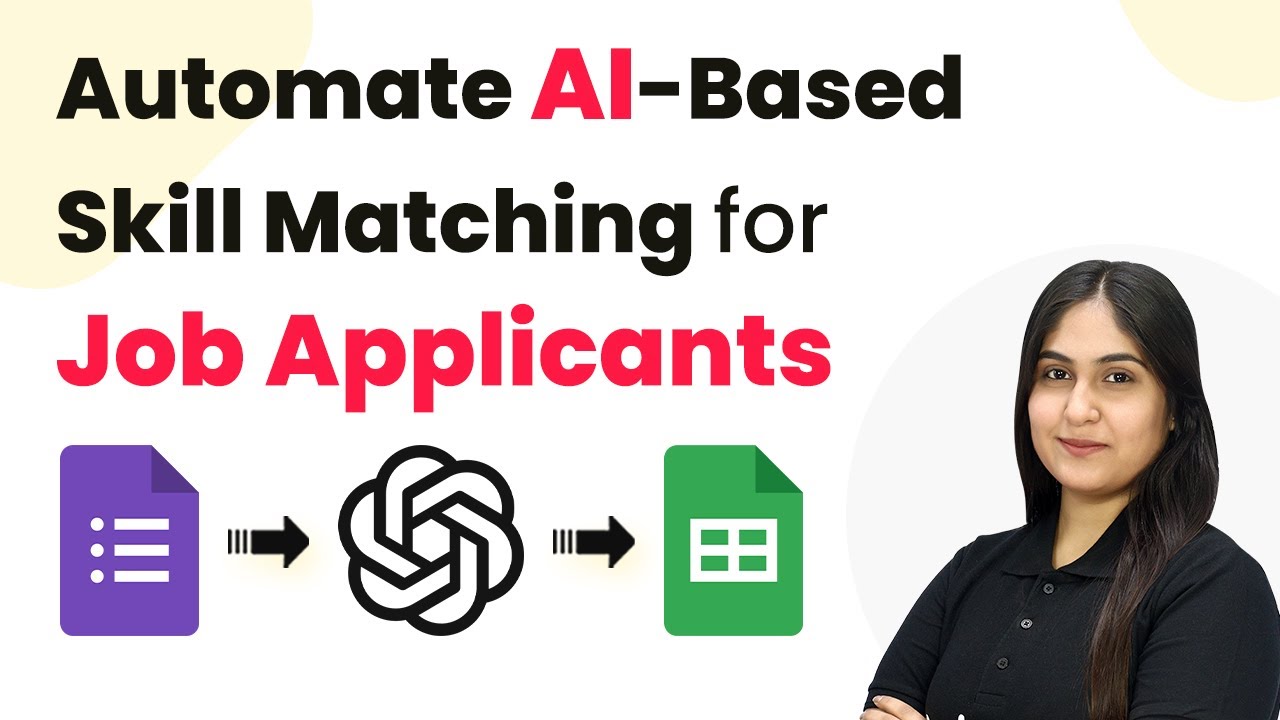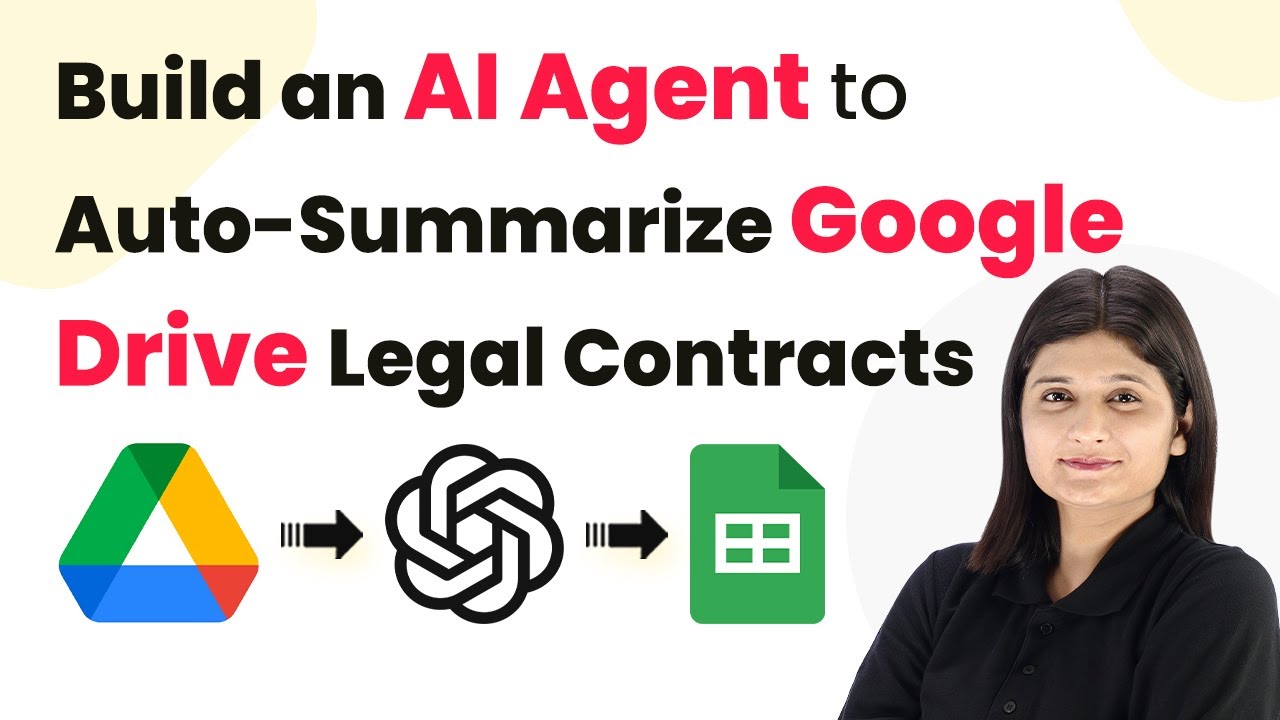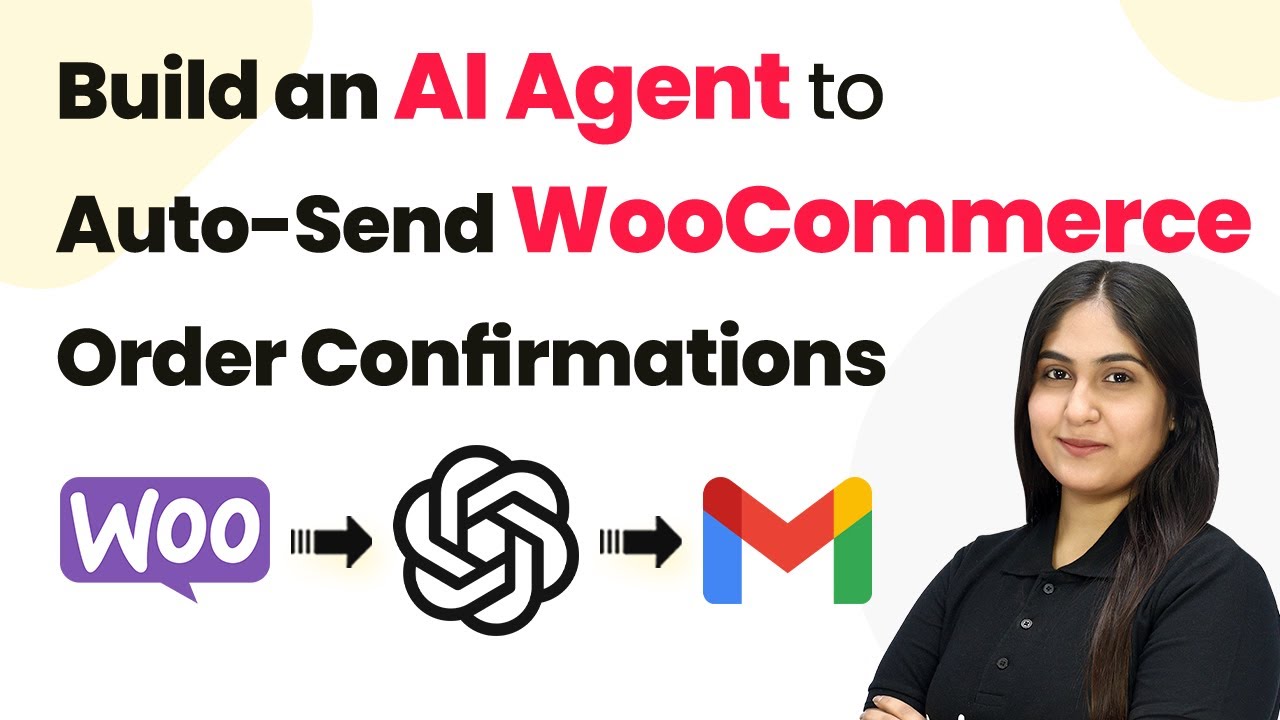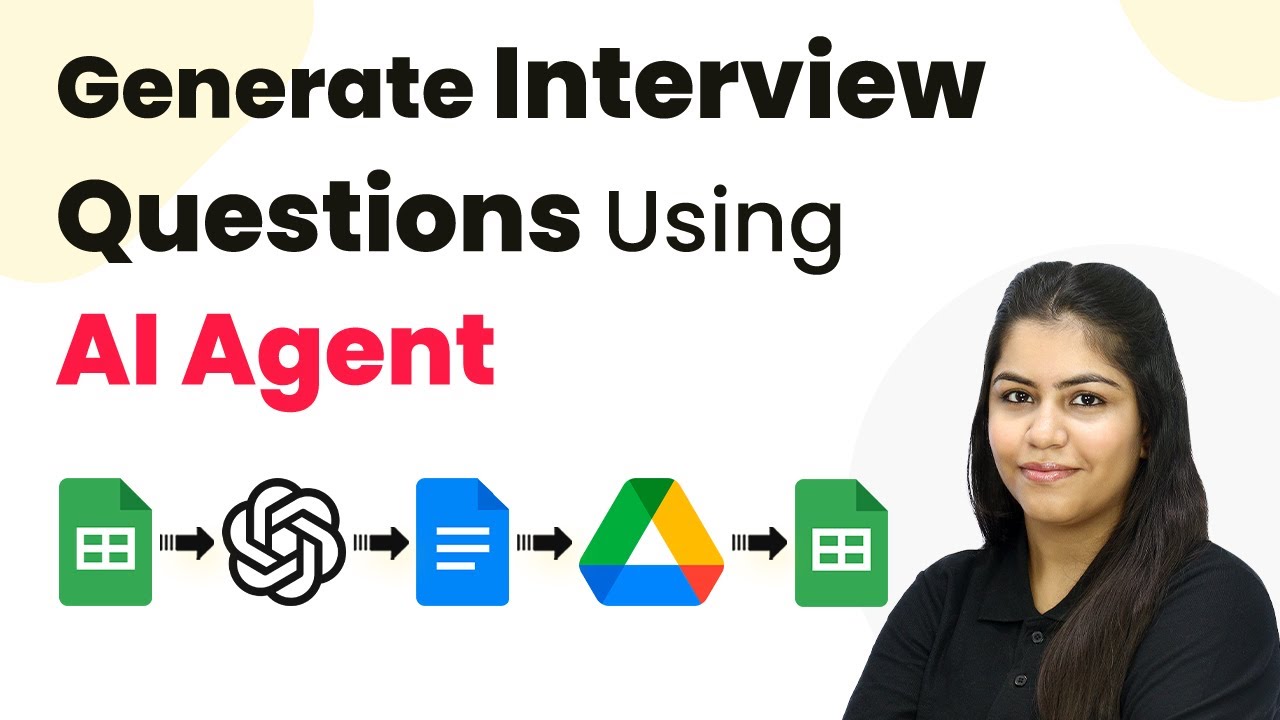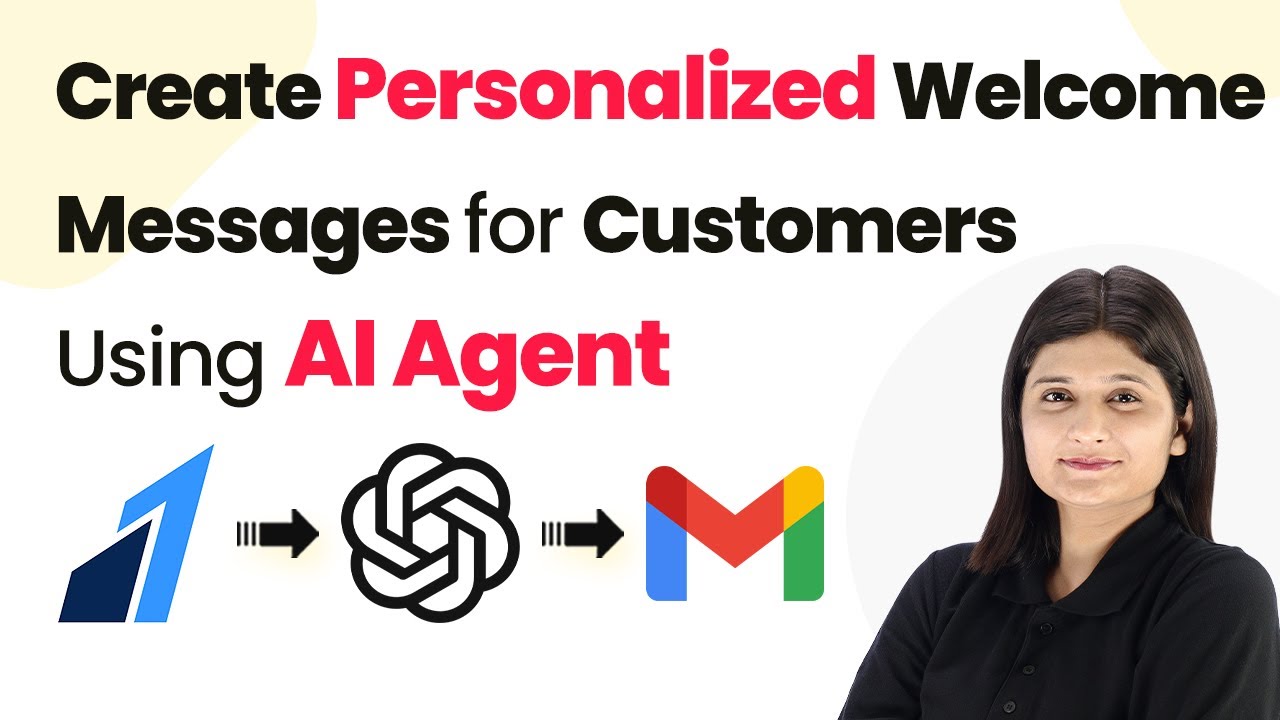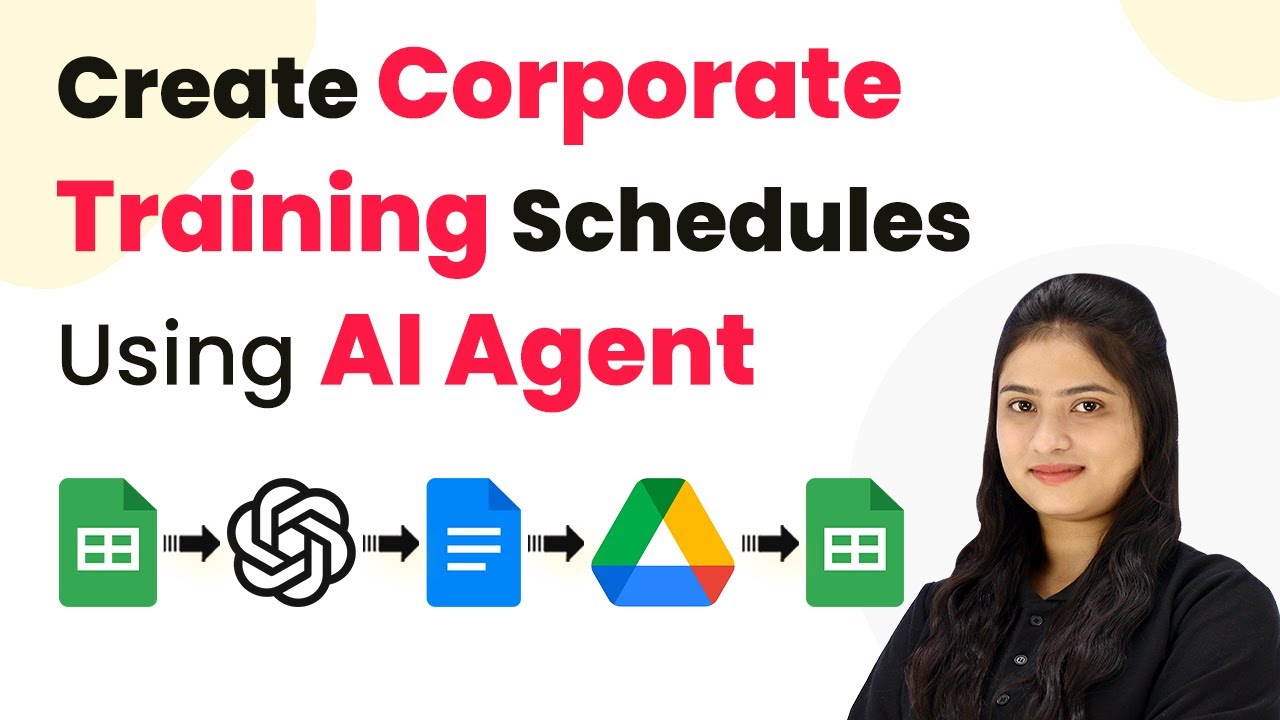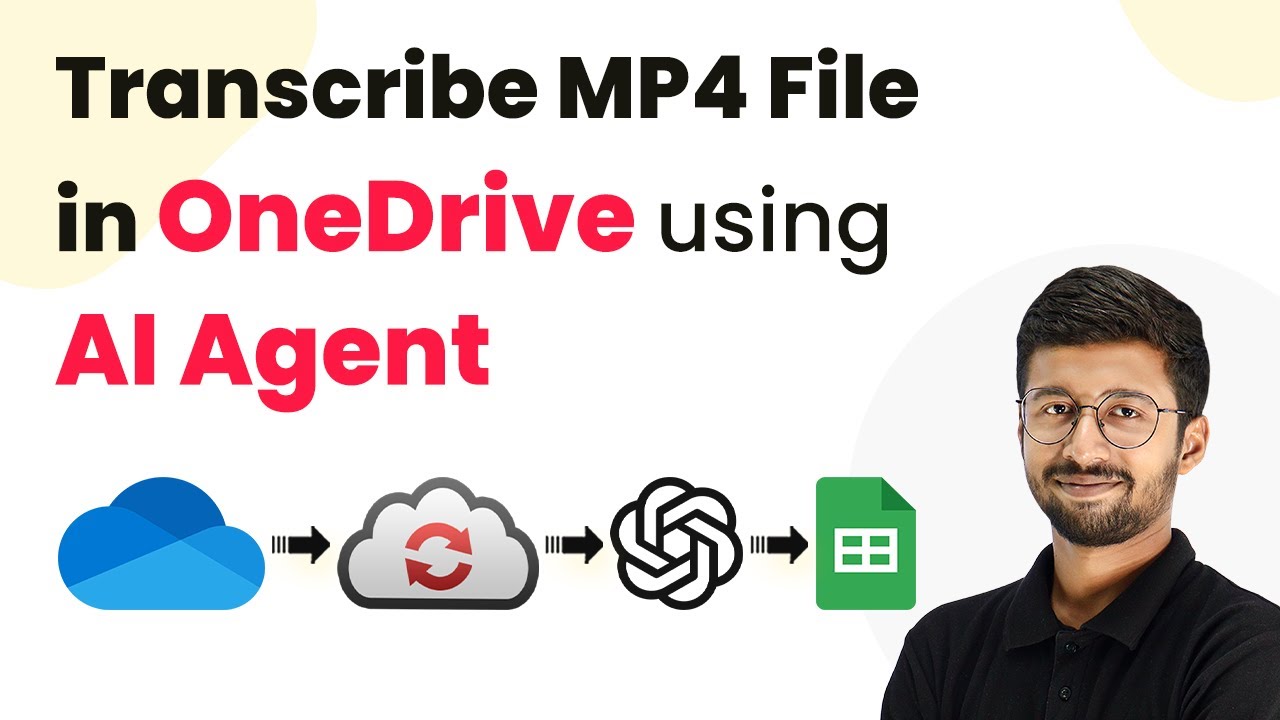Learn how to automate AI-based skill matching for job applicants with Pabbly Connect. This step-by-step guide covers integration with Google Forms and Sheets. Implement the precise methodologies leading organizations use to automate repetitive tasks, illustrated with practical examples designed for immediate application.
Watch Step By Step Video Tutorial Below
1. Accessing Pabbly Connect for Automation
To automate AI-based skill matching for job applicants, start by accessing Pabbly Connect. Open your browser and navigate to pabby.com/connect to log in or sign up for a free account. This platform is essential for integrating various applications like Google Forms and Google Sheets.
Once logged in, you will see the Pabbly Connect dashboard. From here, you can create your workflow. Click the ‘Create Workflow’ button located at the top right corner. This will allow you to set up the automation process that connects Google Forms to Google Sheets through AI skill matching.
2. Creating a Workflow in Pabbly Connect
In this section, you will create a workflow that automates the skill matching process. After clicking ‘Create Workflow’, you will be prompted to name your workflow. Enter a descriptive name, such as ‘Automate AI-Based Skill Matching for Job Applicants’.
Next, select a folder to organize your workflow. You can create a new folder or choose an existing one. This helps keep your automations organized. After naming and selecting your folder, click the ‘Create’ button to finalize your workflow creation.
- Click ‘Create Workflow’ in the dashboard.
- Enter a descriptive name for your workflow.
- Select a folder to organize your workflow.
With your workflow set up, you can now move on to selecting the trigger application. This is where Pabbly Connect begins to automate processes based on new job applications received through Google Forms.
3. Setting Up the Google Forms Trigger
The next step in the automation process involves setting up a trigger in Pabbly Connect. Choose Google Forms as your trigger application, which will notify Pabbly Connect whenever a new job application is submitted. Select the trigger event as ‘New Response Received’.
After selecting the trigger event, Pabbly Connect will provide you with a webhook URL. This URL is crucial as it connects Google Forms to Pabbly Connect. Copy this webhook URL and head to your Google Forms account to set up the integration.
- Select Google Forms as the trigger application.
- Choose ‘New Response Received’ as the trigger event.
- Copy the provided webhook URL for integration.
By completing these steps, you ensure that every new job application will automatically trigger the workflow you created in Pabbly Connect, streamlining the skill matching process.
4. Linking Google Sheets with Pabbly Connect
Now that you have set up the trigger, the next step is linking Google Sheets to Pabbly Connect. This involves capturing the responses from Google Forms into a new Google Sheet. In Google Forms, navigate to the ‘Responses’ tab and click on ‘Link to Sheets’ to create a new spreadsheet.
After linking, ensure that your Google Sheets is set to receive data from Google Forms. Test this connection by submitting a new response through your Google Form. You should see the data appear in your Google Sheet, confirming that the integration is successful.
Navigate to the ‘Responses’ tab in Google Forms. Click on ‘Link to Sheets’ to create a new spreadsheet. Submit a new response to test the connection.
This setup ensures that all new job applications are automatically recorded in Google Sheets, ready for the next step of skill matching using Pabbly Connect.
5. Integrating OpenAI for Skill Matching
With Google Forms and Sheets linked, the next step is to integrate OpenAI with Pabbly Connect for skill matching. In your workflow, add a new action step and select OpenAI as the application. Choose the action event as ‘Extract Content from PDF or Image’ to utilize the resume uploaded by the candidate.
To connect OpenAI, you’ll need to provide an API token. Log in to your OpenAI account to generate a new API key. Copy this key and paste it into Pabbly Connect to establish the connection. After successfully connecting, you can configure the AI model and the PDF URL to match the candidate’s skills with the job title.
Add OpenAI as the action application in your workflow. Choose ‘Extract Content from PDF or Image’ as the action event. Generate and paste your OpenAI API key into Pabbly Connect.
By integrating OpenAI, Pabbly Connect automates the skill matching process, allowing the AI to analyze resumes and match skills efficiently, thus enhancing your recruitment process.
Conclusion
In this tutorial, we explored how to automate AI-based skill matching for job applicants using Pabbly Connect, Google Forms, Google Sheets, and OpenAI. By following the steps outlined, you can streamline your recruitment process, saving time and improving the quality of hires.
Ensure you check out Pabbly Connect to create business automation workflows and reduce manual tasks. Pabbly Connect currently offer integration with 2,000+ applications.
- Check out Pabbly Connect – Automate your business workflows effortlessly!
- Sign Up Free – Start your journey with ease!
- 10,000+ Video Tutorials – Learn step by step!
- Join Pabbly Facebook Group – Connect with 21,000+ like minded people!
Using Pabbly Connect as the central integration platform ensures that all components work seamlessly together, allowing for efficient skill matching and data management. Start automating your recruitment today with Pabbly Connect to enhance your hiring strategies.