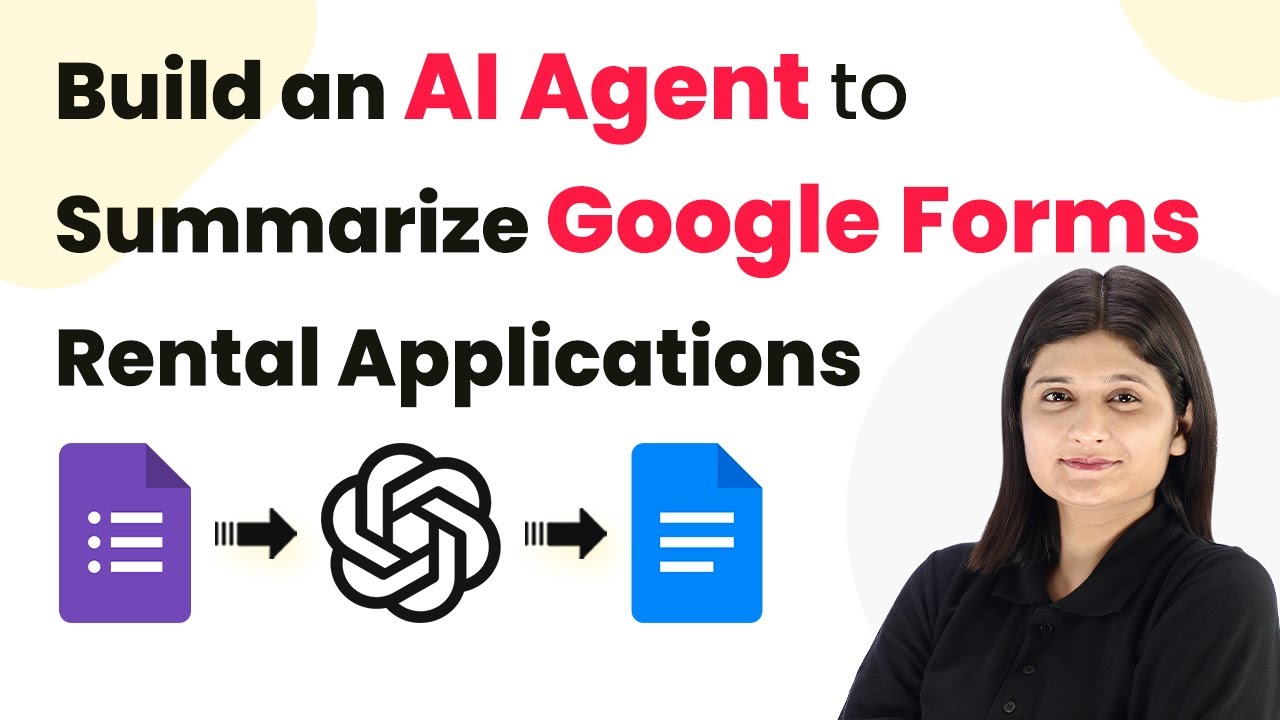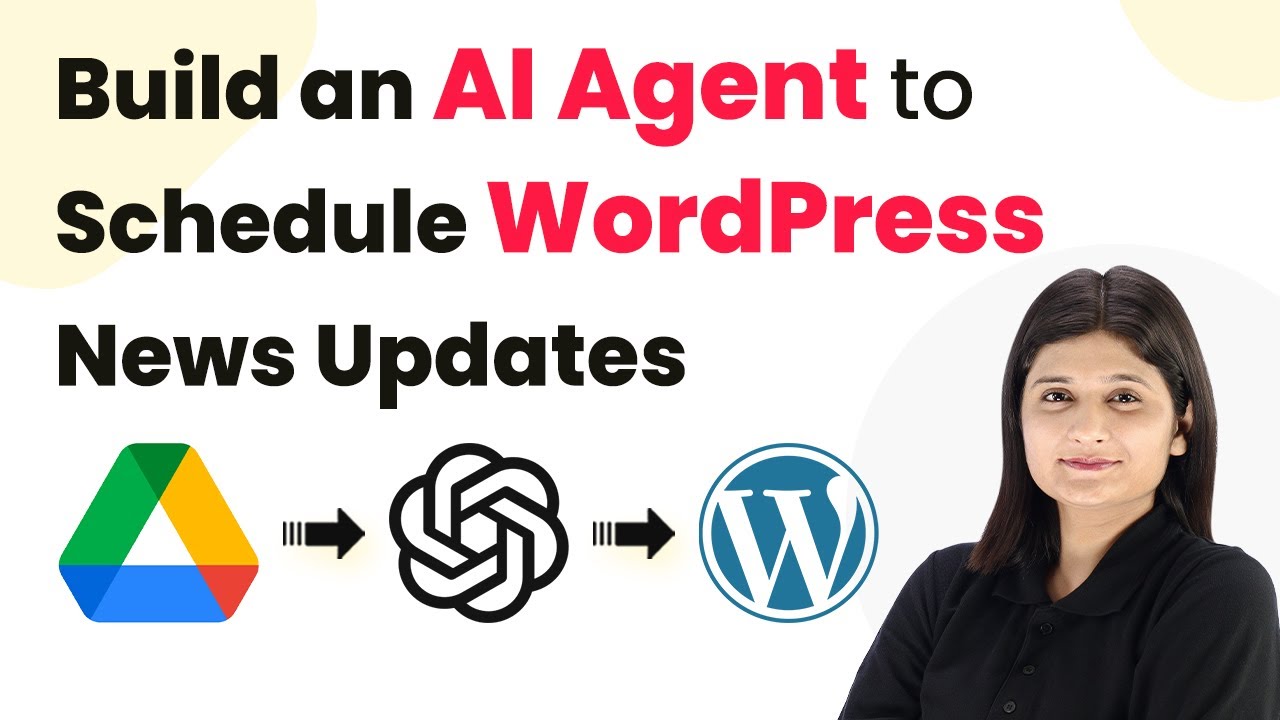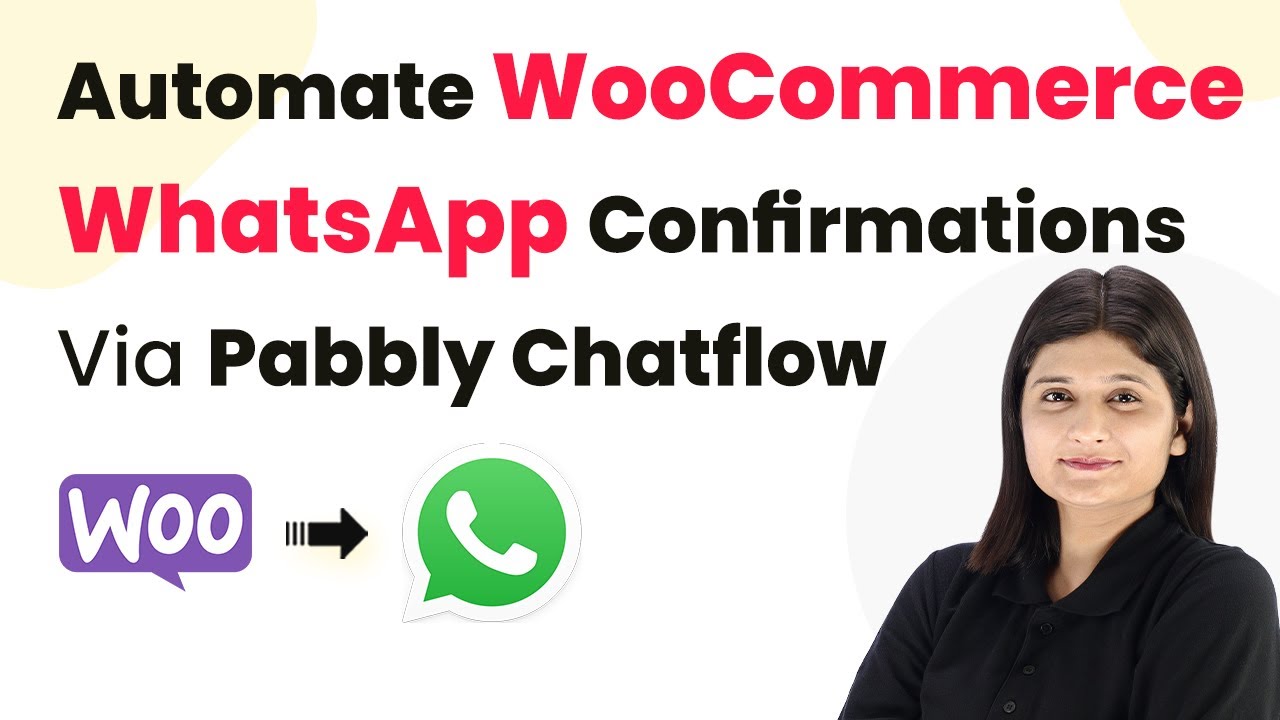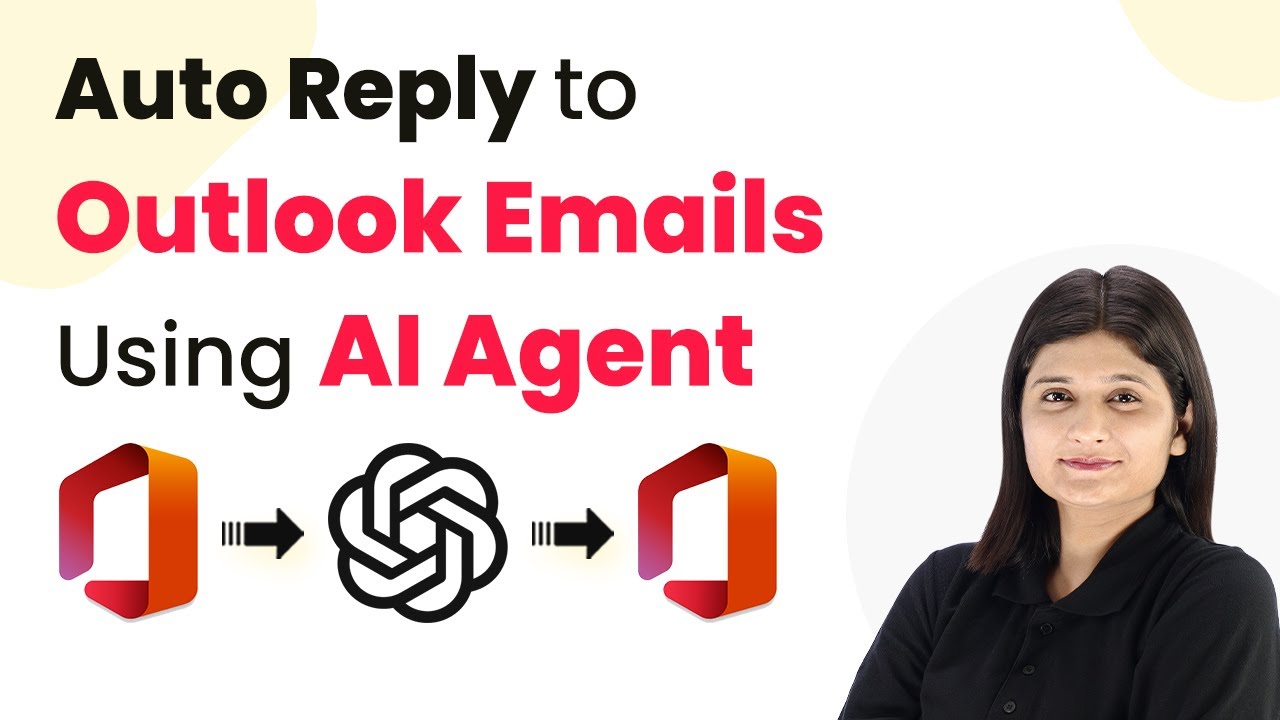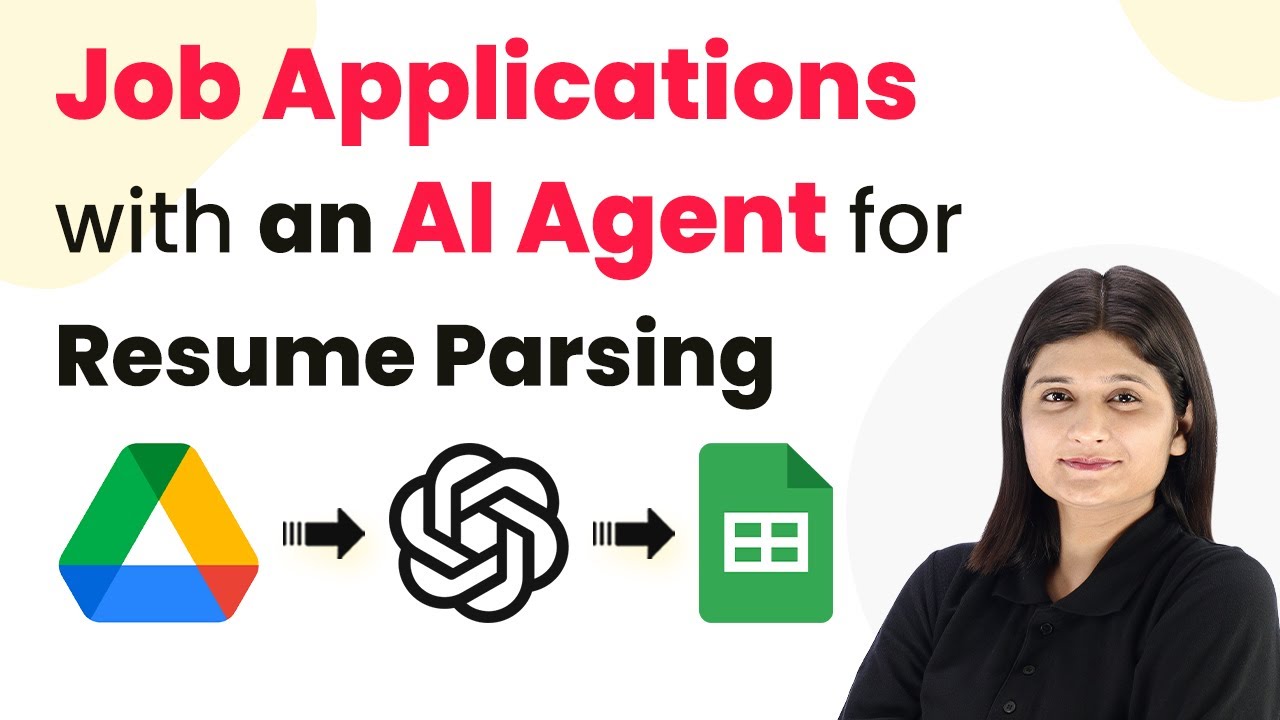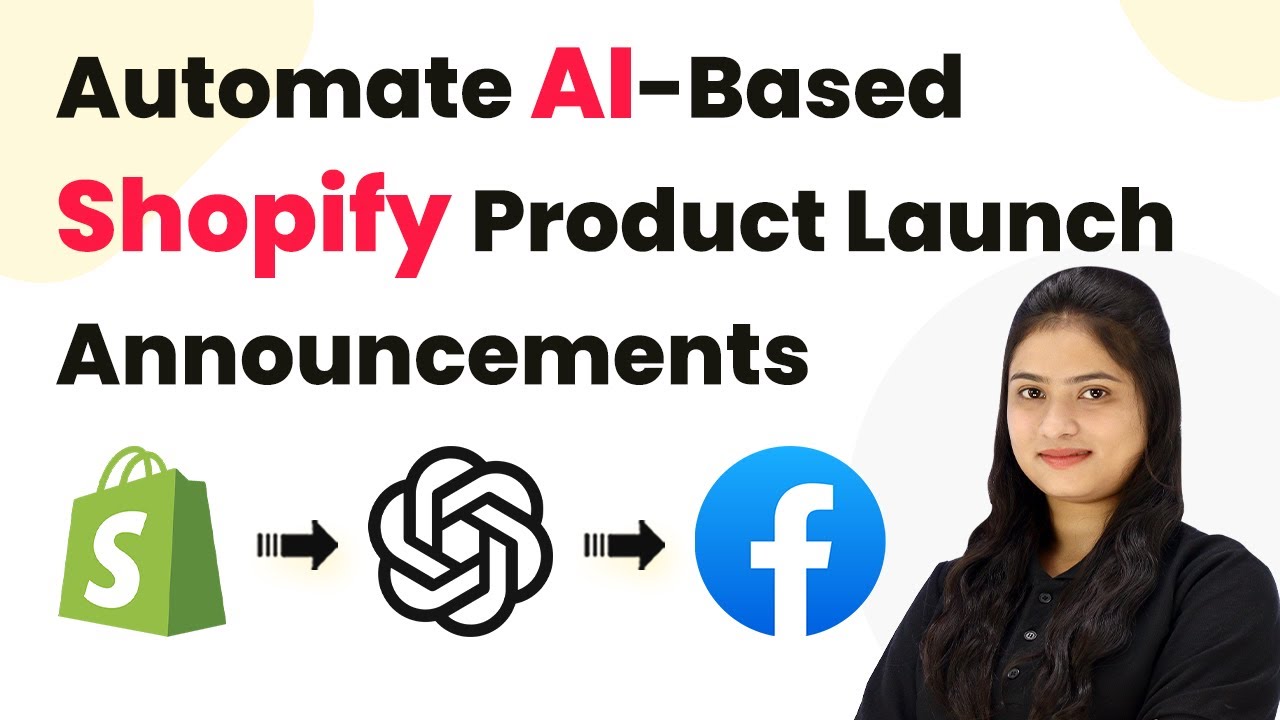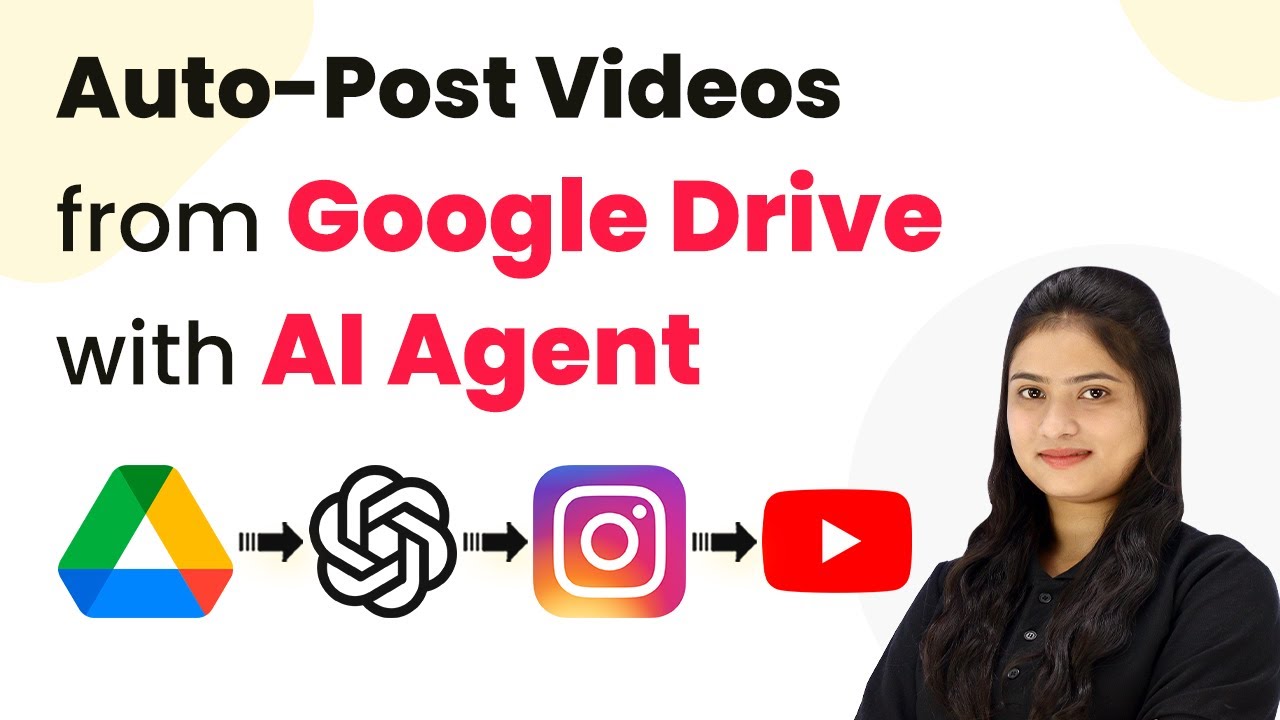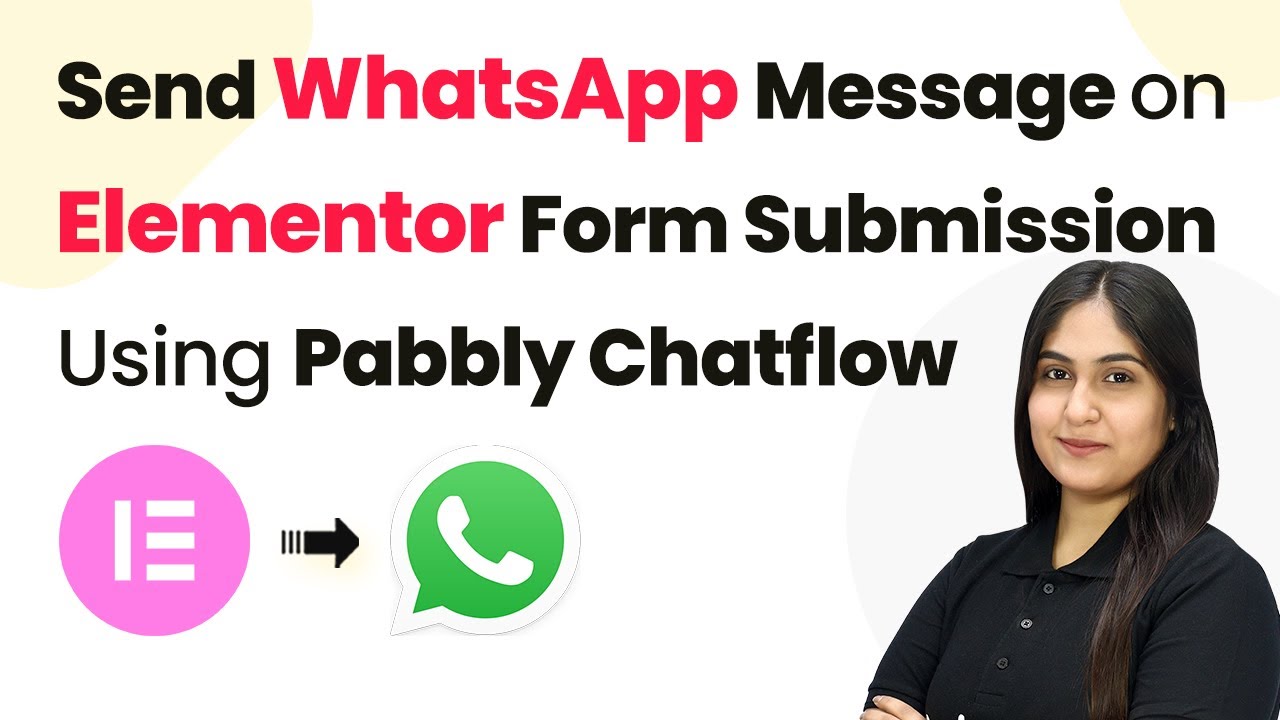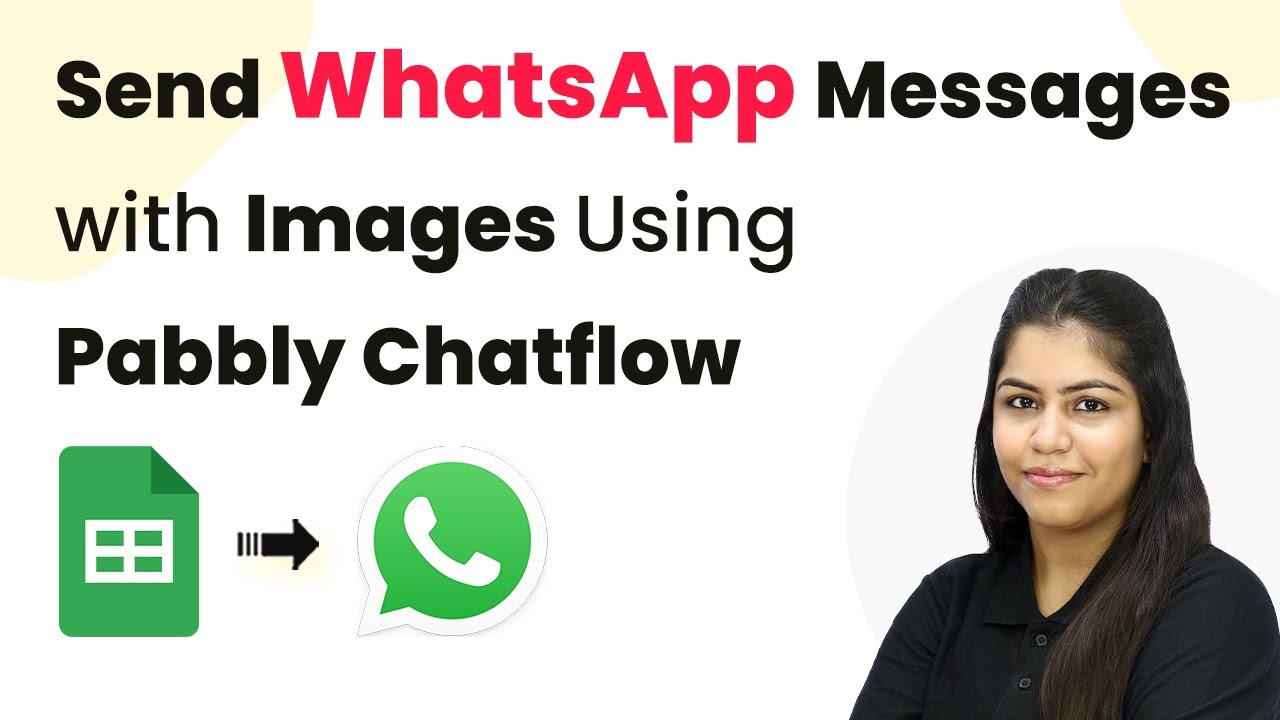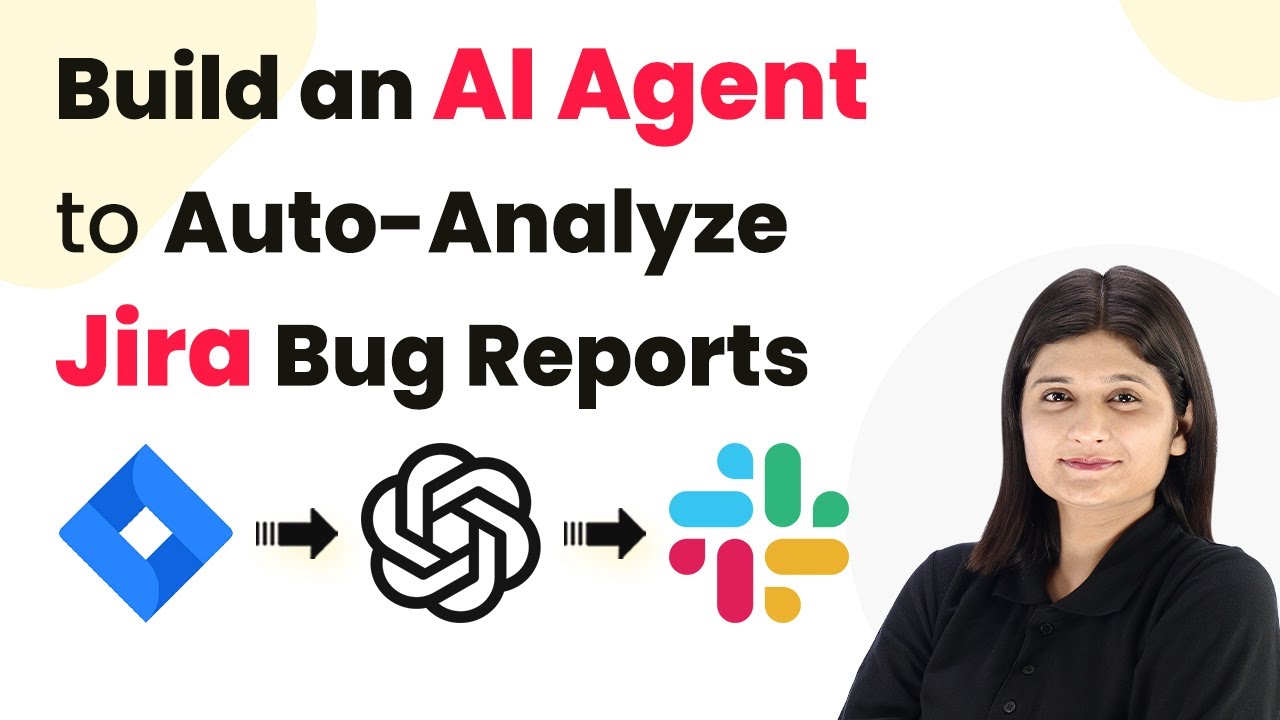Learn how to use Pabbly Connect to automatically summarize Google Forms rental applications by integrating Google Forms, OpenAI, and Google Docs seamlessly. Explore efficient methods for automating routine tasks with clear, concise instructions suited for both newcomers and experienced professionals.
Watch Step By Step Video Tutorial Below
1. Accessing Pabbly Connect for Automation
To begin automating the summarization of Google Forms rental applications, you first need to access Pabbly Connect. Navigate to the Pabbly Connect website by typing ‘Pabbly.com/connect’ in your browser. Once there, you can sign in or sign up for a free account, which provides you with 100 free tasks monthly.
After logging in, you will see the Pabbly apps dashboard. Click on Pabbly Connect to access the workflow section. Here, you can create a new workflow by clicking on the ‘Create Workflow’ button and naming it appropriately, such as ‘Auto-Summarize Google Forms Rental Applications’.
2. Setting Up the Google Forms Trigger in Pabbly Connect
In this step, you will set up a trigger in Pabbly Connect to initiate the automation whenever a new Google Form submission is received. Choose Google Forms as your trigger application and select the event ‘New Response Received’. This will allow Pabbly Connect to monitor your Google Forms for any new submissions.
- Select Google Forms as the trigger application.
- Choose the event ‘New Response Received’.
- Copy the webhook URL provided by Pabbly Connect.
Next, open your Google Forms and navigate to the responses section. Click on ‘View in Sheets’ to link your form responses to a Google Sheet. This connection allows the data submitted through the form to be sent directly to Pabbly Connect for processing.
3. Installing Pabbly Webhooks in Google Sheets
To ensure that your Google Sheets can send data to Pabbly Connect, you need to install the Pabbly Webhooks add-on. Go to the Extensions menu, click on Add-ons, and then Get Add-ons. Search for Pabbly Webhooks and install it.
Once installed, open the add-on and enter the webhook URL you copied earlier. Set the trigger column to the final data entry column in your sheet, typically the last column (e.g., Column P). This setup ensures that every new entry in your Google Sheet triggers the webhook and sends the data to Pabbly Connect.
4. Summarizing Responses Using OpenAI with Pabbly Connect
After setting up the Google Forms trigger, the next step involves using OpenAI to summarize the responses. In Pabbly Connect, add an action step and select OpenAI as the application. Choose the action event ‘ChatGPT’ and connect your OpenAI account by entering your API key.
In the prompt field, you will define how you want the responses summarized. For example, you can instruct OpenAI: ‘You are a rental assistant. Summarize the following rental application in a clear and concise manner.’ Use mapping to pull in data from the Google Forms submission to ensure that the summary is generated correctly each time.
5. Creating Google Docs from Summarized Data
The final step is to create a Google Document with the summarized data. Add another action step in Pabbly Connect and select Google Docs as the application. Choose ‘Create Document from Template’ as the action event.
Map the summarized data received from OpenAI into the Google Docs template you have created. Ensure to give the document a meaningful name, like the applicant’s name, and save it in the appropriate folder in your Google Drive. This process automates the creation of a document that contains all the summarized information from the rental application.
Conclusion
In summary, using Pabbly Connect allows for seamless integration between Google Forms, OpenAI, and Google Docs to automate the summarization of rental applications. By following the steps outlined, you can efficiently manage rental applications without manual intervention, saving time and ensuring accuracy.
Ensure you check out Pabbly Connect to create business automation workflows and reduce manual tasks. Pabbly Connect currently offer integration with 2,000+ applications.
- Check out Pabbly Connect – Automate your business workflows effortlessly!
- Sign Up Free – Start your journey with ease!
- 10,000+ Video Tutorials – Learn step by step!
- Join Pabbly Facebook Group – Connect with 21,000+ like minded people!