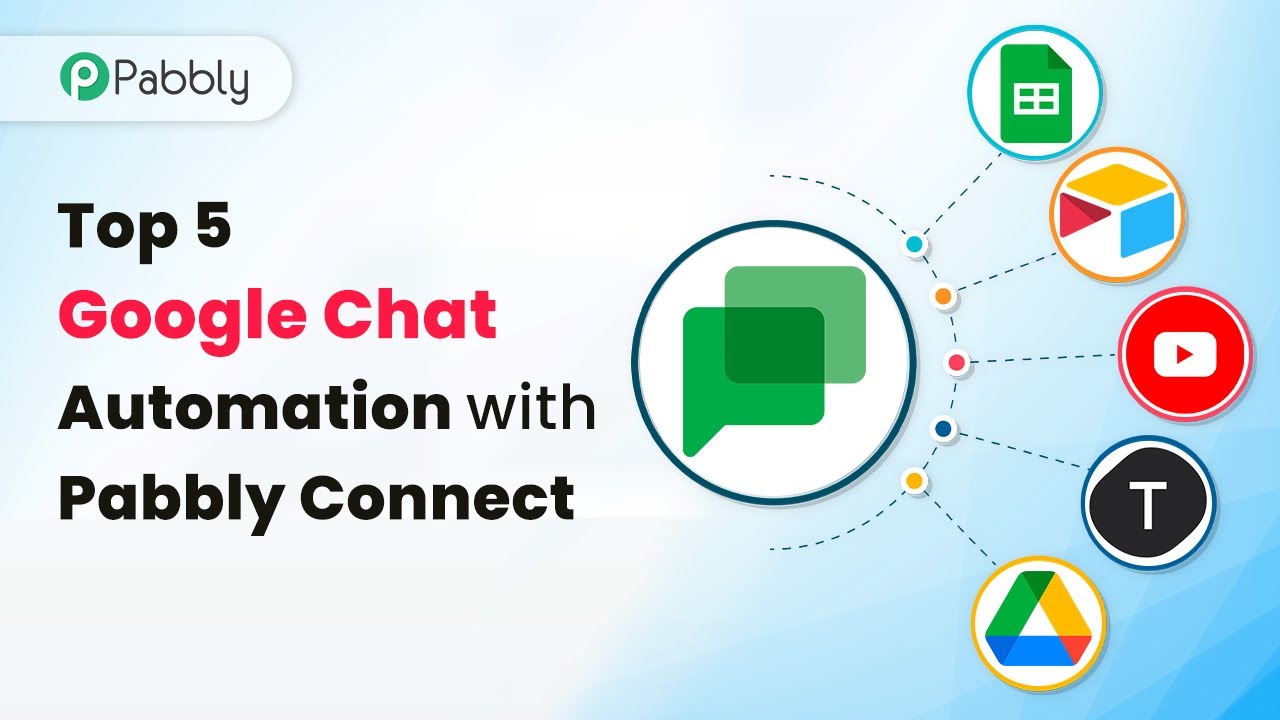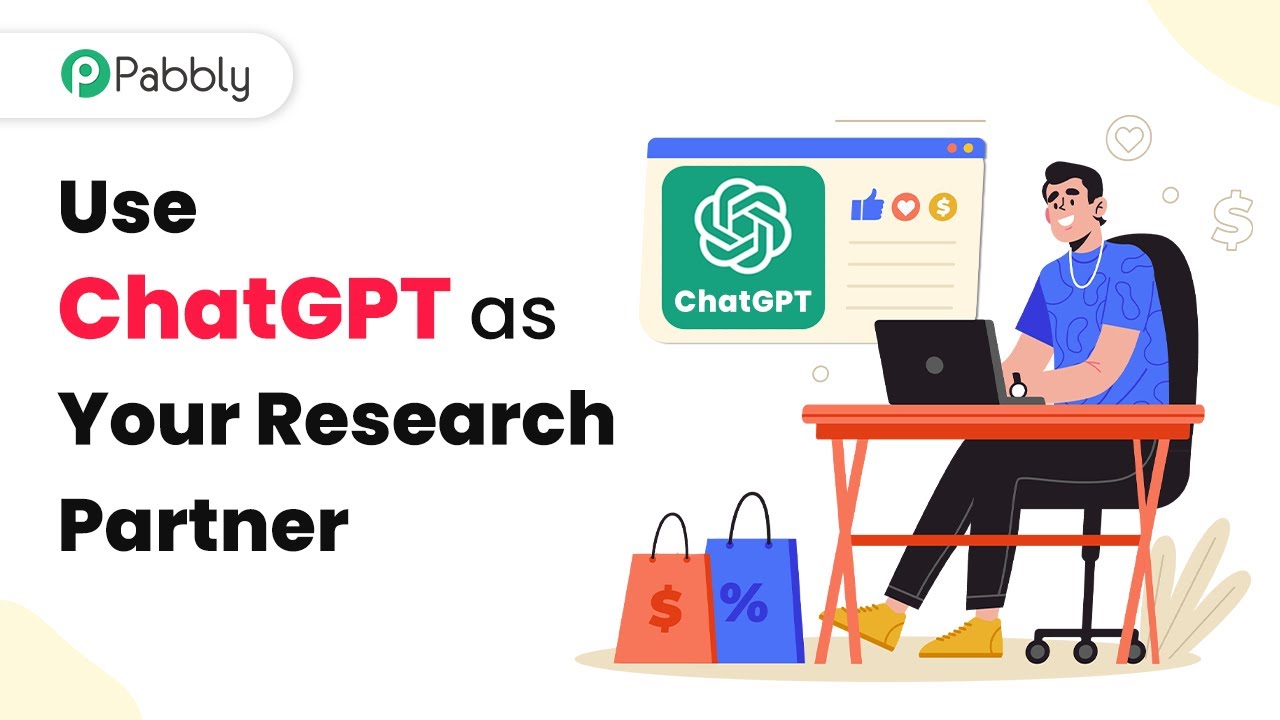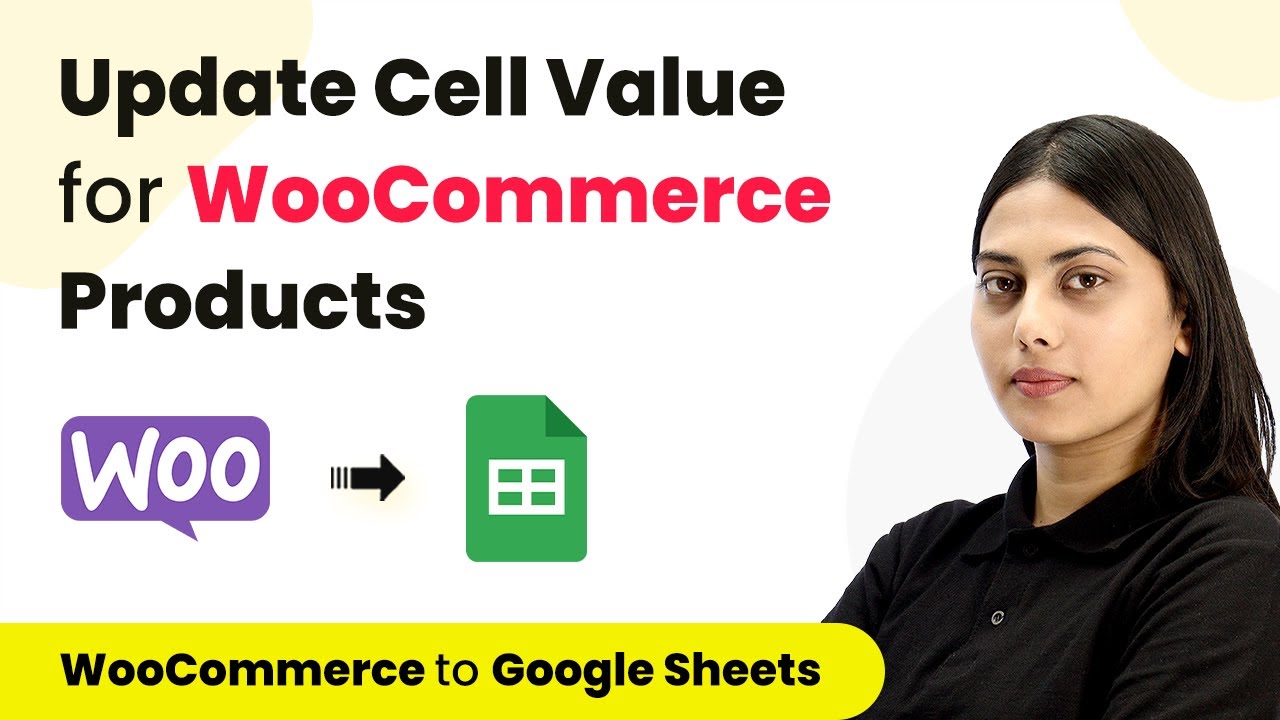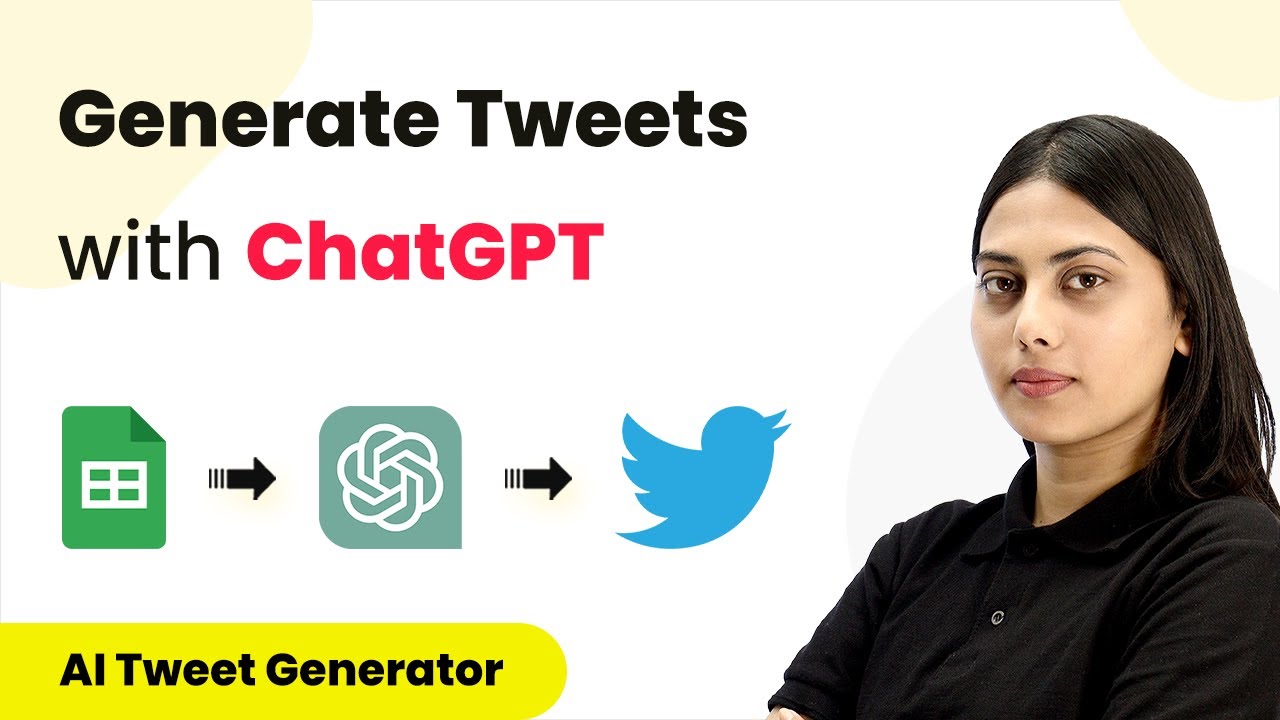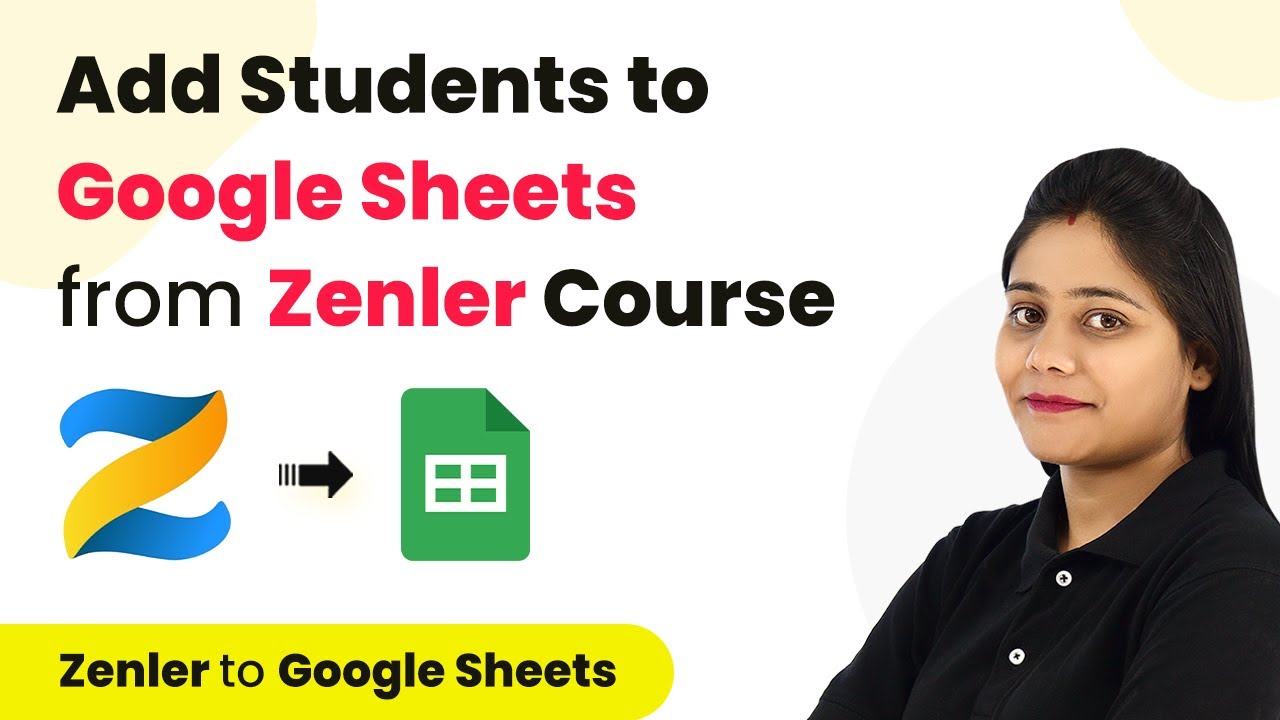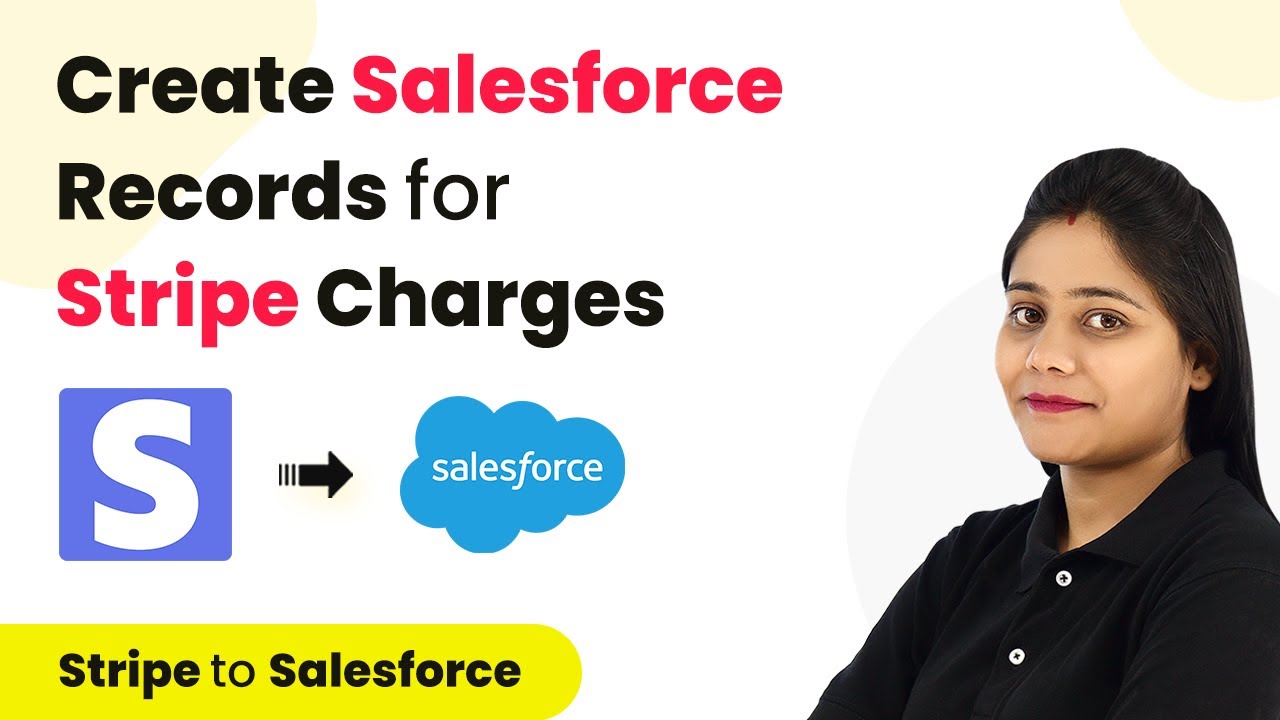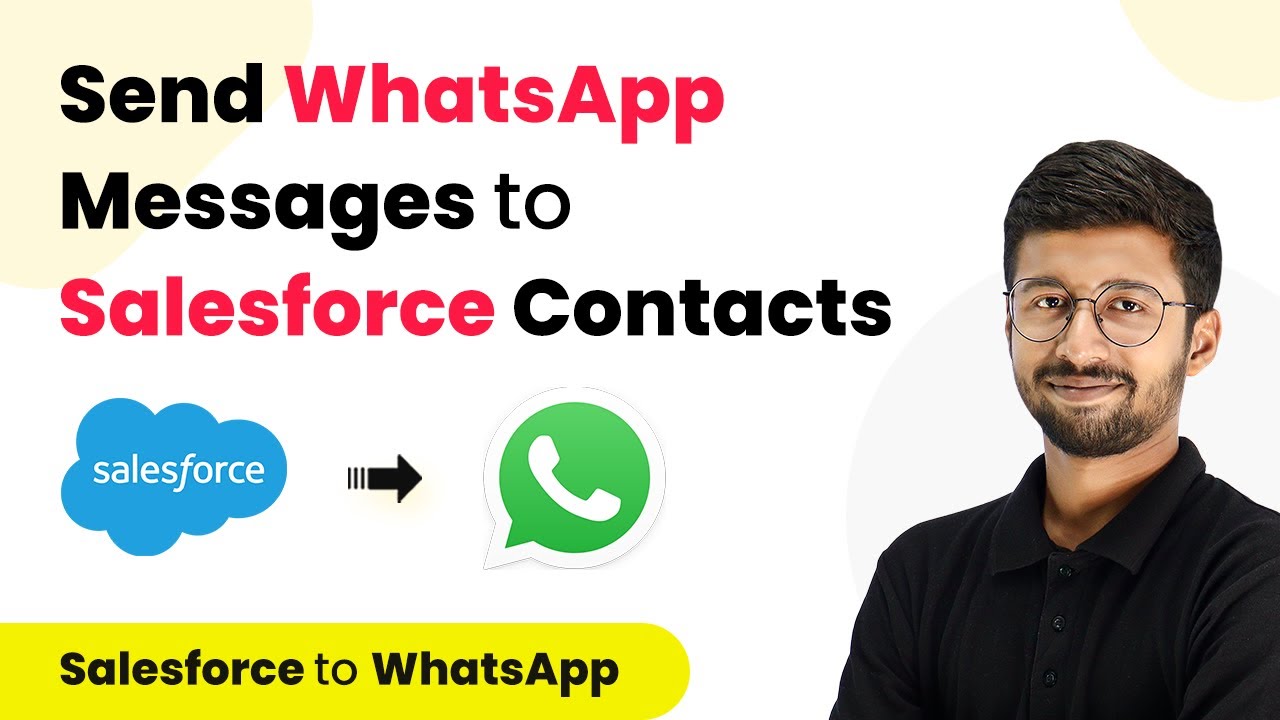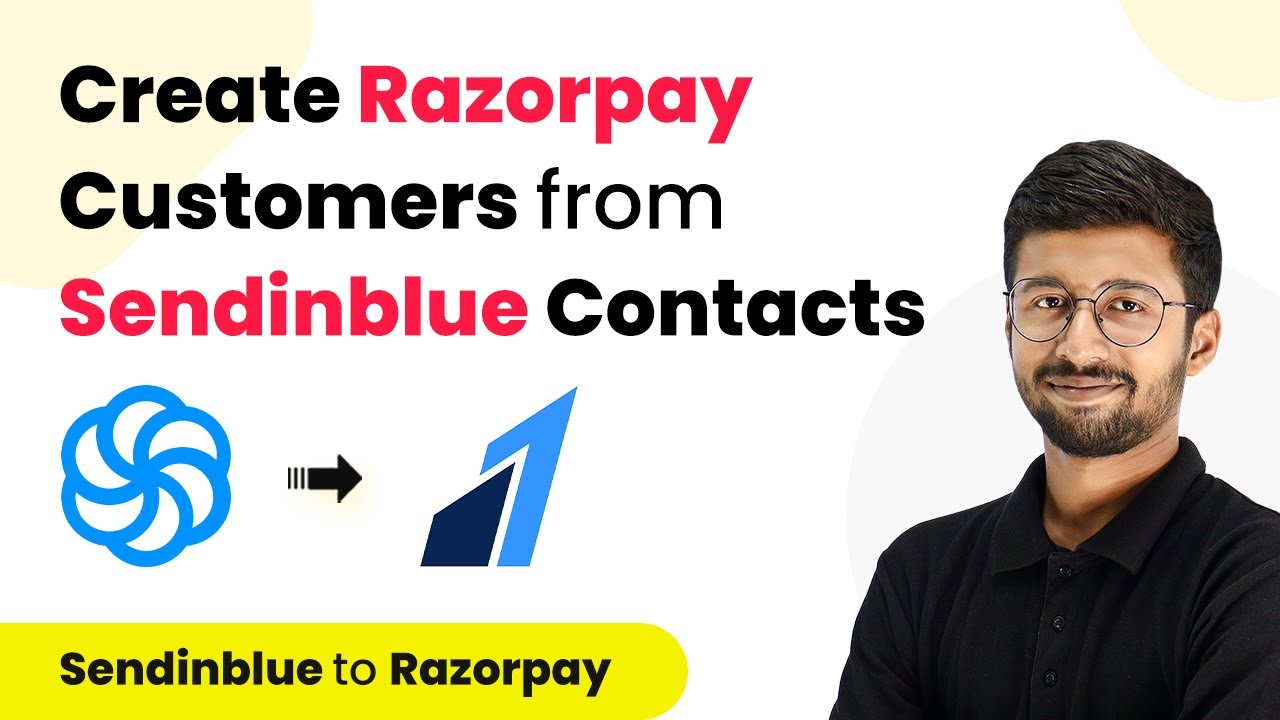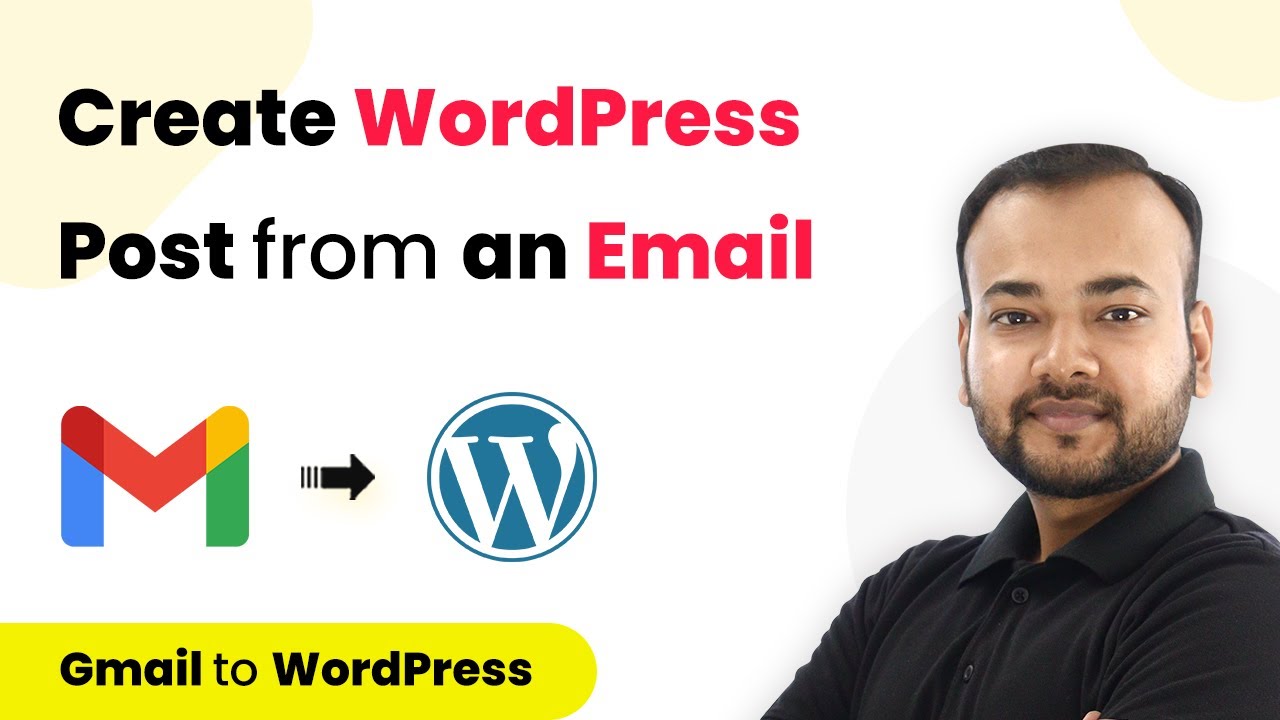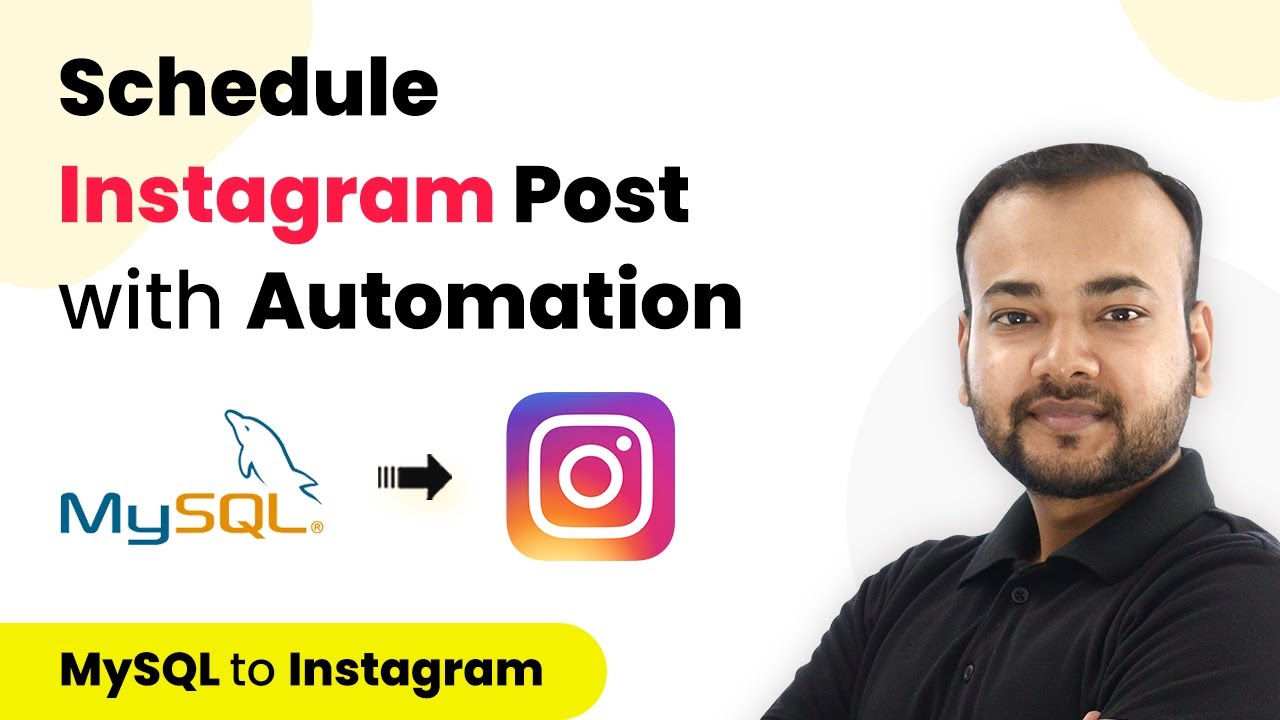Learn how to automate Google Chat with Pabbly Connect. Discover top integrations with Google Sheets, YouTube, Airtable, and more! Discover how to seamlessly connect your essential tools through accessible instructions that make powerful automation available to professionals at every skill level.
Watch Step By Step Video Tutorial Below
1. Post New Message to Google Chat from Google Sheets
In this section, we will explore how to post a new message to Google Chat using Pabbly Connect. The integration begins with Google Sheets as the trigger application. Whenever new data is added to your Google Sheets, a corresponding message will be sent to Google Chat.
To set this up, follow these steps:
- Open Pabbly Connect and select Google Sheets as the trigger application.
- Choose the event ‘New Row’ to trigger the automation.
- Connect your Google Sheets account to Pabbly Connect.
- Select the specific sheet you want to monitor for new entries.
Once you have configured the trigger, the next step is to set up the action. Choose Google Chat as the action application and set the event to ‘Send Message’. This will ensure that every new row added to your Google Sheets is automatically posted as a message in Google Chat.
2. Send New Google Chat Message for New Records in Airtable
This section demonstrates how to send a new Google Chat message for new records added to Airtable using Pabbly Connect. Similar to Google Sheets, Airtable can also be integrated to automate notifications.
To implement this integration, follow these steps:
- Select Airtable as the trigger application in Pabbly Connect.
- Choose the event ‘New Record’ to trigger the automation.
- Connect your Airtable account to Pabbly Connect.
- Select the specific base and table you want to monitor for new records.
After configuring the trigger, set Google Chat as the action application. Choose ‘Send Message’ to notify your team whenever a new record is added to Airtable.
3. Send Google Chat Message for New YouTube Comments
In this section, we will explore how to send a Google Chat message for every new comment received on your YouTube videos using Pabbly Connect. This automation ensures that your team stays updated on audience interactions.
To set this up, follow these steps:
Select YouTube as the trigger application in Pabbly Connect. Choose the event ‘New Comment’ to trigger the automation. Connect your YouTube account to Pabbly Connect. Select the specific channel to monitor for new comments.
After setting up the trigger, configure Google Chat as the action application and select ‘Send Message’ to notify the team about new comments on your YouTube videos.
4. Send Typeform Responses to Google Chat as Messages
This section focuses on how to send responses from Typeform directly to Google Chat using Pabbly Connect. This integration helps keep your team informed about new form submissions.
To implement this integration, follow these steps:
Select Typeform as the trigger application in Pabbly Connect. Choose the event ‘New Response’ to trigger the automation. Connect your Typeform account to Pabbly Connect. Select the specific form you want to monitor for new responses.
Once the trigger is set, configure Google Chat as the action application and select ‘Send Message’ to notify your team of new responses received from Typeform.
5. Get Notifications on Google Chat When a File is Uploaded on Google Drive
This section explains how to get notifications in Google Chat whenever a file is uploaded to Google Drive using Pabbly Connect. This integration keeps your team updated on important file uploads.
To set this up, follow these steps:
Select Google Drive as the trigger application in Pabbly Connect. Choose the event ‘New File Uploaded’ to trigger the automation. Connect your Google Drive account to Pabbly Connect. Specify the folder to monitor for new file uploads.
After configuring the trigger, set Google Chat as the action application and choose ‘Send Message’ to notify your team whenever a new file is uploaded to Google Drive.
Conclusion
In conclusion, Pabbly Connect offers powerful automation capabilities for integrating Google Chat with various applications. By following the steps outlined in this tutorial, you can streamline your communication and enhance team collaboration. Automate your Google Chat notifications today!
Ensure you check out Pabbly Connect to create business automation workflows and reduce manual tasks. Pabbly Connect currently offer integration with 2,000+ applications.
- Check out Pabbly Connect – Automate your business workflows effortlessly!
- Sign Up Free – Start your journey with ease!
- 10,000+ Video Tutorials – Learn step by step!
- Join Pabbly Facebook Group – Connect with 21,000+ like minded people!