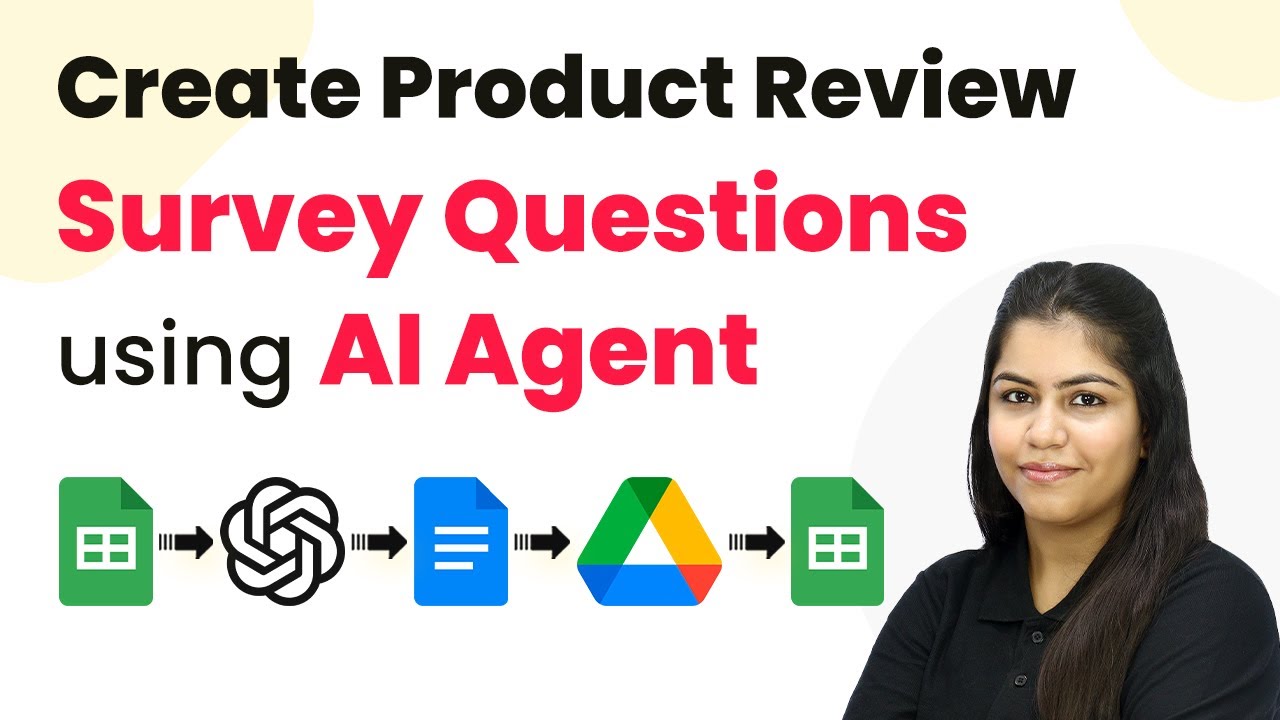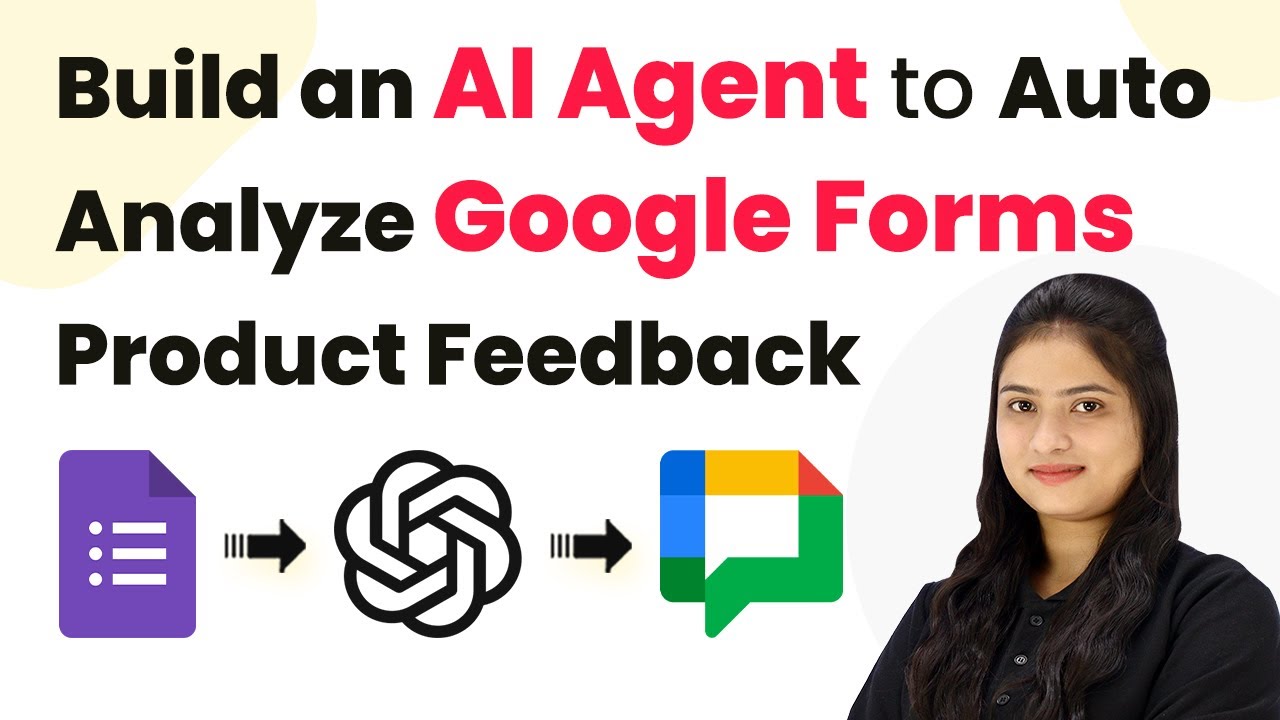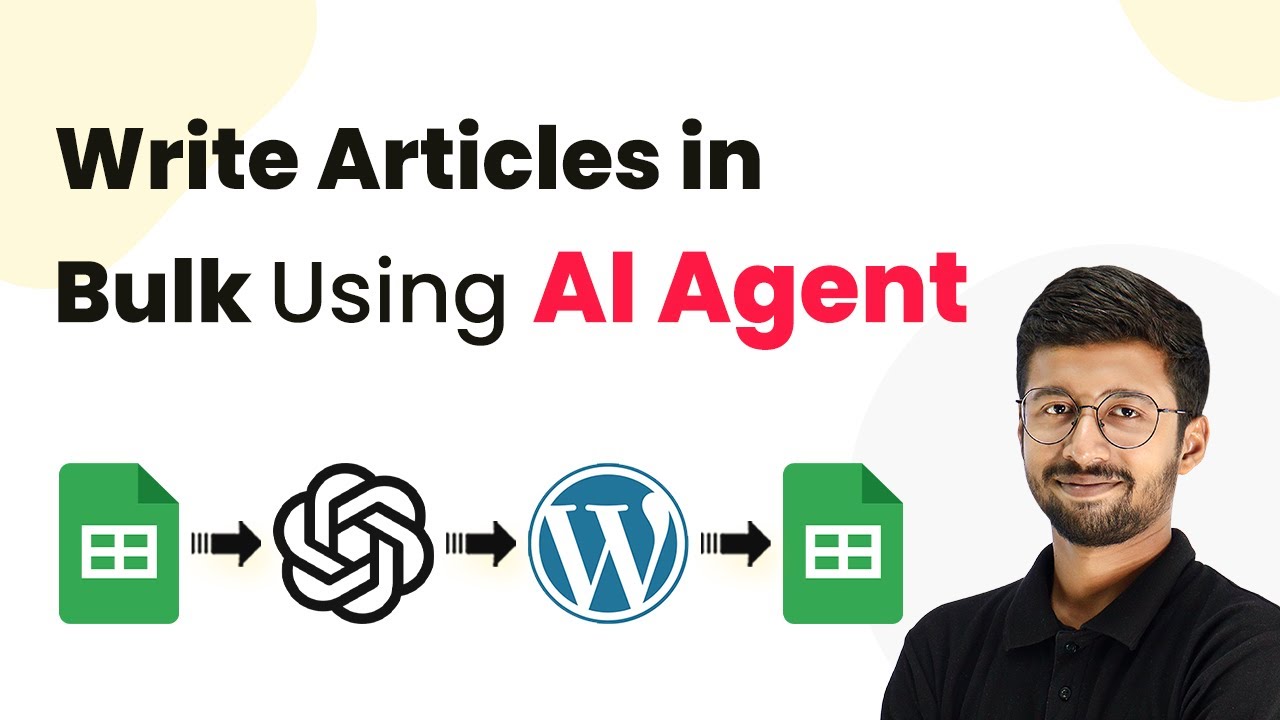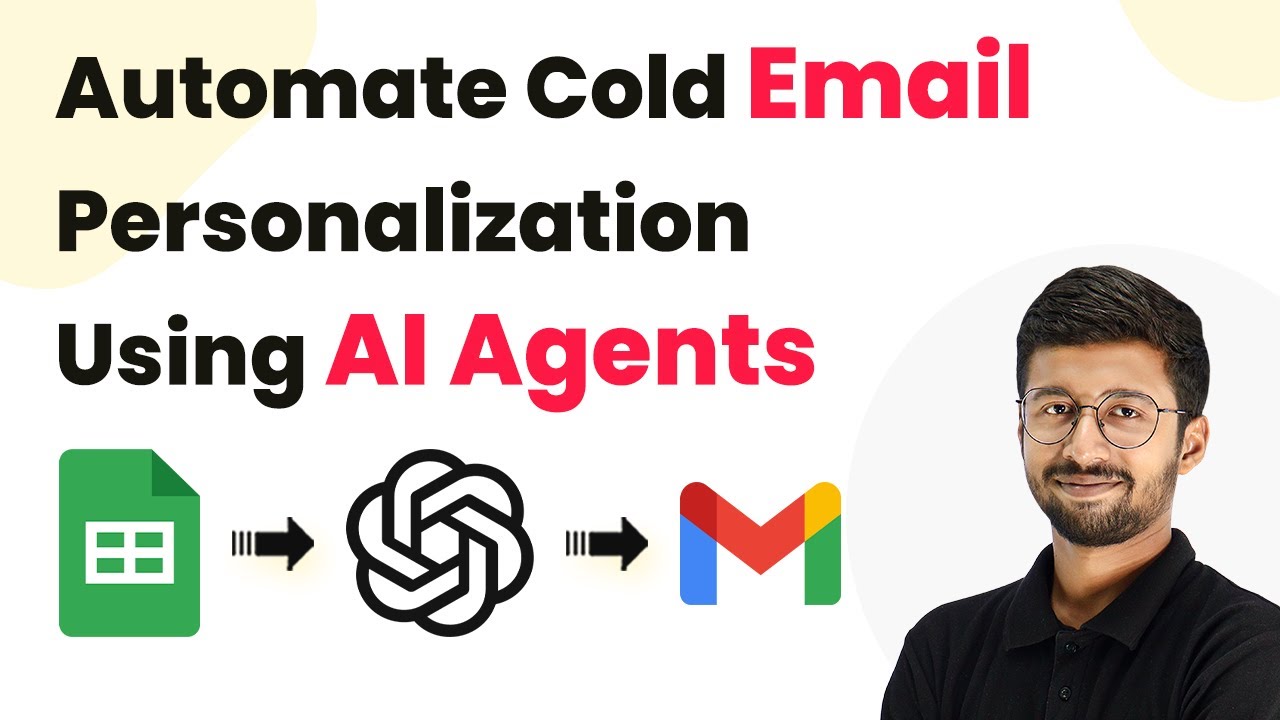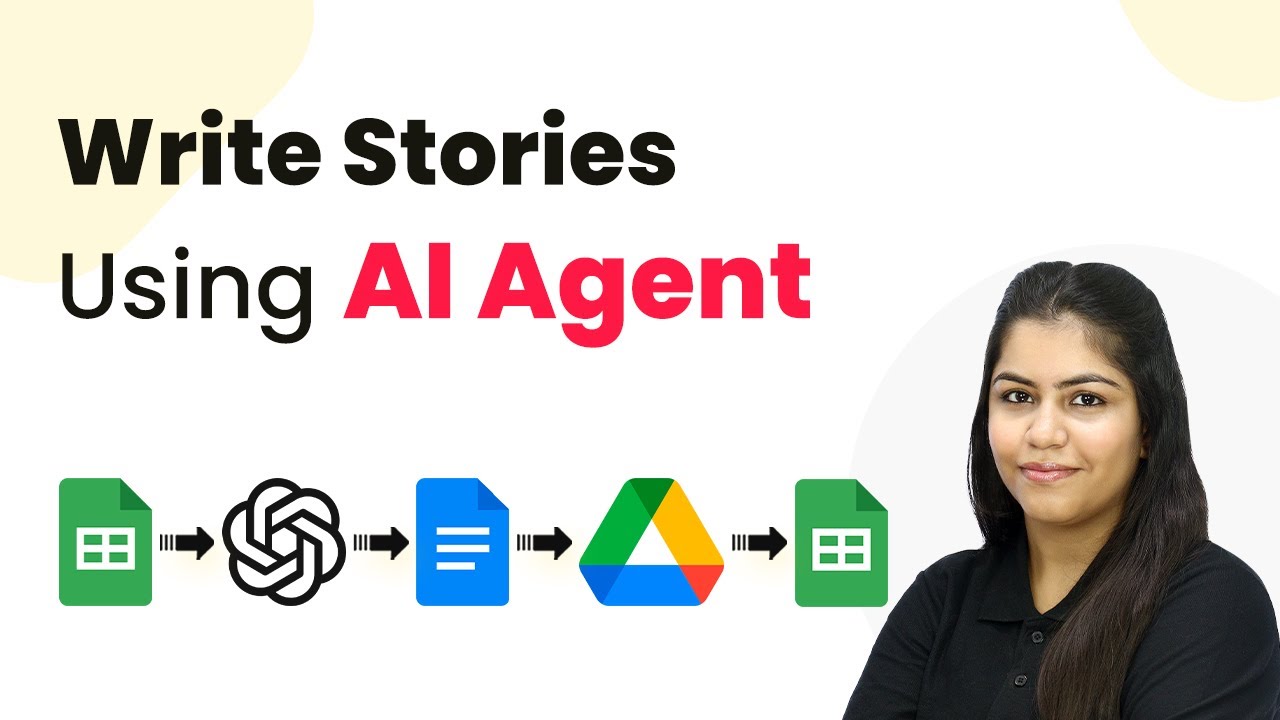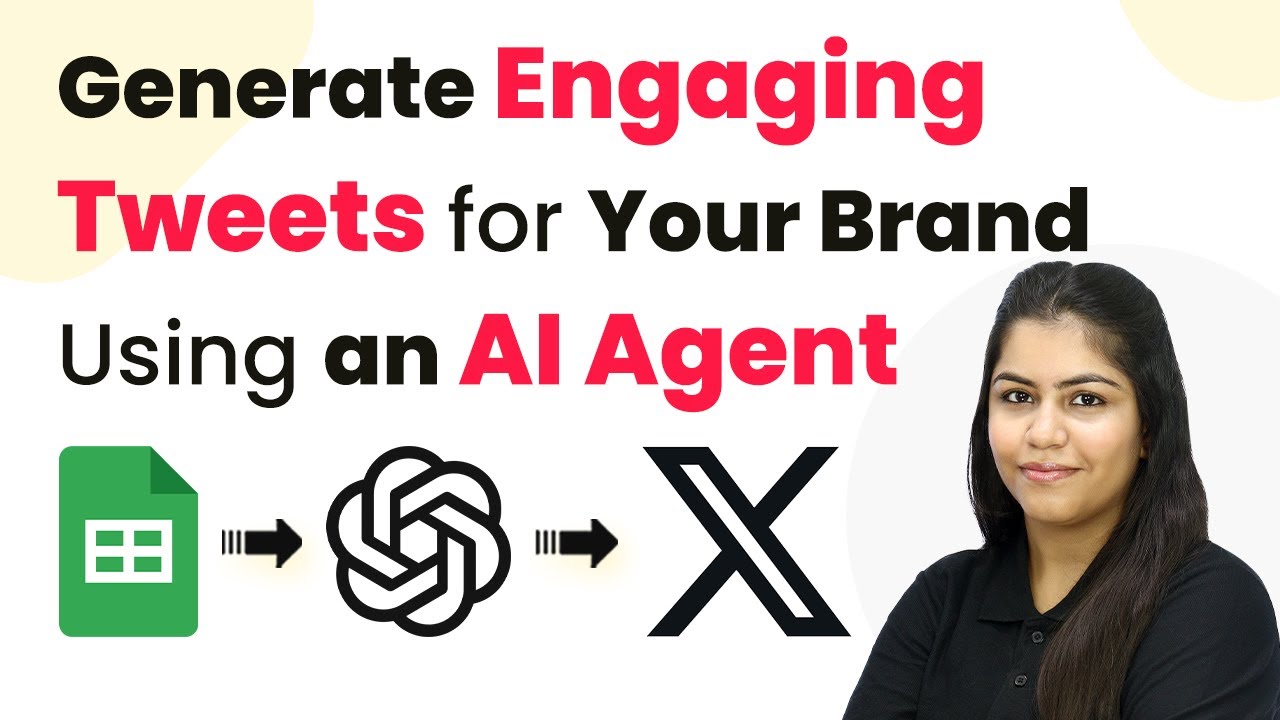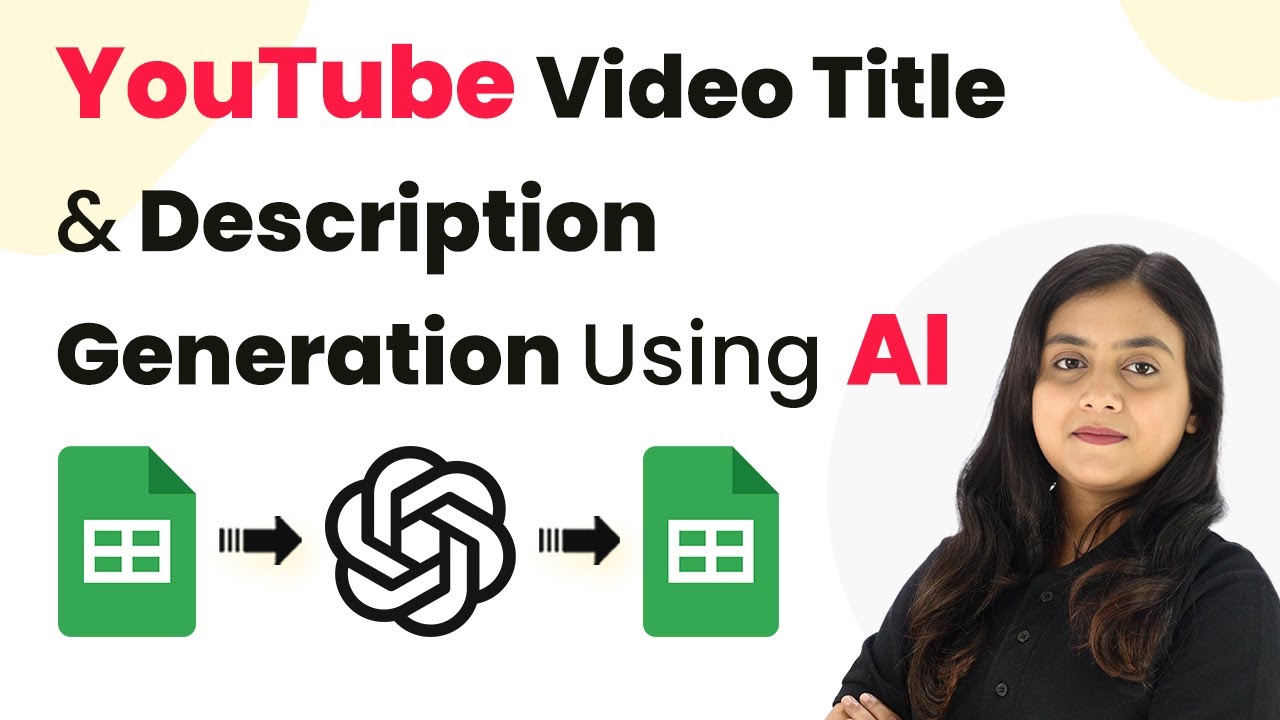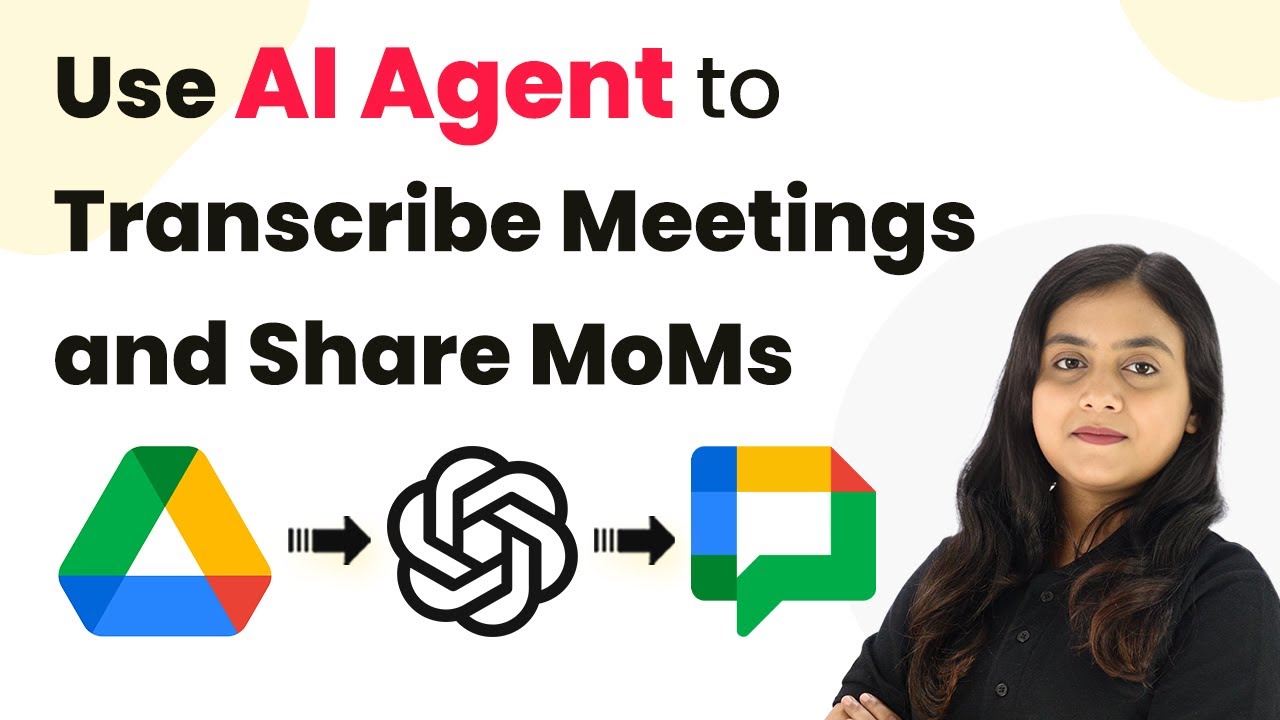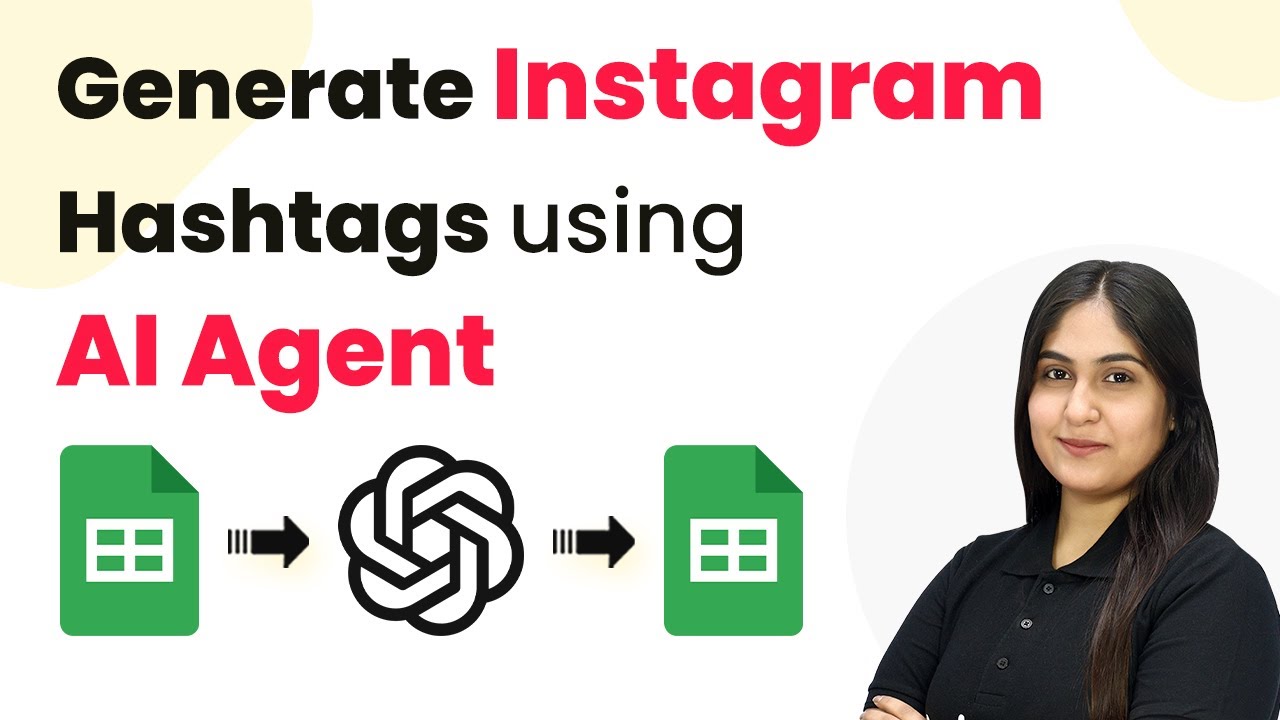Learn how to automate the creation of product review survey questions using Pabbly Connect and AI Agent integration with Google Sheets and Google Docs. Discover how to seamlessly connect your essential tools through accessible instructions that make powerful automation available to professionals at every skill level.
Watch Step By Step Video Tutorial Below
1. Accessing Pabbly Connect for Automation
To create product review survey questions using Pabbly Connect, start by accessing the Pabbly Connect platform. Simply go to Pabbly Connect by opening a new tab and searching for Pabbly.com/connect. This platform is essential for integrating various applications needed for the automation process.
Once on the landing page, you will see options to either sign in or sign up for free. If you’re new, click on ‘Sign up for free’ to get started with 100 tasks free every month. If you already have an account, click on ‘Sign in’ to access your dashboard and select Pabbly Connect to begin creating your workflow.
2. Creating a New Workflow in Pabbly Connect
After signing into your account, click on the button that says ‘Create Workflow’. This is where you will set up the automation for generating survey questions. Name your workflow ‘How to Create Product Review Survey Questions Using an AI Agent’ and select a folder to save it in, such as ‘Automations’.
- Click on the ‘Create’ button to open the workflow window.
- Select Google Sheets as the trigger application.
- Choose ‘New or Updated Spreadsheet Row’ as the trigger event.
This setup allows Pabbly Connect to monitor your Google Sheets for any new entries, which will trigger the automation for generating survey questions.
3. Connecting Google Sheets with Pabbly Connect
To establish the connection between Google Sheets and Pabbly Connect, you will receive a webhook URL. Copy this URL as it will be needed for the Google Sheets setup. Open your Google Sheets, navigate to the ‘Extensions’ menu, and select ‘Add-ons’ to install the Pabbly Connect Webhooks extension.
- Search for ‘Pabbly Connect Webhooks’ and install the extension.
- Refresh your spreadsheet after installation to ensure the extension is active.
- Go to Extensions > Pabbly Connect Webhooks > Initial Setup.
In the initial setup, paste the webhook URL you copied earlier and set the trigger column to the appropriate column in your spreadsheet. This configuration allows Pabbly Connect to send data from Google Sheets to the automation workflow.
4. Integrating OpenAI with Pabbly Connect
After configuring Google Sheets, the next step is to integrate OpenAI as the action application in Pabbly Connect. Select OpenAI and choose ‘ChatGPT’ as the action event. You will need to connect your OpenAI account by providing the API key, which can be generated from the OpenAI API key page.
Once connected, enter the prompt for generating survey questions. For example, type ‘Generate 12 to 15 customer-friendly survey questions for the following skincare product’ and map the product details from the previous step. This mapping ensures that the AI generates relevant questions based on the product information entered in Google Sheets.
5. Finalizing the Workflow and Document Creation
The last step involves creating a Google Document to store the generated survey questions. Add another action step in Pabbly Connect by selecting Google Docs and choosing ‘Create a Blank Document’. Connect your Google Docs account and map the document name to include the product name.
After creating the document, append the generated questions into it. Use the action event ‘Append a Paragraph to a Document’ to add the questions generated by OpenAI. Finally, to share the document link back in Google Sheets, use Google Drive to make the document sharable and update the Google Sheets with the document link.
Conclusion
By utilizing Pabbly Connect, you can automate the process of creating product review survey questions efficiently. This integration not only saves time but also ensures you gather valuable feedback from customers effortlessly.
Ensure you check out Pabbly Connect to create business automation workflows and reduce manual tasks. Pabbly Connect currently offer integration with 2,000+ applications.
- Check out Pabbly Connect – Automate your business workflows effortlessly!
- Sign Up Free – Start your journey with ease!
- 10,000+ Video Tutorials – Learn step by step!
- Join Pabbly Facebook Group – Connect with 21,000+ like minded people!