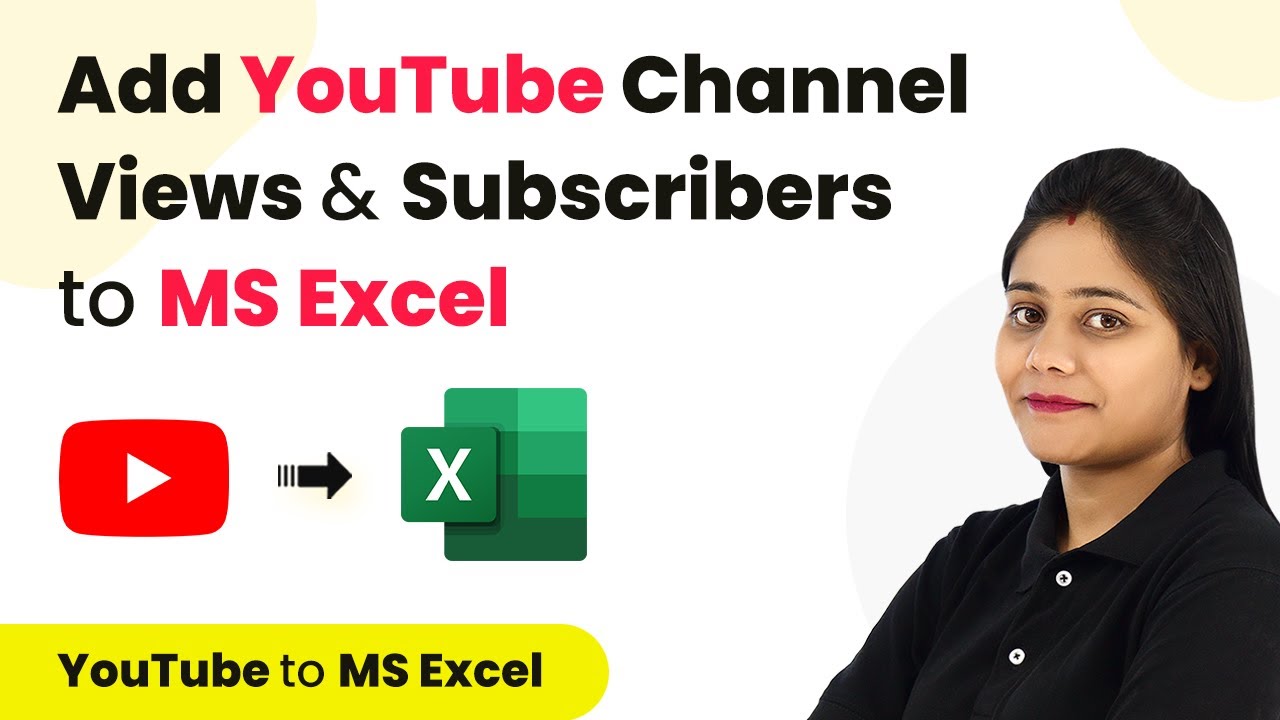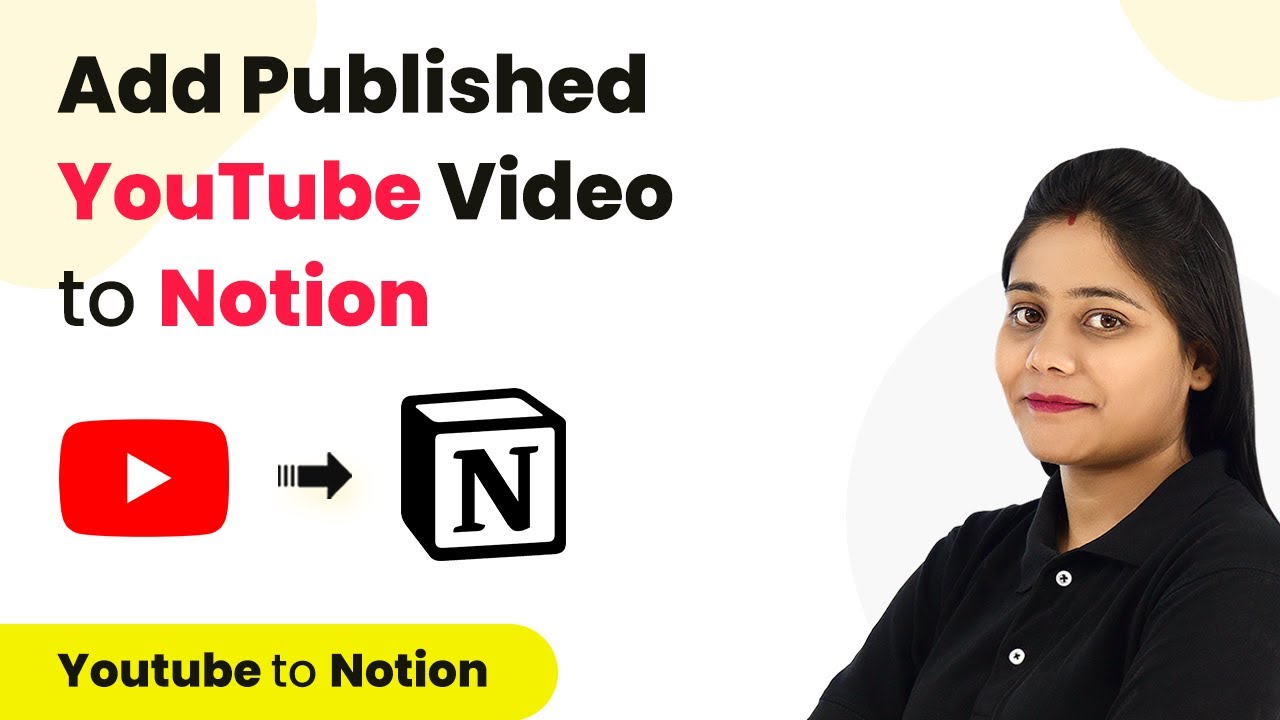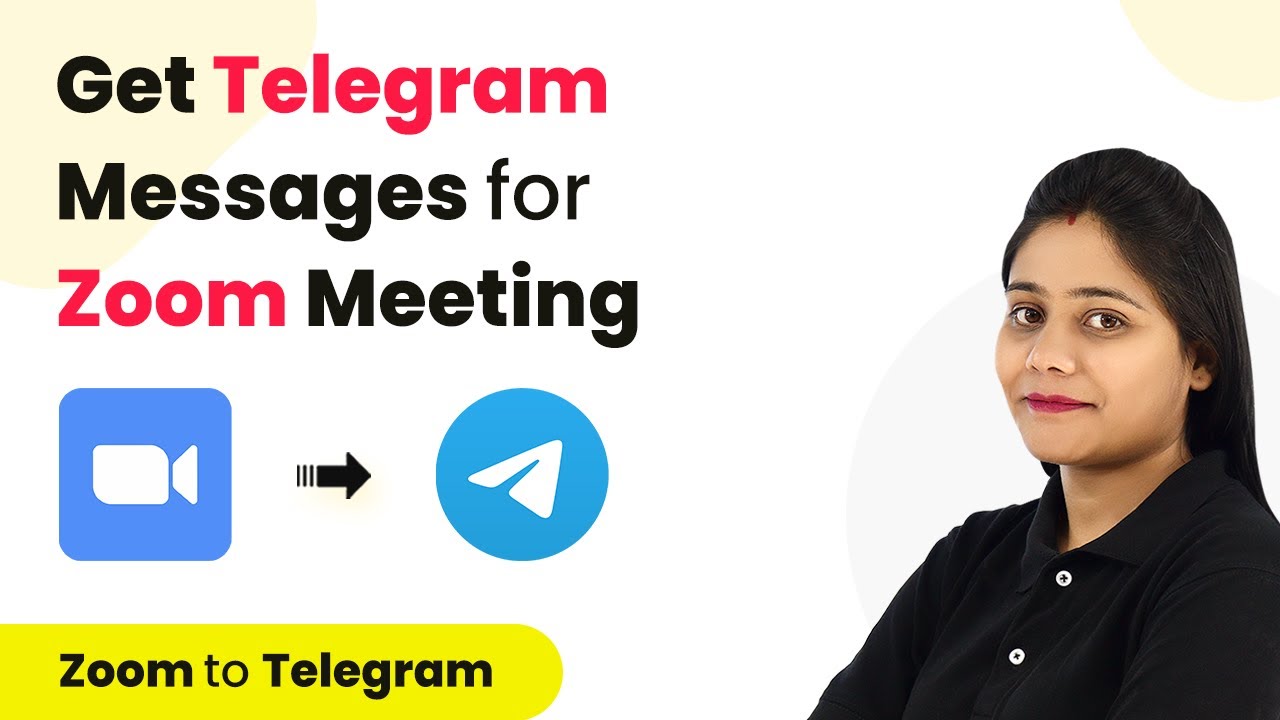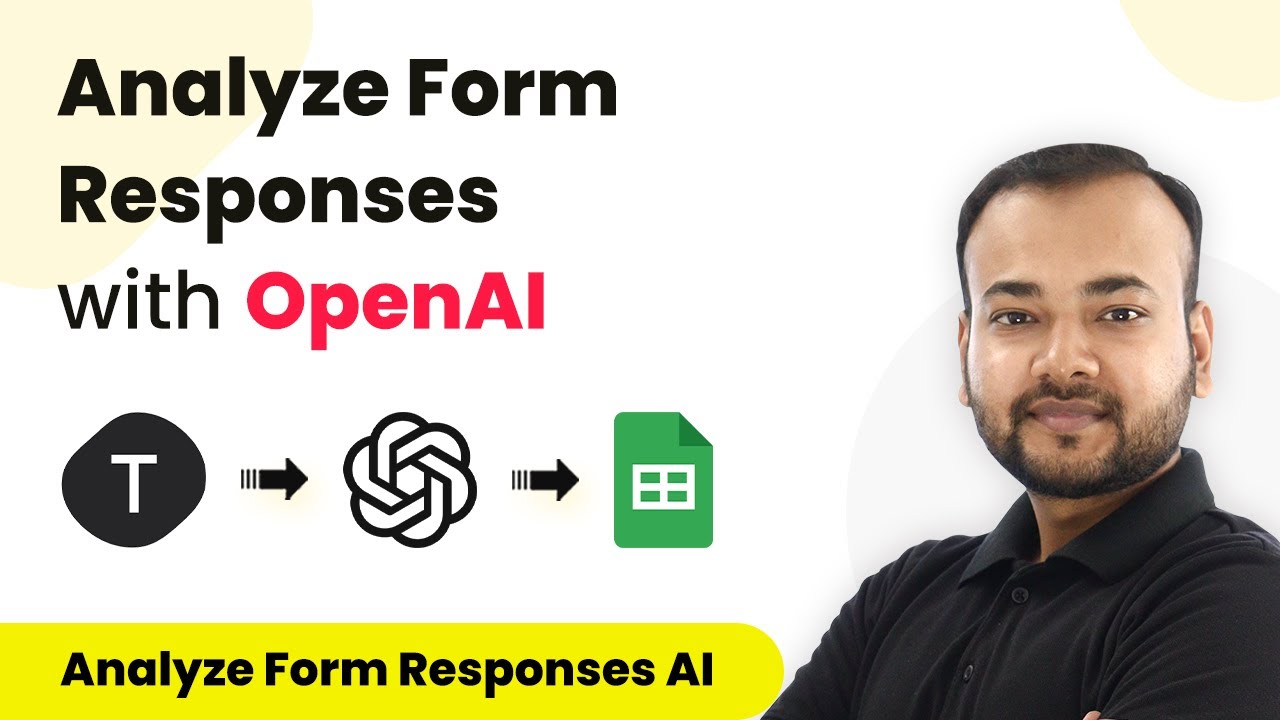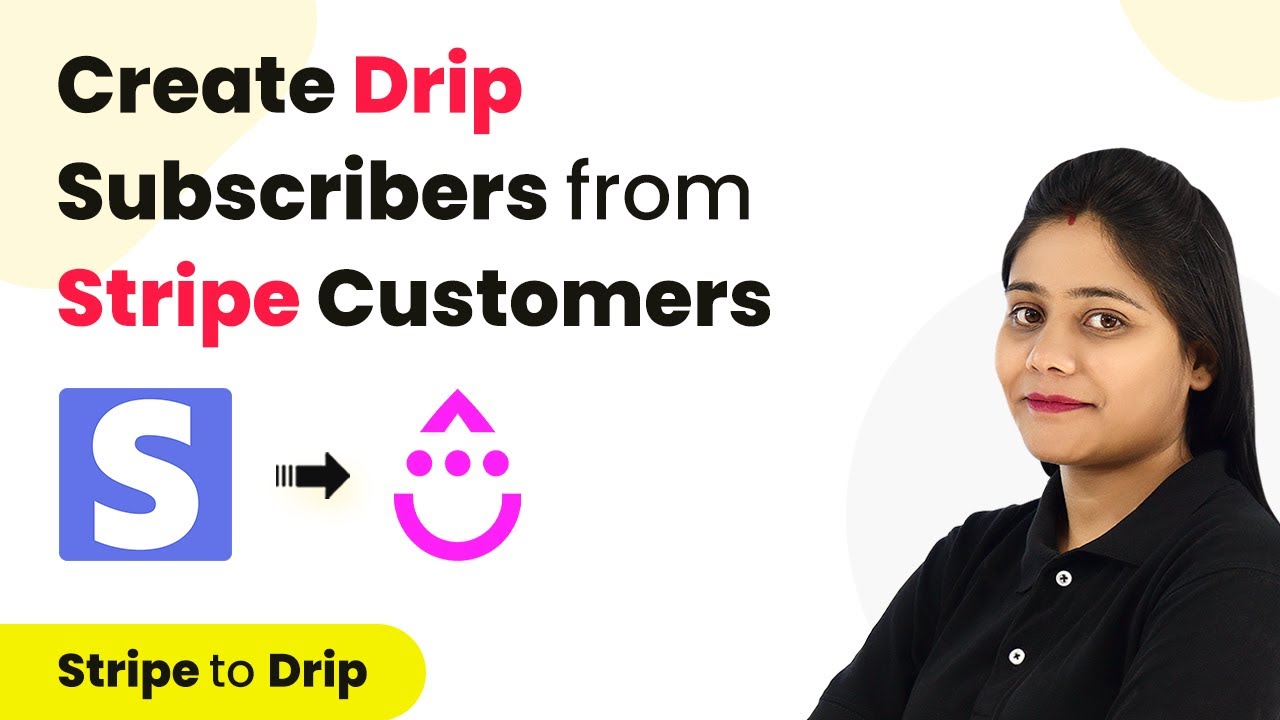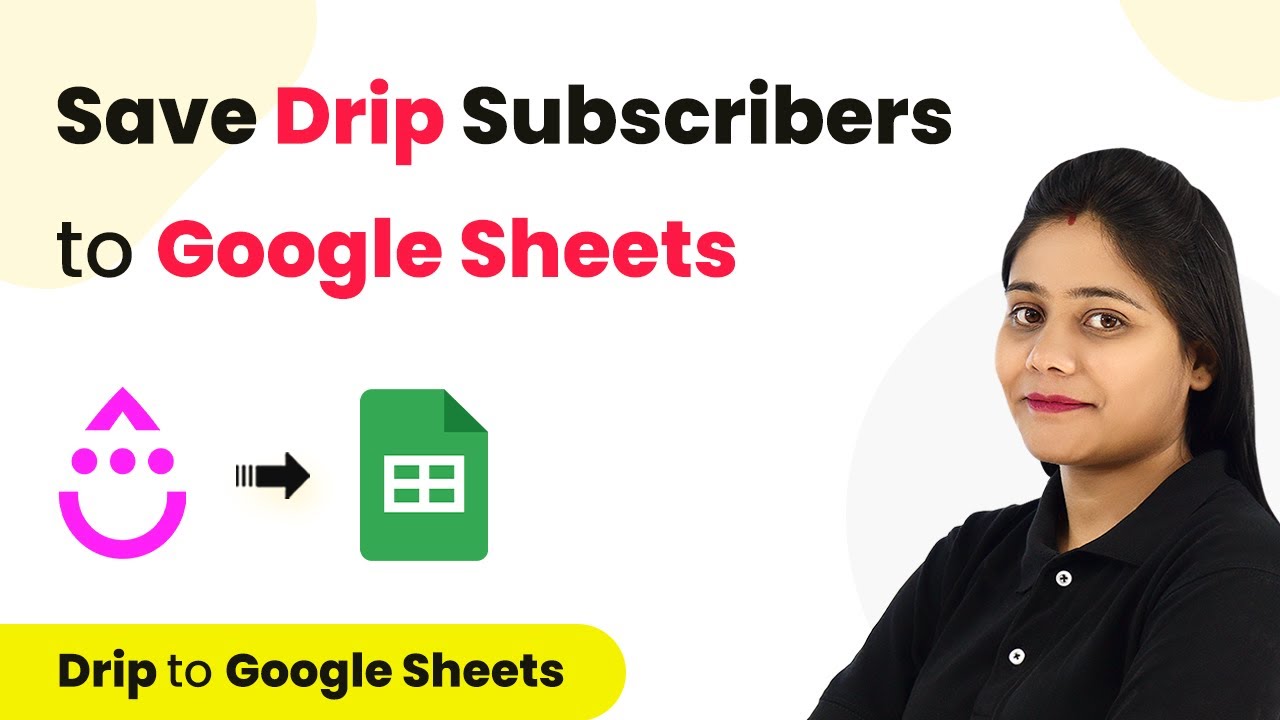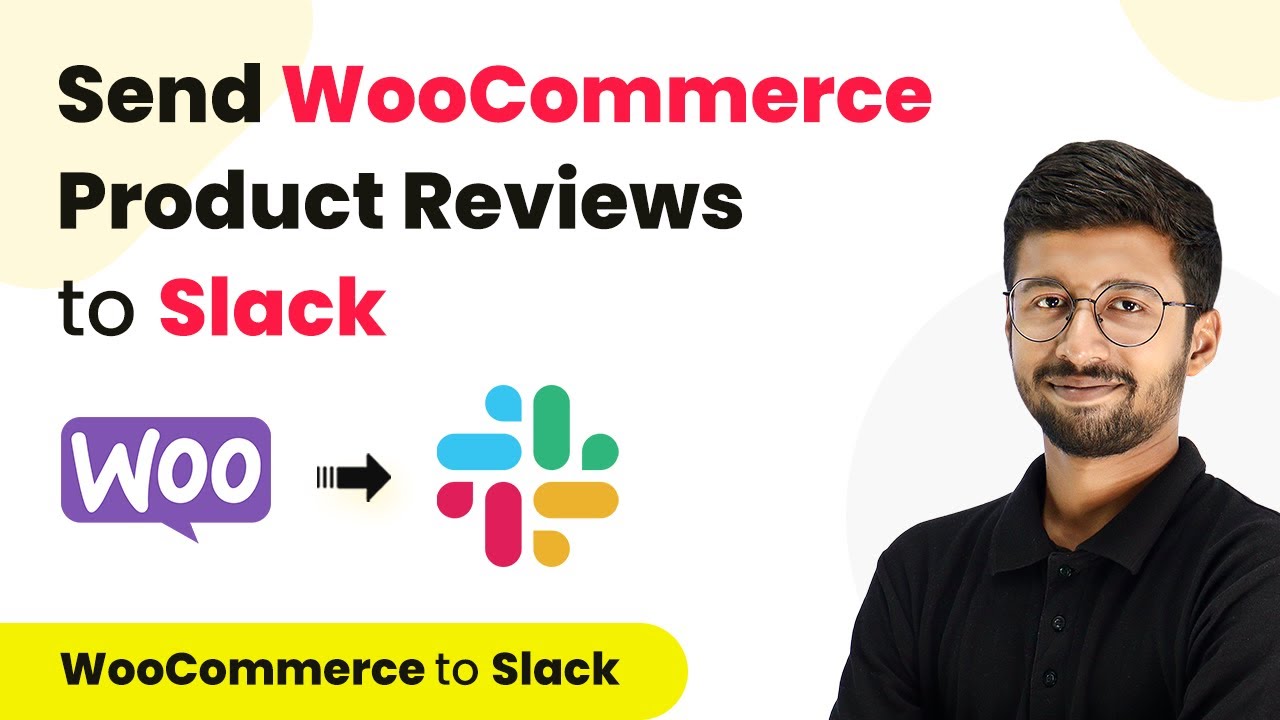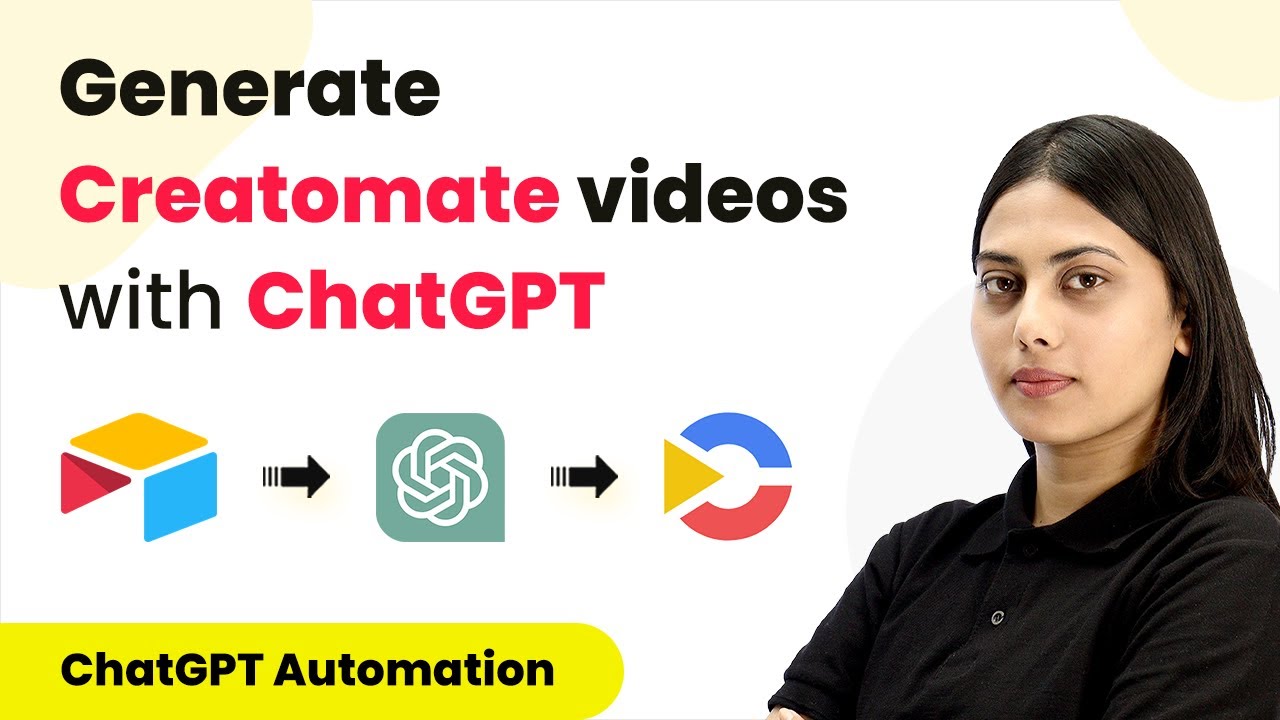Learn how to automate daily Slack messages with OpenAI responses using Pabbly Connect. Step-by-step guide for seamless integration. Build sophisticated automated workflows in less time than you think. This guide translates complex integrations into straightforward steps for immediate implementation.
Watch Step By Step Video Tutorial Below
1. Introduction to Pabbly Connect for Scheduling Messages
In this tutorial, we will explore how to use Pabbly Connect to schedule Slack channel messages with OpenAI responses on a daily basis. Pabbly Connect serves as the integration platform that automates this process efficiently. By utilizing this tool, you can save time and ensure your team receives timely updates.
To start, sign up for Pabbly Connect if you haven’t already. You can access the platform via the link provided in the description. Once signed up, log in to reach the Pabbly Connect dashboard where you can create workflows to automate your tasks.
2. Creating a New Workflow in Pabbly Connect
To create a new automation, navigate to your Pabbly Connect dashboard and click on the ‘Create Workflow’ button. You will be prompted to name your workflow. For this tutorial, we will name it ‘Daily Slack Motivation’. After naming, click on ‘Create’ to proceed.
Once the workflow page loads, you will see two main modules: the trigger and the action. The trigger initiates the workflow, while the action defines what happens as a result. In this case, we will set up a trigger to schedule the workflow to run daily.
- Click on the trigger module and search for ‘Scheduler’.
- Select ‘Schedule by Pabbly’ and choose to run it every day.
- Set a specific time for the message to be sent, for example, 10 AM.
After setting the schedule, click ‘Save’. Your workflow is now configured to run automatically at the specified time.
3. Integrating OpenAI for Motivational Quotes
Next, we will set up the action step in Pabbly Connect to generate motivational quotes using OpenAI. In the action module, search for and select ‘OpenAI’. Choose the action event as ‘Generate Content’. Click on ‘Connect’ to establish a connection.
You will need to provide your OpenAI API key. To obtain this key, log into your OpenAI account, navigate to the API section, and generate a new key. Once you have the key, paste it into the designated field in Pabbly Connect and click ‘Save’.
- Select the AI model, preferably ‘text-davinci-003’.
- Enter the prompt: ‘Write a motivational quote for my team.’
- Set the token count and sampling technique as per your requirement.
After configuring these settings, click ‘Save’ and then ‘Send Test Request’ to generate a motivational quote. You will see the generated quote in the response.
4. Sending Messages to Slack Channel
Now that we have the motivational quote generated, the next step is to send it to your Slack channel. In Pabbly Connect, add another action step and search for ‘Slack’. Select ‘Send Channel Message’ as the action event.
Click on ‘Connect’ and choose the token type (User or Bot) based on the access you need. After selecting, allow the required permissions to connect your Slack account with Pabbly Connect. Once connected, choose the channel where you want to send the motivational message.
Select the channel (e.g., Family Team). Compose your message, including the motivational quote mapped from the previous step. Leave any unnecessary fields blank if not used.
Finally, click ‘Save and Send Test Request’ to verify that the message is sent to your Slack channel successfully.
5. Conclusion: Automating Slack Messages with Pabbly Connect
By following these steps, you have successfully set up an automation using Pabbly Connect to send daily motivational quotes to your Slack channel. This integration not only keeps your team engaged but also saves you time and effort.
Ensure you check out Pabbly Connect to create business automation workflows and reduce manual tasks. Pabbly Connect currently offer integration with 2,000+ applications.
Check out Pabbly Connect – Automate your business workflows effortlessly! Sign Up Free – Start your journey with ease! 10,000+ Video Tutorials – Learn step by step! Join Pabbly Facebook Group – Connect with 21,000+ like minded people!
Remember, once this workflow is set up, it will run automatically every day, ensuring your team receives fresh motivation without any manual input. With Pabbly Connect, automating your workflows has never been easier.
In this tutorial, we have explored how to schedule Slack channel messages using OpenAI responses through Pabbly Connect. This powerful integration allows for seamless communication and engagement within your team.