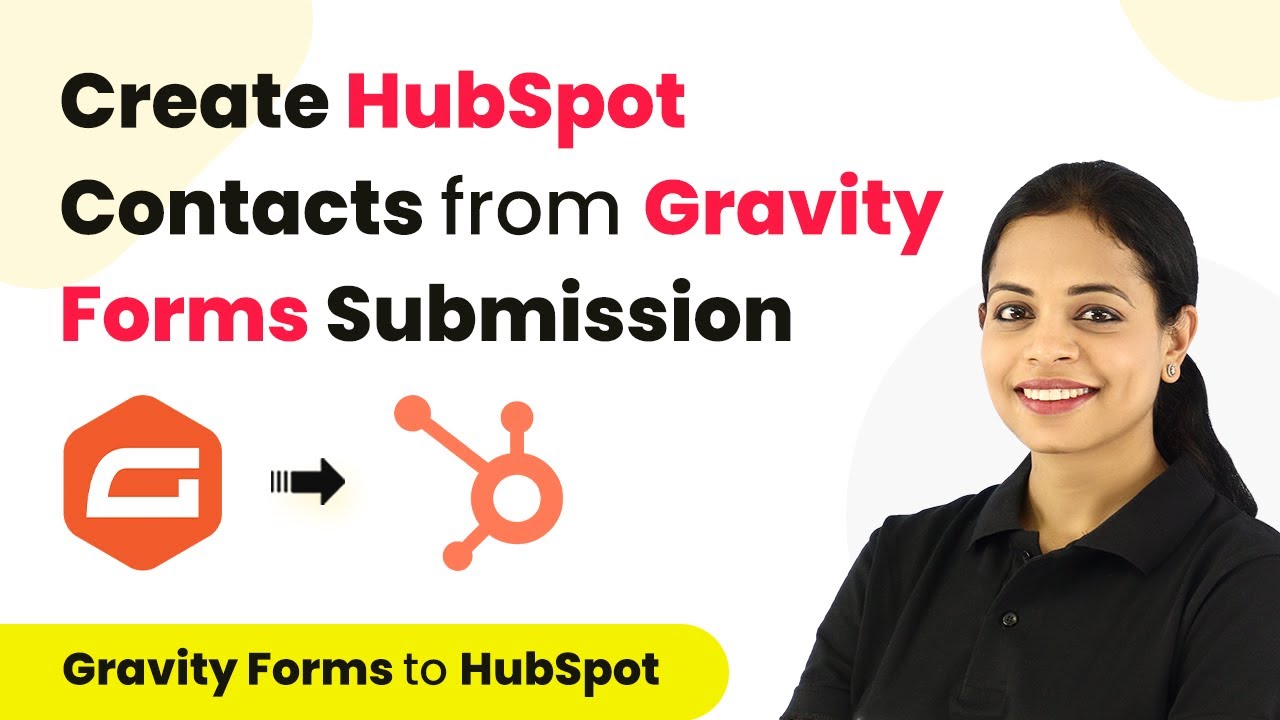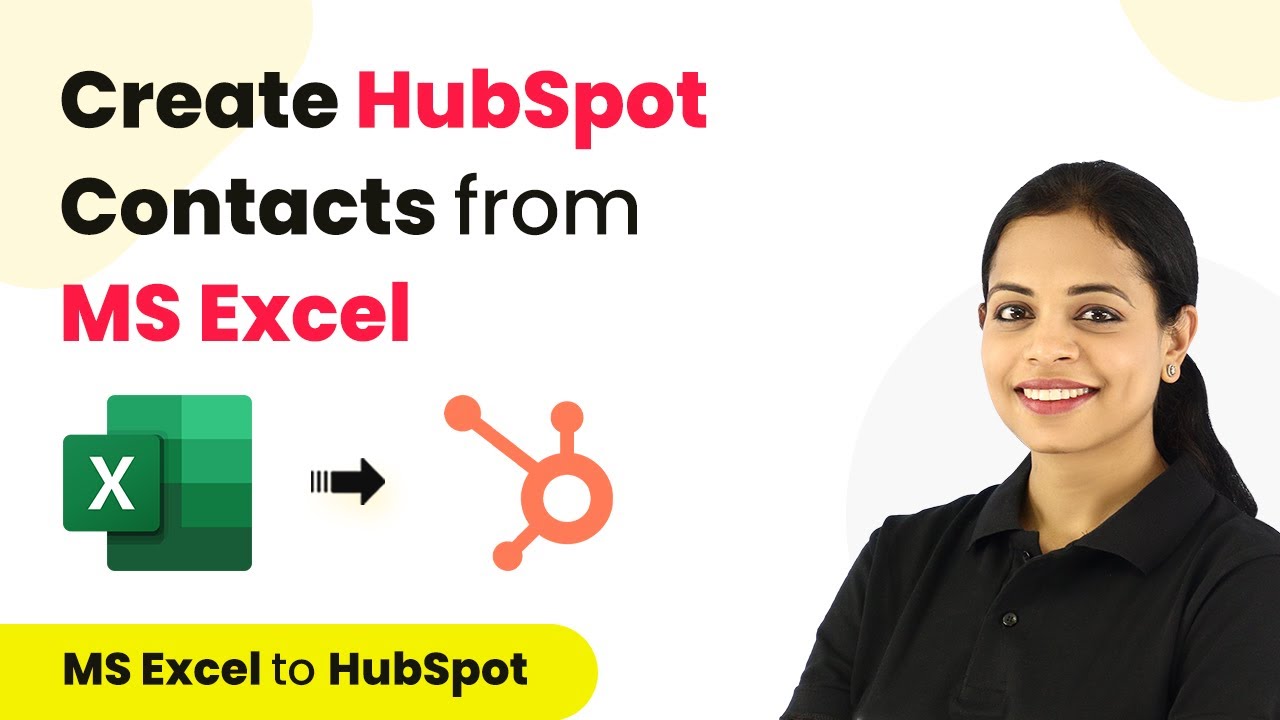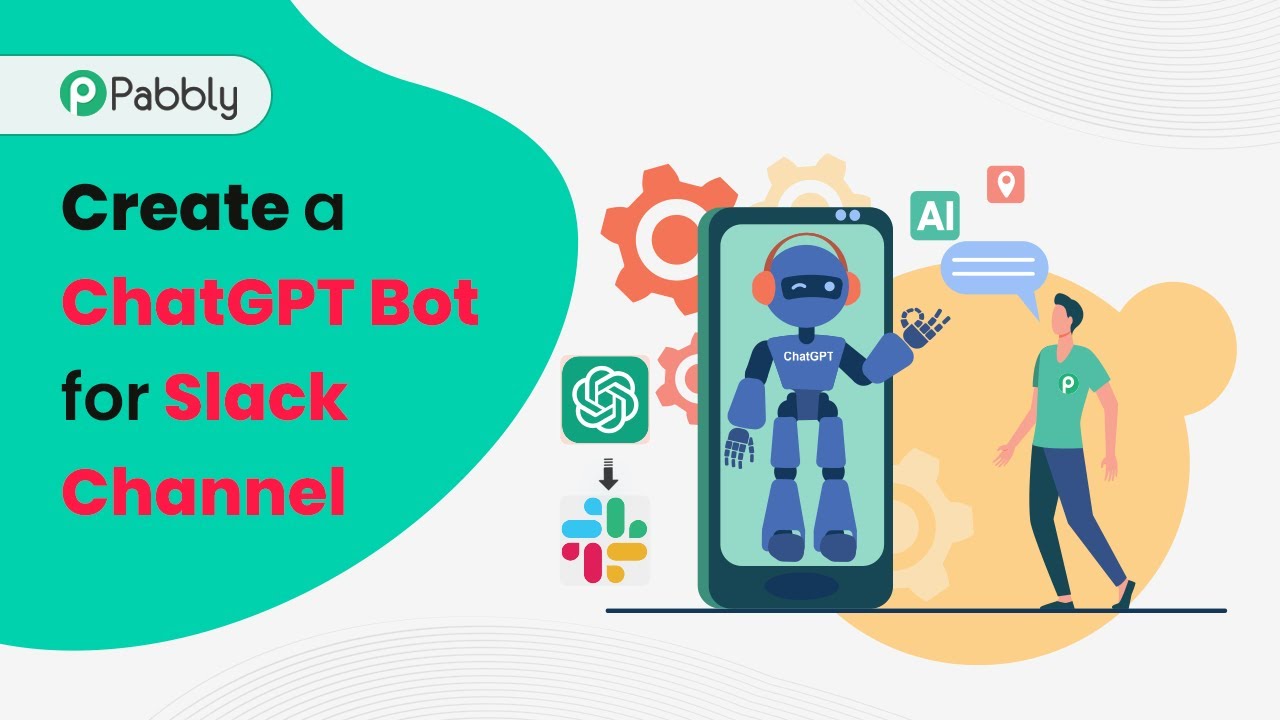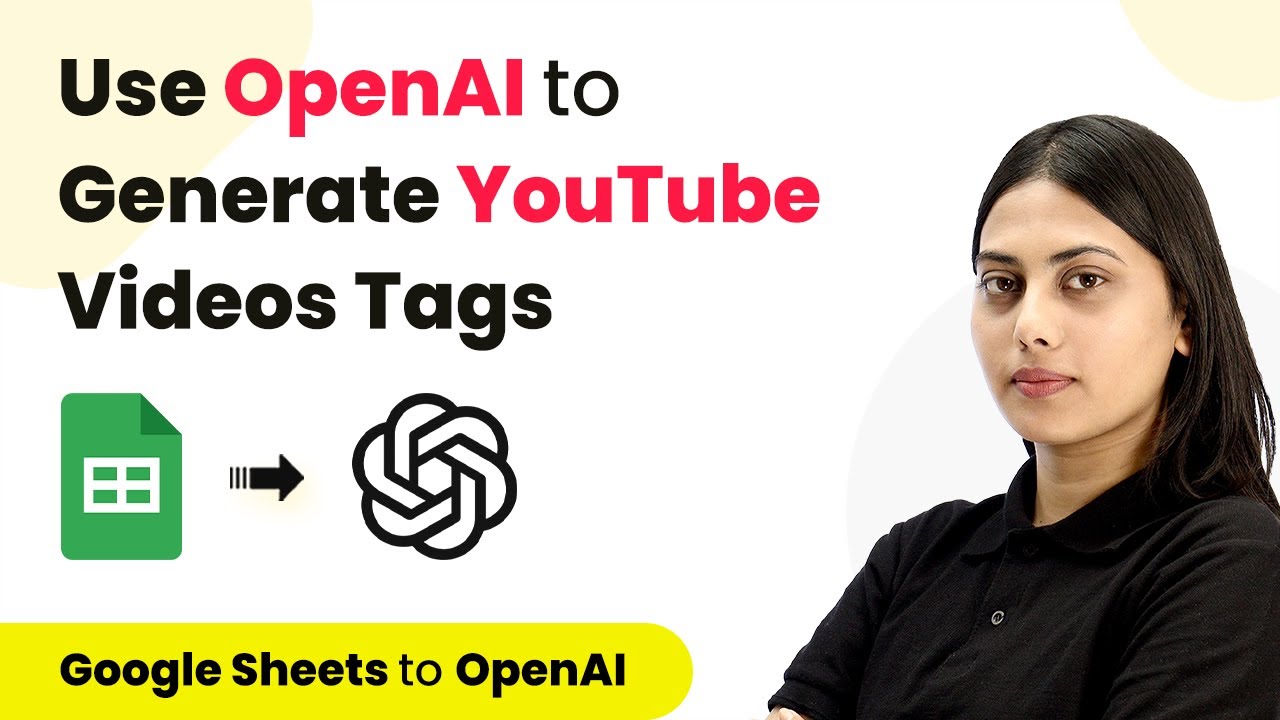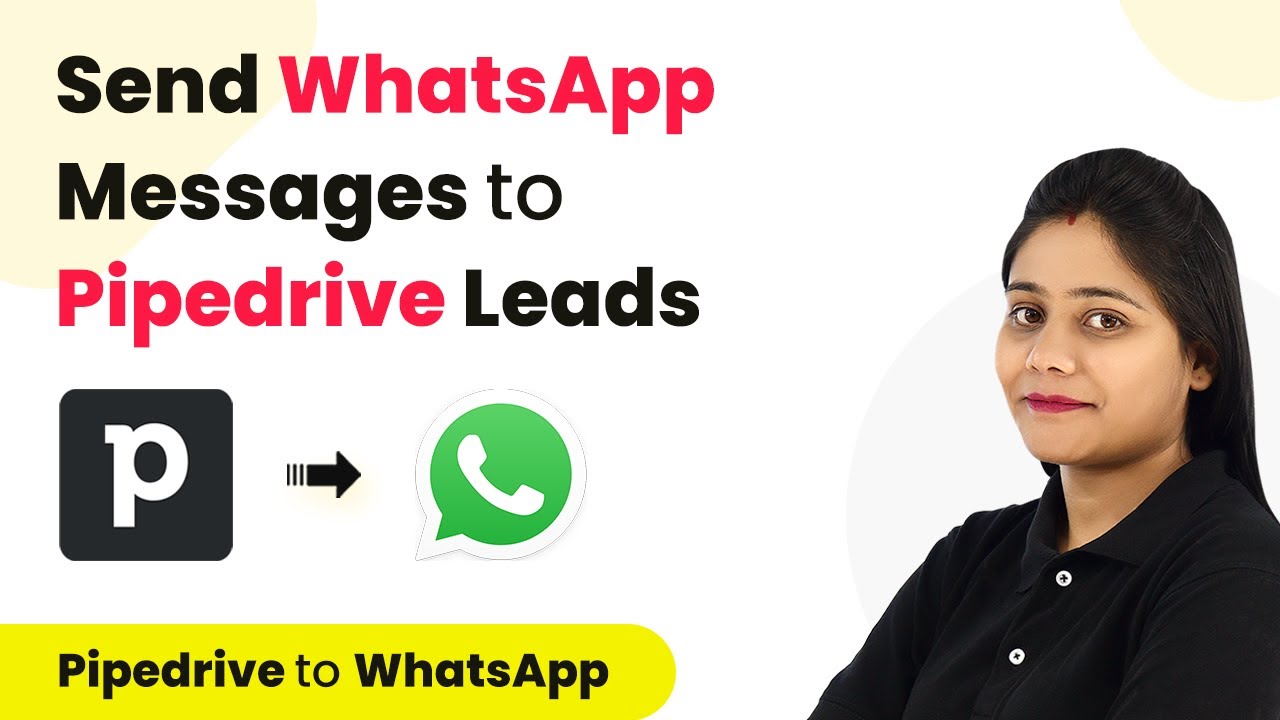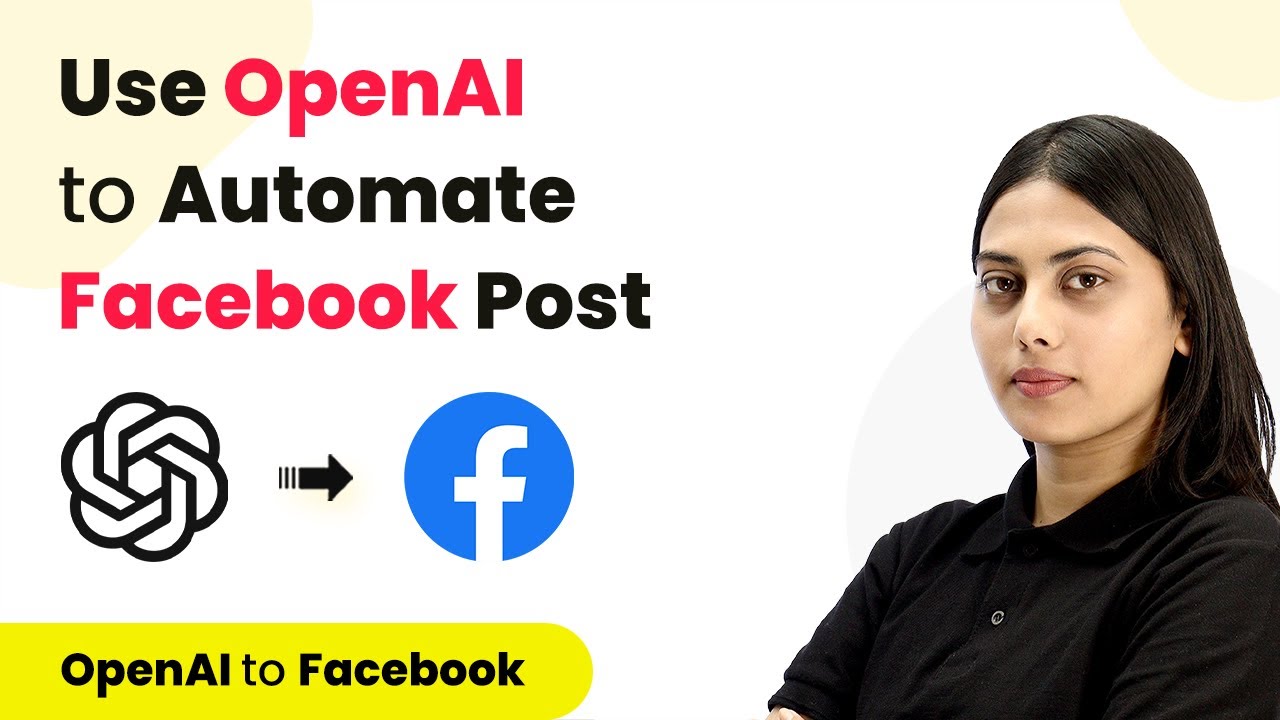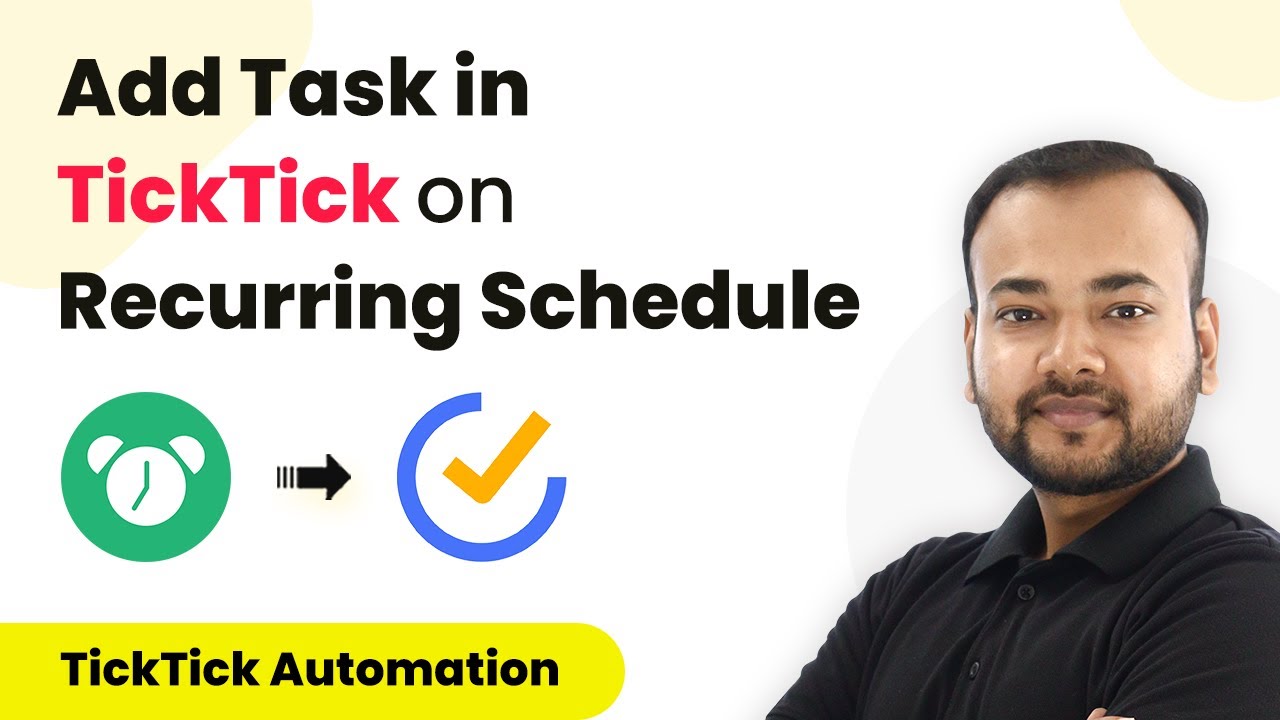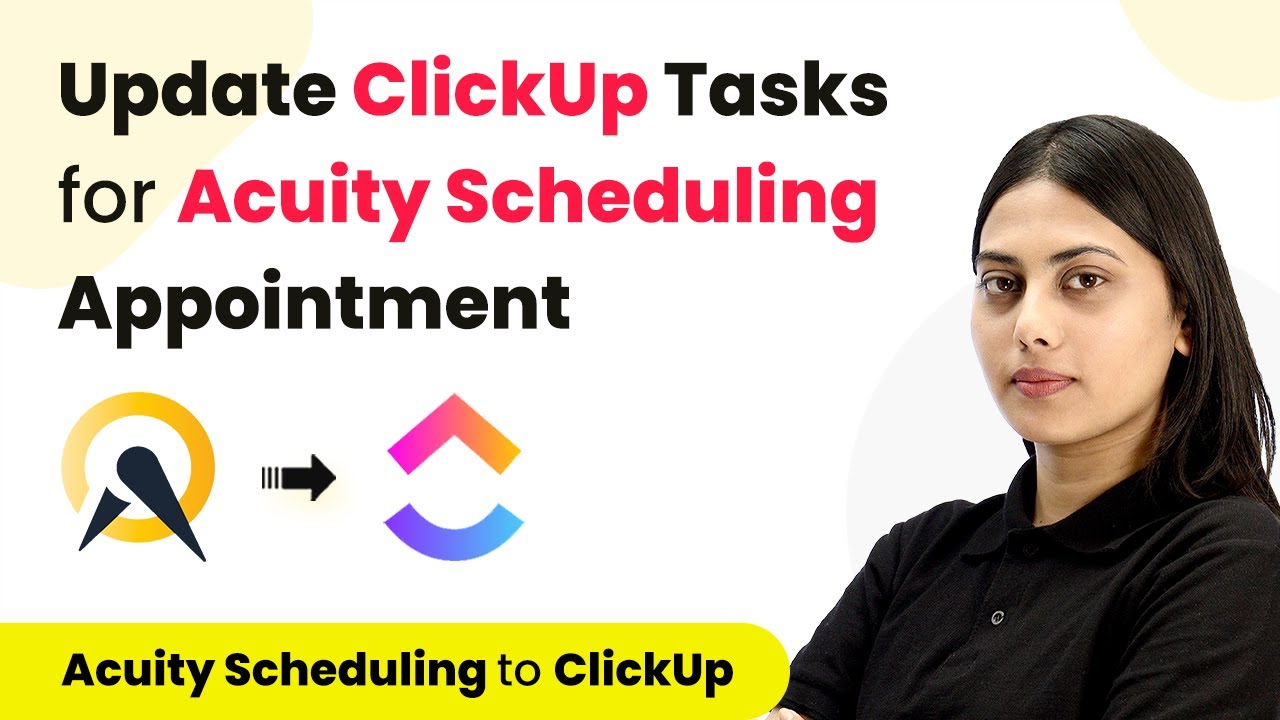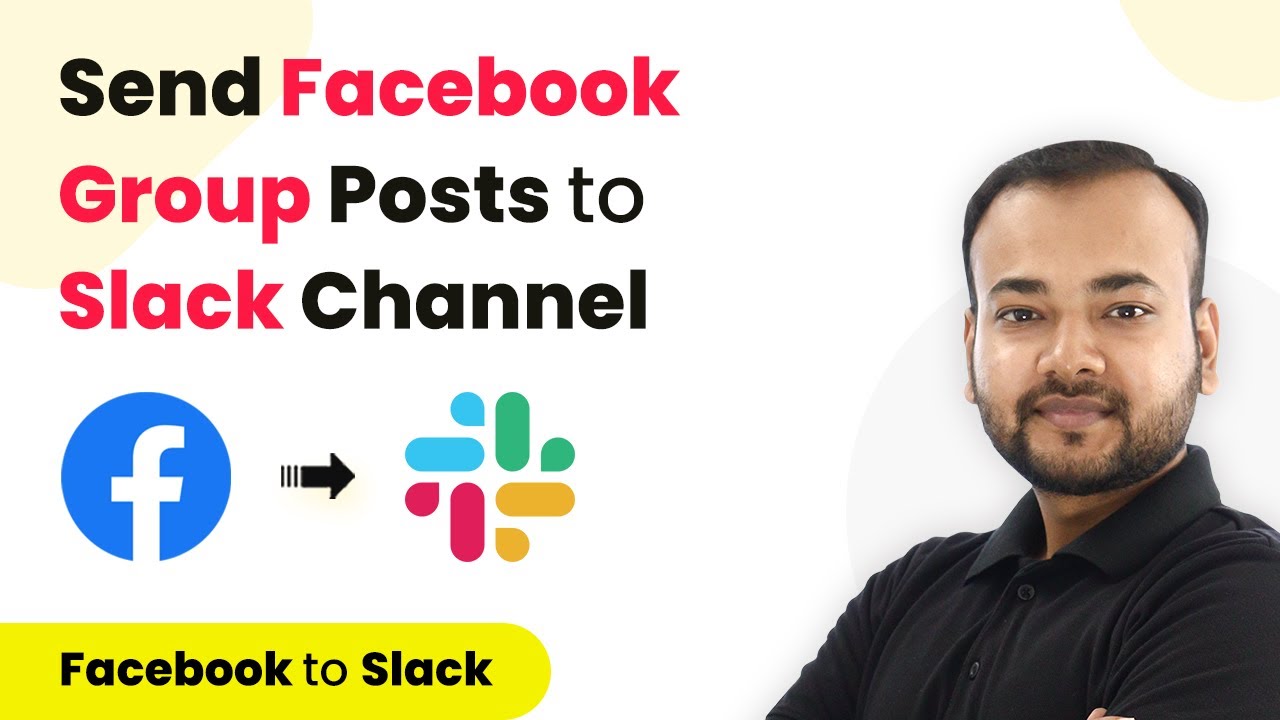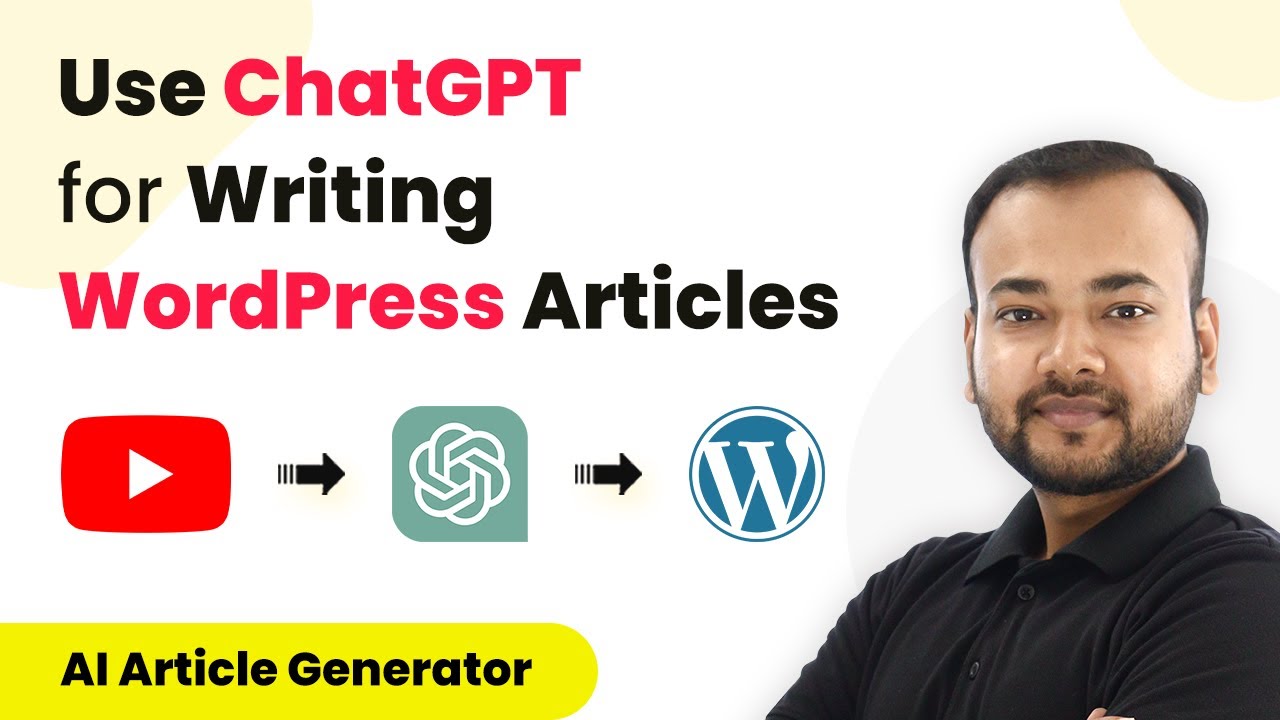Learn how to seamlessly integrate Gravity Forms and HubSpot using Pabbly Connect to automate contact creation from form submissions. Discover how to seamlessly connect your essential tools through accessible instructions that make powerful automation available to professionals at every skill level.
Watch Step By Step Video Tutorial Below
1. Accessing Pabbly Connect for Integration
To start creating HubSpot contacts from Gravity Forms submissions, first access Pabbly Connect. Go to the Pabbly Connect website and sign in with your existing account or create a new one. This platform is essential for integrating Gravity Forms with HubSpot, allowing for seamless automation.
Once you are logged in, navigate to the Pabbly Connect dashboard. Here, you will see the option to create a new workflow. Click on ‘Create Workflow’ to begin the integration process. Your goal is to set up a workflow that triggers when a new submission is received from Gravity Forms.
2. Setting Up the Trigger with Gravity Forms
In this step, you will configure the trigger application. Select Pabbly Connect as your integration tool and choose Gravity Forms as the trigger application. The trigger event should be set to ‘New Response’, which means the workflow will activate whenever a new form submission is received.
- Select ‘Gravity Forms’ as your trigger application.
- Choose ‘New Response’ as the trigger event.
- Copy the webhook URL provided by Pabbly Connect.
Next, you need to set up the webhook in your Gravity Forms settings. This involves adding the copied URL to the webhooks add-on in Gravity Forms, ensuring that data is sent to Pabbly Connect whenever a form is submitted. This integration is crucial for capturing user information efficiently.
3. Configuring Gravity Forms for Webhooks
After setting up the trigger in Pabbly Connect, the next step is to configure your Gravity Forms. Ensure you have the webhooks add-on activated in Gravity Forms. Navigate to the settings of the form you want to use and add a new webhook.
- Name your webhook (e.g., ‘Gravity Forms to Pabbly’).
- Paste the webhook URL you copied from Pabbly Connect.
- Set the request method to POST and the request format to JSON.
Once you save the settings, perform a test submission on your Gravity Form. This action will send a sample response to Pabbly Connect, allowing you to verify that the integration is working correctly. This step is vital to ensure that all data fields are captured accurately.
4. Creating a HubSpot Contact from Gravity Forms Submission
With the trigger successfully set up, the next step is to create a contact in HubSpot using the data received from Gravity Forms. In Pabbly Connect, select HubSpot as the action application and choose ‘Create Contact’ as the action event. This action will allow you to map the data fields from your Gravity Forms submission to the corresponding fields in HubSpot.
Connect your HubSpot account to Pabbly Connect. Map the fields from Gravity Forms to HubSpot (e.g., first name, last name, email). Click on ‘Save and Send Test Request’ to verify the contact creation.
Once you have completed these steps, refresh your HubSpot contacts page to see if the new contact has been created successfully. This integration demonstrates how Pabbly Connect facilitates the automation of data transfer between Gravity Forms and HubSpot.
5. Testing the Integration for Success
To ensure that the integration between Gravity Forms and HubSpot via Pabbly Connect works flawlessly, it is essential to conduct thorough testing. Submit another entry through your Gravity Form to see if a new contact is created in HubSpot.
Fill out the form with new data. Submit the form and check for successful submission confirmation. Refresh the HubSpot contacts page to confirm the new contact appears.
If the contact appears in HubSpot, the integration setup is successful. This process highlights the efficiency of using Pabbly Connect to automate workflows and manage contacts effectively.
Conclusion
In this tutorial, we explored how to create HubSpot contacts from Gravity Forms submissions using Pabbly Connect. By following the step-by-step process, you can automate contact creation, ensuring that your CRM is always up to date with the latest submissions. This integration simplifies your workflow and enhances your productivity.
Ensure you check out Pabbly Connect to create business automation workflows and reduce manual tasks. Pabbly Connect currently offer integration with 2,000+ applications.
- Check out Pabbly Connect – Automate your business workflows effortlessly!
- Sign Up Free – Start your journey with ease!
- 10,000+ Video Tutorials – Learn step by step!
- Join Pabbly Facebook Group – Connect with 21,000+ like minded people!