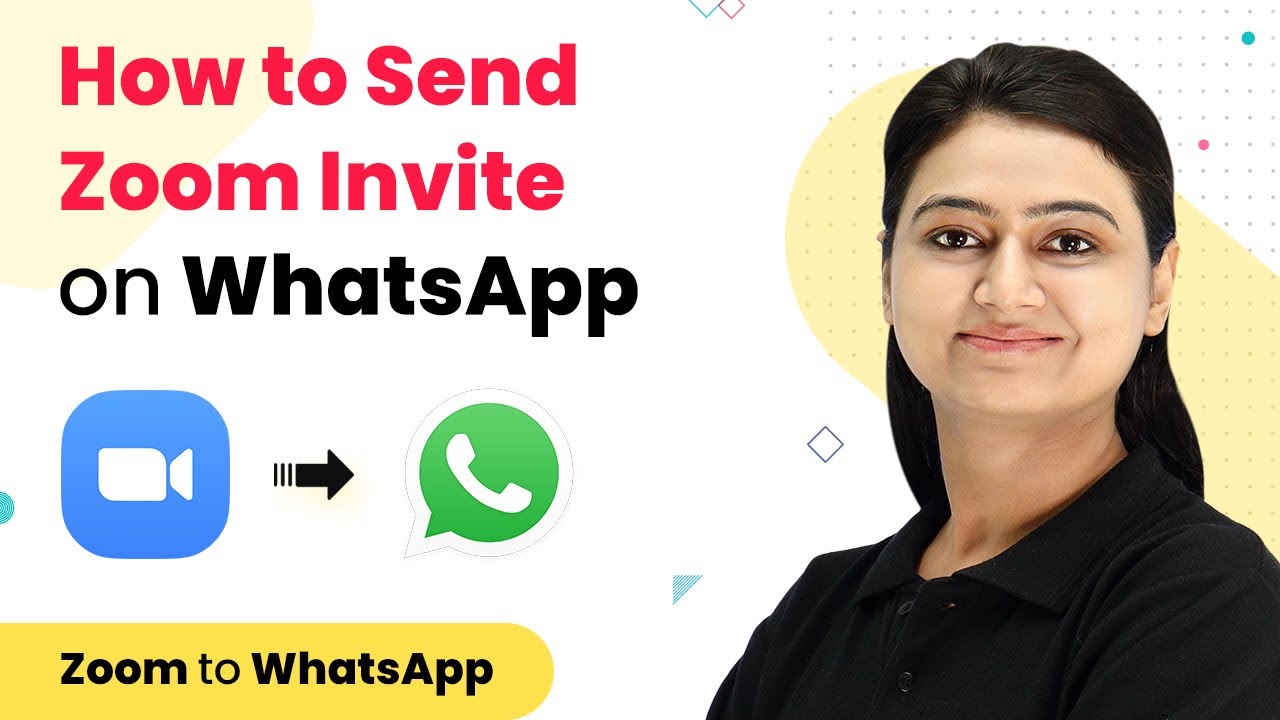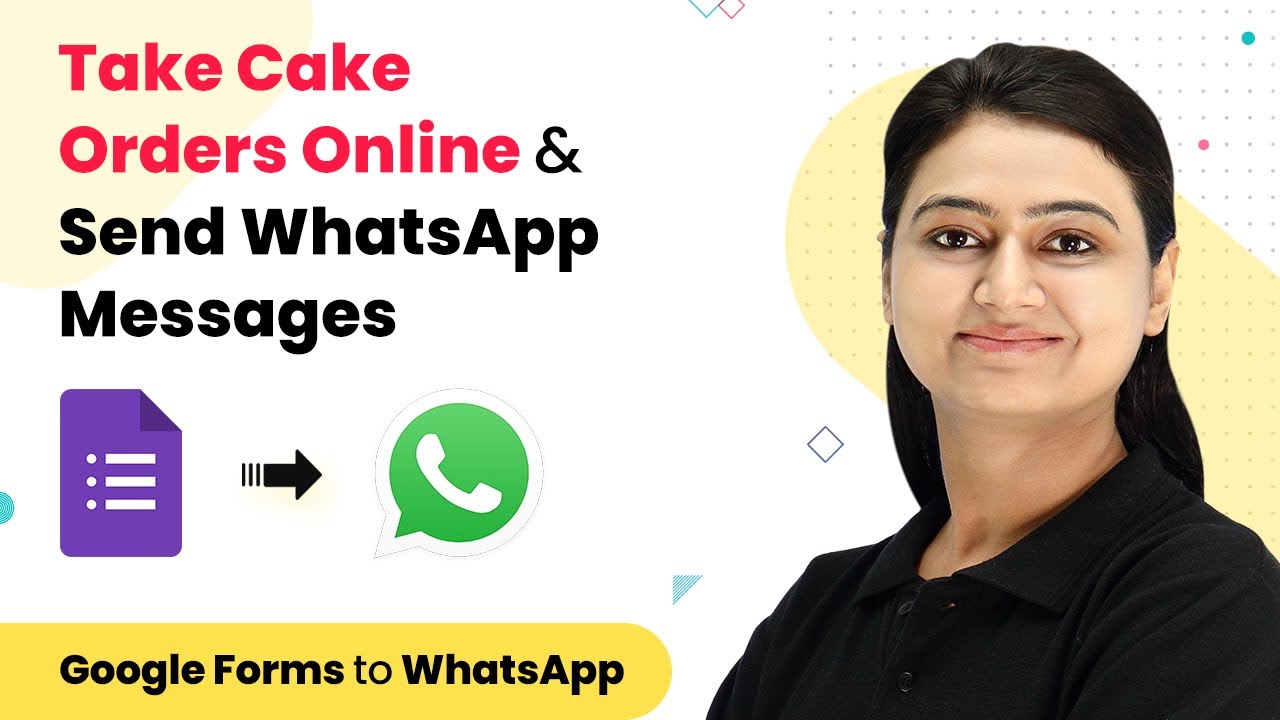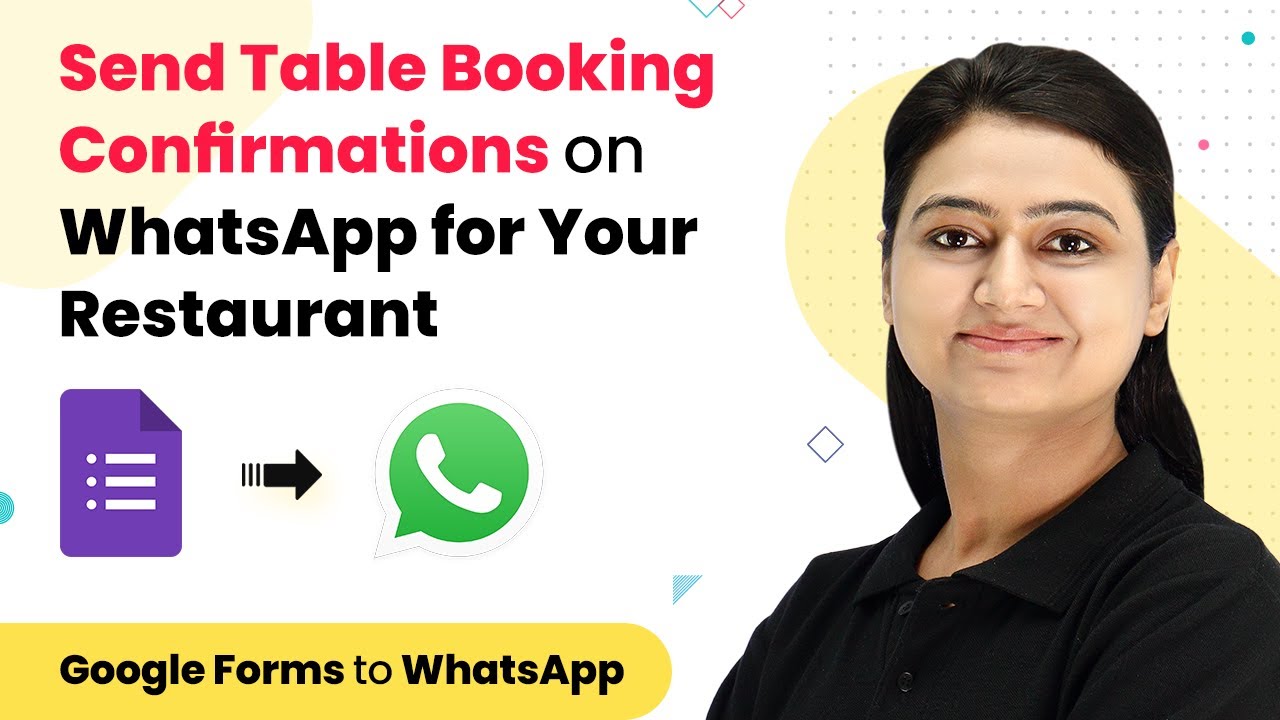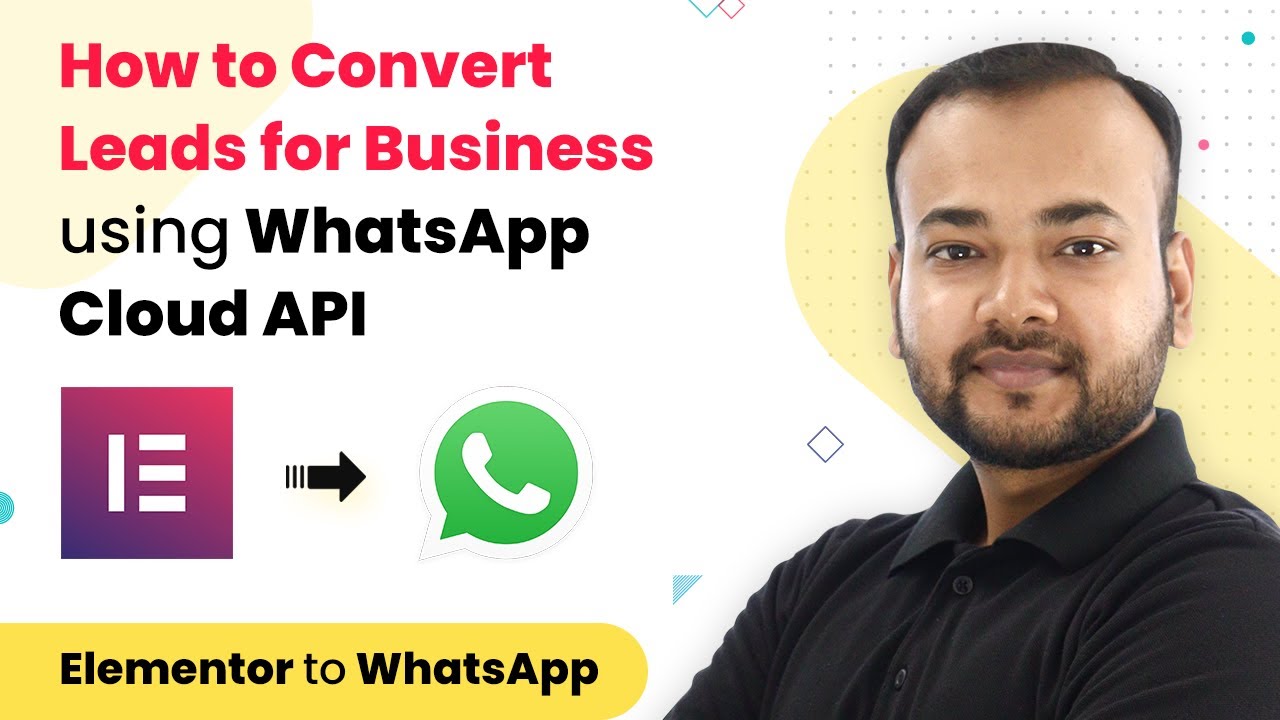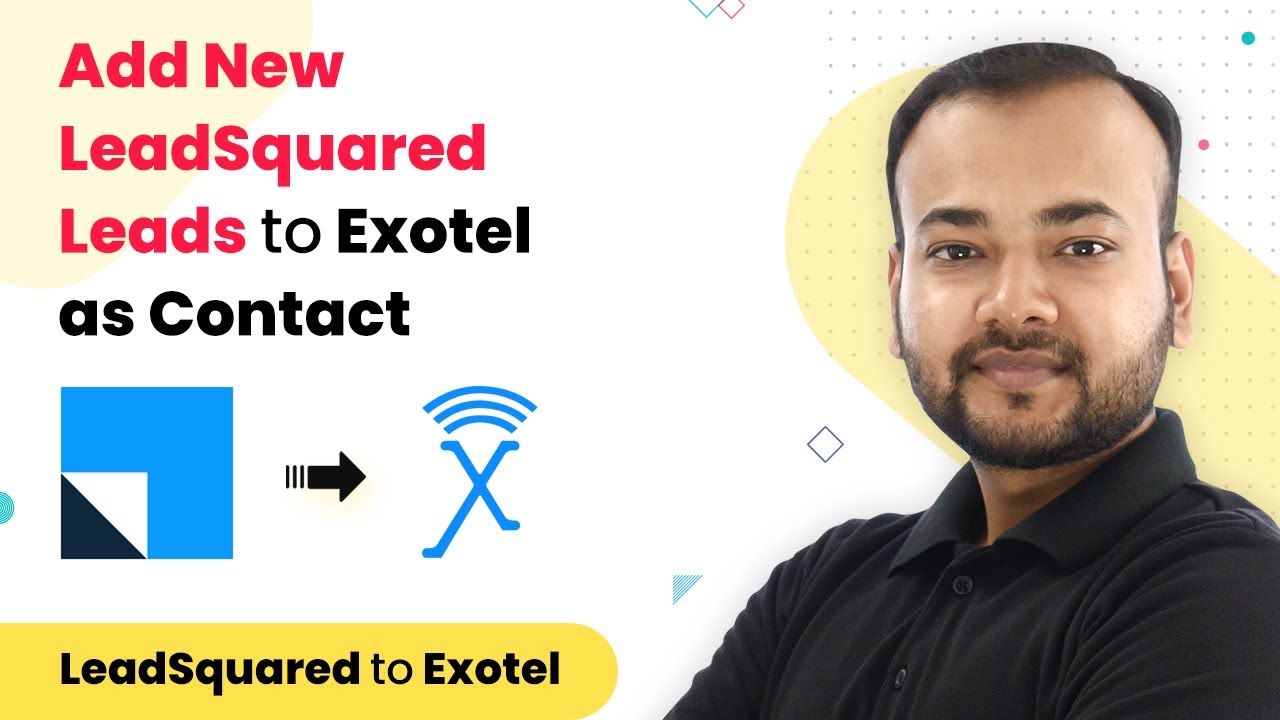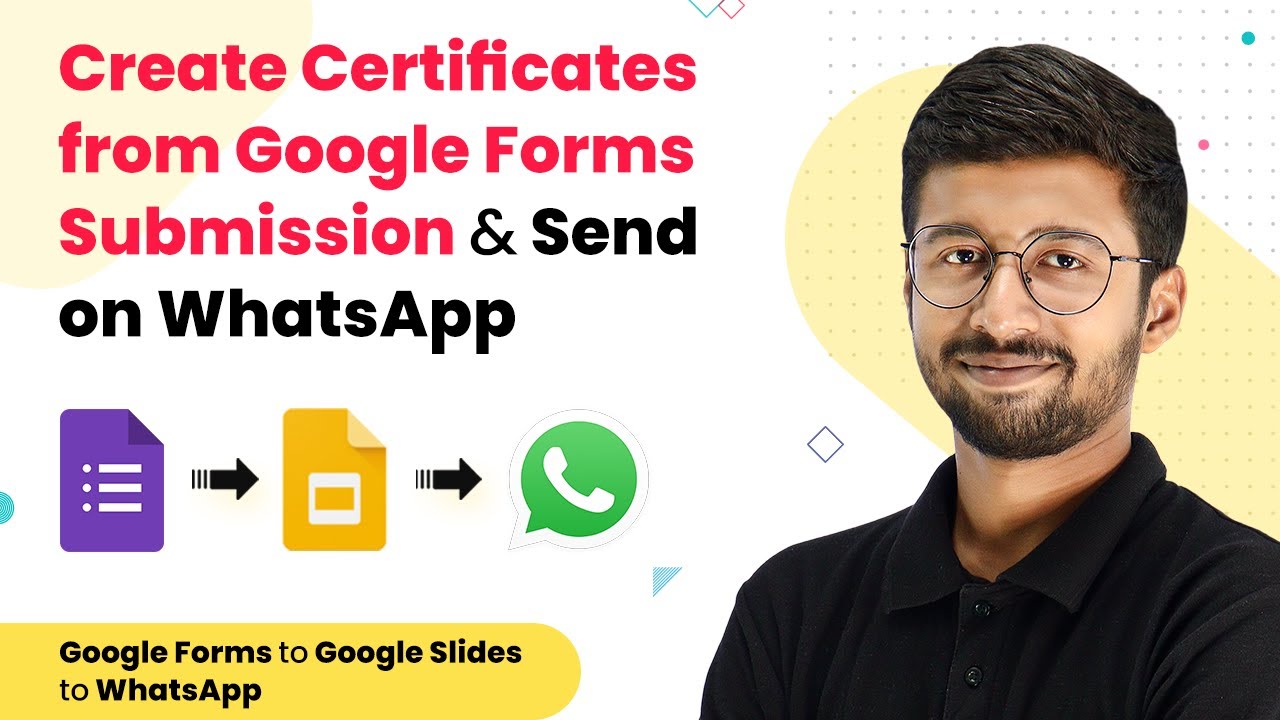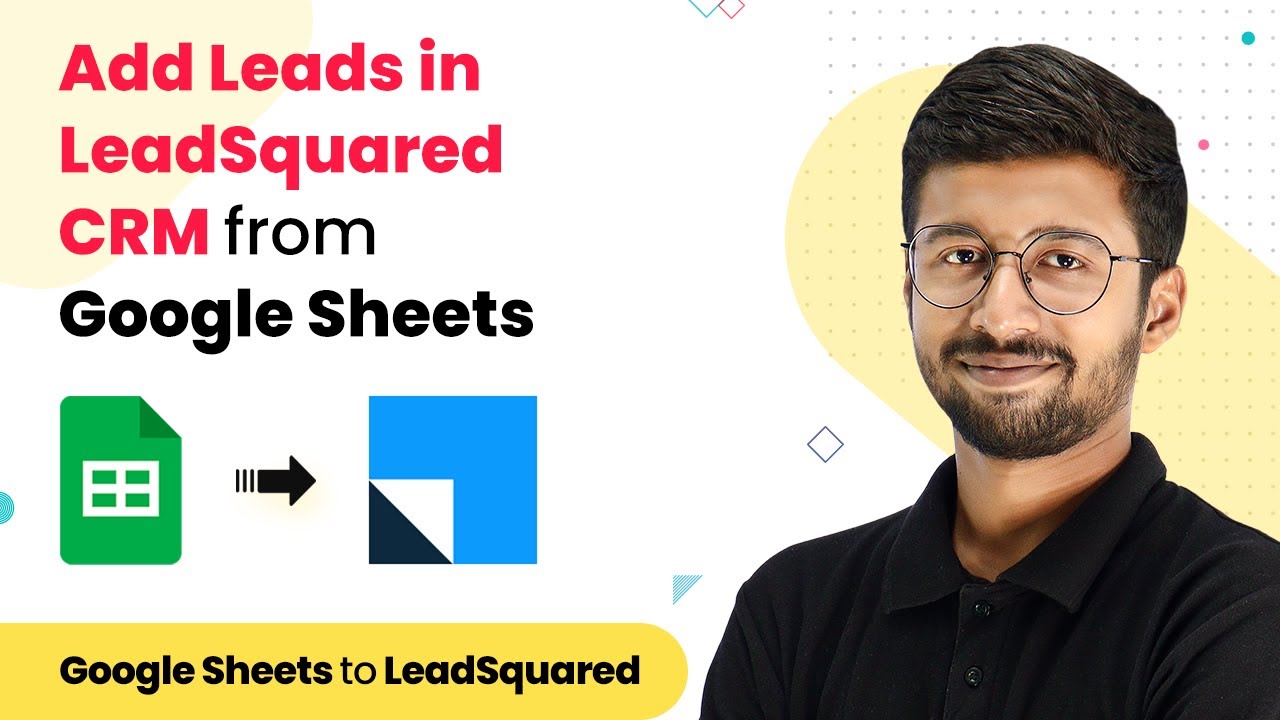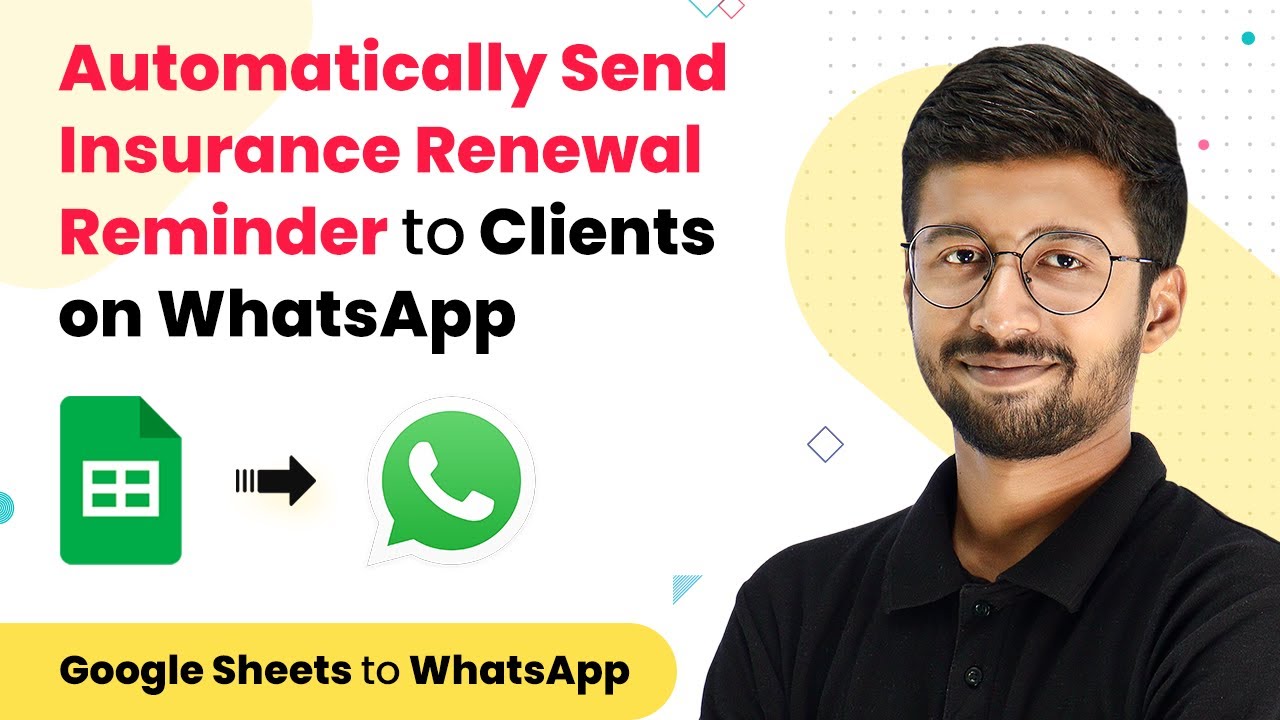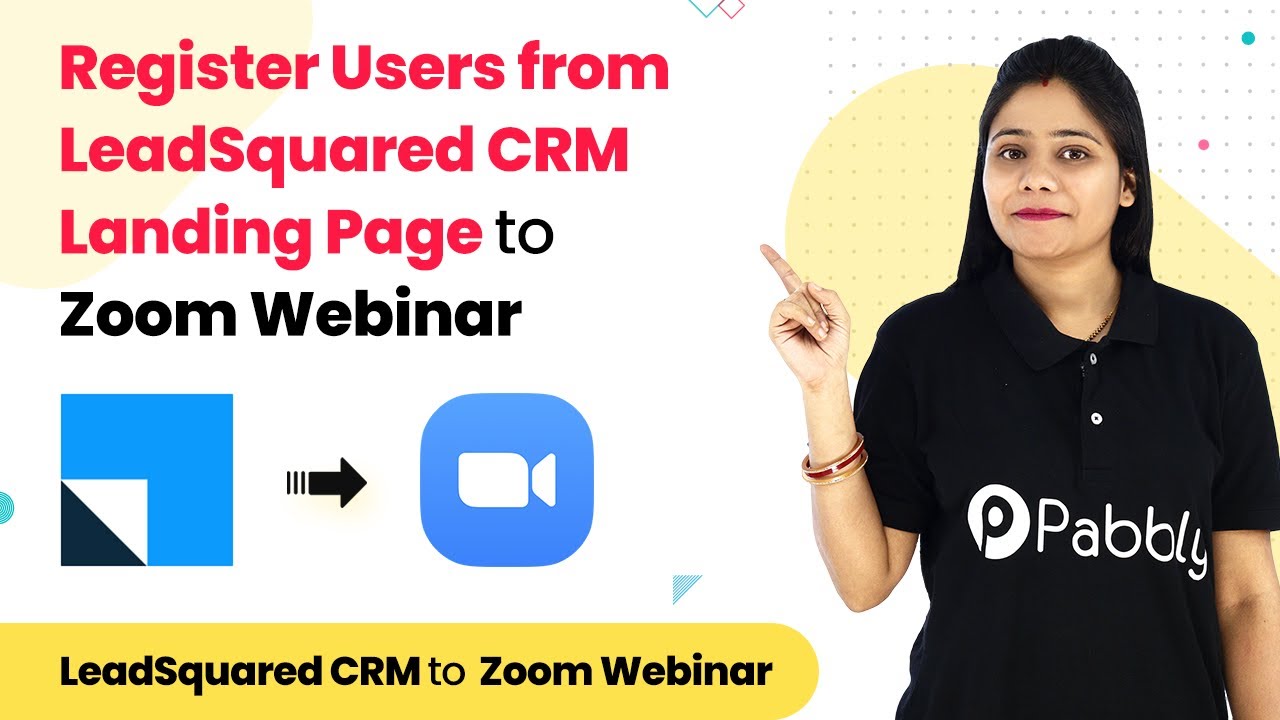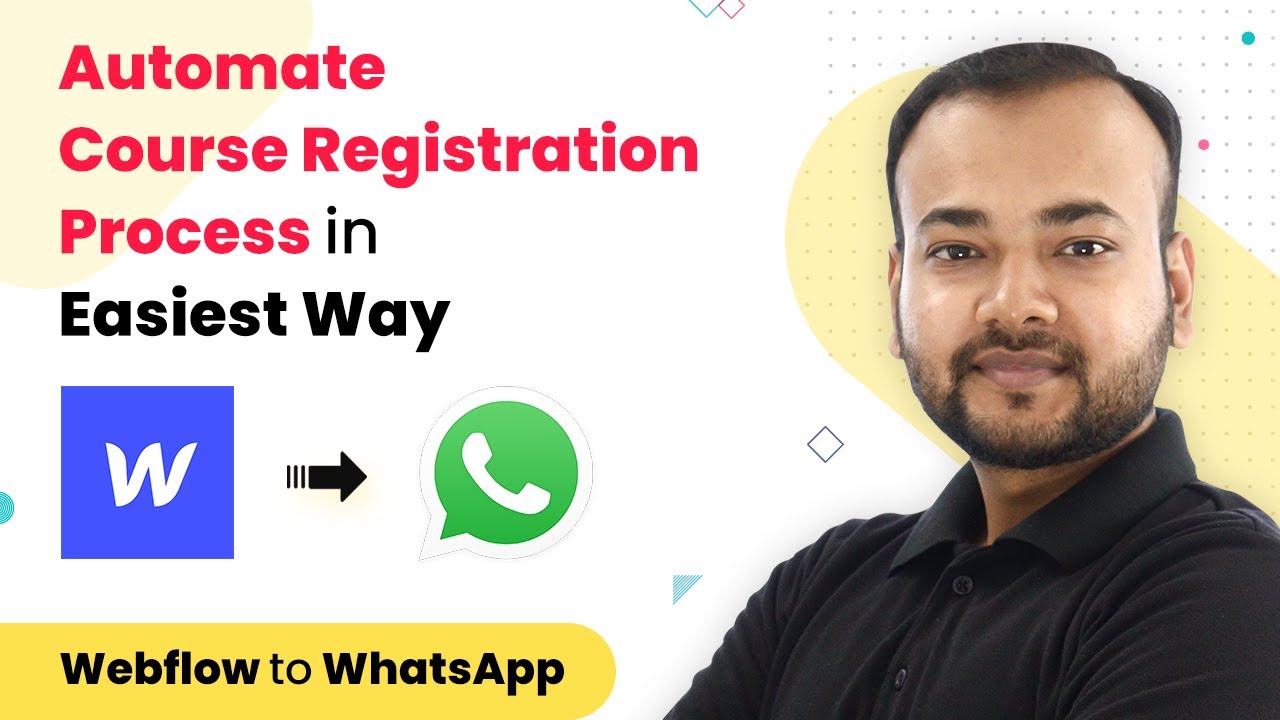Learn how to automate sending Zoom invites through WhatsApp using Pabbly Connect. This detailed tutorial covers step-by-step integration using WhatsApp Cloud API. Eliminate manual repetitive tasks from your workflow. Discover proven automation methods with intuitive steps designed for efficiency-minded professionals.
Watch Step By Step Video Tutorial Below
1. Accessing Pabbly Connect for Zoom WhatsApp Integration
To send Zoom invites via WhatsApp, the first step is to access Pabbly Connect. Start by visiting the Pabbly website and clicking on the ‘Sign Up Free’ or ‘Sign In’ option at the top right. After signing in, navigate to the Pabbly Connect dashboard.
Once on the dashboard, locate the ‘Create Workflow’ button. Click on it, and when prompted, name your workflow, for example, ‘Zoom to WhatsApp’. This sets up the environment for integrating Zoom with WhatsApp using Pabbly Connect.
2. Setting Up Zoom as the Trigger in Pabbly Connect
In this step, you will configure Zoom as the trigger application in Pabbly Connect. Select Zoom from the trigger application options and choose ‘Configure Webhooks’ as the trigger event. This step is crucial as it allows Pabbly Connect to receive data from Zoom when a user registers for a meeting.
- Choose ‘Zoom’ as the trigger application.
- Select ‘Configure Webhooks’ as the trigger event.
- Copy the Webhook URL provided by Pabbly Connect.
After copying the Webhook URL, navigate to your Zoom account. Go to the ‘App Marketplace’, select ‘Develop’ from the dropdown, and click on ‘Build App’. Choose ‘Webhook Only’ and fill in the necessary details, including pasting the copied URL. This setup allows Pabbly Connect to receive real-time updates from Zoom.
3. Creating a Dummy Meeting for Testing
Next, you need to create a dummy meeting in Zoom to test the integration with Pabbly Connect. Schedule a meeting and make sure to fill in all required fields. Once the meeting is created, go back to Pabbly Connect to verify if it has captured the registration data.
Upon creating the dummy meeting, fill out a dummy registration form with user details. Once registered, check the Pabbly Connect dashboard to see if the webhook response is received, confirming the integration is working correctly.
4. Formatting Date and Time for WhatsApp Message
After confirming the webhook response, the next step is to format the date and time for the WhatsApp message using Pabbly Connect. Click the plus button and select ‘Date Time Formatter’ as the action event, choosing ‘Format Date with Time Zone’. This ensures that the meeting time is displayed correctly in the user’s local time zone.
- Select the meeting time from the Zoom response.
- Choose the appropriate date format.
- Set the time zone to your local time zone.
Once you have formatted the date and time, save the changes and move on to the next step, which involves preparing the message to be sent via WhatsApp using Pabbly Connect.
5. Sending the Zoom Invite via WhatsApp Cloud API
The final step is to send the formatted Zoom invite through WhatsApp. In Pabbly Connect, select ‘WhatsApp Cloud API’ as the action event and choose ‘Send Template Message’. This allows you to send a pre-defined message to the registered user, thanking them for their registration and providing meeting details.
Fill in the necessary fields, including the recipient’s mobile number and the template message. Ensure that you map the fields correctly, such as the user’s name, meeting name, date, and time. Once everything is set, save and send the test request to verify that the message is sent successfully.
Conclusion
In this tutorial, we explored how to automate sending Zoom invites via WhatsApp using Pabbly Connect. By integrating Zoom with WhatsApp Cloud API, you can streamline communication with your meeting participants, ensuring they receive timely notifications. This process not only saves time but also enhances user experience.
Ensure you check out Pabbly Connect to create business automation workflows and reduce manual tasks. Pabbly Connect currently offer integration with 2,000+ applications.
- Check out Pabbly Connect – Automate your business workflows effortlessly!
- Sign Up Free – Start your journey with ease!
- 10,000+ Video Tutorials – Learn step by step!
- Join Pabbly Facebook Group – Connect with 21,000+ like minded people!