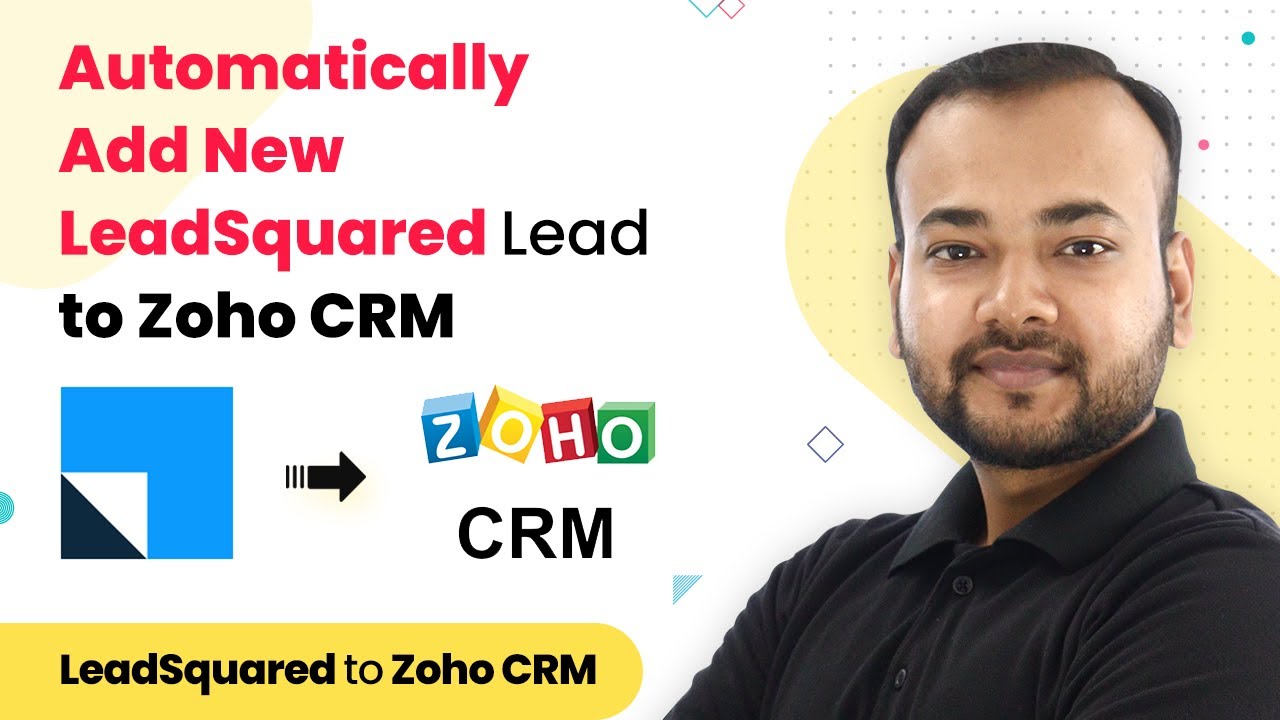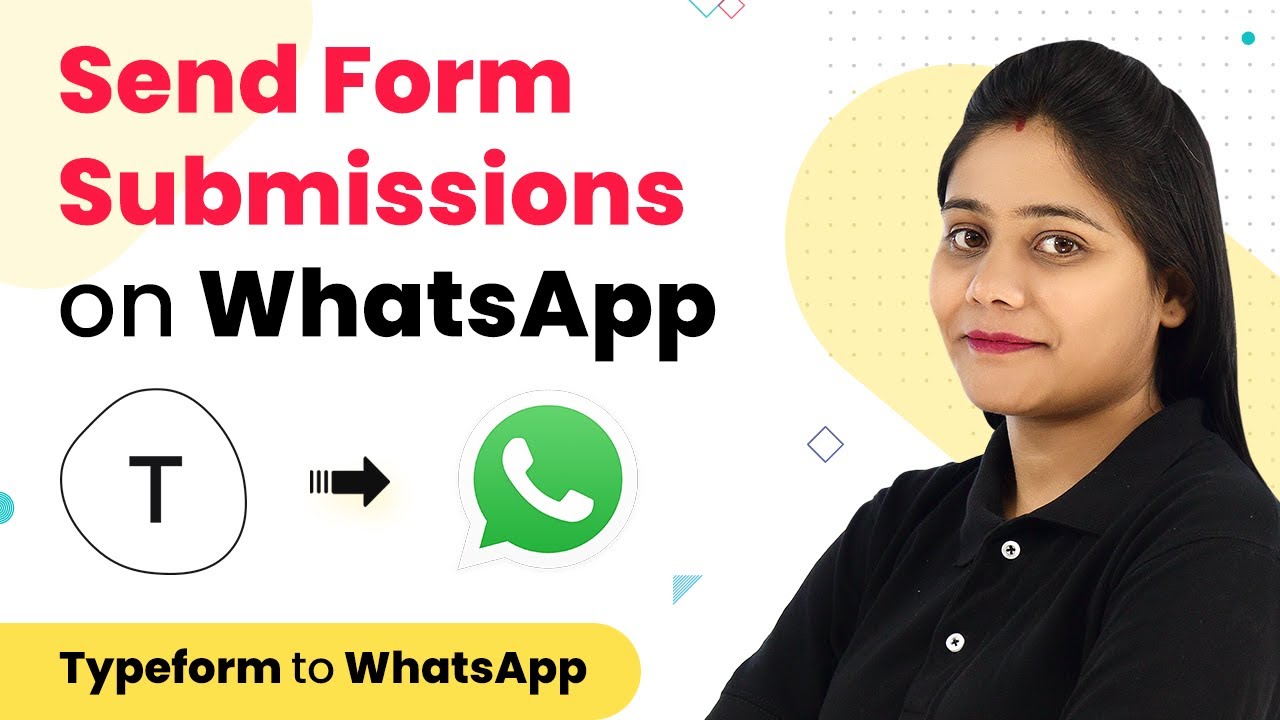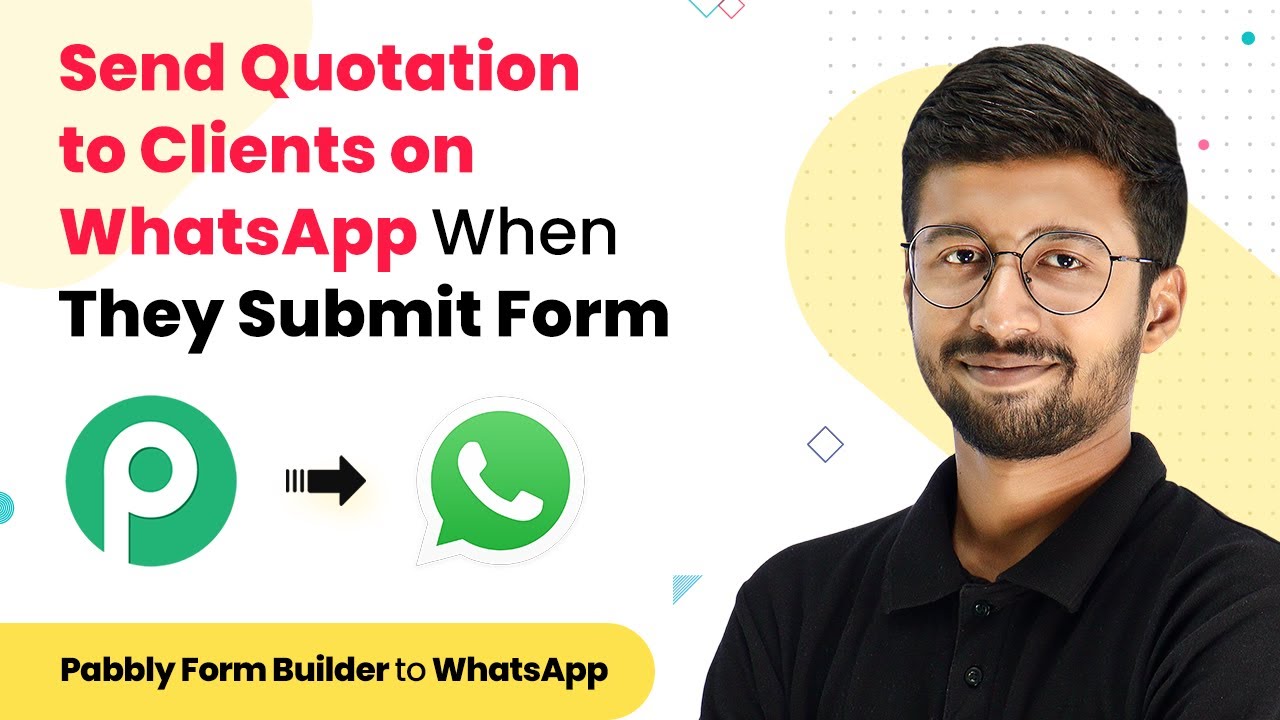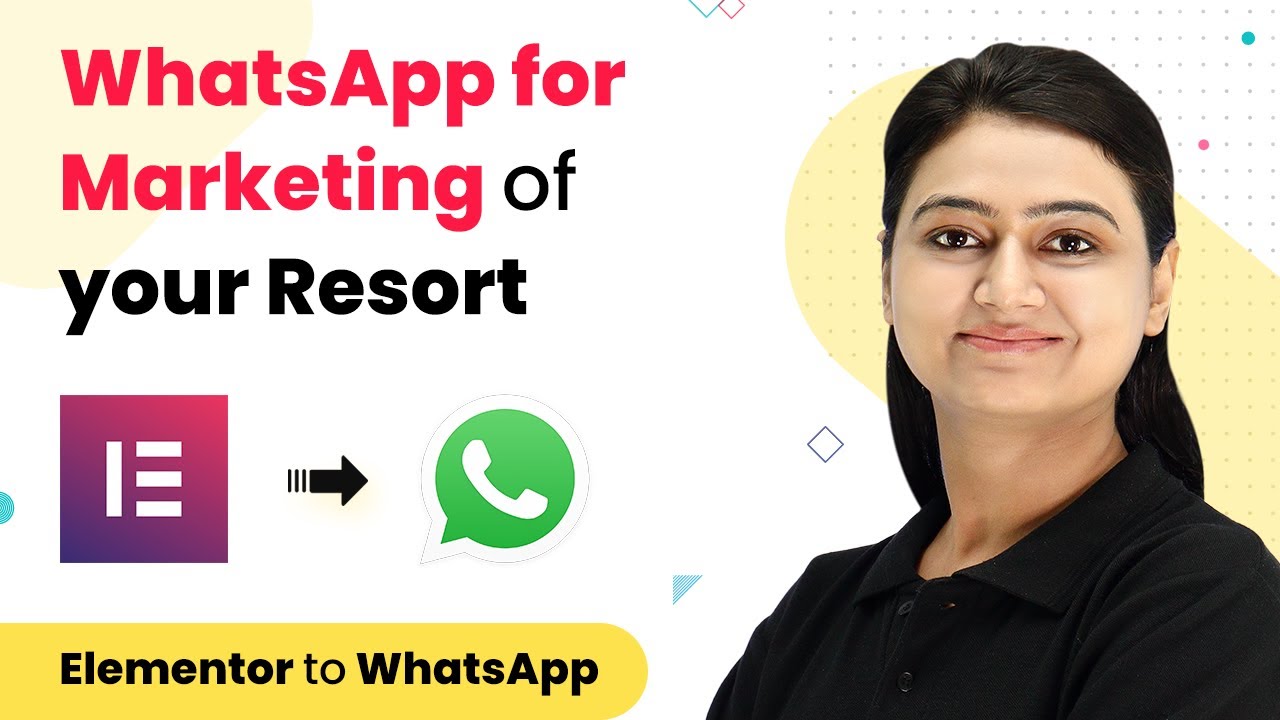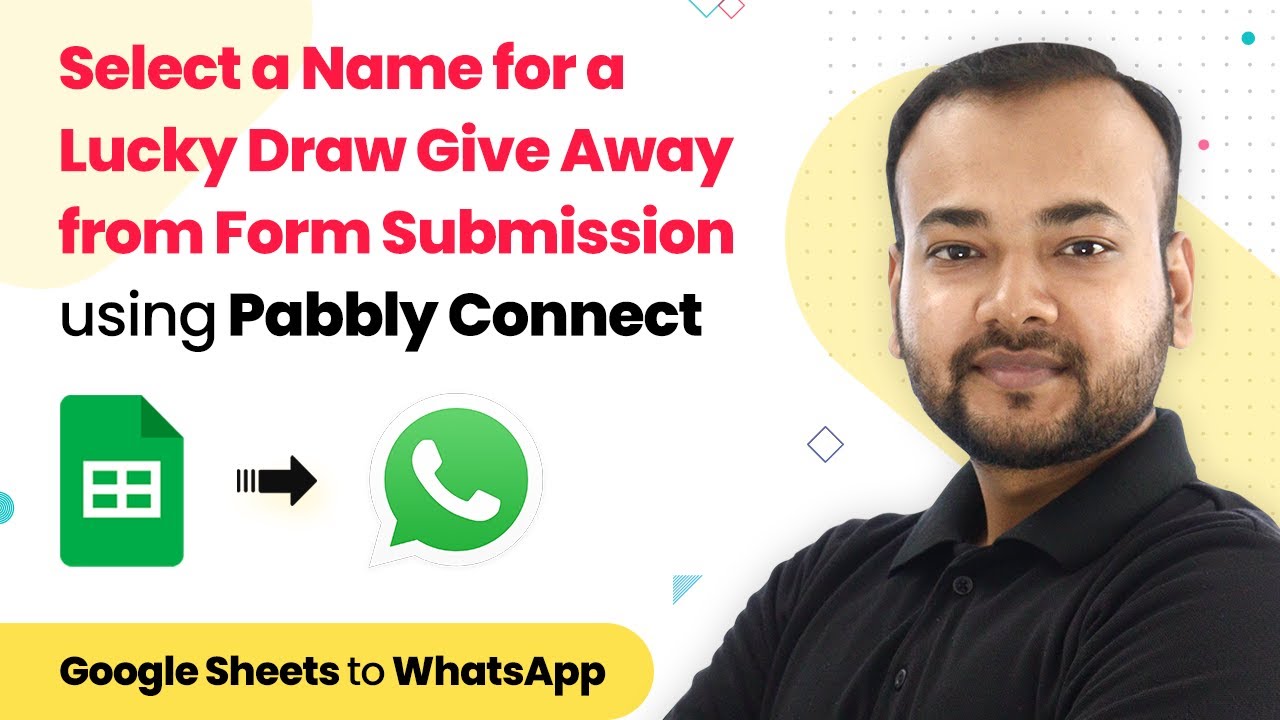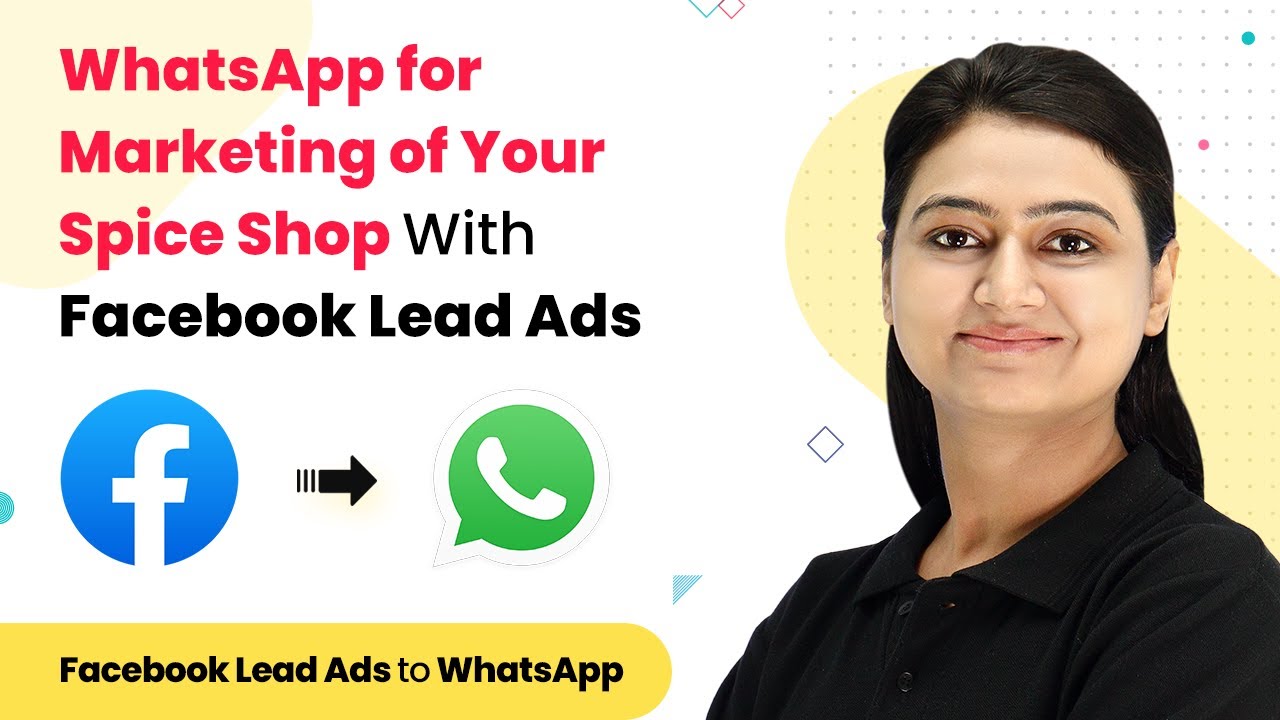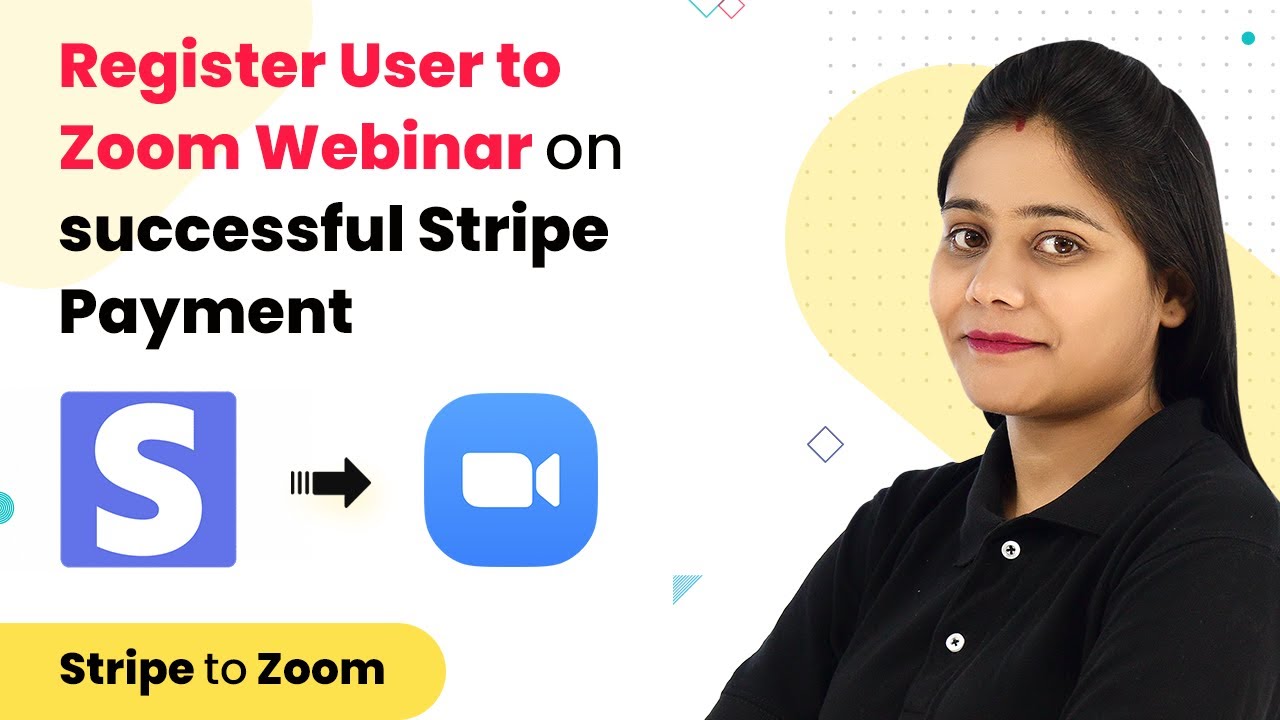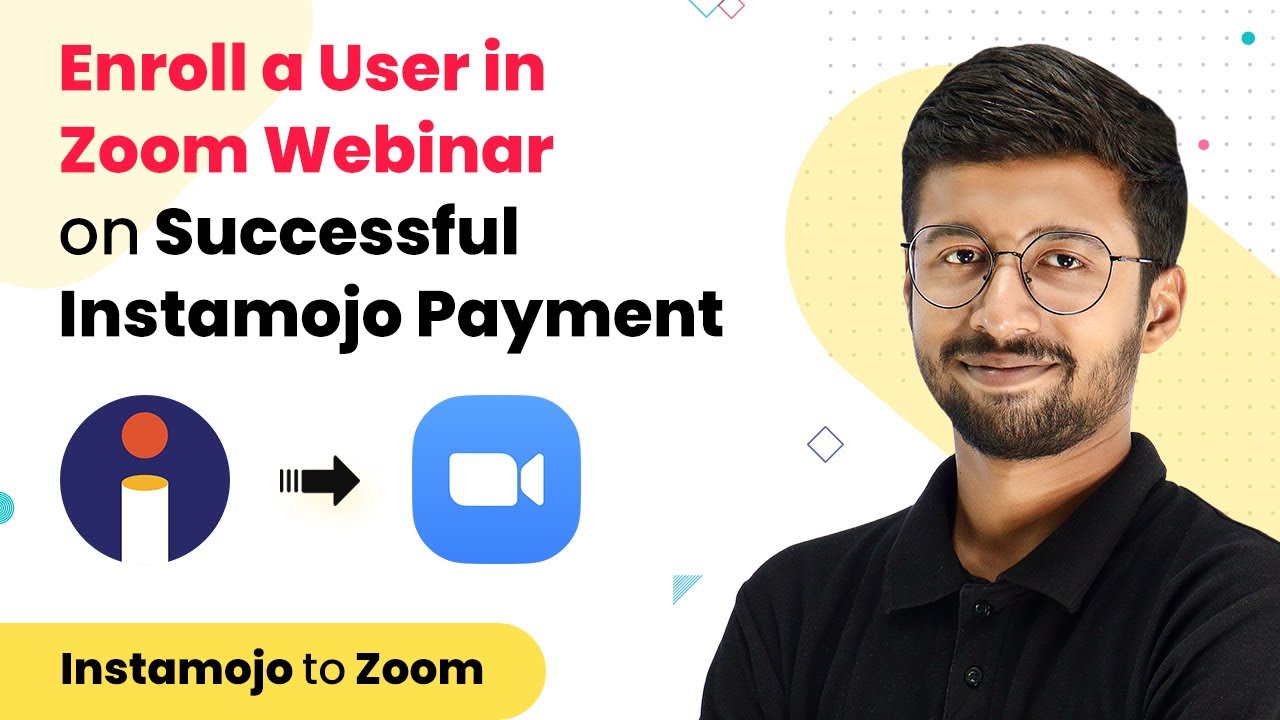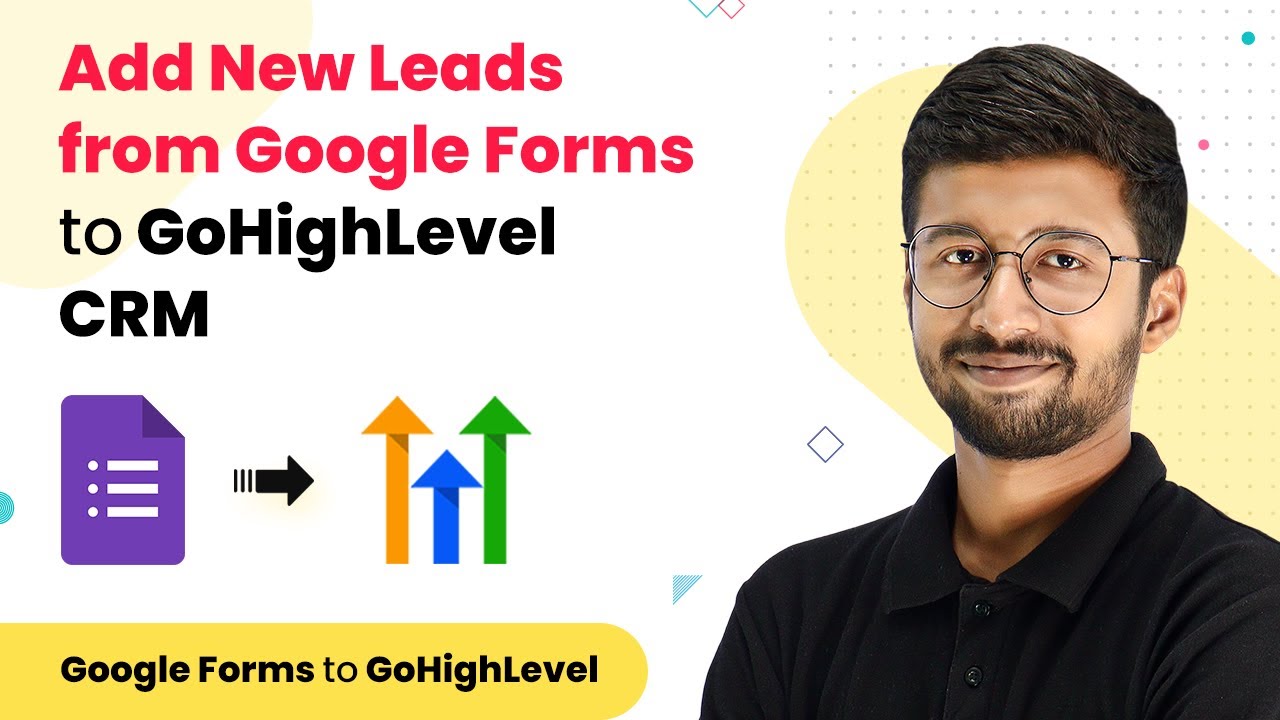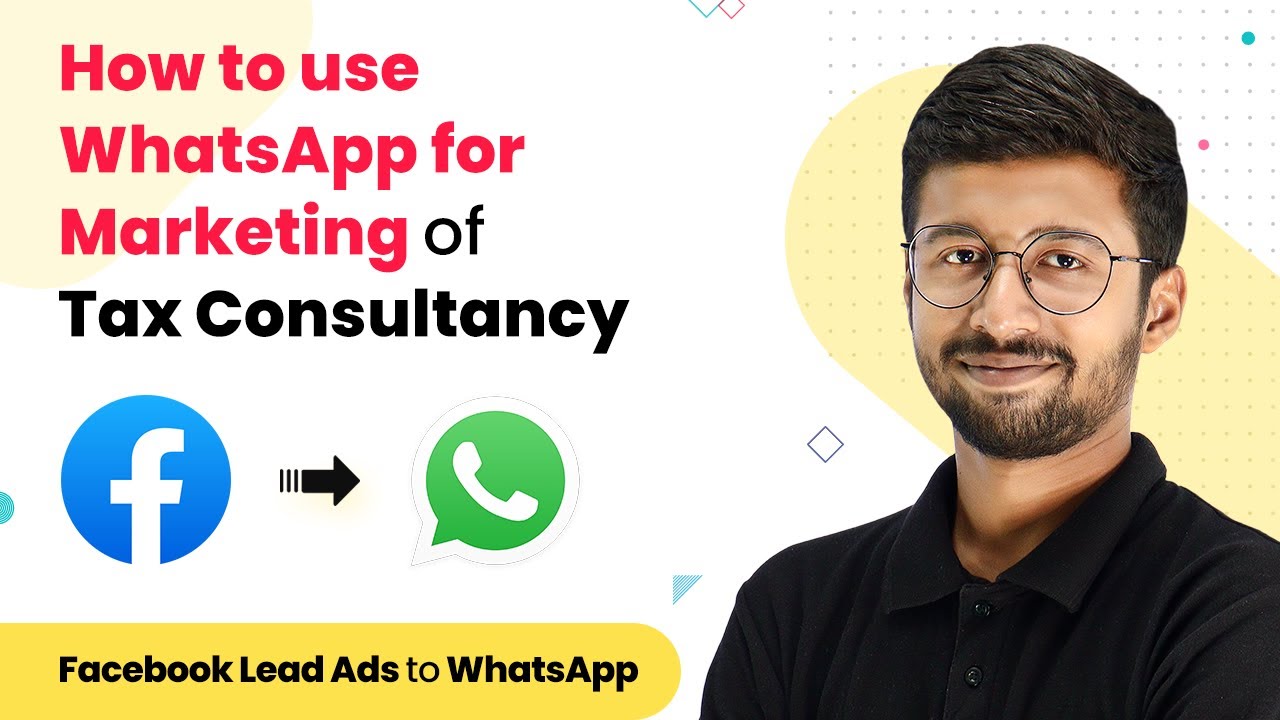Learn how to seamlessly integrate LeadSquared with Zoho CRM using Pabbly Connect. This step-by-step tutorial covers all necessary actions and settings. Learn to create powerful connections between your critical applications without requiring specialized programming knowledge or extensive technical background.
Watch Step By Step Video Tutorial Below
1. Setting Up Pabbly Connect for Integration
To integrate LeadSquared with Zoho CRM, you first need to access Pabbly Connect. Start by navigating to the Pabbly Connect dashboard at Pabbly.com/connect. Sign up for a free account to get started with 100 free automation tasks each month.
Once logged in, create a new workflow by clicking on the ‘Create Workflow’ button. Name your workflow appropriately, such as ‘LeadSquared to Zoho CRM Integration,’ and click on the ‘Create’ button to proceed. This sets the stage for automating lead management between LeadSquared and Zoho CRM.
2. Setting Up the Trigger in Pabbly Connect
In this section, you will configure the trigger for the integration. The trigger will be set to capture new leads from LeadSquared. In the ‘Choose App’ field, select LeadSquared and then choose the trigger event as ‘New Lead.’ This event will initiate the workflow whenever a new lead is created.
- Select LeadSquared as the trigger application.
- Choose ‘New Lead’ as the trigger event.
- Copy the provided webhook URL for connecting with LeadSquared.
Next, head to your LeadSquared account settings. Locate the API and Webhooks section, where you will create a new webhook connection. Paste the copied webhook URL, set the event to ‘Lead Creation,’ and save the changes. This integration allows Pabbly Connect to capture lead data automatically.
3. Capturing Lead Data from LeadSquared
After setting up the webhook in LeadSquared, you can test the connection by submitting a lead through your landing page or form. Click on the ‘Recapture Webhook Response’ button in Pabbly Connect to fetch the lead data.
Fill out the lead form with details like first name, last name, email, and phone number. Once submitted, the lead data will be captured in Pabbly Connect and displayed in the response section. This confirms that the integration is functioning correctly.
4. Filtering Leads Before Sending to Zoho CRM
To ensure that only relevant leads are sent to Zoho CRM, you can apply a filter in Pabbly Connect. This step allows you to specify criteria for the leads you want to forward. Choose the filter option and set the condition based on the origin of the lead.
- Select the origin label from the captured data.
- Set the filter type to ‘equals’ and specify the value as ‘Landing Page Submission.’
After saving the filter, proceed to the next step in the workflow. If the condition is met, the lead information will be sent to Zoho CRM as a new contact, ensuring that only qualified leads are processed.
5. Sending Leads to Zoho CRM
In this final step, you will configure the action to send the lead data to Zoho CRM. In Pabbly Connect, add a new action step by selecting Zoho CRM. Choose the action event as ‘Insert Record’ to create a new contact in Zoho CRM.
Connect your Zoho CRM account by providing the necessary domain and authorizing the connection. After connecting, select the contacts module, and map the lead data fields from LeadSquared to Zoho CRM, such as first name, last name, and email address. Finally, click on ‘Save and Send Test Request’ to create the contact in Zoho CRM.
Conclusion
This tutorial demonstrated how to integrate LeadSquared with Zoho CRM using Pabbly Connect. By following these steps, you can automate the process of adding new leads to your CRM, saving time and improving efficiency in lead management.
Ensure you check out Pabbly Connect to create business automation workflows and reduce manual tasks. Pabbly Connect currently offer integration with 2,000+ applications.
- Check out Pabbly Connect – Automate your business workflows effortlessly!
- Sign Up Free – Start your journey with ease!
- 10,000+ Video Tutorials – Learn step by step!
- Join Pabbly Facebook Group – Connect with 21,000+ like minded people!