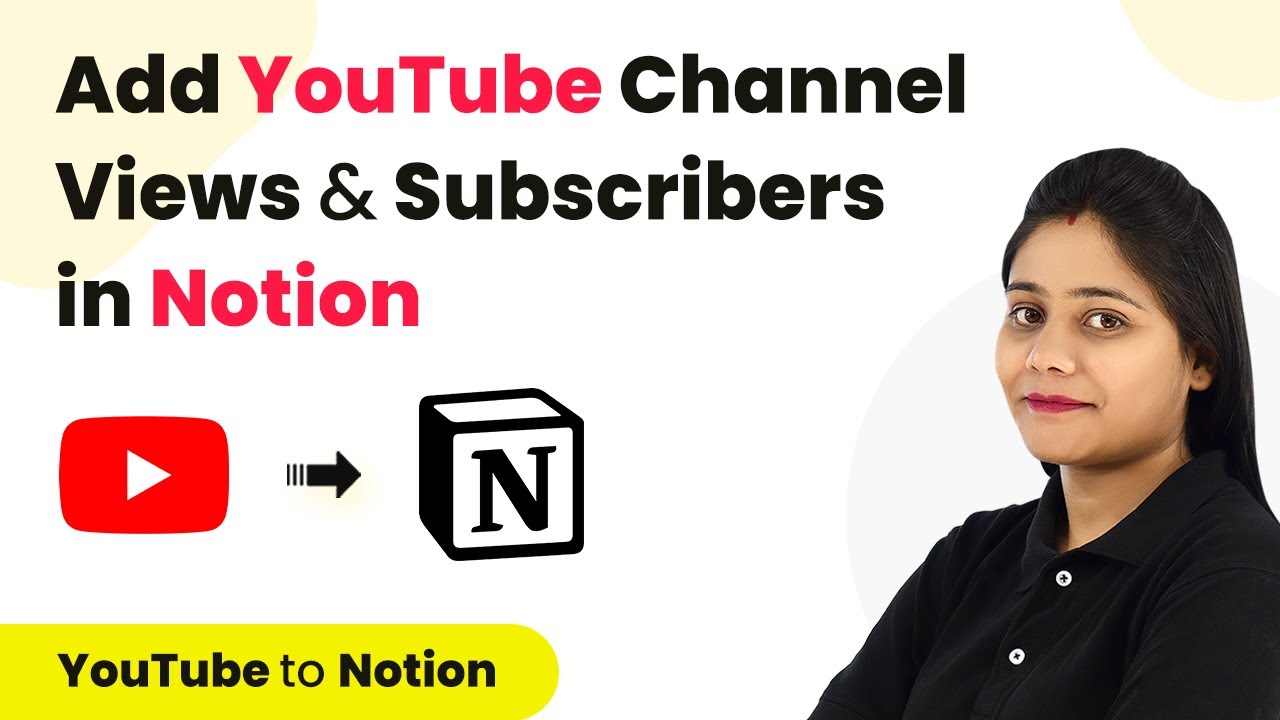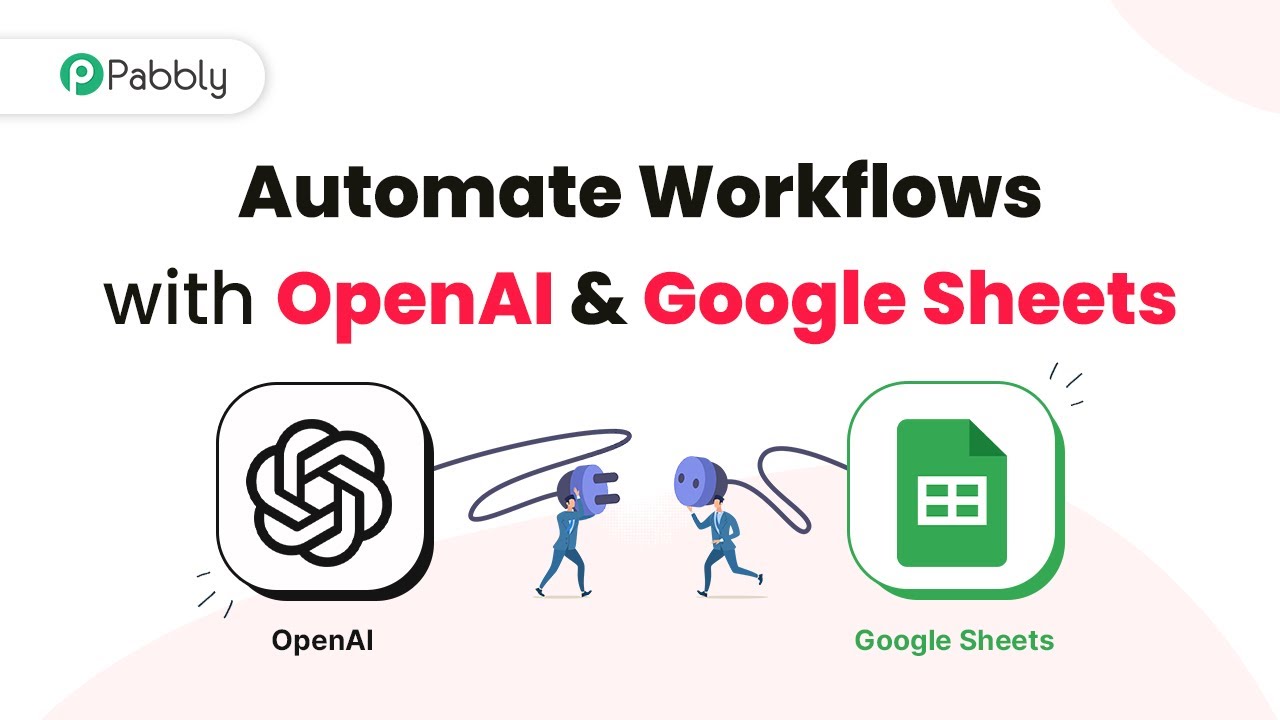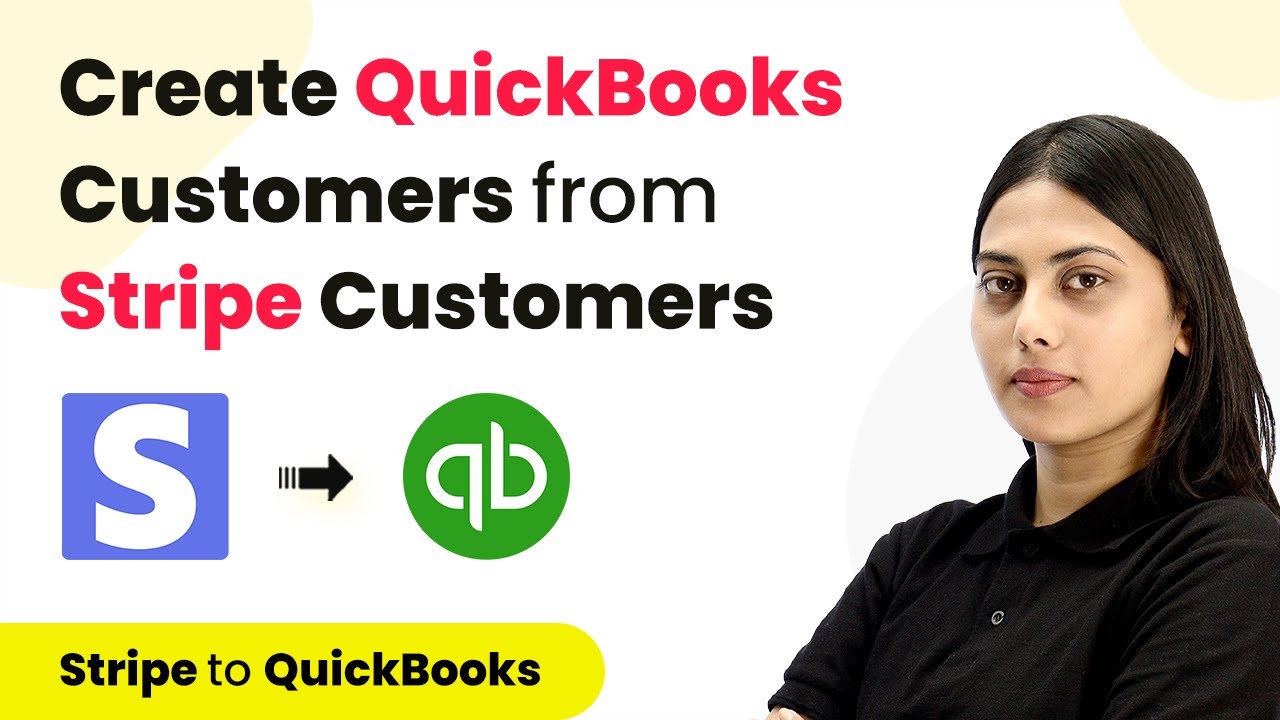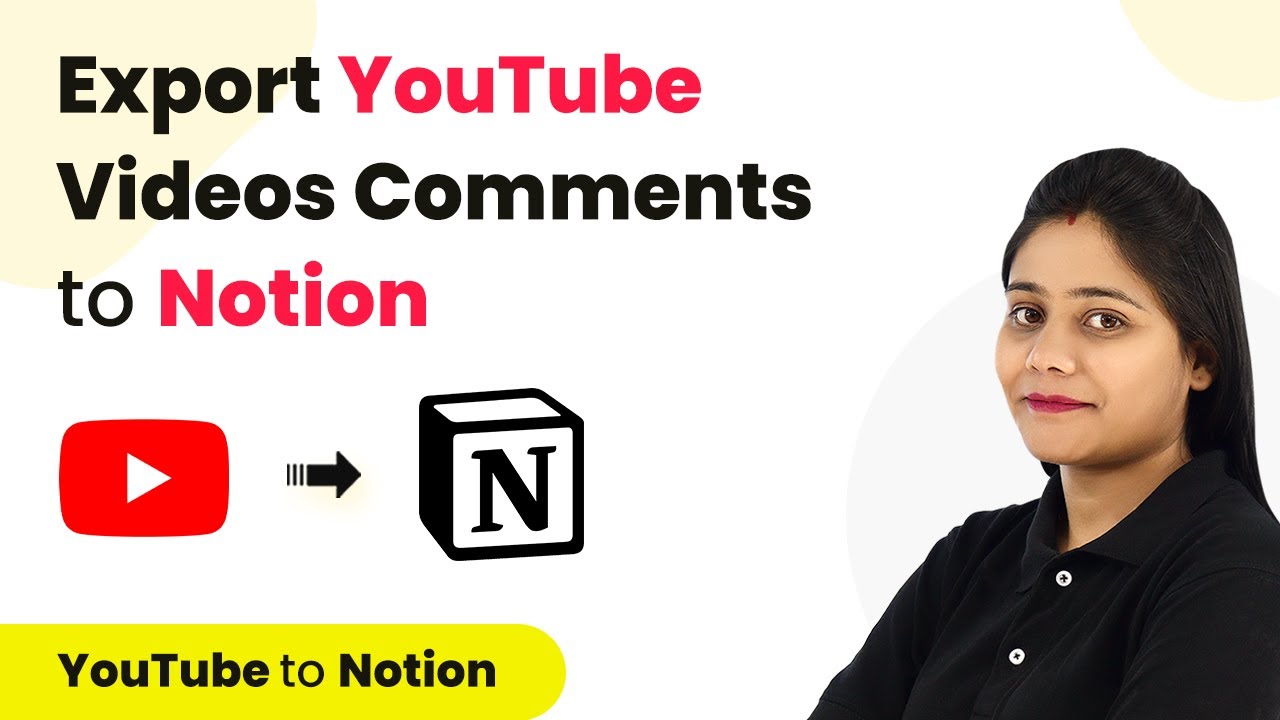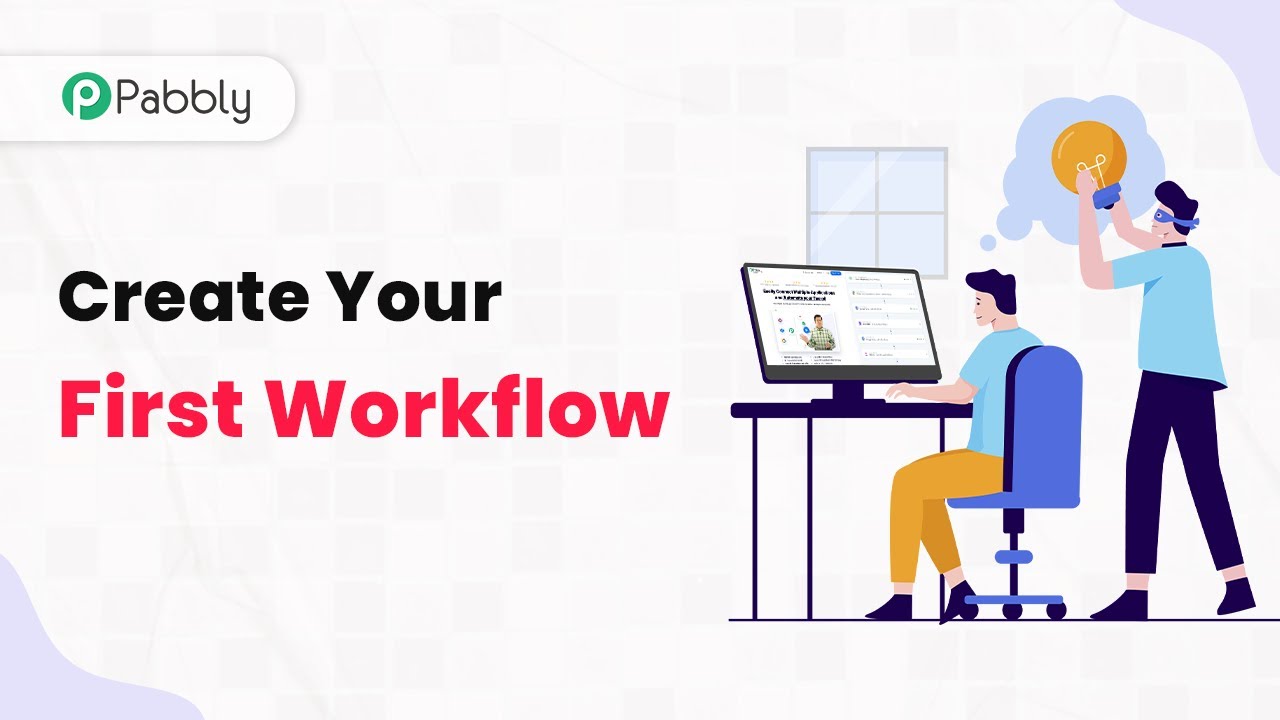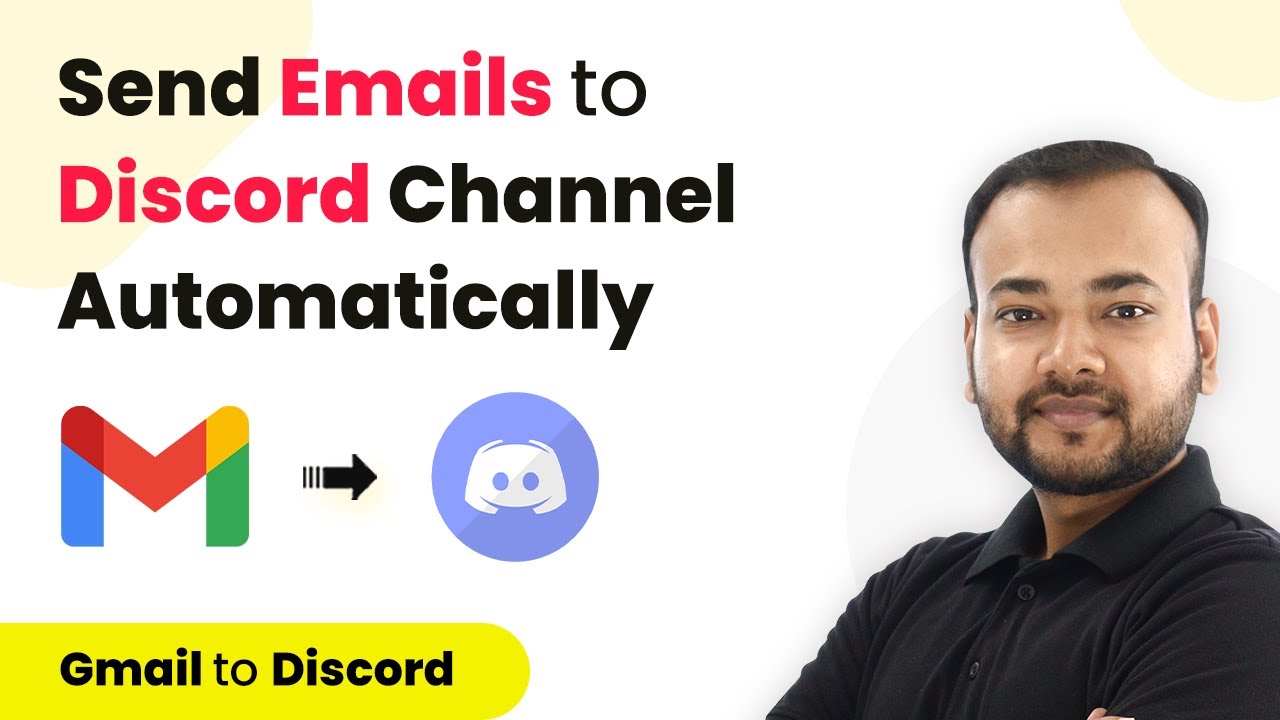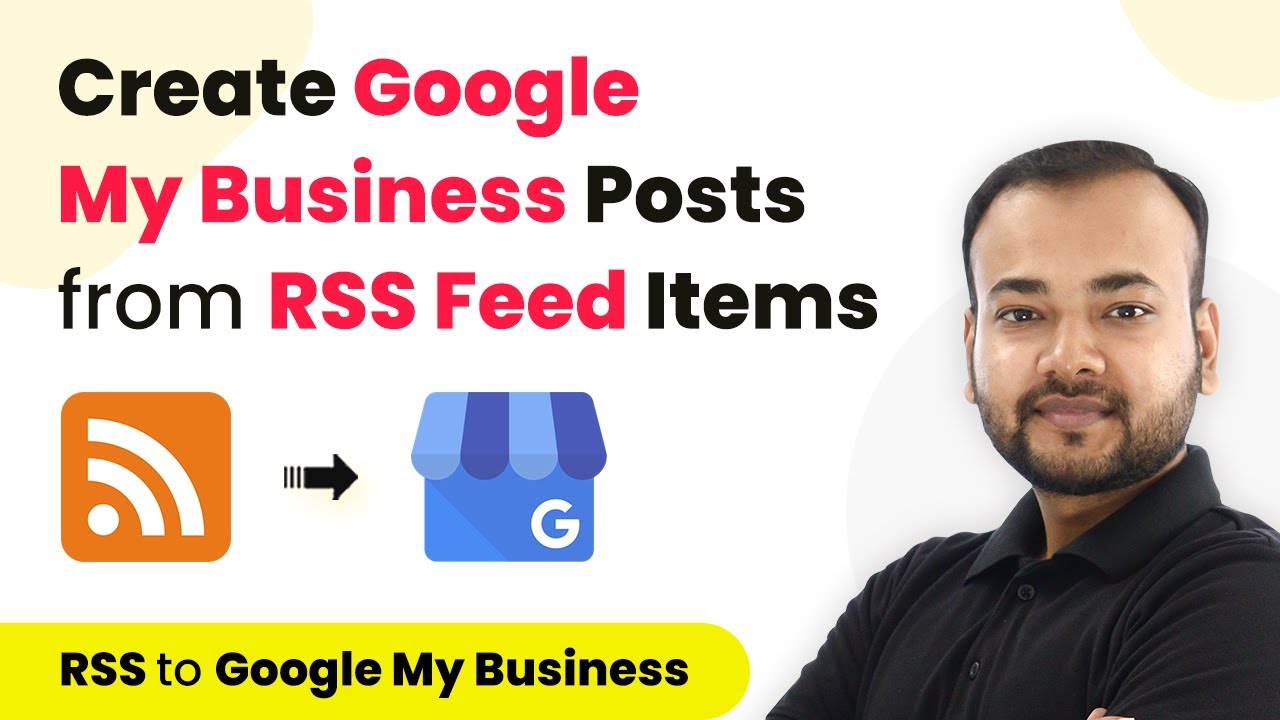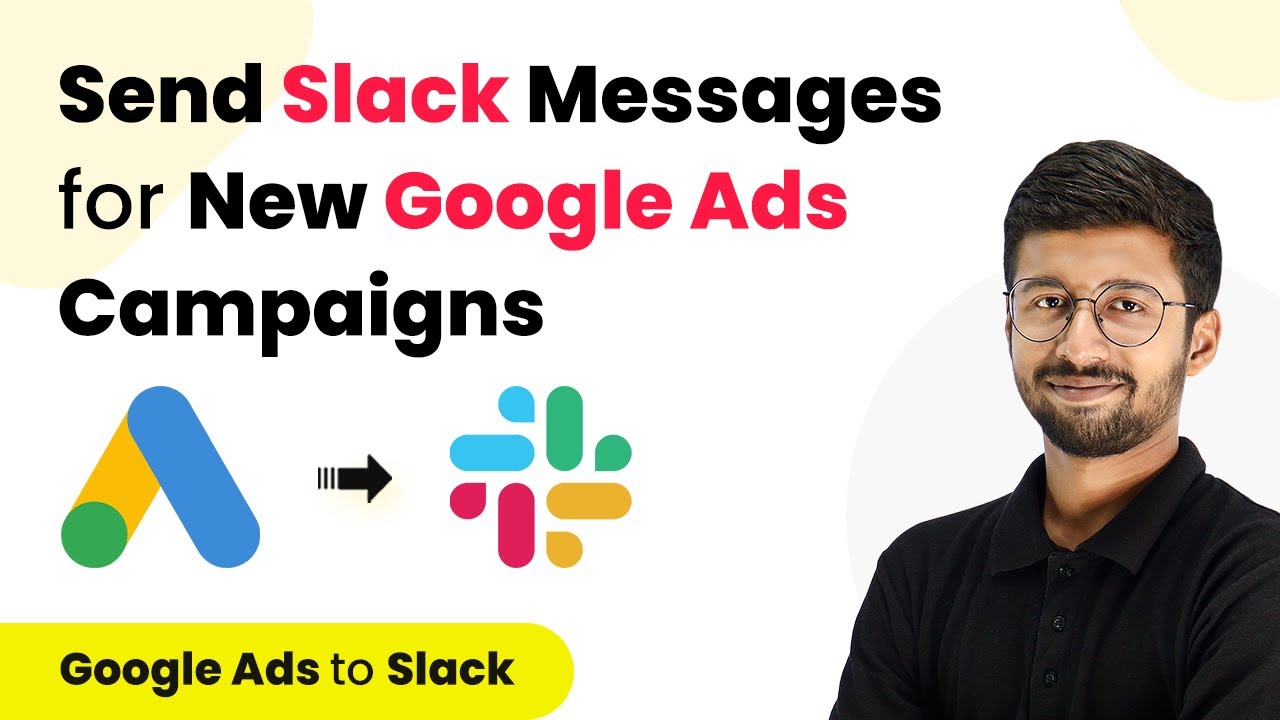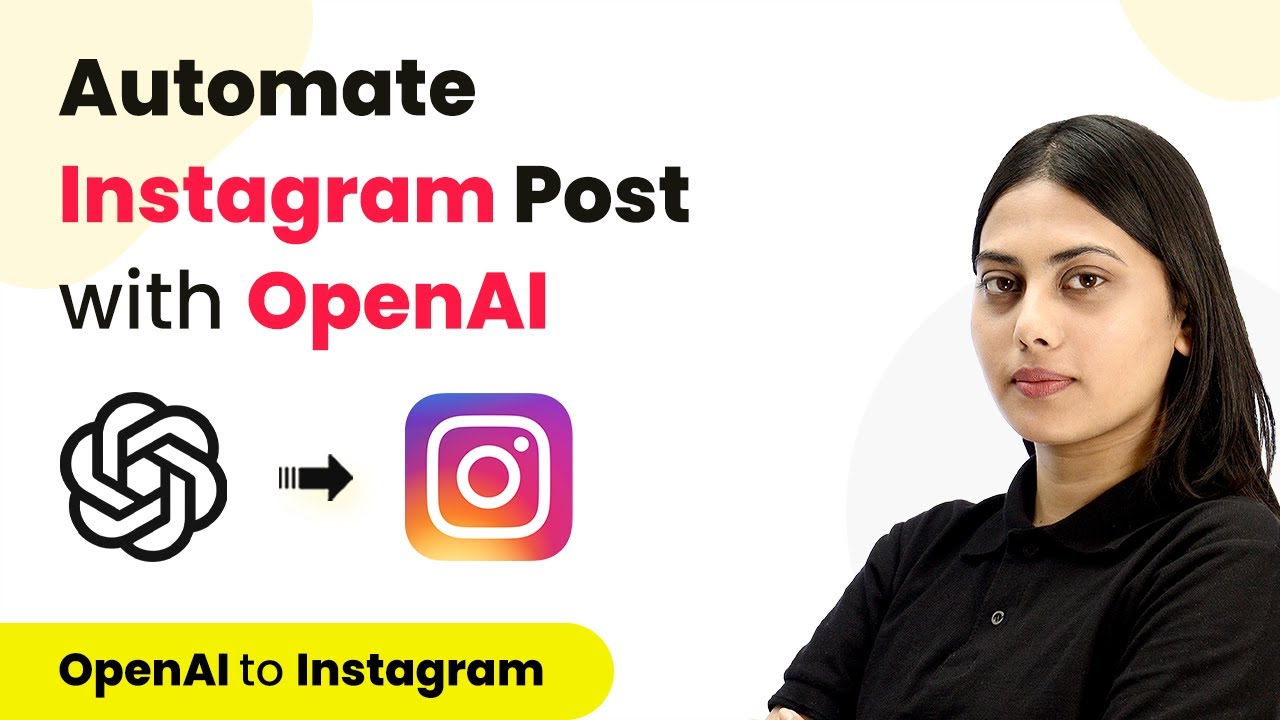Learn how to automate daily YouTube channel views and subscribers into Notion using Pabbly Connect with this step-by-step tutorial. Implement the precise methodologies leading organizations use to automate repetitive tasks, illustrated with practical examples designed for immediate application.
Watch Step By Step Video Tutorial Below
1. Setting Up Pabbly Connect for Automation
To automate your YouTube channel views and subscribers into Notion, start by accessing Pabbly Connect. This integration platform allows you to create workflows effortlessly. If you don’t have an account, you can create a free account within minutes using the ‘Sign Up Free’ button on the Pabbly Connect website.
Once logged in, navigate to your dashboard. Click on the blue ‘Create Workflow’ button and name your workflow something like ‘Get Stats from Channel and Add to Notion Daily’. After naming it, click on ‘Create’ to proceed. This action will open the workflow interface, where you can set up the automation.
2. Configuring the Trigger with Pabbly Connect
The next step in your automation is to set up a trigger. In this case, you will use the scheduler feature of Pabbly Connect. Click on the trigger box and select the ‘Scheduler’ option. This allows the workflow to run daily, fetching your YouTube stats automatically.
- Select the frequency as ‘Daily’.
- Set the time for the automation, for example, 8:30 AM.
After configuring the scheduler, click on the ‘Save’ button. This will ensure that your workflow is scheduled to run every day at the specified time, ready to fetch your YouTube channel stats.
3. Fetching YouTube Channel Stats Using Pabbly Connect
Now that you have set up the trigger, it’s time to fetch your YouTube channel stats. In the action application section, search for and select ‘YouTube’. You will then need to choose the action event ‘Get Channel Stats’. Click on ‘Connect’ and either add a new connection or select an existing one if you’ve already connected your YouTube account.
Once connected, you will be prompted to enter your YouTube Channel ID. You can find this ID in your YouTube Studio URL. Make sure to copy the section between ‘channel/’ and ‘/videos’ and paste it into the channel ID field in Pabbly Connect.
- After entering the channel ID, click on ‘Save’.
- Check the response to ensure that your stats (views and subscribers) are fetched correctly.
At this point, you should see the channel stats displayed, including the total views and subscribers. This data will be sent to Notion in the next step.
4. Adding YouTube Stats to Notion with Pabbly Connect
With your YouTube stats fetched, the next step is to add this data to Notion. In the action application, click the plus icon and search for ‘Notion’. Select the action event ‘Create Database Item’. Once again, you will need to connect your Notion account to Pabbly Connect, allowing it to access your Notion pages.
After connecting, you will need to select the specific database in Notion where you want to save the stats. Choose the page titled ‘All YouTube Channel Stats’. Now, map the data fields from YouTube to Notion by selecting the corresponding fields for total views, subscribers, and the current date.
Map the total views and subscribers directly from the YouTube response. For the date, use the ‘Date & Time Formatter’ feature in Pabbly Connect to fetch the current date.
Once you have mapped all necessary fields, click on ‘Save and Send Test Request’. You should receive a positive response, indicating that the data has been successfully added to your Notion page.
5. Conclusion: Automate Your YouTube Stats with Pabbly Connect
By following this tutorial, you have successfully set up an automation using Pabbly Connect to add your YouTube channel views and subscribers to Notion daily. This integration not only saves time but also keeps your stats organized and accessible without sharing your YouTube Studio access.
Ensure you check out Pabbly Connect to create business automation workflows and reduce manual tasks. Pabbly Connect currently offer integration with 2,000+ applications.
- Check out Pabbly Connect – Automate your business workflows effortlessly!
- Sign Up Free – Start your journey with ease!
- 10,000+ Video Tutorials – Learn step by step!
- Join Pabbly Facebook Group – Connect with 21,000+ like minded people!
Now, every day at the scheduled time, Pabbly Connect will automatically fetch your YouTube stats and update them in Notion, allowing you and your team to track performance easily. This powerful automation can streamline your workflow and enhance productivity.
Start using Pabbly Connect today to automate your business processes and integrate multiple applications seamlessly!