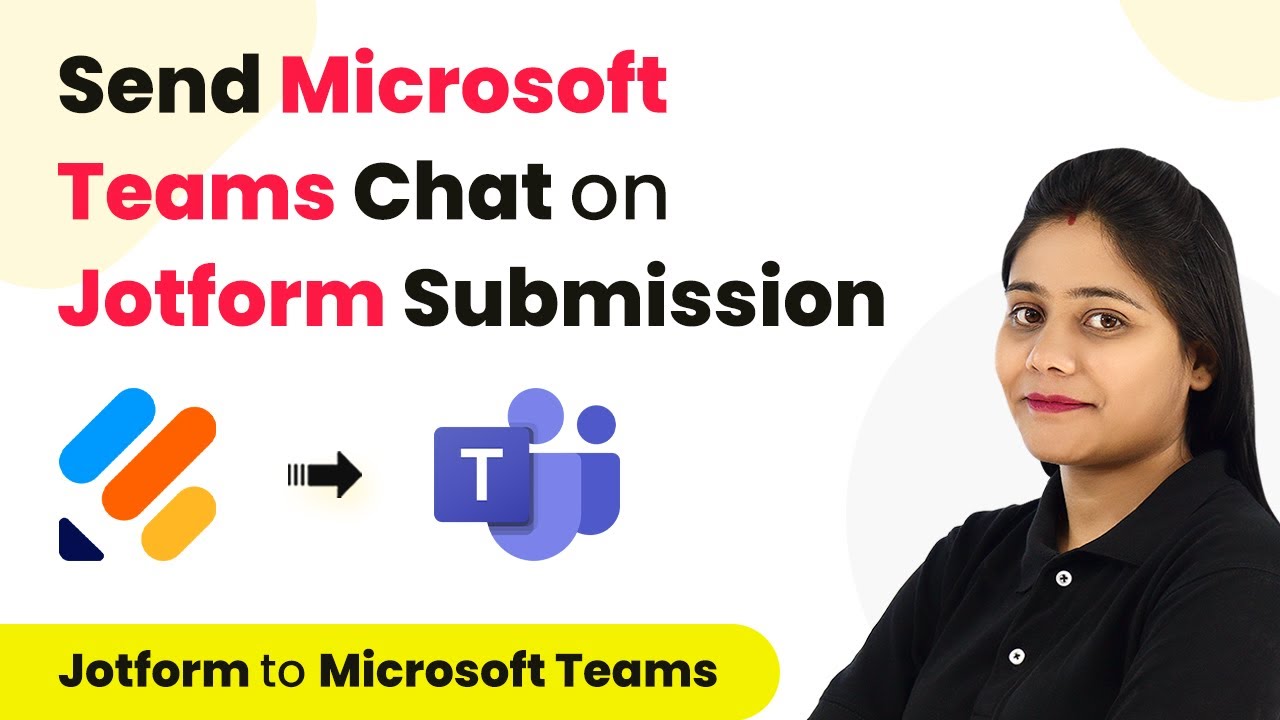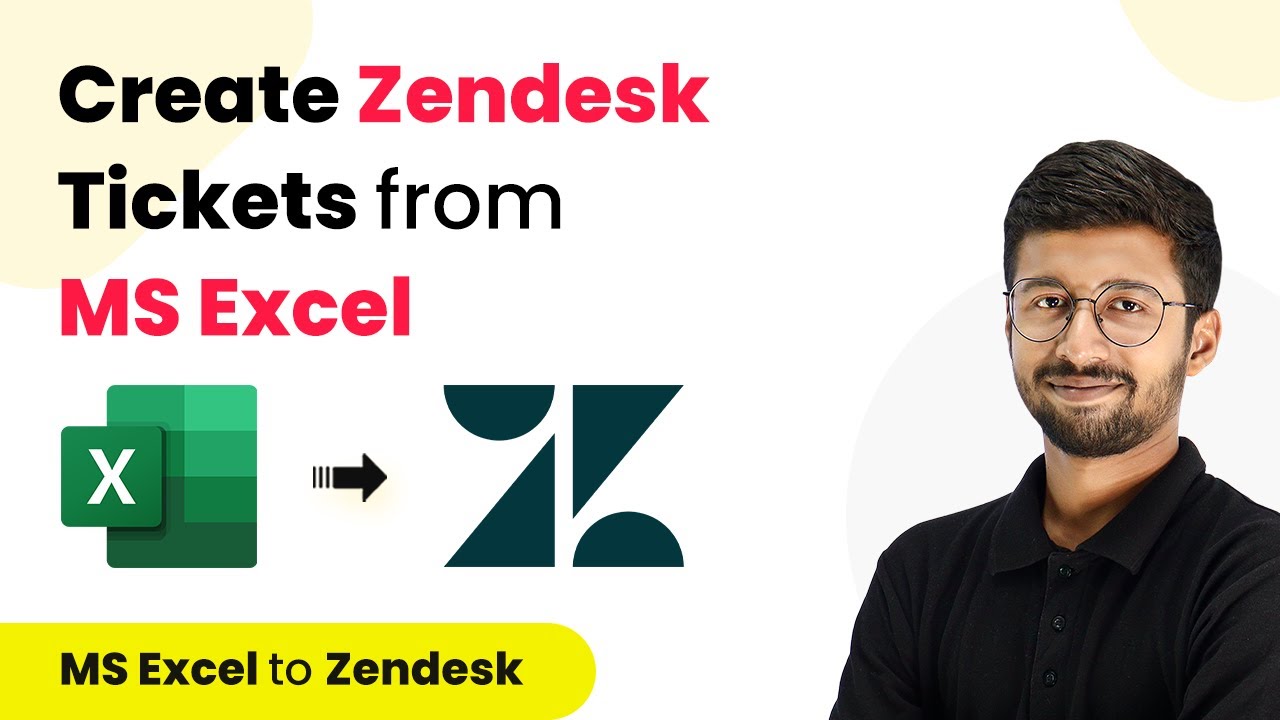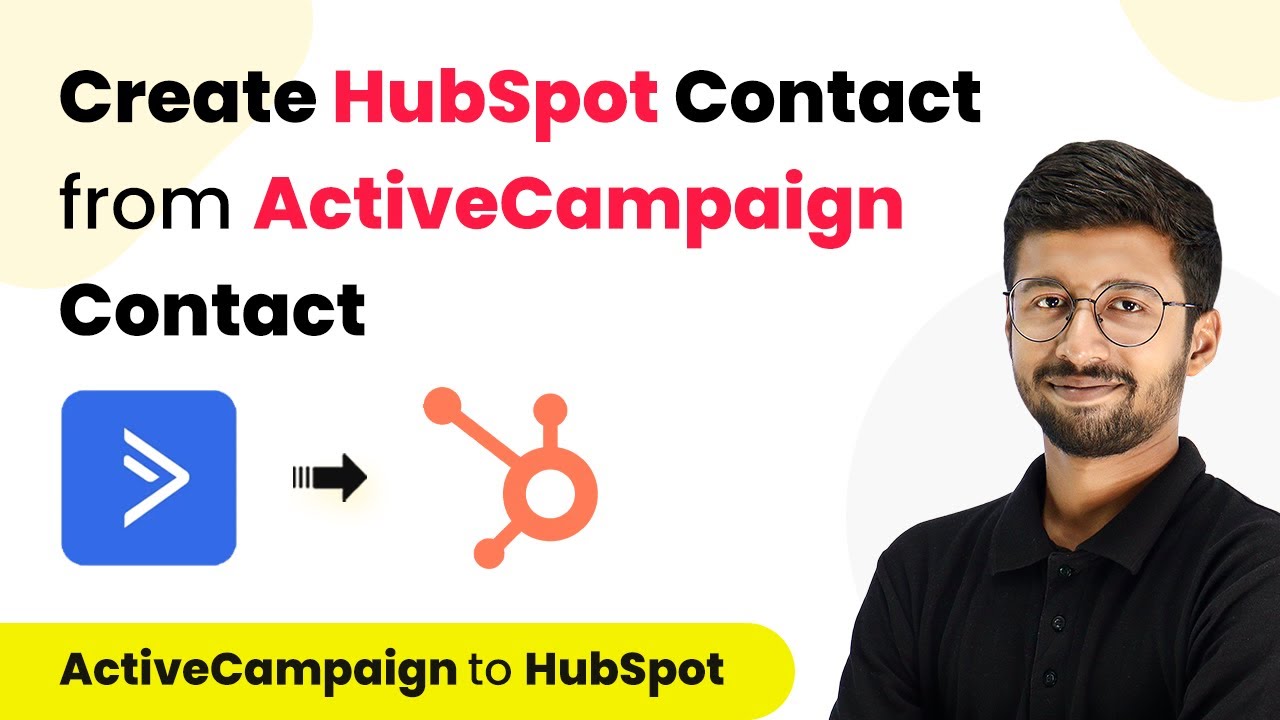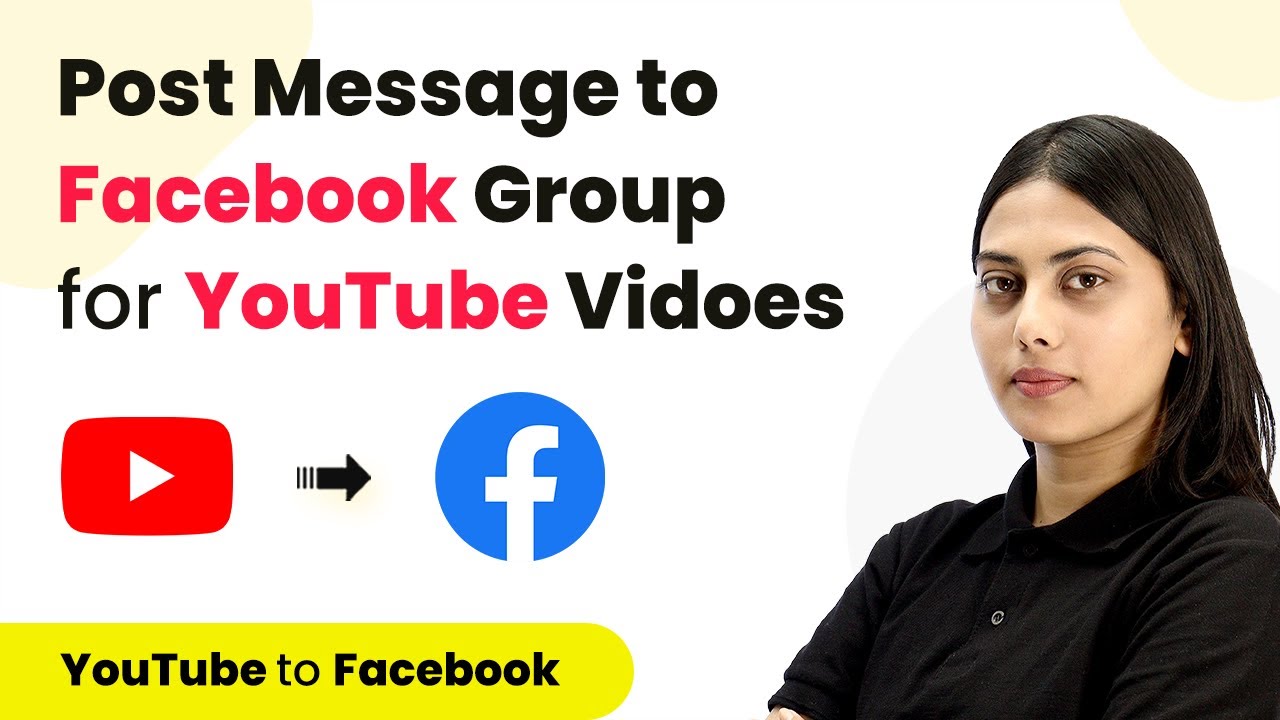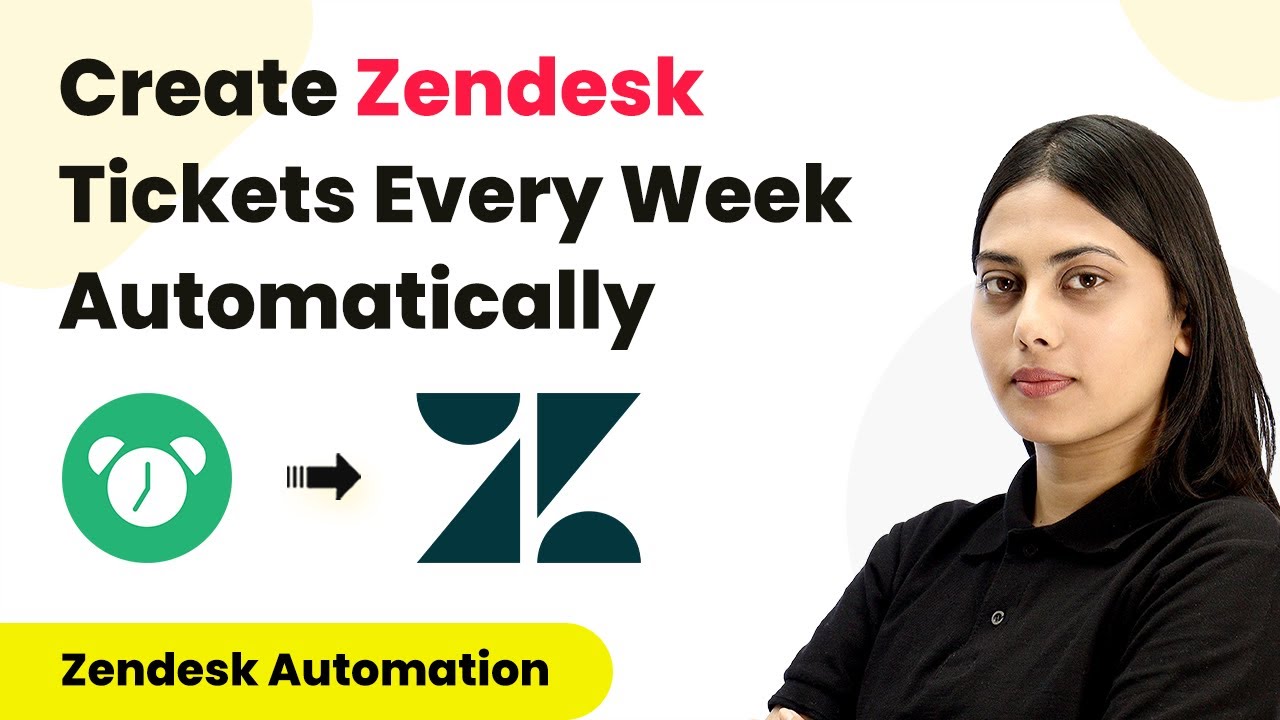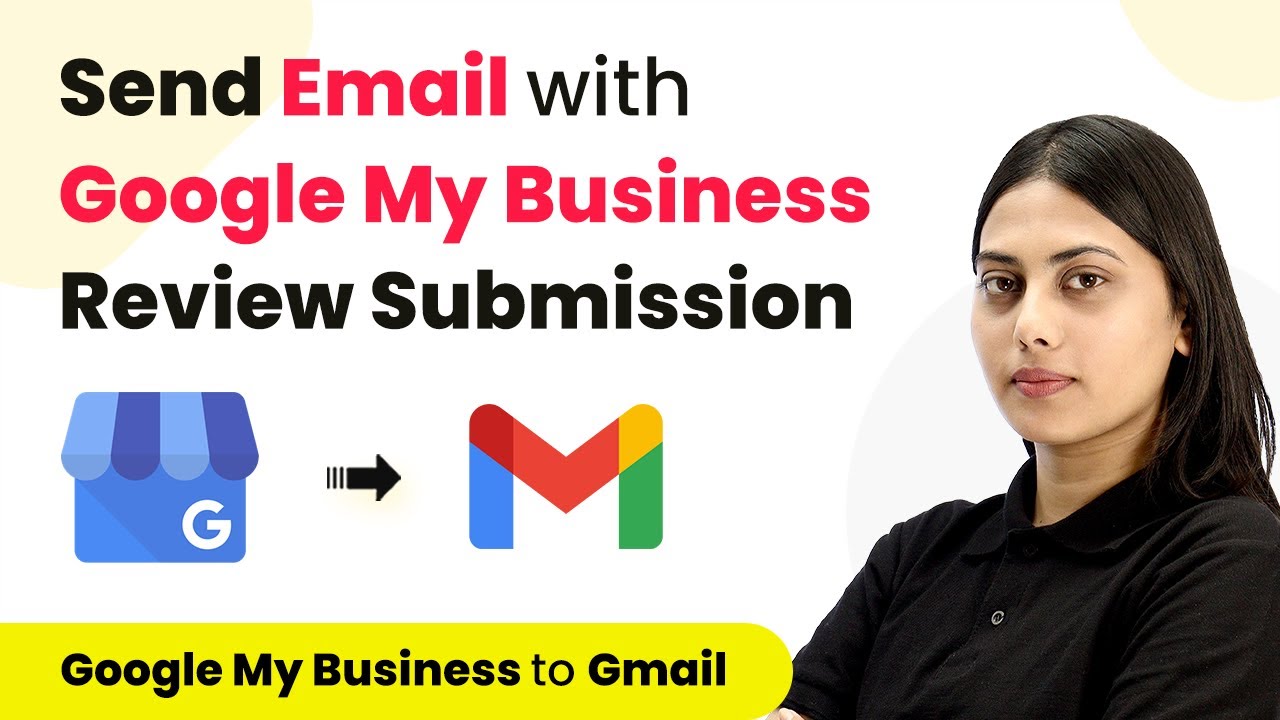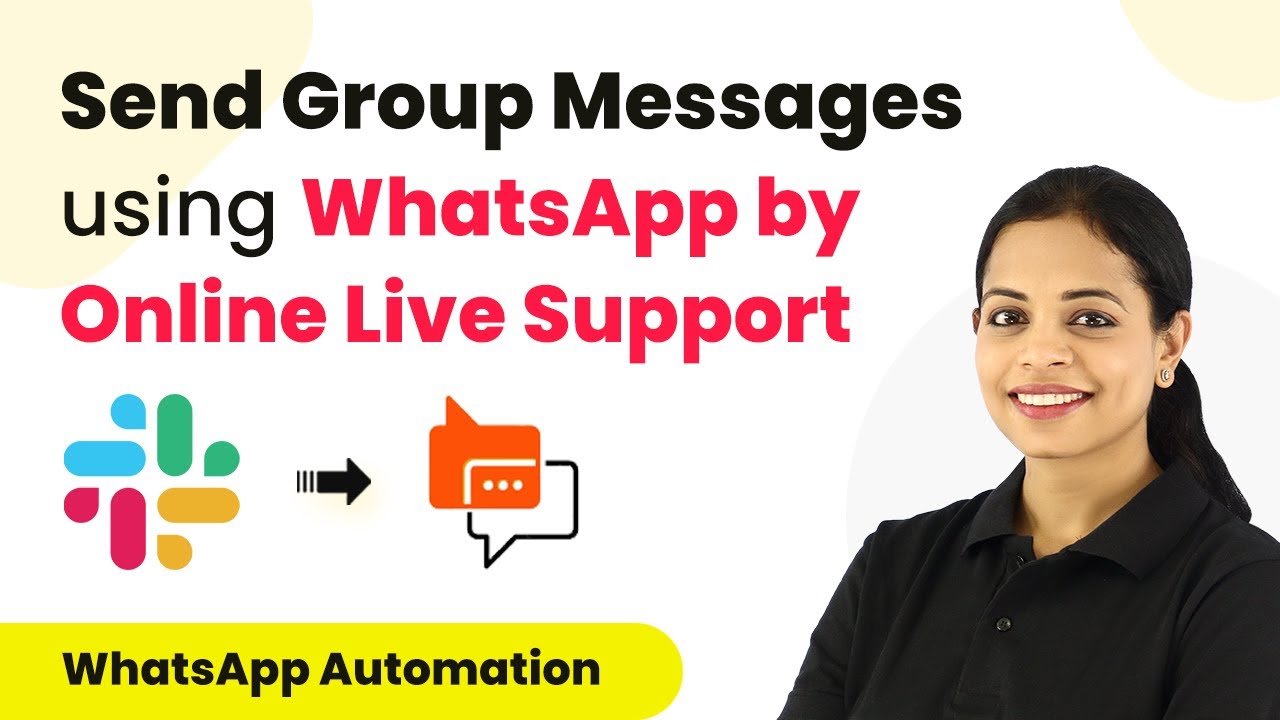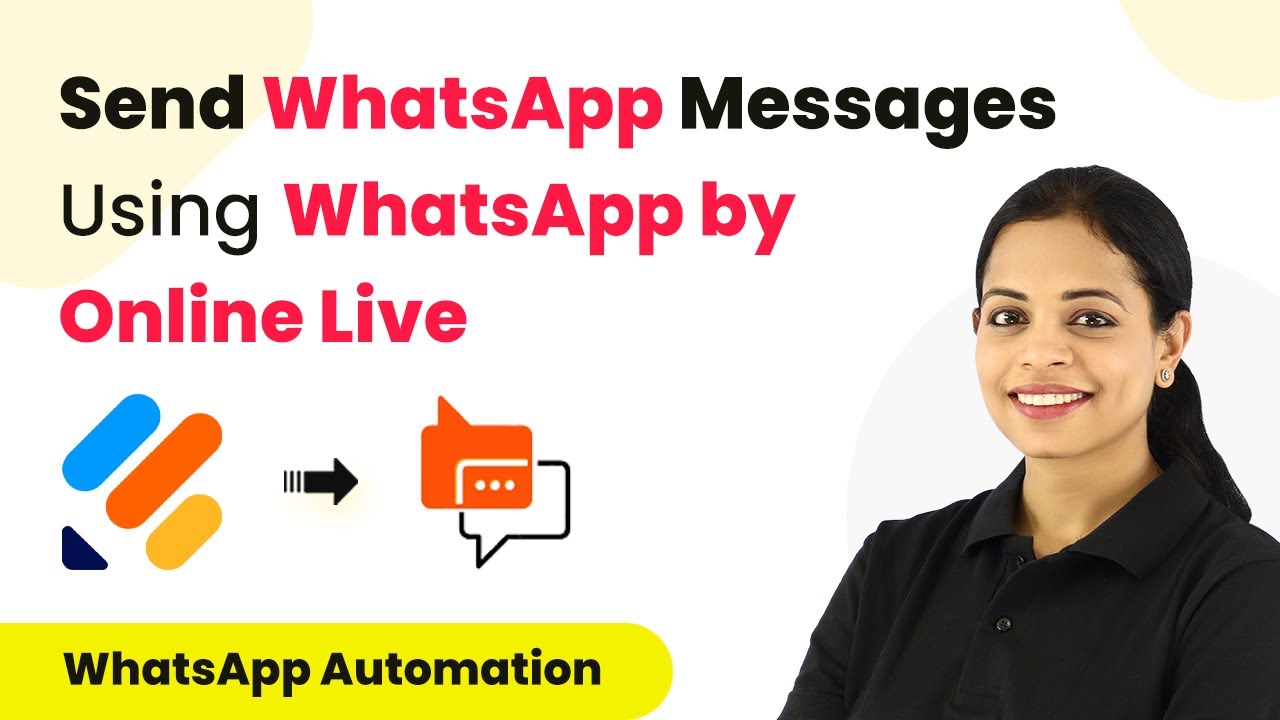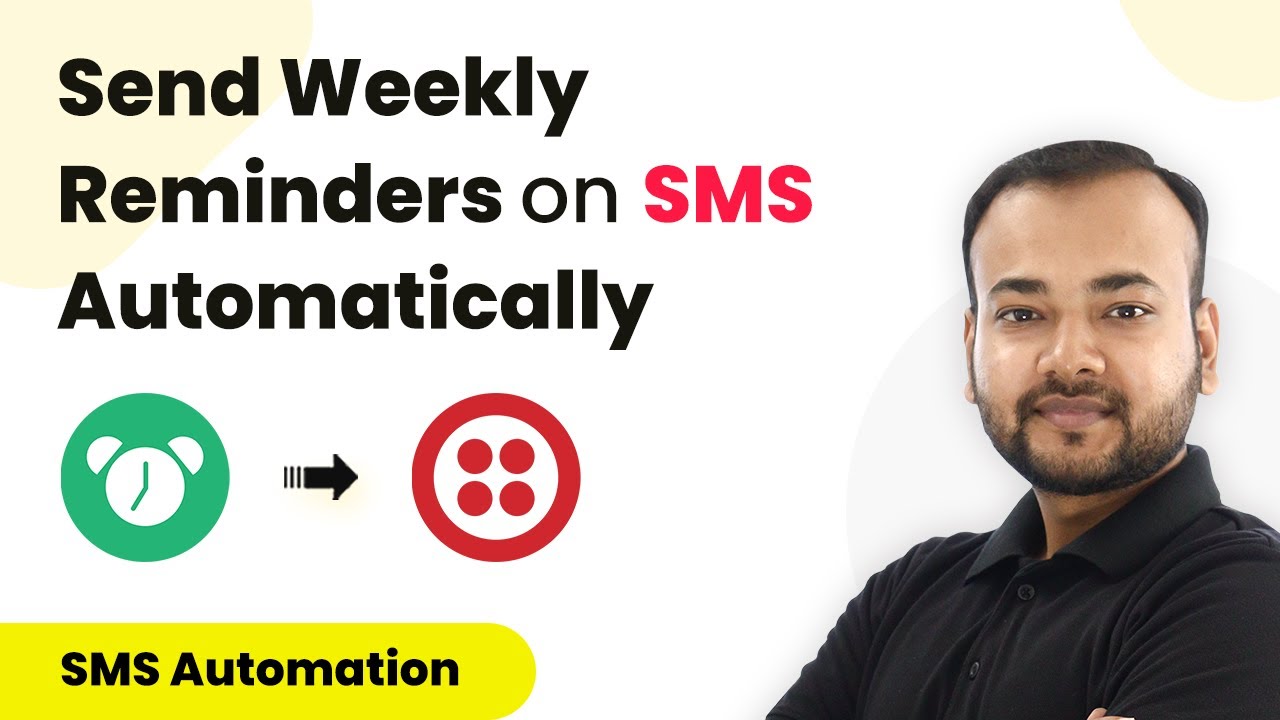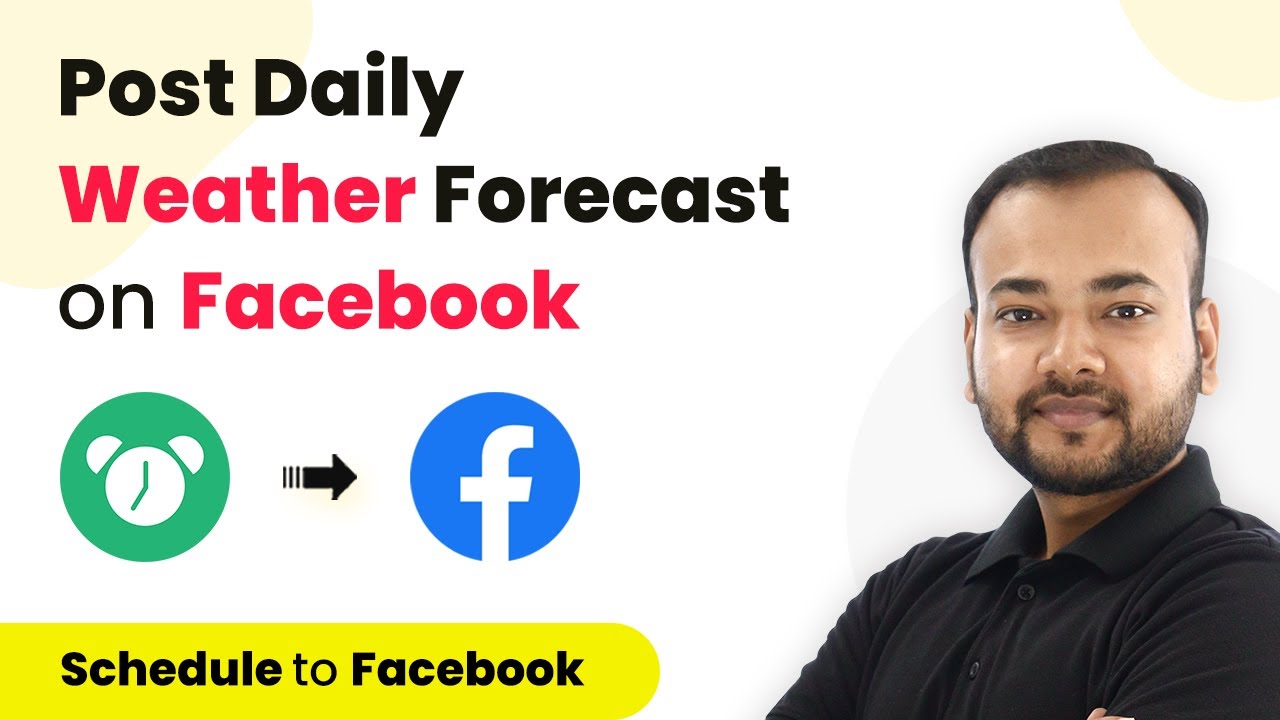Learn how to send Microsoft Teams chat messages on Jotform submission using Pabbly Connect. Step-by-step tutorial for seamless integration. Learn to create powerful connections between your critical applications without requiring specialized programming knowledge or extensive technical background.
Watch Step By Step Video Tutorial Below
1. Setting Up Pabbly Connect for Jotform and Microsoft Teams Integration
To automate sending Jotform submissions to Microsoft Teams, you first need to access Pabbly Connect. This platform serves as the integration hub, allowing you to connect different applications effortlessly. Start by creating a free account on Pabbly Connect if you haven’t already.
Once logged in, navigate to your dashboard and click on the blue button labeled ‘Create Workflow.’ Here, you’ll name your workflow, for example, ‘Send Jotform Submissions to Microsoft Teams Automatically.’ After naming your workflow, click on the ‘Create’ button to proceed.
2. Selecting the Trigger Event in Pabbly Connect
In this section, you will define the trigger event that initiates the workflow. Since you want to send messages to Microsoft Teams whenever a new submission is received in Jotform, select ‘Jotform’ as the application and the trigger event as ‘New Response.’ This setup ensures that every time a new form response is submitted, it triggers the action in Microsoft Teams.
- Select ‘Jotform’ as the application.
- Choose ‘New Response’ as the trigger event.
- Copy the provided Webhook URL.
After copying the Webhook URL, navigate back to your Jotform account and open the settings for the form you wish to integrate. In the settings, find the integration section and search for the Webhook option. Paste the copied URL here to establish the connection between Jotform and Pabbly Connect.
3. Testing the Integration Between Jotform and Pabbly Connect
To ensure that the integration is functioning correctly, you need to test it. After setting up the Webhook in Jotform, make a dummy submission to your form. This step is crucial as it allows Pabbly Connect to capture the form data and confirm the connection.
Fill out the form with sample data, such as first name, last name, and appointment details, and then submit the form. Once submitted, return to Pabbly Connect to check if the data has been captured successfully. You should see the details of the submission reflected in the response section.
4. Setting Up the Action Event to Send Messages to Microsoft Teams
Now that the trigger is set up and tested, the next step is to configure the action event. Select ‘Microsoft Teams’ as the application and choose the action event ‘Send Message in Channel.’ This will allow you to send the form responses directly to your designated Microsoft Teams channel.
Click on the option to connect your Microsoft Teams account with Pabbly Connect. You’ll need to authorize the connection by providing necessary permissions. Once connected, select the channel where you want the messages to be sent. You can map the fields from the Jotform submission to customize the message content.
5. Finalizing and Testing the Workflow in Pabbly Connect
After configuring the message content, it’s time to finalize the workflow. Review the message format you’ve set up and ensure that all necessary fields from the Jotform submission are mapped correctly. Click on the ‘Save and Send Test Request’ button to send a test message to your Microsoft Teams channel.
Once the test is successful, you will see the message appear in your selected Microsoft Teams channel. This confirms that your integration is working perfectly. Now, every time a new submission is made in your Jotform, Pabbly Connect will automatically send the details to Microsoft Teams, streamlining your communication process.
Conclusion
Integrating Jotform with Microsoft Teams using Pabbly Connect allows for seamless communication and automation. By following the steps outlined in this tutorial, you can ensure that every form submission is automatically shared with your team, enhancing productivity and collaboration.
Ensure you check out Pabbly Connect to create business automation workflows and reduce manual tasks. Pabbly Connect currently offer integration with 2,000+ applications.
- Check out Pabbly Connect – Automate your business workflows effortlessly!
- Sign Up Free – Start your journey with ease!
- 10,000+ Video Tutorials – Learn step by step!
- Join Pabbly Facebook Group – Connect with 21,000+ like minded people!