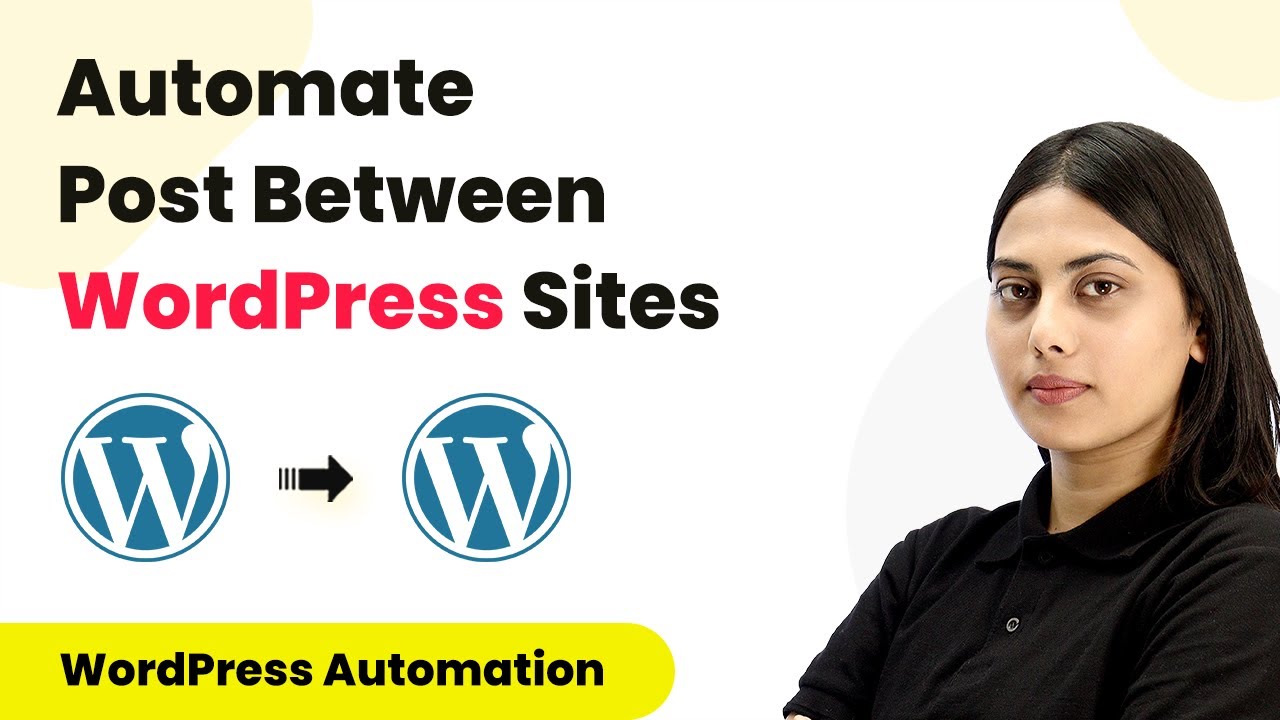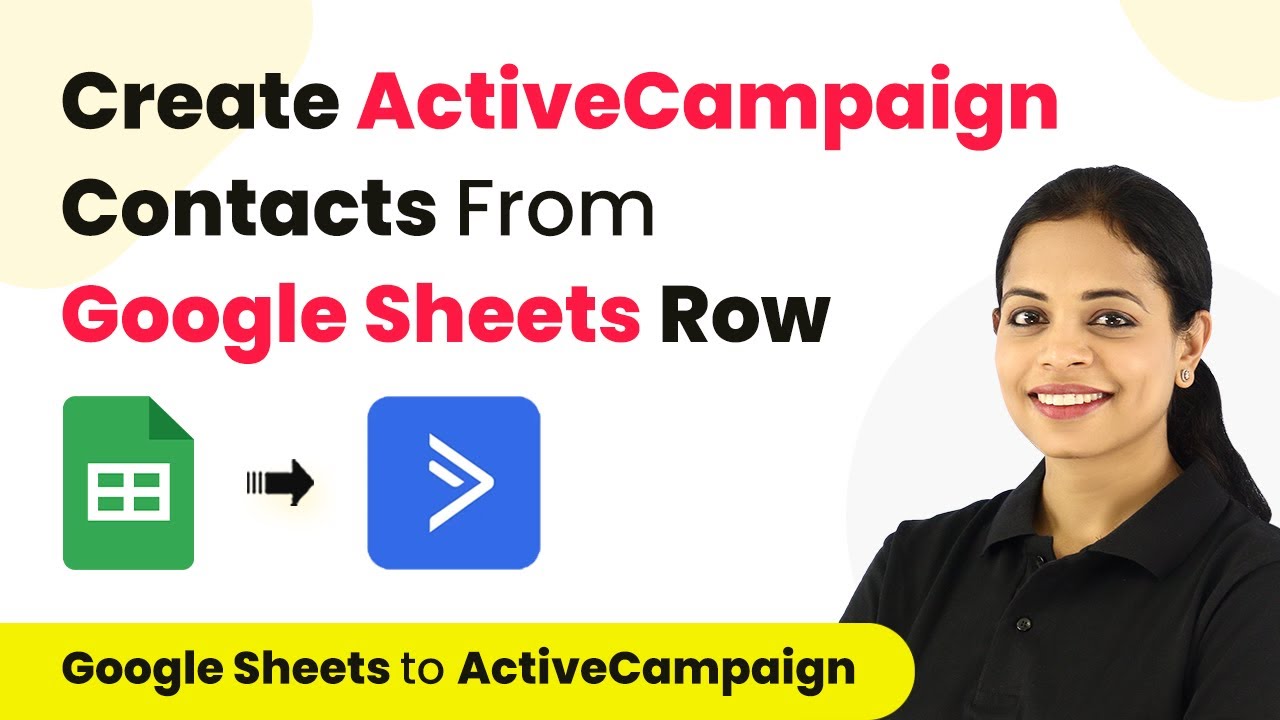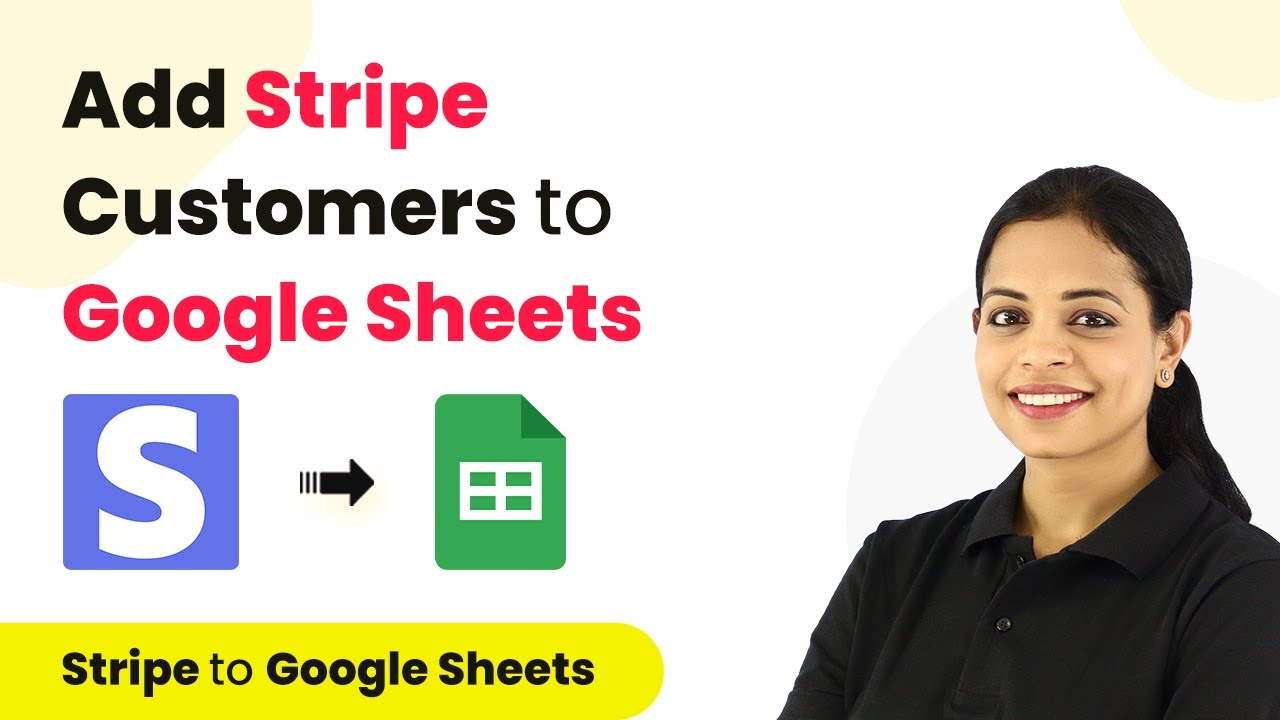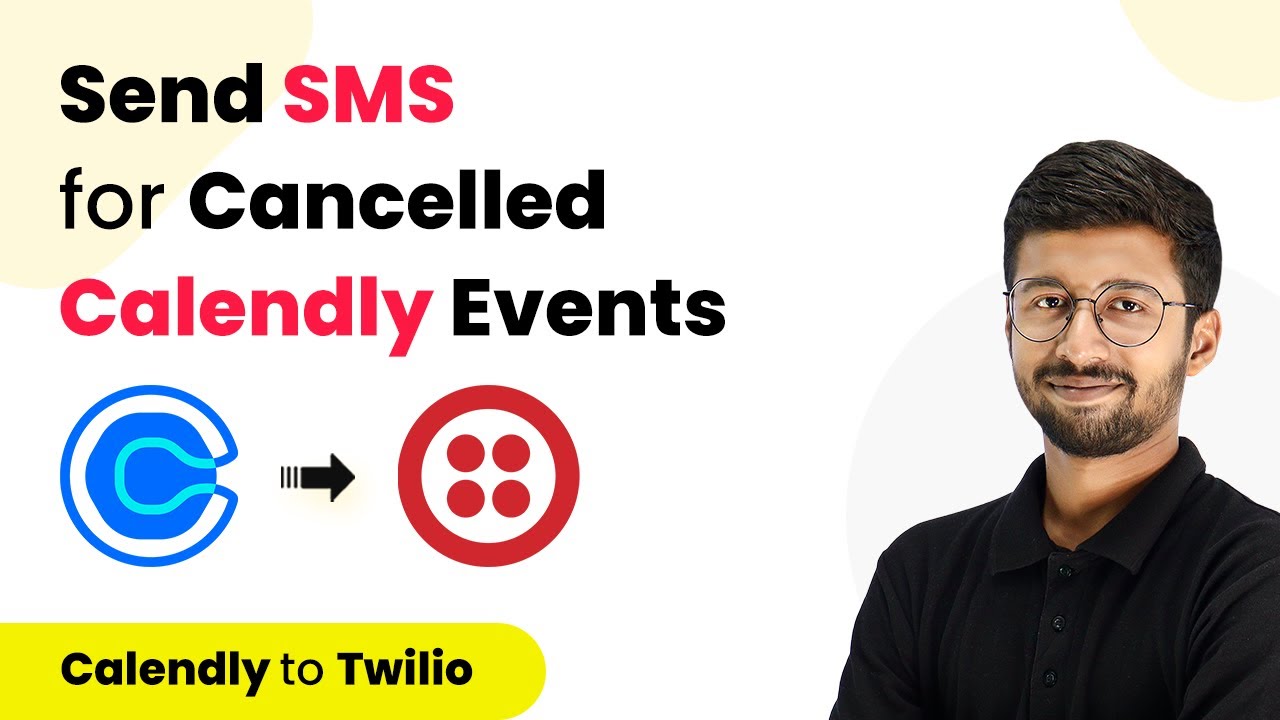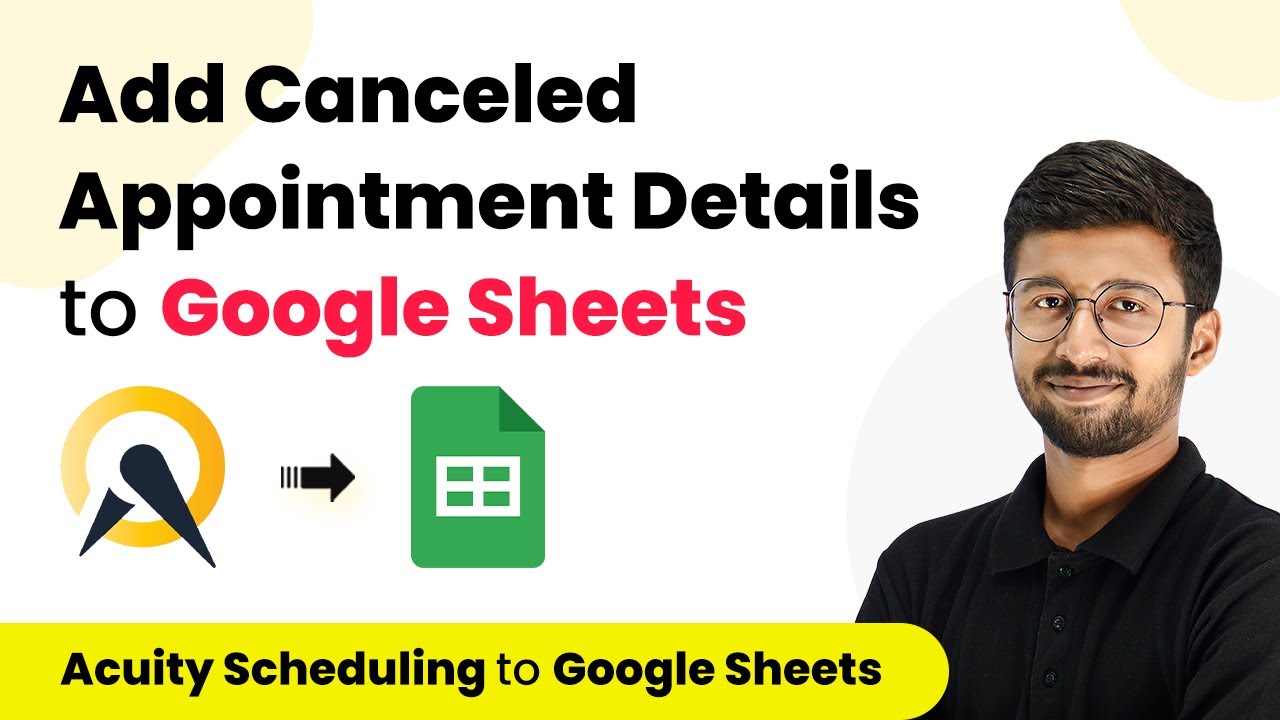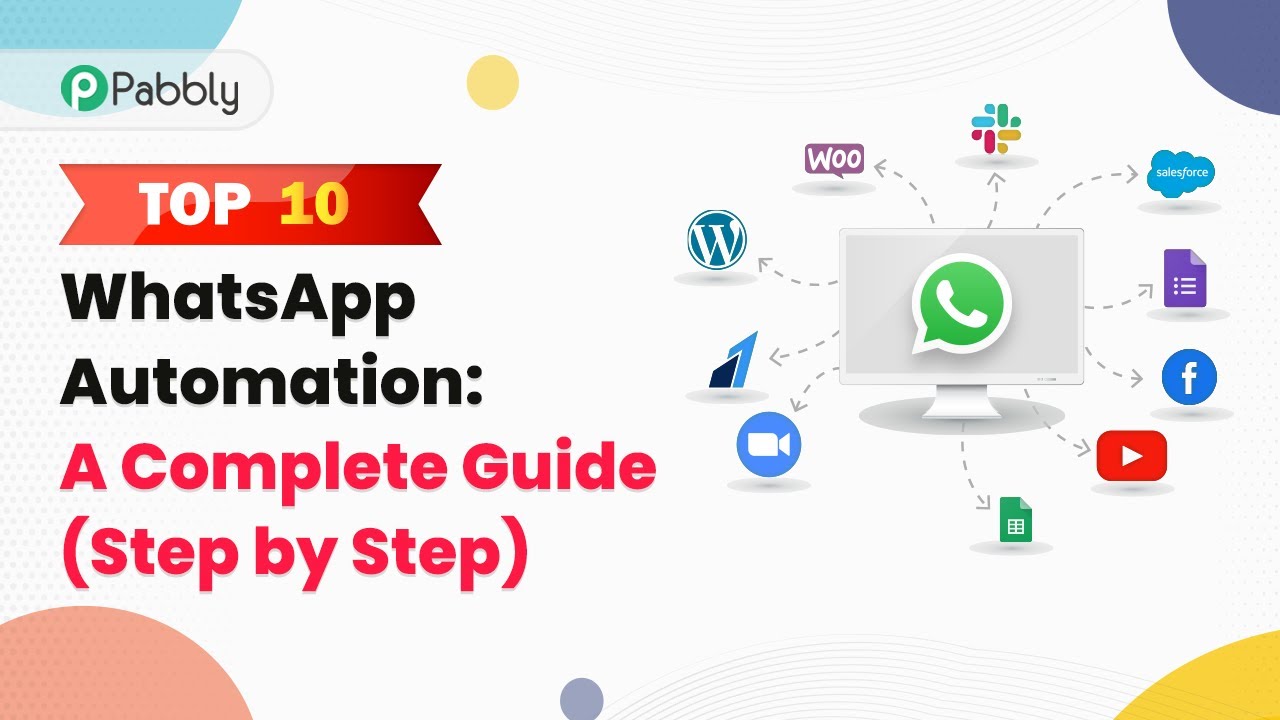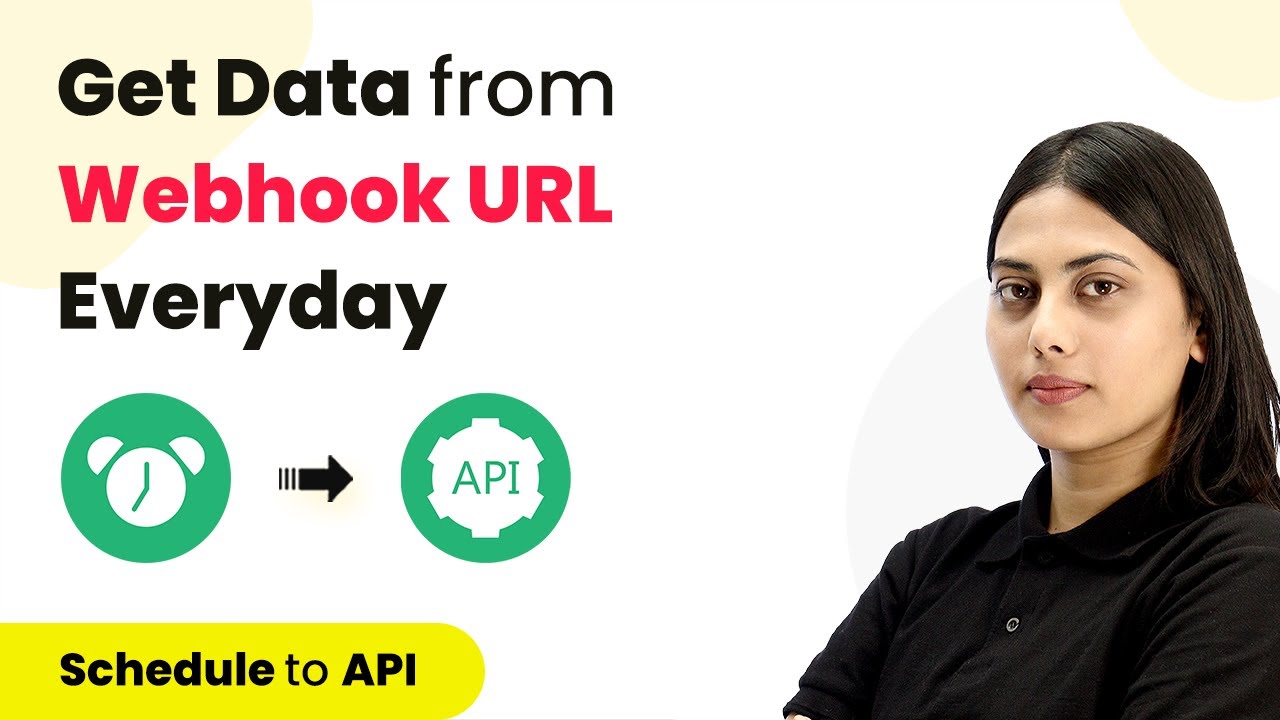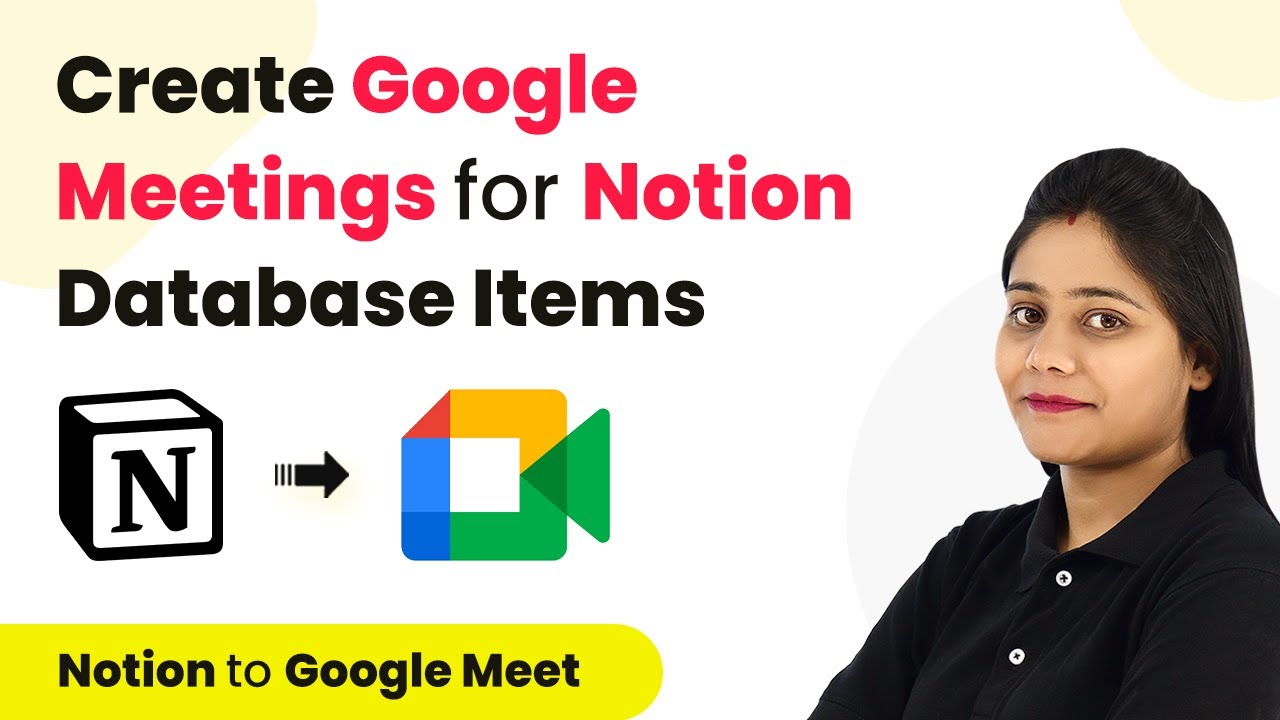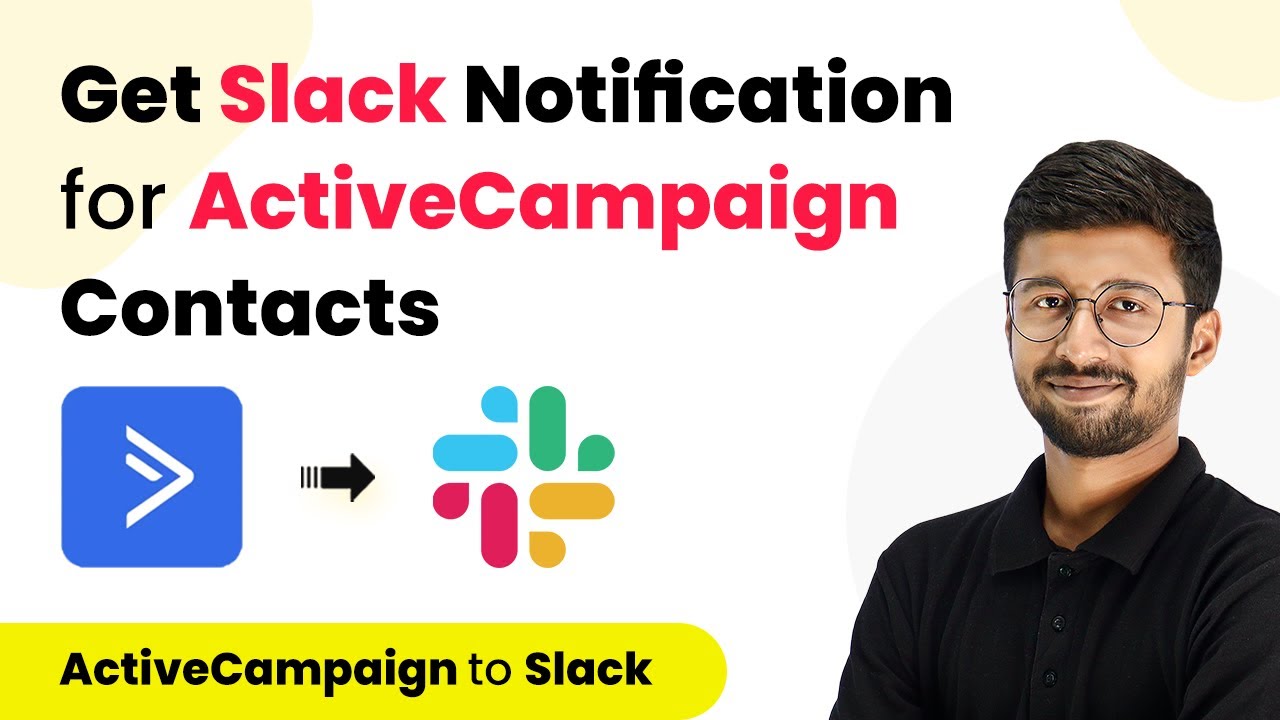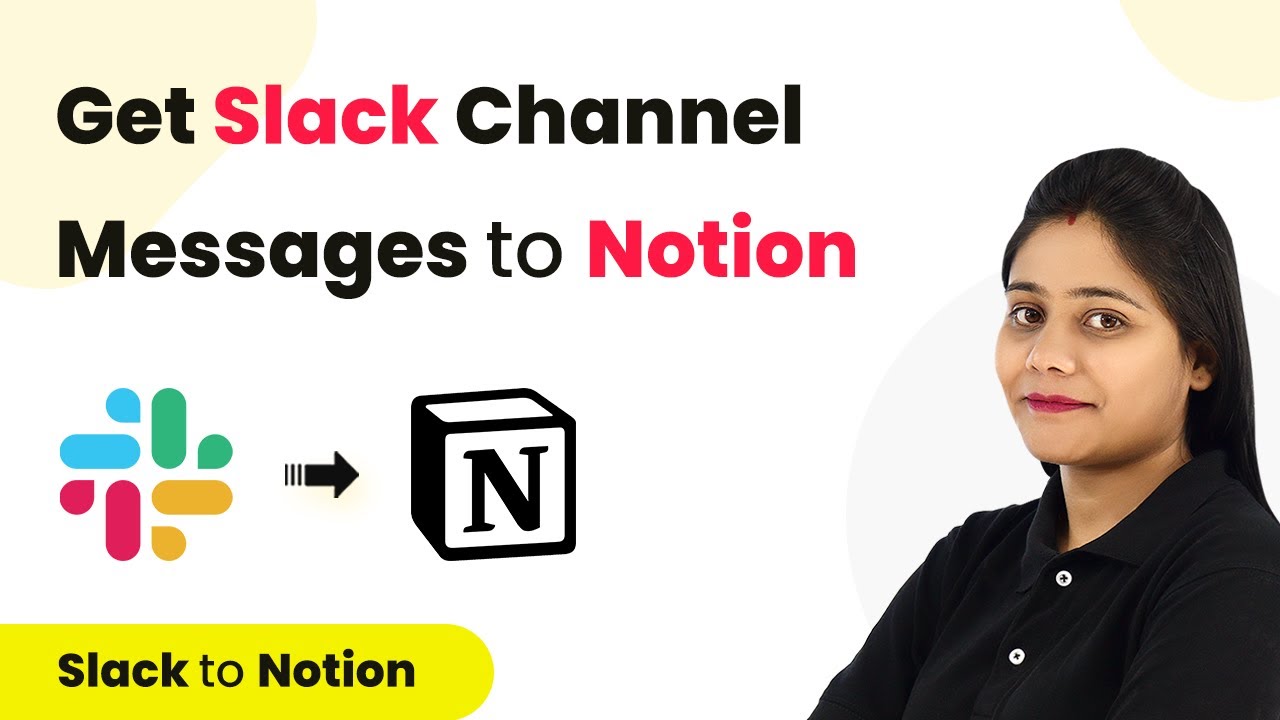Learn how to automate posts between WordPress sites using Pabbly Connect. This detailed tutorial guides you through the integration process step-by-step. Discover how to seamlessly connect your essential tools through accessible instructions that make powerful automation available to professionals at every skill level.
Watch Step By Step Video Tutorial Below
1. Accessing Pabbly Connect for WordPress Automation
To automate posts between WordPress sites, first, you need to access Pabbly Connect. Sign in to your Pabbly Connect account to reach the dashboard where all applications are displayed.
Once logged in, look for the big blue button labeled ‘Create Workflow’ on the right side of the dashboard. Click on it to start setting up your automation. You will need to name your workflow, for example, ‘Automate Post Between WordPress Sites,’ and then click on ‘Create’ to proceed.
2. Setting Up the Trigger for WordPress
In this step, you will set up the trigger application in Pabbly Connect. Choose WordPress as your trigger application. The event that will trigger the automation is ‘New Post Published’. This means that every time a new post is published on the first WordPress account, it will trigger the action in the second account.
- Select ‘WordPress’ as the trigger application.
- Choose ‘New Post Published’ as the trigger event.
After selecting the trigger, Pabbly Connect will provide you with a webhook URL. This URL is essential for connecting your WordPress account to Pabbly Connect, allowing it to listen for new post events.
3. Configuring the WordPress Plugin for Webhooks
Next, you need to configure your WordPress site to send data to the webhook URL provided by Pabbly Connect. To do this, go to your WordPress dashboard, navigate to ‘Plugins’, and then click on ‘Add New’. Search for the plugin ‘WP Webhooks’ and install it.
Once installed, go to the settings of the WP Webhooks plugin. Under the ‘Send Data’ section, create a new webhook by naming it (e.g., ‘Post on Sites’) and paste the webhook URL from Pabbly Connect. After adding the webhook, set the trigger to send data when a post is published.
4. Creating the Action in Pabbly Connect
Now, it’s time to set up the action part of your workflow in Pabbly Connect. Again, select WordPress as your action application. The event you want to choose is ‘Create Post’. This ensures that whenever a new post is published in the first WordPress account, the same post will be created in the second account.
To connect to the second WordPress account, you will need to enter the username, password, and base URL. Make sure to copy the base URL of your second WordPress account without including the ‘wp-admin’ part. After entering the details, click ‘Save’ to establish the connection.
5. Testing the Automation Workflow
After configuring both the trigger and action in Pabbly Connect, it’s time to test the automation. Create a new post in the first WordPress account and publish it. Ensure that your workflow in Pabbly Connect is waiting for a webhook response.
Once the post is published, check Pabbly Connect to see if the response has been received. If successful, the same post should now appear in the second WordPress account. This confirms that your automation is working correctly, allowing you to automate posts between WordPress sites seamlessly.
Conclusion
In this tutorial, we demonstrated how to automate posts between WordPress sites using Pabbly Connect. By following these steps, you can easily synchronize content across multiple WordPress accounts, enhancing your workflow efficiency.
Ensure you check out Pabbly Connect to create business automation workflows and reduce manual tasks. Pabbly Connect currently offer integration with 2,000+ applications.
- Check out Pabbly Connect – Automate your business workflows effortlessly!
- Sign Up Free – Start your journey with ease!
- 10,000+ Video Tutorials – Learn step by step!
- Join Pabbly Facebook Group – Connect with 21,000+ like minded people!