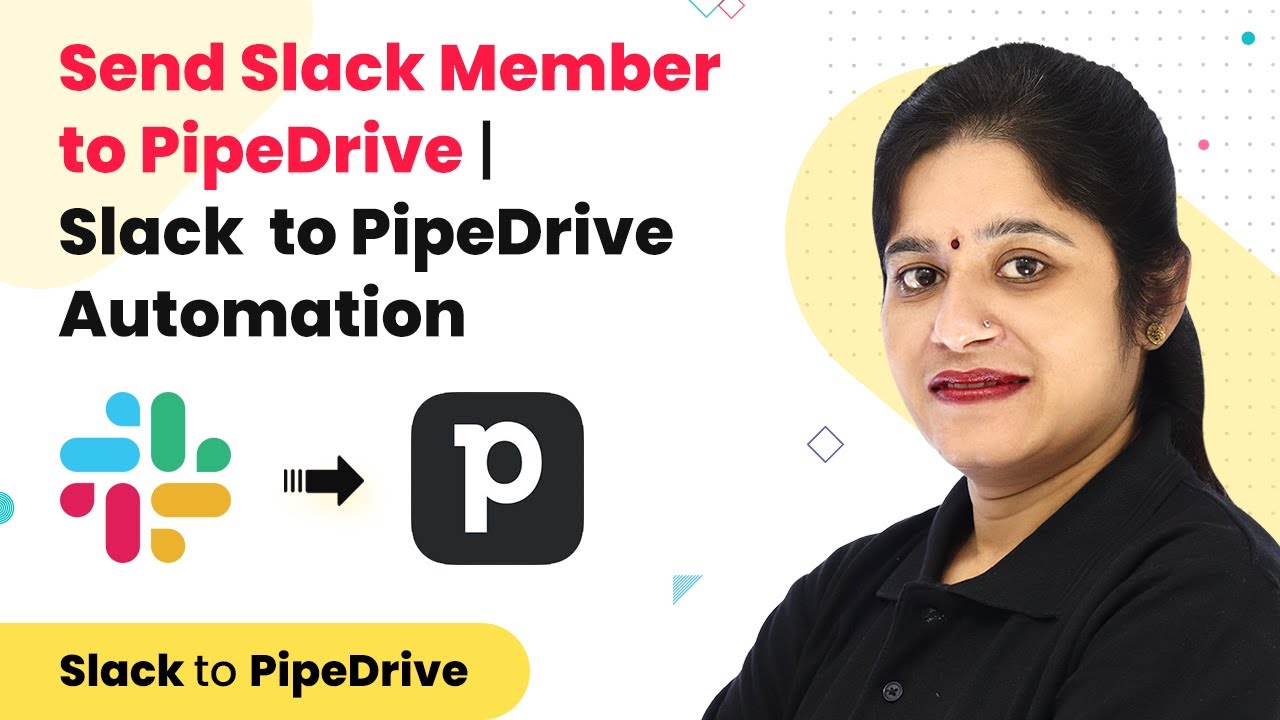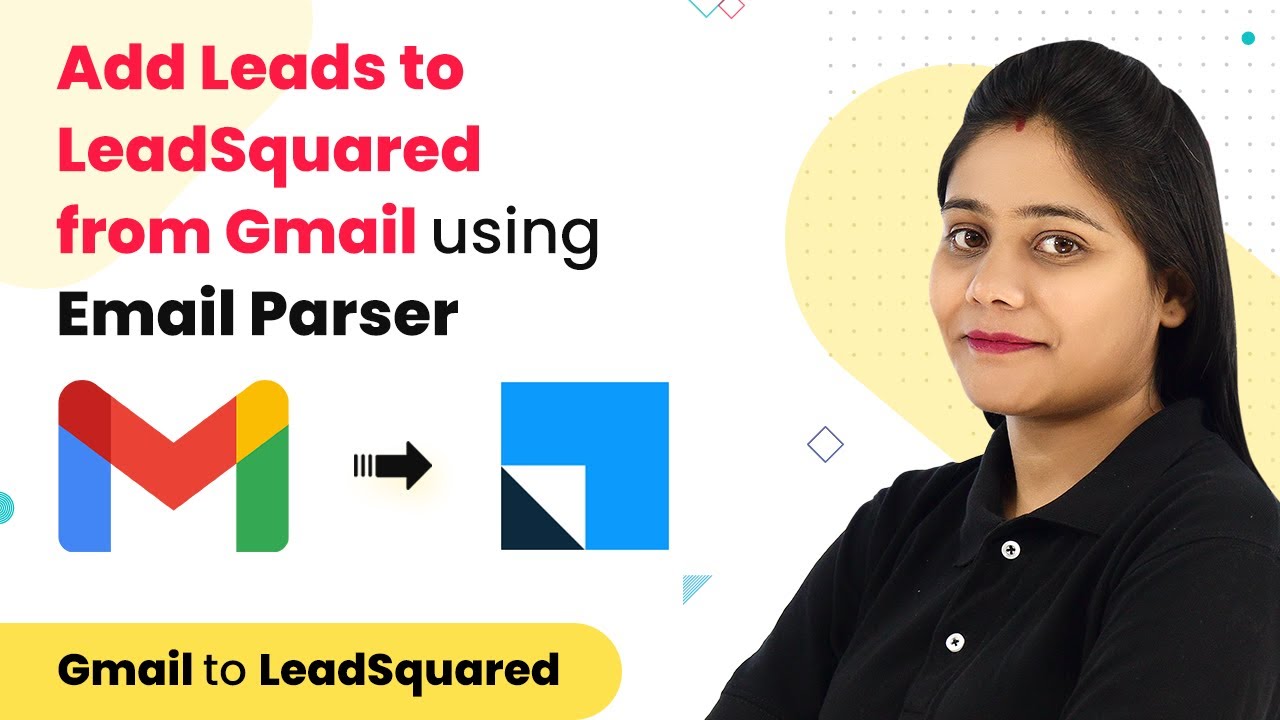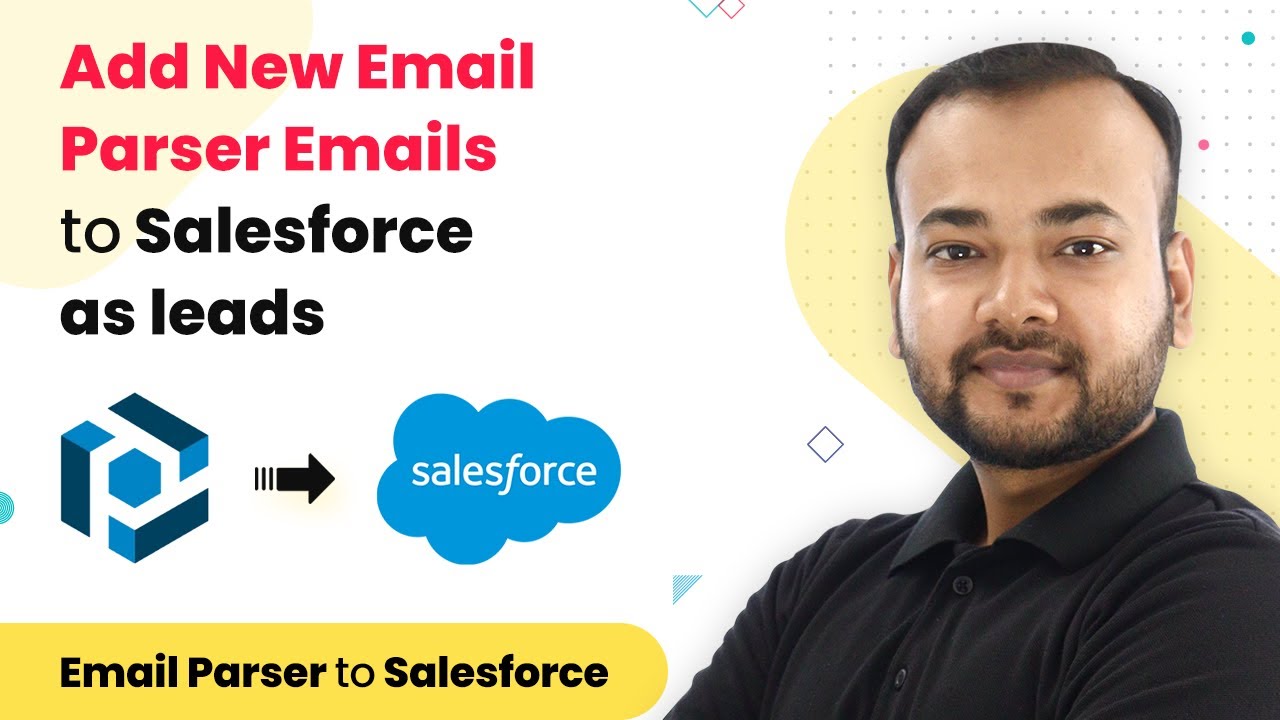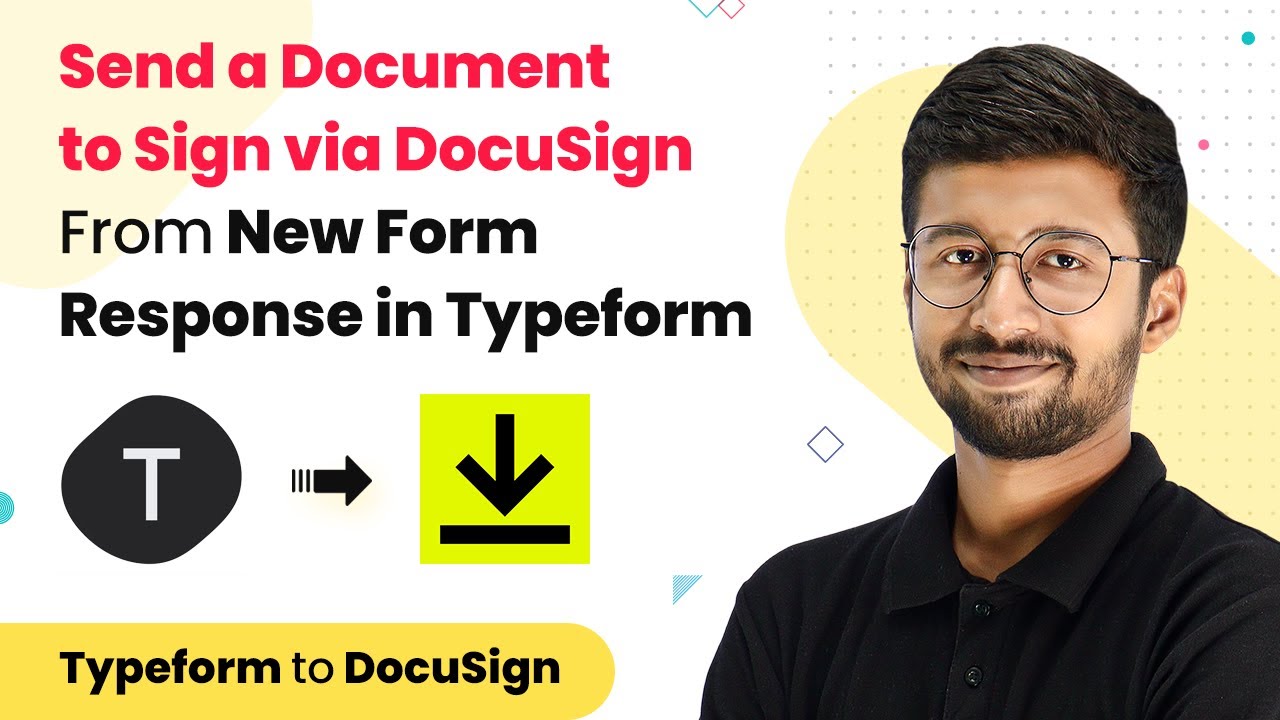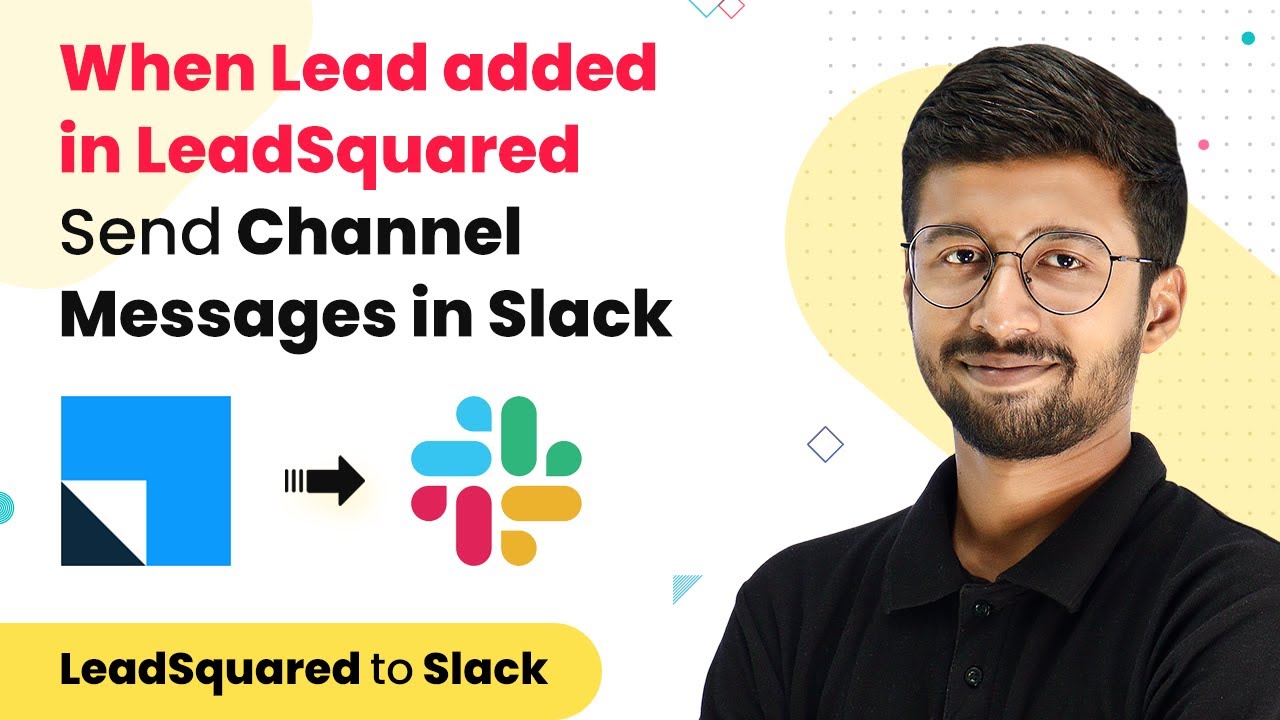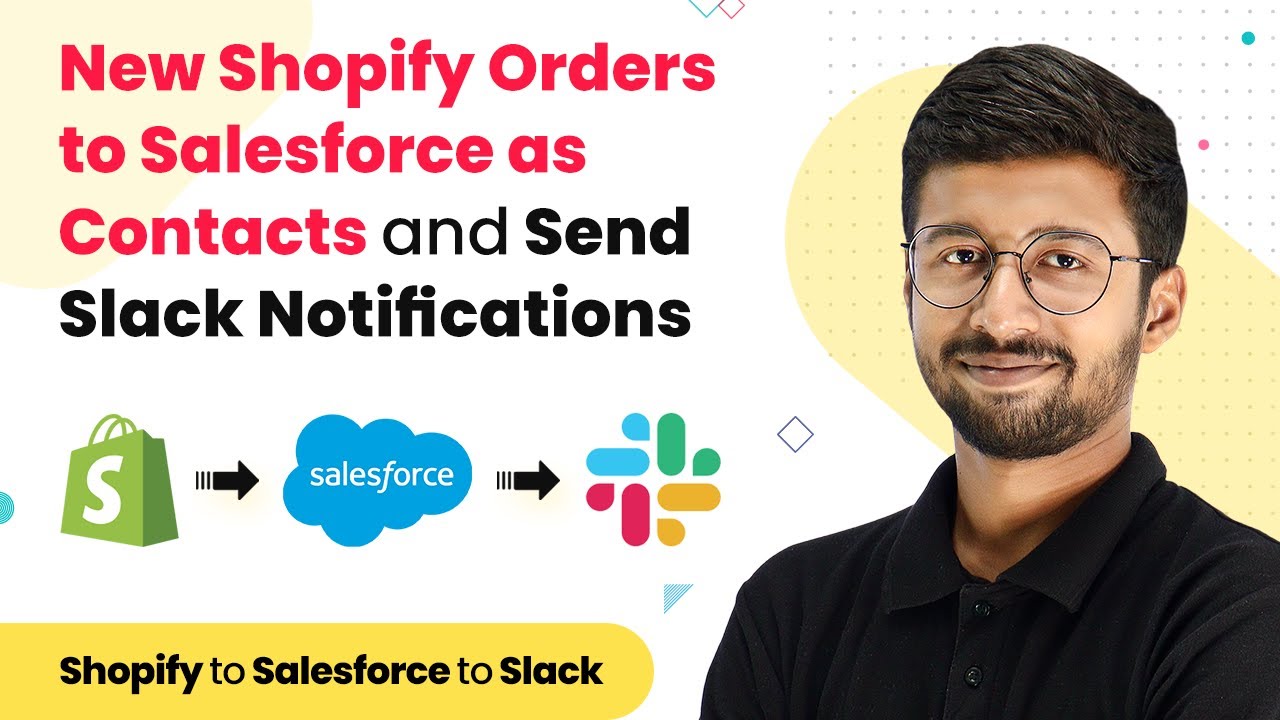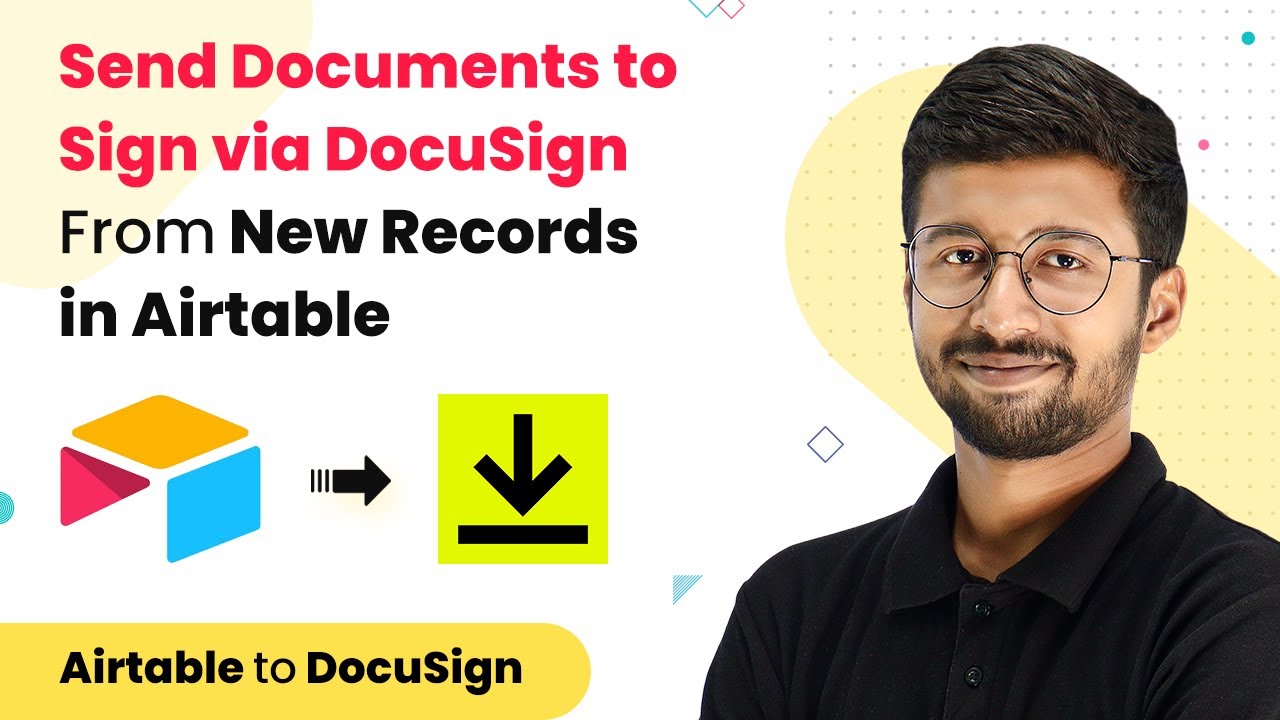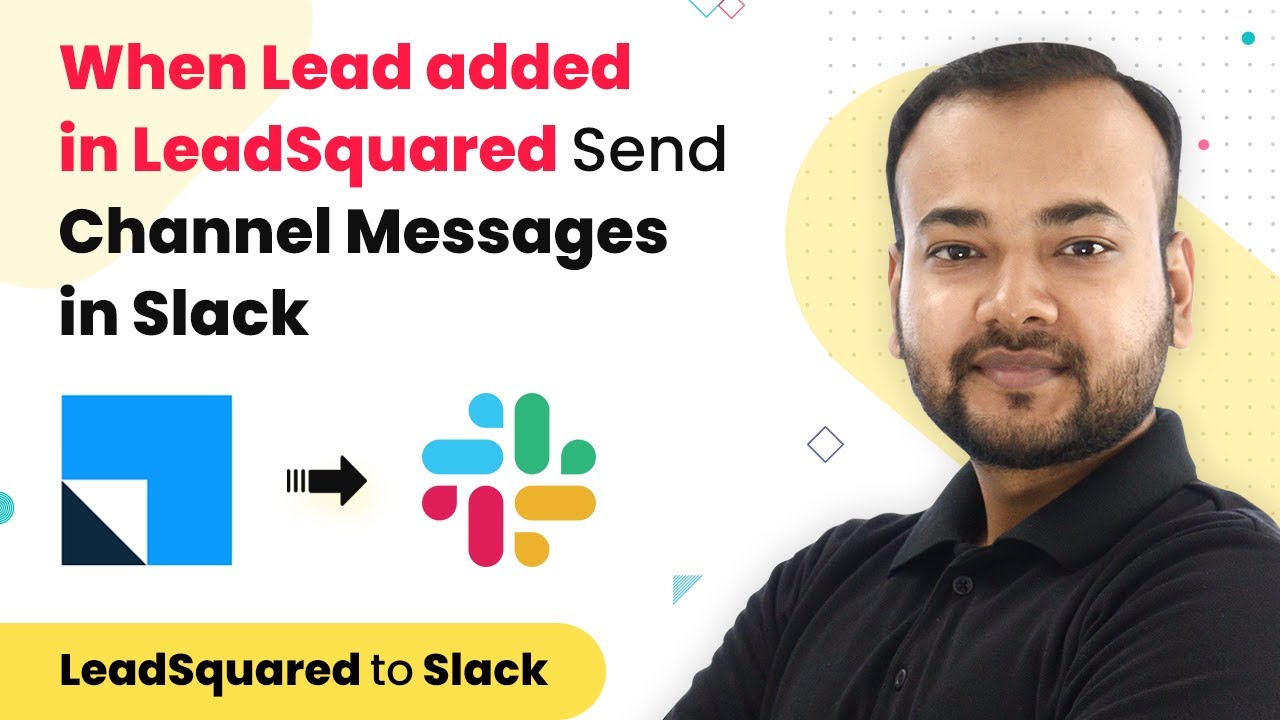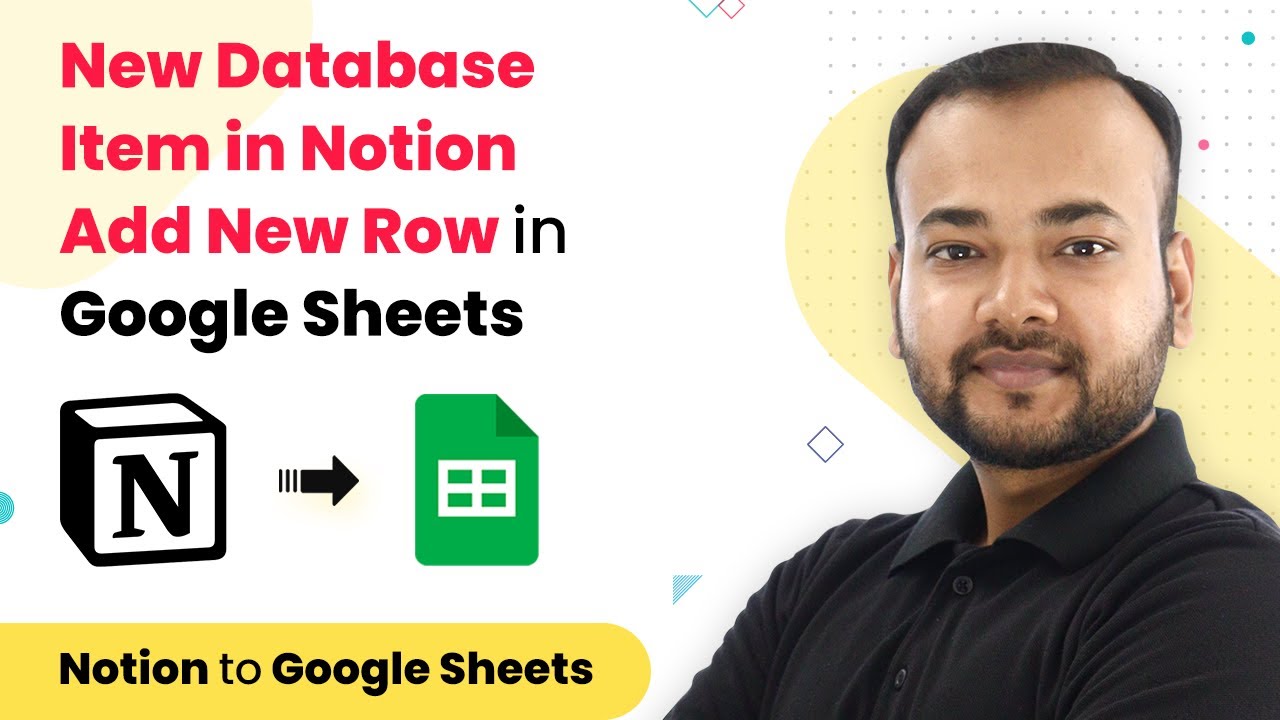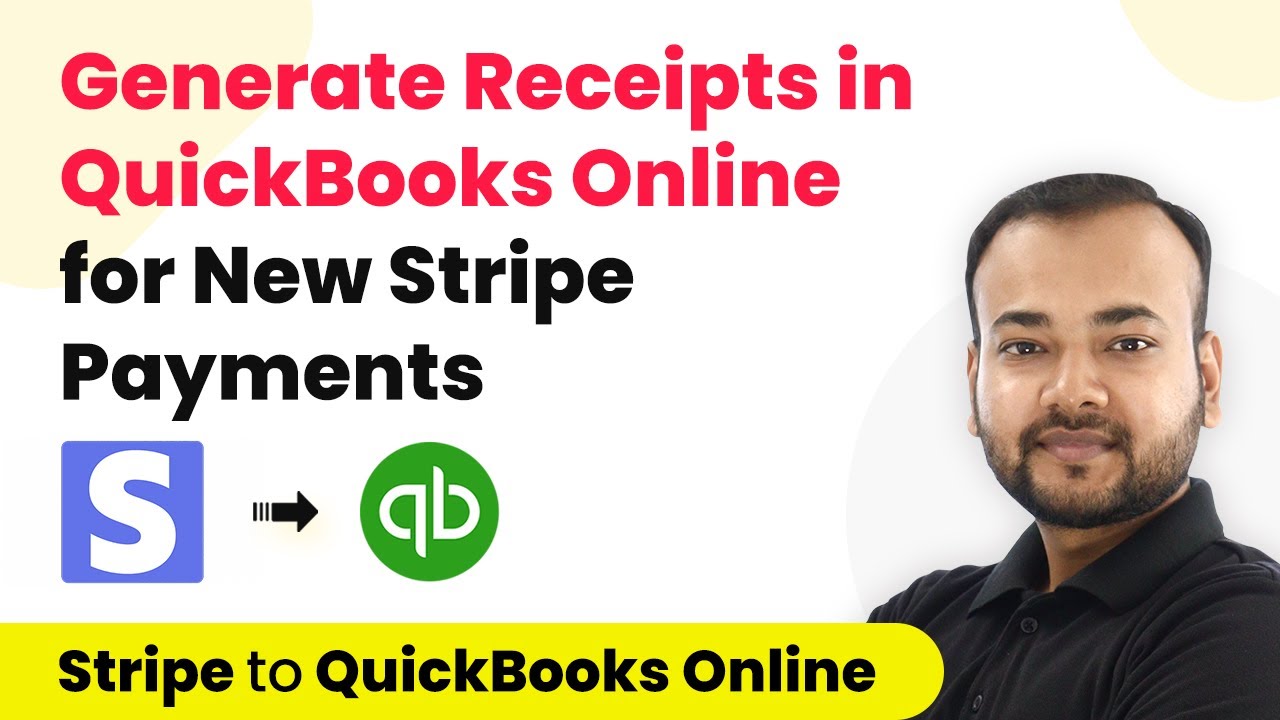Learn how to automate the integration between Slack and PipeDrive using Pabbly Connect. Follow our detailed tutorial to send Slack members directly to PipeDrive. Implement the precise methodologies leading organizations use to automate repetitive tasks, illustrated with practical examples designed for immediate application.
Watch Step By Step Video Tutorial Below
1. Introduction to Pabbly Connect for Slack and PipeDrive Automation
Pabbly Connect is a powerful automation tool that allows seamless integration between various applications, including Slack and PipeDrive. In this tutorial, we will explore how to automate the process of sending Slack members to PipeDrive using Pabbly Connect. This integration ensures that every time a new user is added to your Slack workspace, their details are automatically transferred to your PipeDrive CRM.
The integration process is straightforward and does not require any coding knowledge. You can easily set up the connection between Slack and PipeDrive through Pabbly Connect by following the steps outlined in this tutorial. Let’s dive into the step-by-step process of setting up this automation.
2. Creating a Workflow in Pabbly Connect
To start, visit the Pabbly Connect website and sign up for a free account. Once logged in, navigate to the products section and select Pabbly Connect. Click on the plus sign to create a new workflow.
In this section, you will name your workflow. For this integration, let’s name it ‘Slack to PipeDrive Integration’. After naming your workflow, click on the create button. You will now see a trigger window and an action window, which are essential for setting up your automation.
- Go to Pabbly Connect’s dashboard.
- Click on the plus sign to create a new workflow.
- Name your workflow and click create.
Now that the workflow is created, you can proceed to set up the trigger event, which will initiate the workflow whenever a new user is added to Slack.
3. Setting Up the Trigger in Pabbly Connect
In the trigger window, select Slack as the application name. Then, set the trigger event to ‘New User’. Click on connect and then add a new connection to link your Slack account with Pabbly Connect.
You will be prompted to enter the token type. Choose either user or bot, depending on your requirements. After selecting the token type, click save. You will need to authorize Pabbly Connect to access your Slack workspace by clicking allow when prompted.
- Select Slack as the application in the trigger window.
- Set the trigger event to ‘New User’.
- Authorize the connection by clicking allow.
Once the connection is established, you can add a new member in Slack to test if the integration works correctly. After adding a new member, return to Pabbly Connect and click on save and send test request to capture the member’s details.
4. Filtering the User Data in Pabbly Connect
After capturing the user data from Slack, it’s essential to apply a filter to ensure that the workflow only continues if the new member has confirmed their email. In Pabbly Connect, select the filter application and configure it to check if the ‘Is Email Confirmed’ field equals 1.
This step is crucial because you want to ensure that only confirmed members are added to PipeDrive. If the condition is met, the workflow will proceed to the next step, which involves checking if the member already exists in PipeDrive.
Select the filter application in Pabbly Connect. Set the filter condition to check if ‘Is Email Confirmed’ equals 1. Proceed to the next step only if the condition is met.
Once the filter is applied, you can move on to check if the newly added member exists in your PipeDrive account.
5. Adding the Member to PipeDrive via Pabbly Connect
In this final step, you will connect to PipeDrive to either find an existing person or create a new one based on the Slack member’s details. Choose PipeDrive as the application and select ‘Find Person’ as the action event.
Connect your PipeDrive account by entering the API token found in your PipeDrive settings. Once connected, map the email address from the Slack response to check if the member already exists. If they do not exist, you will then create a new person in PipeDrive using the details captured from Slack.
Choose PipeDrive as the application and ‘Find Person’ as the action. Enter the API token to connect PipeDrive. Map the email address to check for existing members.
After successfully creating a new member in PipeDrive, you can save the workflow in Pabbly Connect. This integration ensures that your Slack and PipeDrive accounts are synced, enhancing your business operations.
Conclusion
By following this tutorial, you have successfully learned how to automate the process of sending Slack members to PipeDrive using Pabbly Connect. This integration simplifies managing your business relationships by ensuring that new Slack members are automatically added to your PipeDrive CRM. If you have any queries or wish to explore more integrations, feel free to visit the Pabbly forum for assistance.
Ensure you check out Pabbly Connect to create business automation workflows and reduce manual tasks. Pabbly Connect currently offer integration with 2,000+ applications.
- Check out Pabbly Connect – Automate your business workflows effortlessly!
- Sign Up Free – Start your journey with ease!
- 10,000+ Video Tutorials – Learn step by step!
- Join Pabbly Facebook Group – Connect with 21,000+ like minded people!