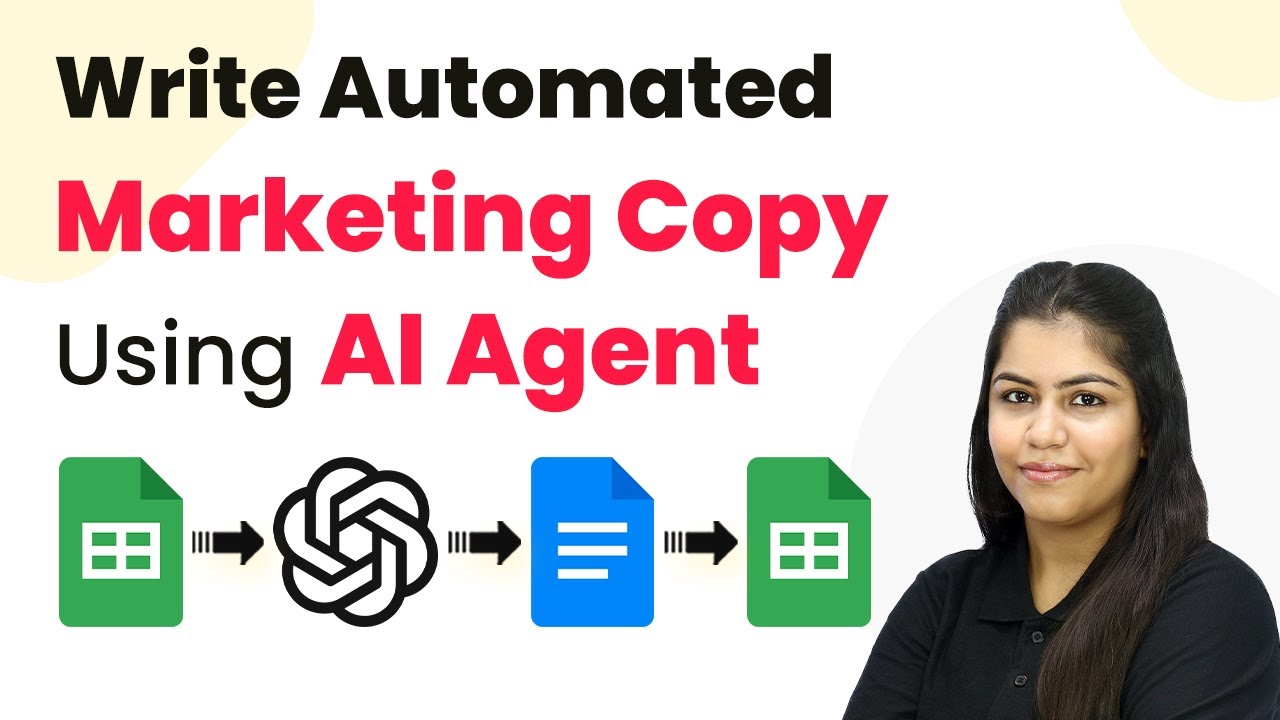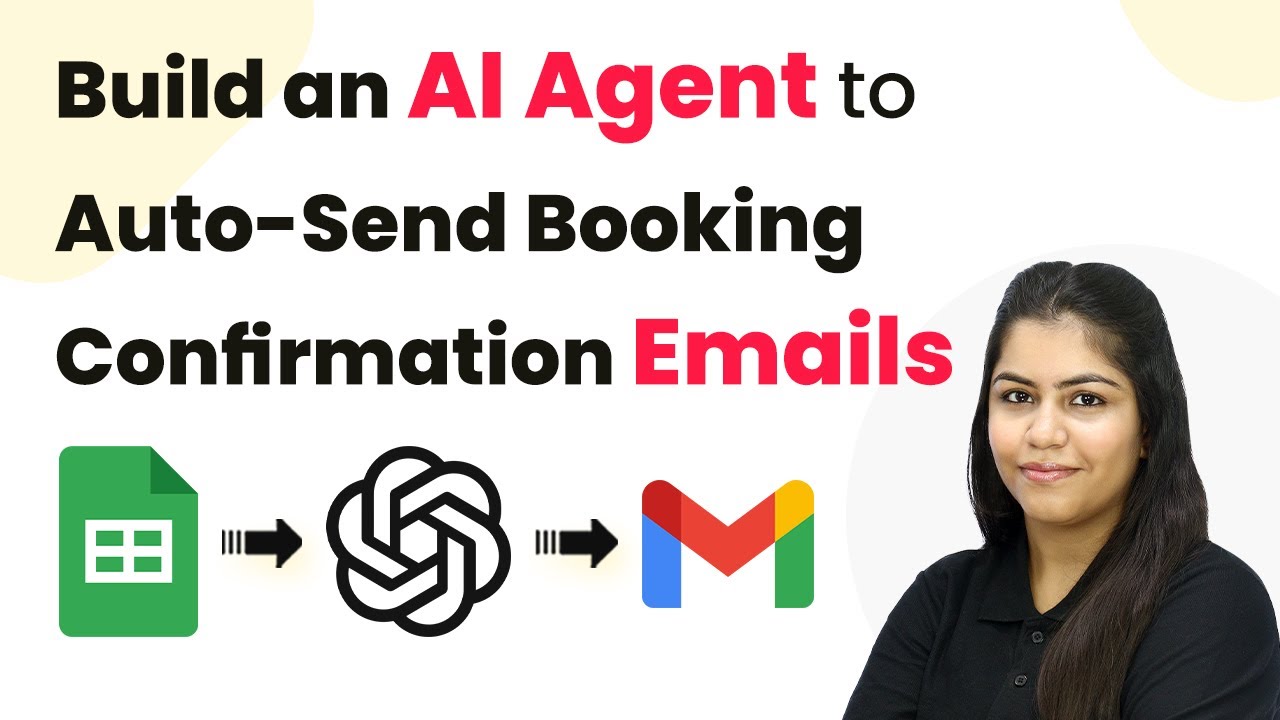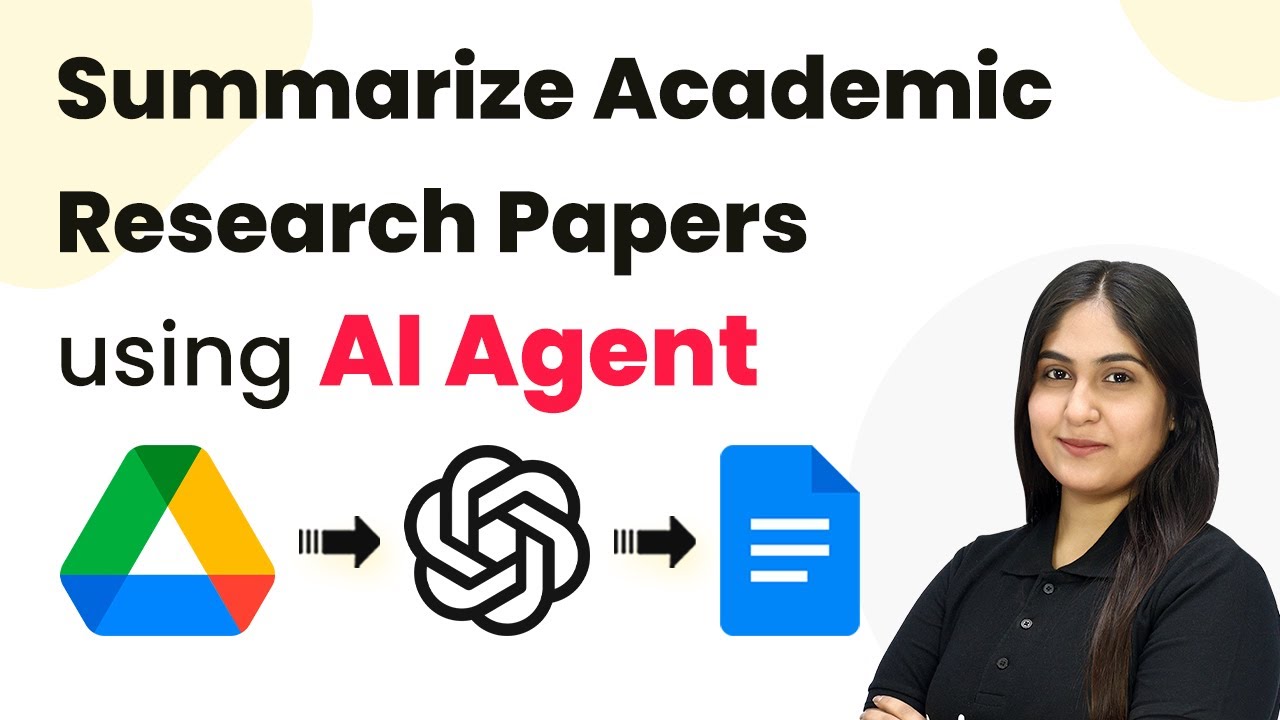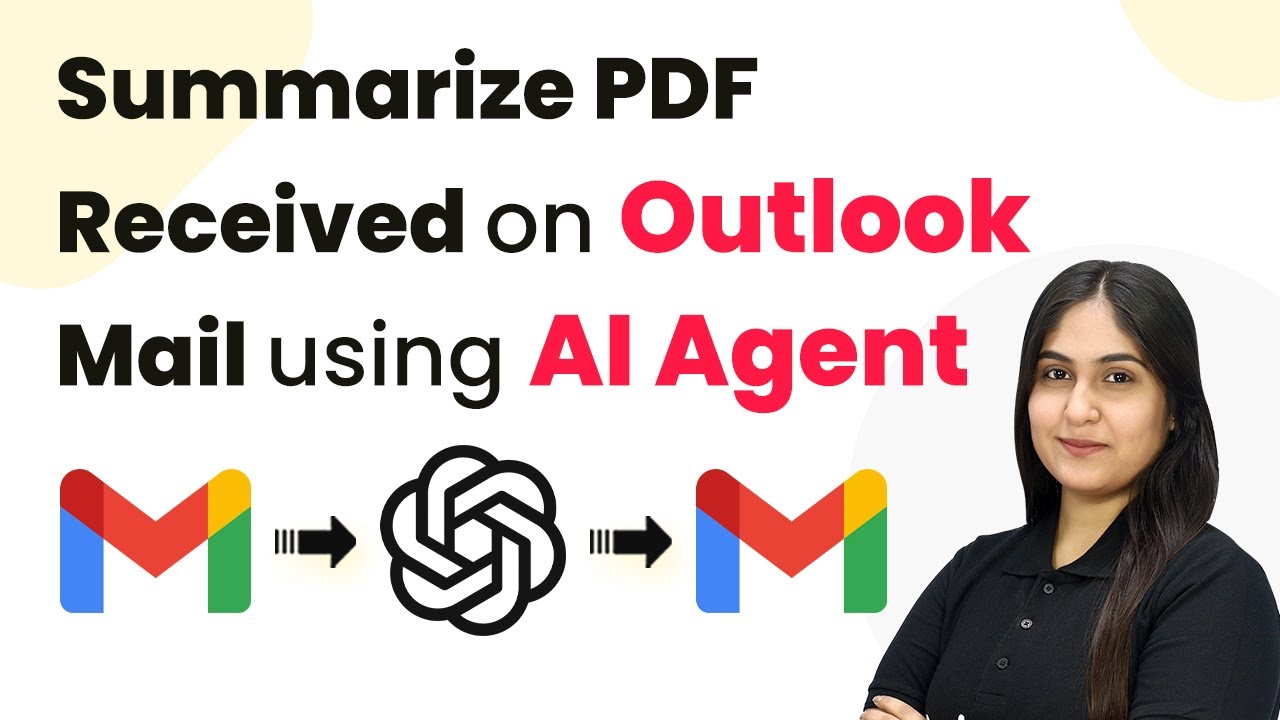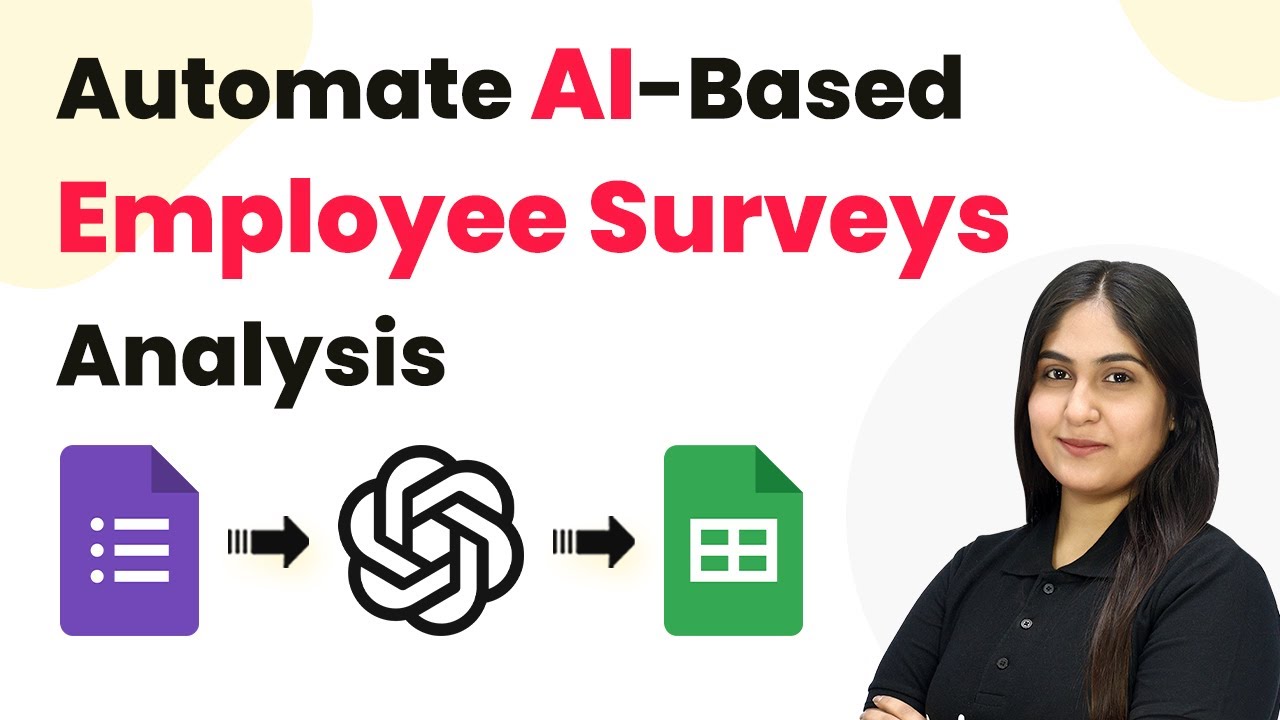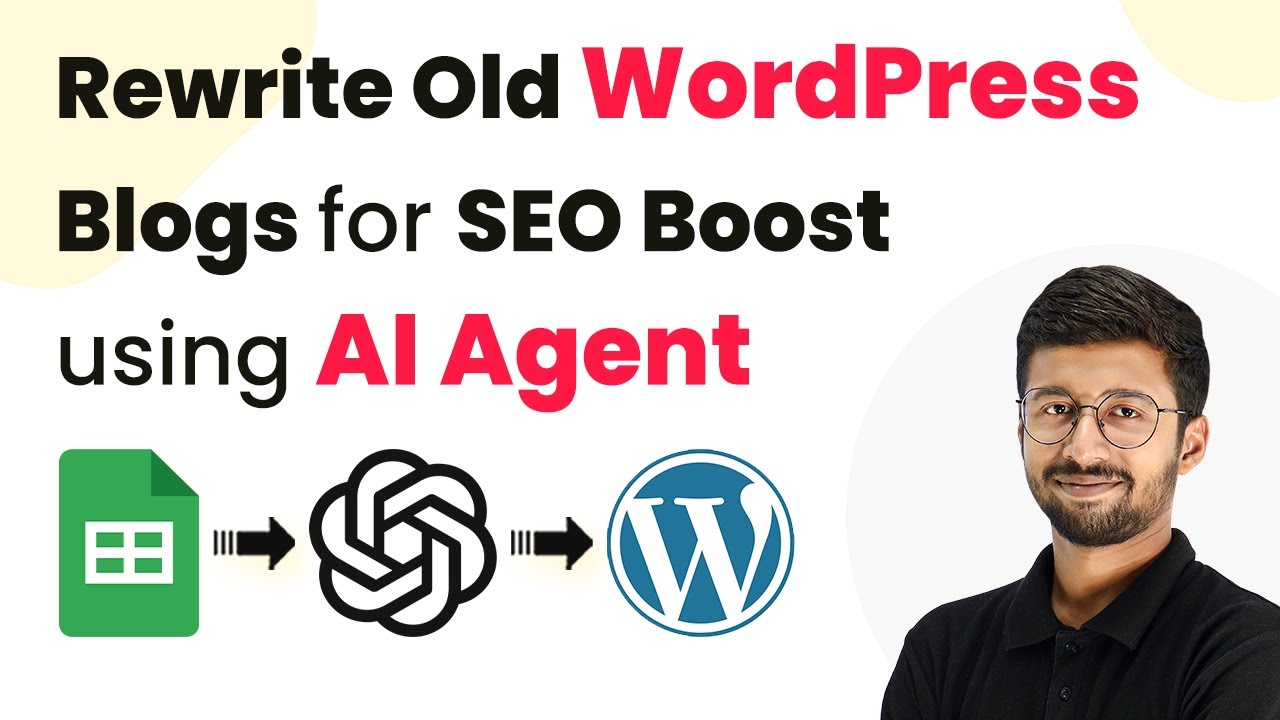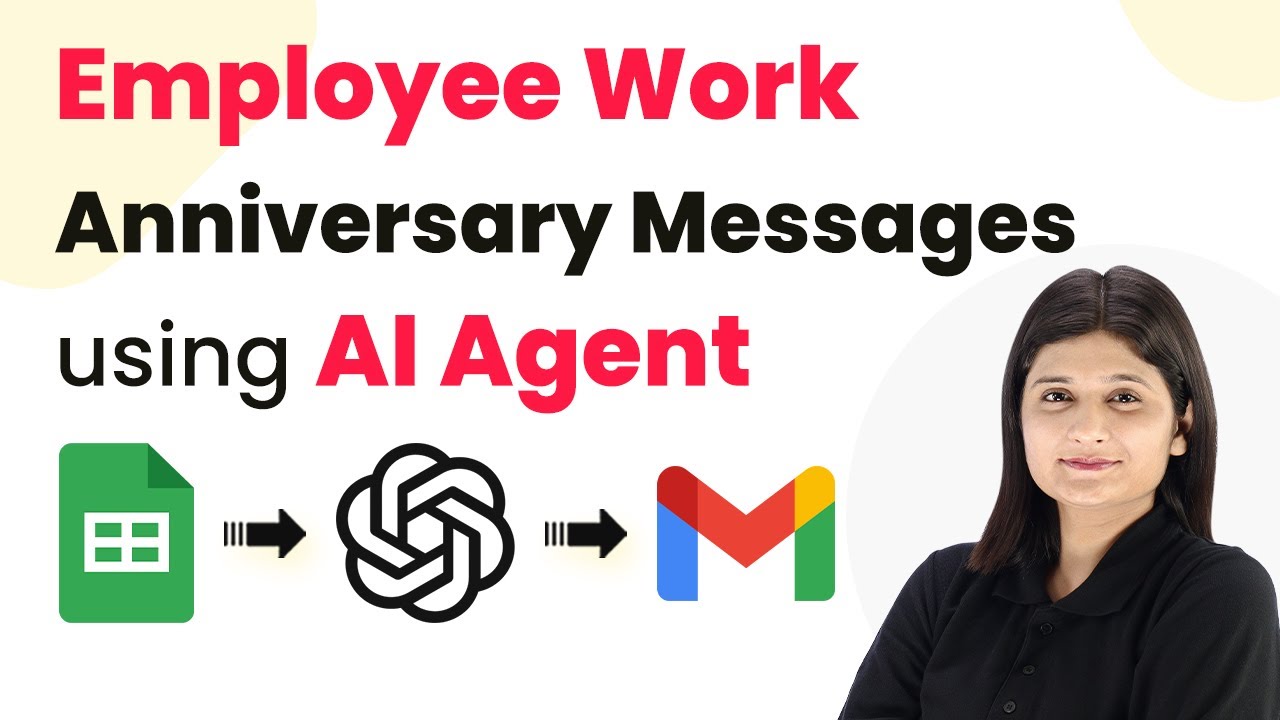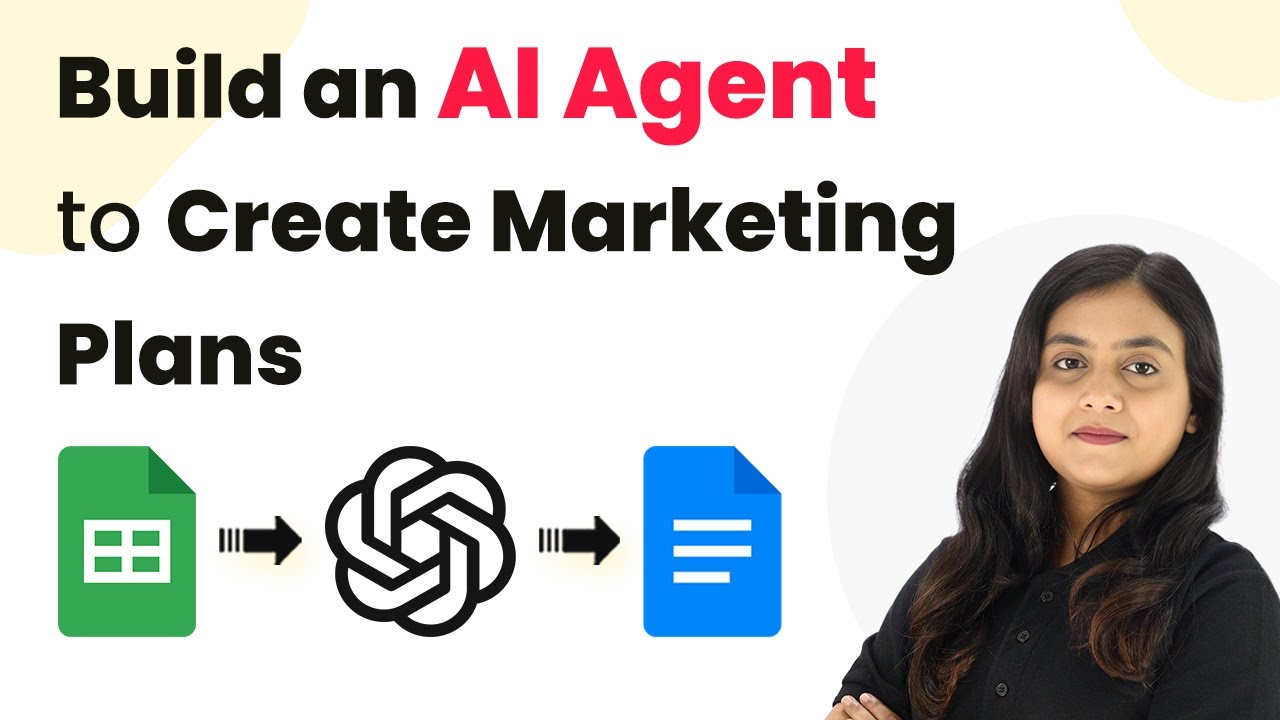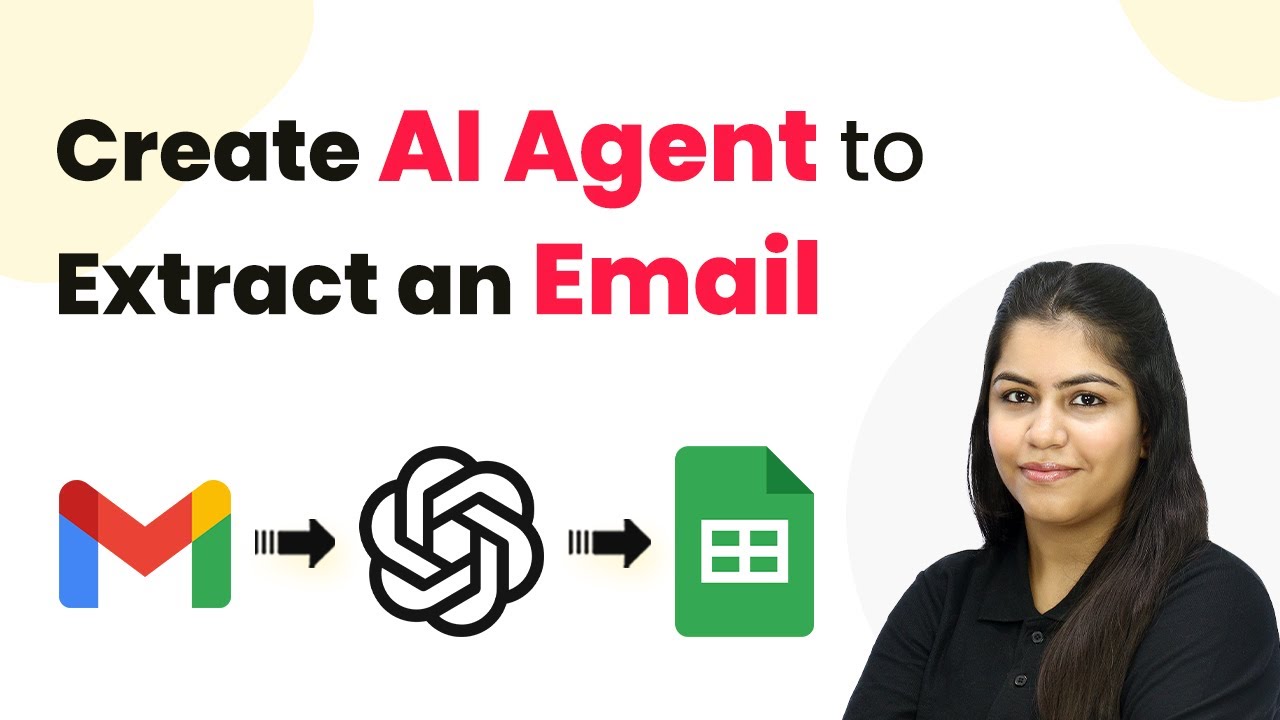Learn how to automate article writing using Pabbly Connect, Google Sheets, and OpenAI. Step-by-step tutorial on integrating these applications for seamless workflow. Build sophisticated automated workflows in less time than you think. This guide translates complex integrations into straightforward steps for immediate implementation.
Watch Step By Step Video Tutorial Below
1. Accessing Pabbly Connect for Automation
To begin automating article writing, the first step is accessing Pabbly Connect. Open your browser and navigate to Pabbly.com/connect. This will take you to the Pabbly Connect landing page where you can either sign in or sign up for a free account.
If you are new to Pabbly Connect, click on the ‘Sign Up for Free’ button. This allows you to create an account in just two minutes and receive 100 free tasks each month to explore the platform. Existing users can simply log in to access their dashboard.
2. Creating a Workflow in Pabbly Connect
Once logged into Pabbly Connect, the next step is to create a new workflow. Click on the ‘Create Workflow’ button, which prompts you to name your workflow. For this automation, name it ‘Write an Article Automatically Using AI Agent’ and select the appropriate folder to save it.
- Click on ‘Create’ to initialize the workflow.
- You will see a blank workflow with two main sections: Trigger and Action.
- Select Google Sheets as the trigger application.
Understanding the trigger and action concept is crucial. The trigger indicates when an event occurs, while actions are the responses to that event. In this case, when a new row is added in Google Sheets, an article will be generated using OpenAI.
3. Setting Up Google Sheets Trigger
In the trigger section of Pabbly Connect, select Google Sheets as your trigger application. The specific trigger event to choose is ‘New or Updated Spreadsheet Row.’ This means that every time a new row is added to your Google Sheets, it will trigger the workflow.
After selecting the trigger, you will receive a webhook URL. This URL needs to be integrated into your Google Sheets. Go to your Google Sheets, navigate to Extensions, select Add-ons, and then click on Get Add-ons to install the ‘Pabbly Connect Webhook’ add-on.
- Once installed, refresh your spreadsheet to see the Pabbly Connect option under Extensions.
- Paste the webhook URL into the add-on settings.
- Set the trigger column to the one you want to monitor for new entries.
After completing this setup, send a test response to ensure the connection is working correctly. Once confirmed, you can proceed to the next steps of the automation.
4. Integrating OpenAI for Article Generation
With the trigger set up, the next step is to integrate OpenAI as the action application in Pabbly Connect. Select OpenAI and choose the action event ‘ChatGPT’ to generate articles based on the inputs from Google Sheets.
To establish this connection, you will need your OpenAI API token. If you already have a connection, you can select it directly; otherwise, create a new connection by entering your API token. After connecting, select the model you wish to use, such as ChatGPT-4.
Craft a prompt that includes the title and description from Google Sheets. Ensure the prompt specifies the format of the article you want generated. Map the title and description dynamically from the previous step.
Once the prompt is set and mapped correctly, click on ‘Save and Send Test Request’ to generate the article. This step allows OpenAI to create content based on the provided inputs.
5. Publishing the Article on WordPress
After generating the article, the final step is to publish it on your WordPress site using Pabbly Connect. Select WordPress as the action application and choose the action event to ‘Create Post.’ This will allow you to publish the generated article directly.
To connect to WordPress, you will need to enter your WordPress username and password, along with the base URL of your site. Once connected, you can specify the post type, title, content, and status of the post (e.g., draft or published).
Select the post type as ‘Post’ and map the title and content fields from the previous steps. Set the status to draft if you want a review before publishing. Click on ‘Save and Send Test Request’ to create the post.
After successfully creating the post, you can check your WordPress site to see the new draft article. This confirms that the integration is working perfectly, allowing you to automate article writing seamlessly.
Conclusion
In this tutorial, we explored how to automate article writing using Pabbly Connect, Google Sheets, and OpenAI. By following the steps to set up triggers and actions, you can efficiently generate and publish articles without manual effort. This integration not only saves time but also enhances content consistency across your platforms.
Ensure you check out Pabbly Connect to create business automation workflows and reduce manual tasks. Pabbly Connect currently offer integration with 2,000+ applications.
- Check out Pabbly Connect – Automate your business workflows effortlessly!
- Sign Up Free – Start your journey with ease!
- 10,000+ Video Tutorials – Learn step by step!
- Join Pabbly Facebook Group – Connect with 21,000+ like minded people!