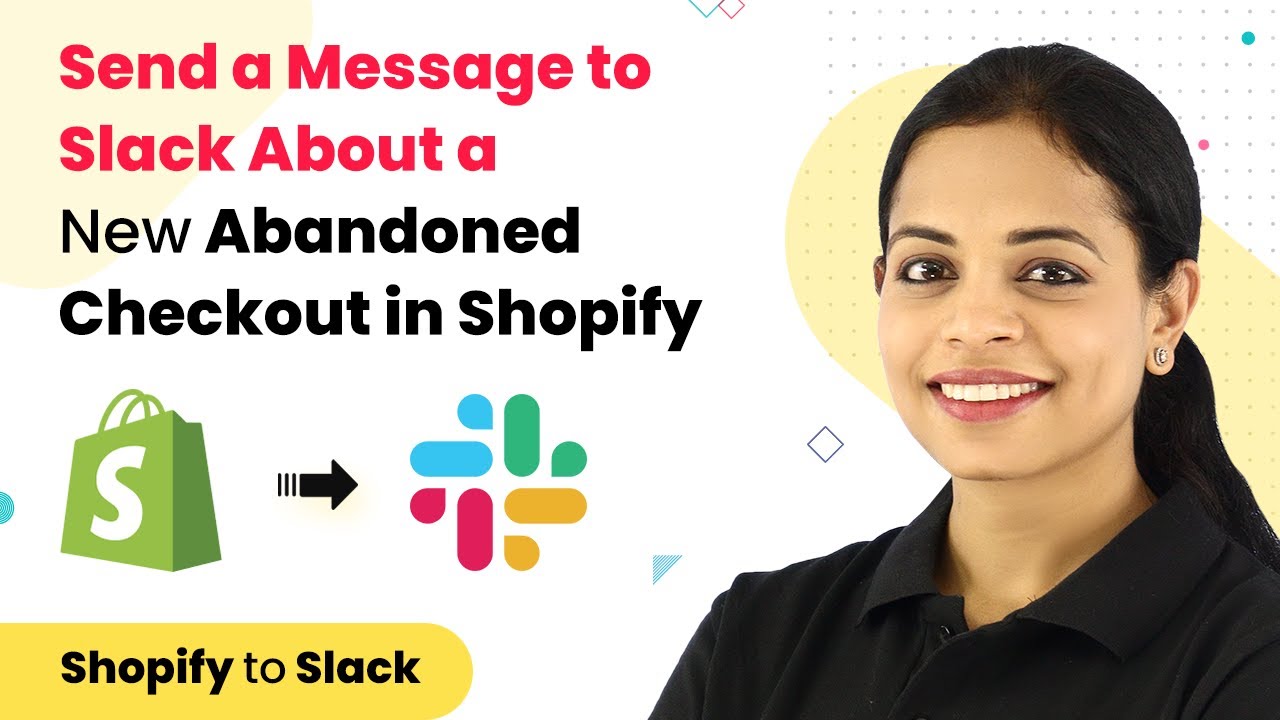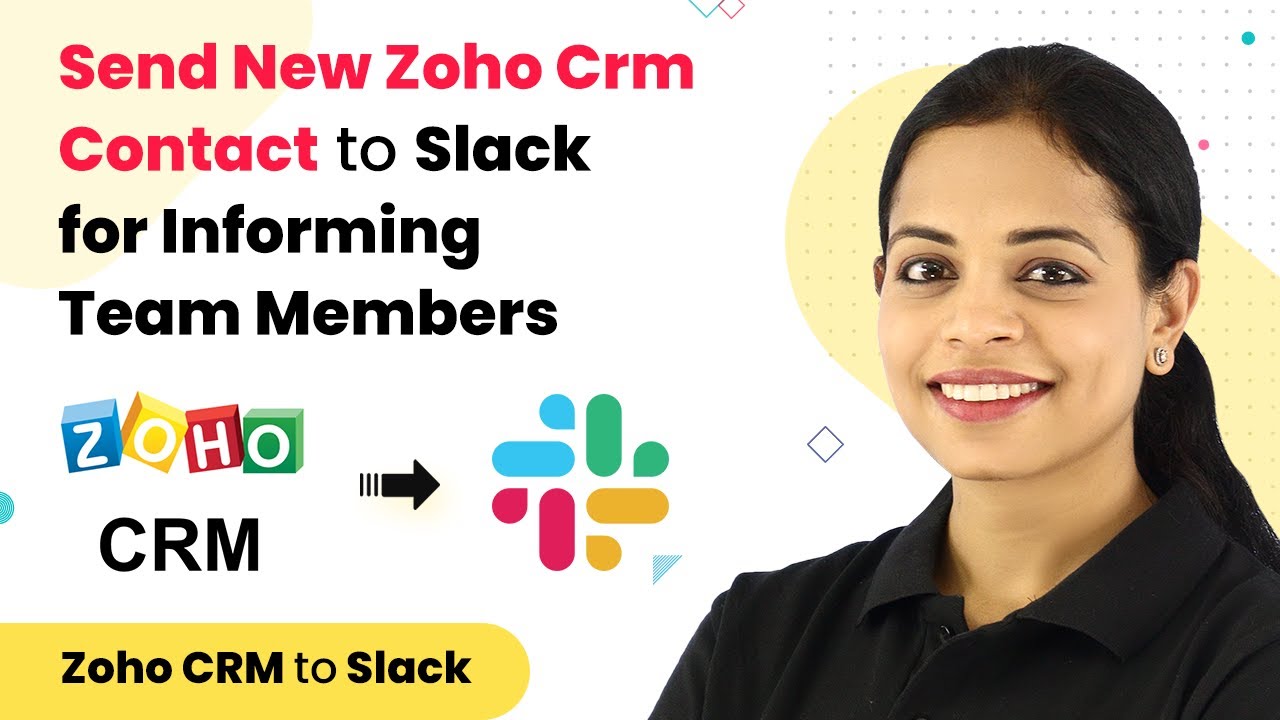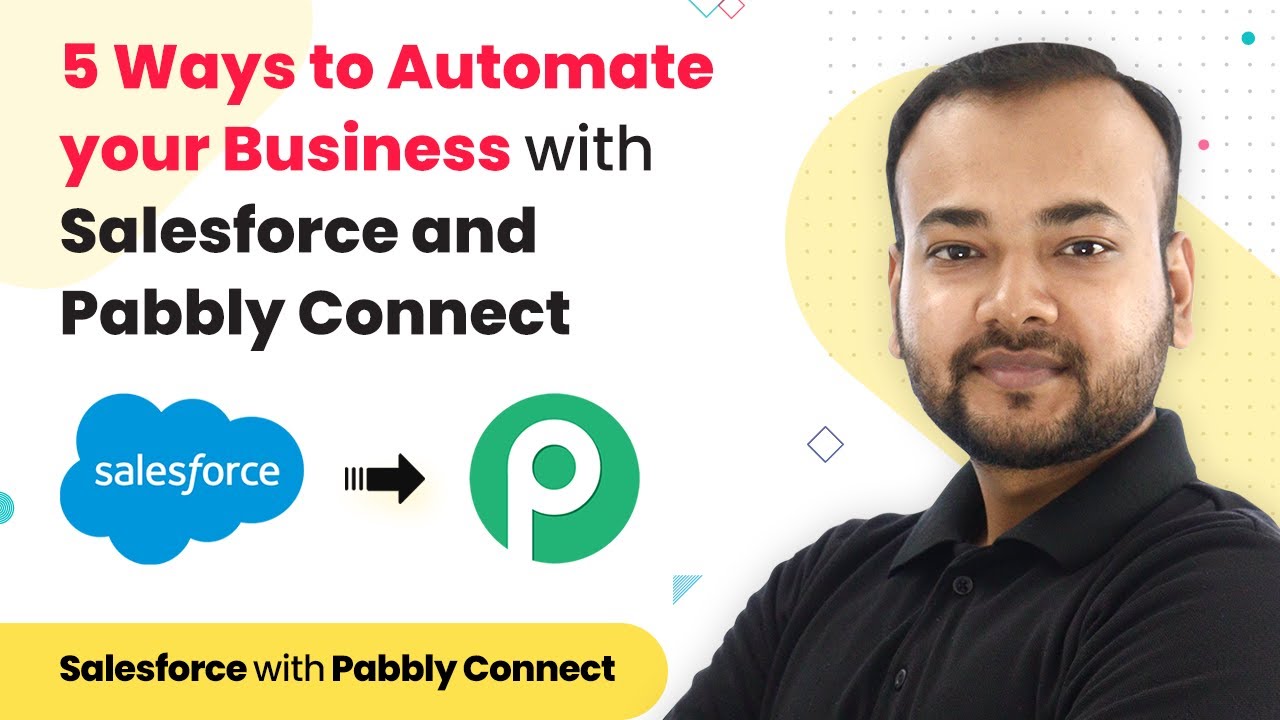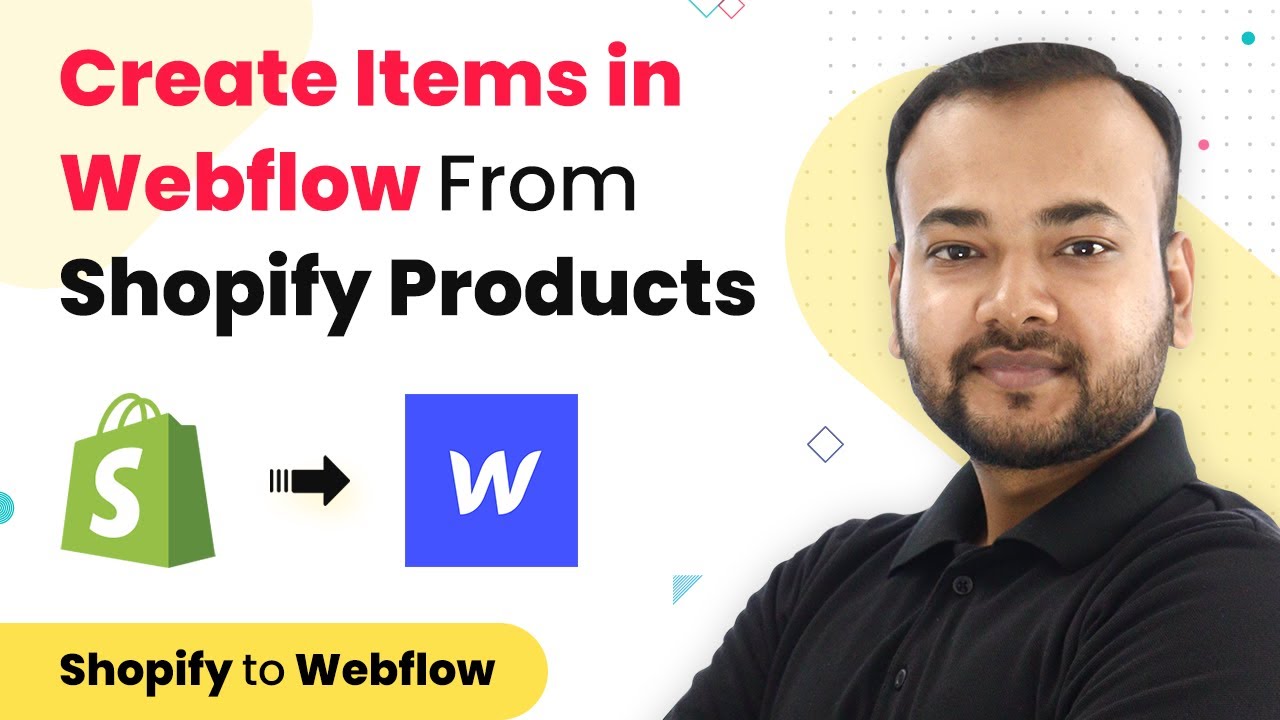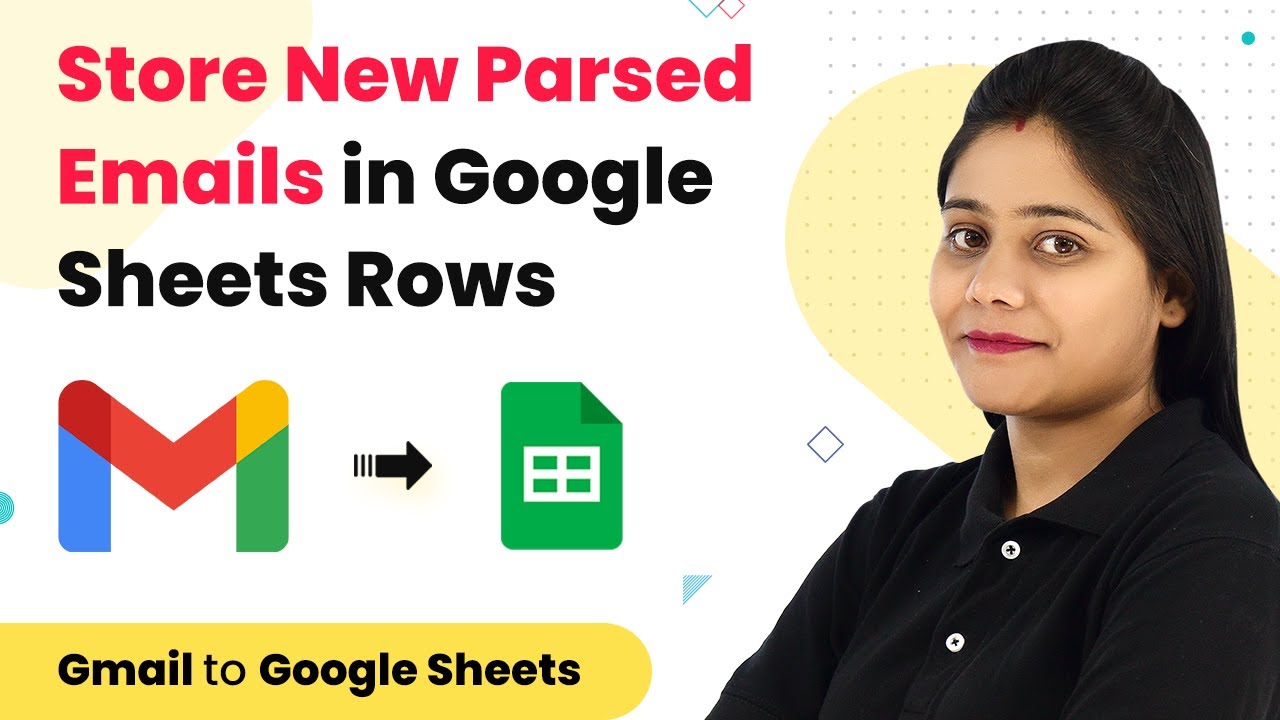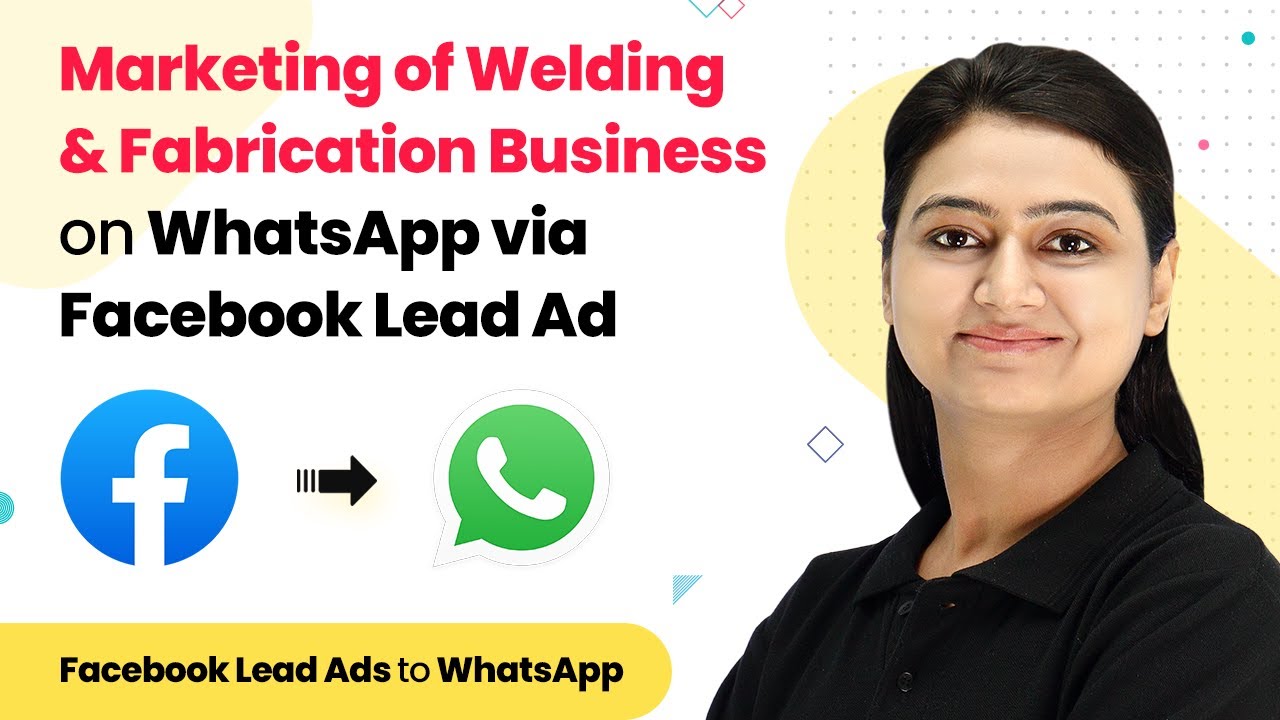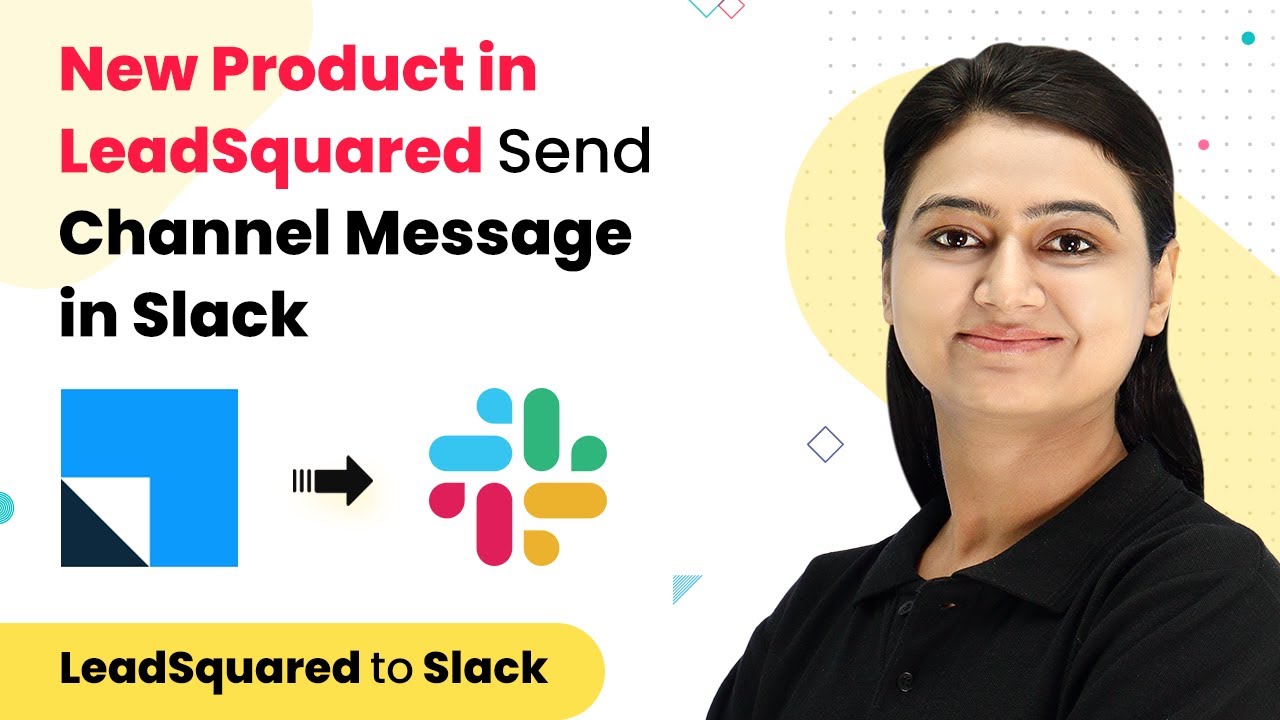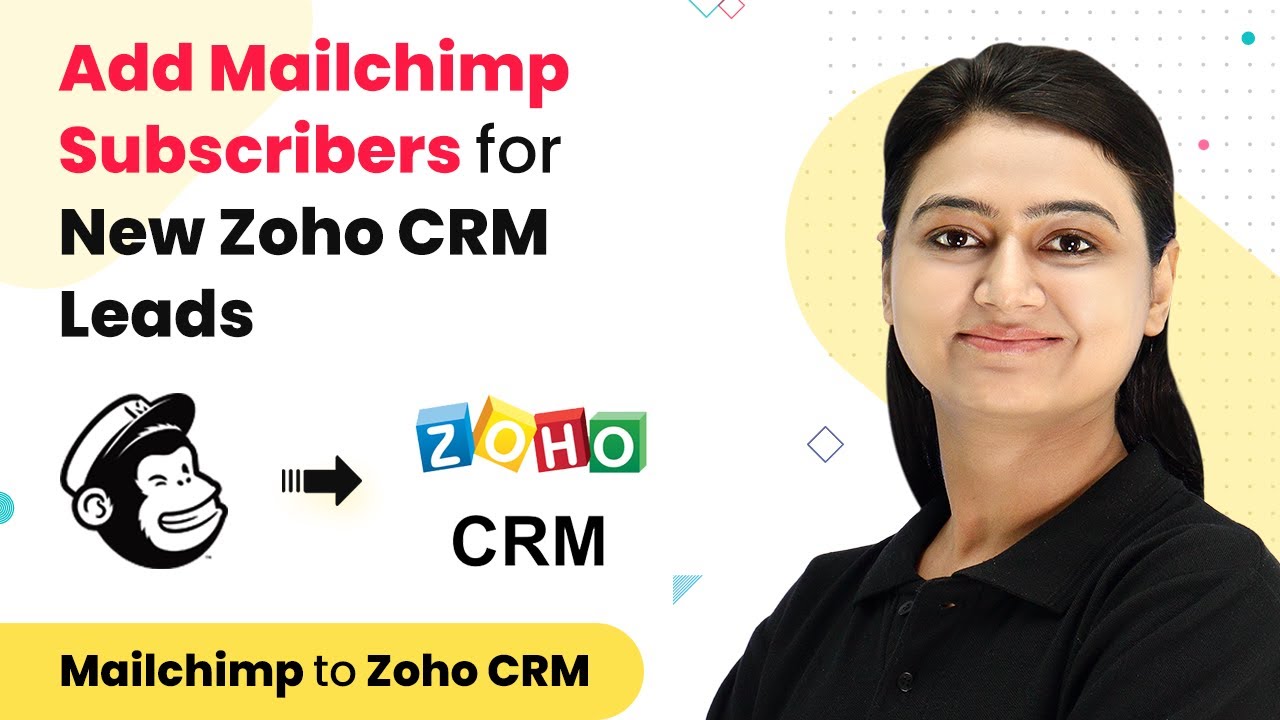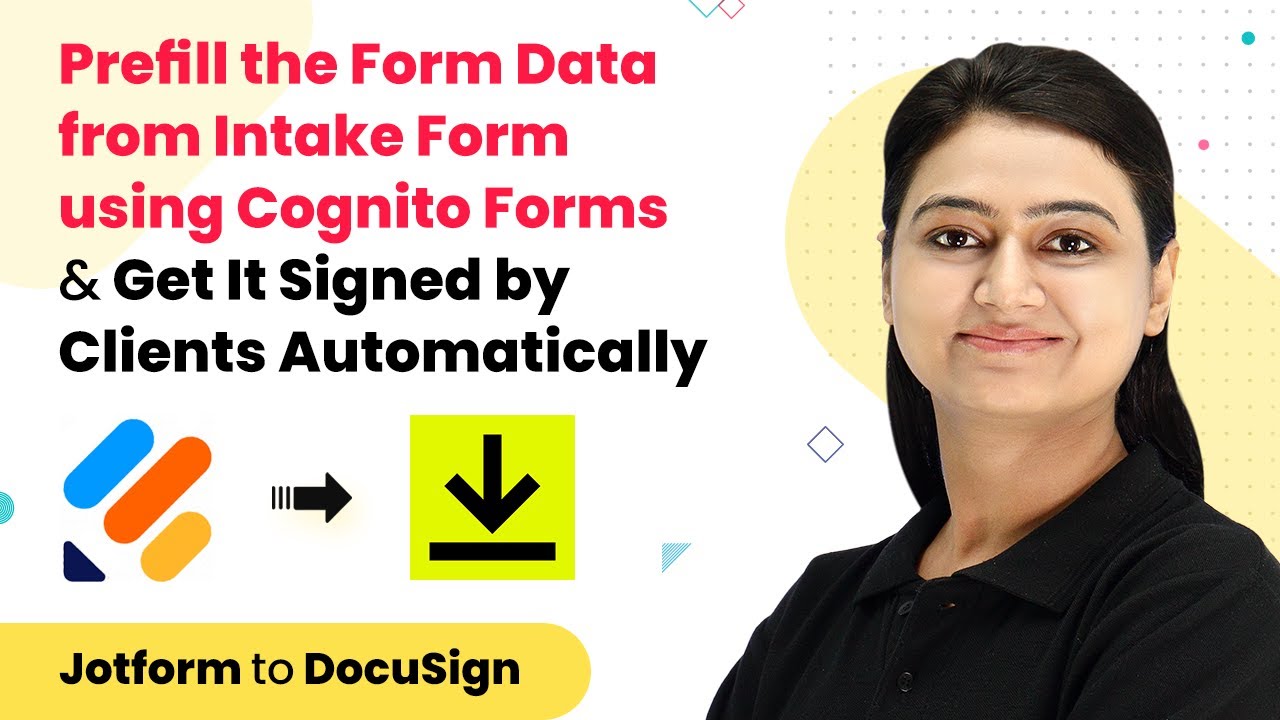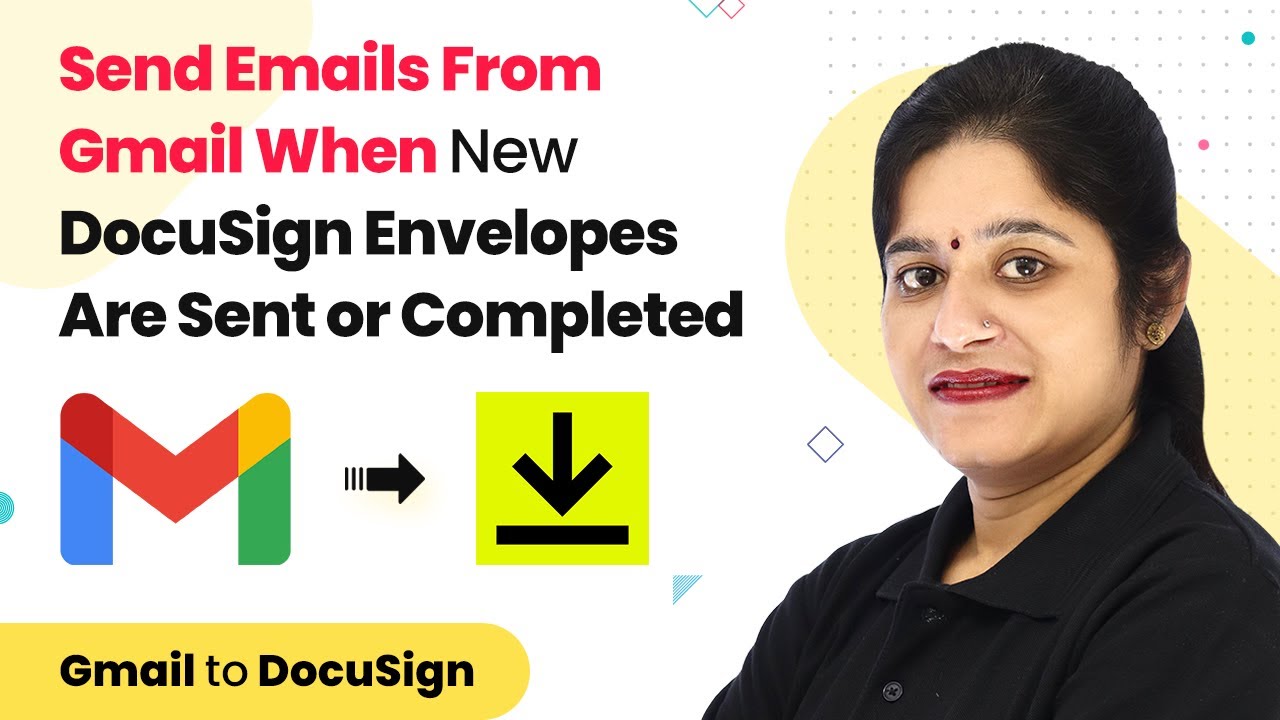Learn how to use Pabbly Connect to automate messages in Slack for new abandoned checkouts in Shopify. Step-by-step tutorial included. Explore efficient methods for automating routine tasks with clear, concise instructions suited for both newcomers and experienced professionals.
Watch Step By Step Video Tutorial Below
1. Getting Started with Pabbly Connect
To automate the process of sending messages to Slack about a new abandoned checkout in Shopify, you need to access Pabbly Connect. Start by visiting the Pabbly Connect website at Pabbly.com/connect. Here, you can either sign in if you are an existing user or sign up for free if you are new.
Once you log in, click on the ‘Create Workflow’ button on the dashboard. You will be prompted to name your workflow, which in this case should be something like ‘Shopify to Slack’. After naming your workflow, click on the ‘Create’ button to proceed. This sets the stage for integrating Shopify and Slack through Pabbly Connect.
2. Setting Up the Shopify Trigger in Pabbly Connect
In this step, you will set up the trigger event in Pabbly Connect that will initiate the workflow. Select Shopify as your first application. Then, choose the trigger event labeled ‘New Abandoned Checkout’. This event captures instances where a customer abandons their cart during the checkout process.
- Select ‘New Abandoned Checkout’ as the trigger event.
- Click on ‘Connect’ to establish a new connection.
- Provide the required Shopify credentials, including the private app password and subdomain.
After connecting, you will be able to test the connection. This ensures that Pabbly Connect can successfully retrieve data from your Shopify store whenever there is an abandoned checkout.
3. Creating the Slack Action in Pabbly Connect
Next, you will set up the action in Slack that will send a message to your team. In Pabbly Connect, select Slack as your second application. Then, choose the action event ‘Send Channel Message’. This action will enable you to communicate abandoned checkout details directly to your Slack channel.
- Click on ‘Connect’ to link your Slack account.
- Authorize the connection by selecting the appropriate token type.
- Specify the channel where the message should be sent.
Now, you can customize the message that will be sent to the Slack channel. This message can include details like the customer’s name, email address, and the items they abandoned. By utilizing Pabbly Connect, your team will receive instant notifications about abandoned checkouts, improving response times and customer engagement.
4. Testing the Integration Between Shopify and Slack
After setting up both the trigger and action in Pabbly Connect, it’s time to test the integration. Go back to your Shopify store and simulate an abandoned checkout by filling in the checkout details but not completing the payment. Close the window to trigger the abandoned checkout event.
Return to Pabbly Connect and click on ‘Save and Send Test Request’. This action will pull the data from Shopify and send it to Slack. If everything is set up correctly, you will see the message appear in your designated Slack channel, confirming that the integration is successful.
5. Conclusion
In conclusion, using Pabbly Connect to integrate Shopify and Slack allows for seamless communication regarding new abandoned checkouts. By following the steps outlined in this tutorial, you can automate notifications, ensuring your team stays informed and can take action promptly. This integration not only saves time but also enhances customer engagement.
Ensure you check out Pabbly Connect to create business automation workflows and reduce manual tasks. Pabbly Connect currently offer integration with 2,000+ applications.
- Check out Pabbly Connect – Automate your business workflows effortlessly!
- Sign Up Free – Start your journey with ease!
- 10,000+ Video Tutorials – Learn step by step!
- Join Pabbly Facebook Group – Connect with 21,000+ like minded people!