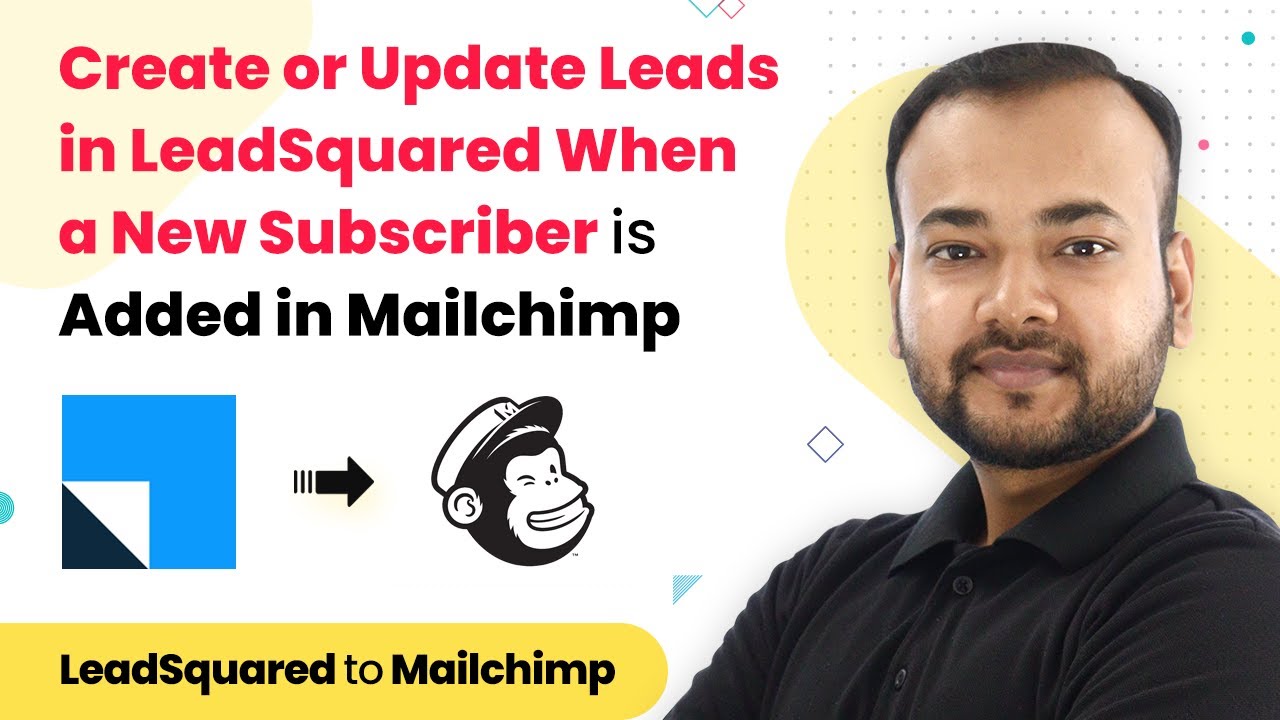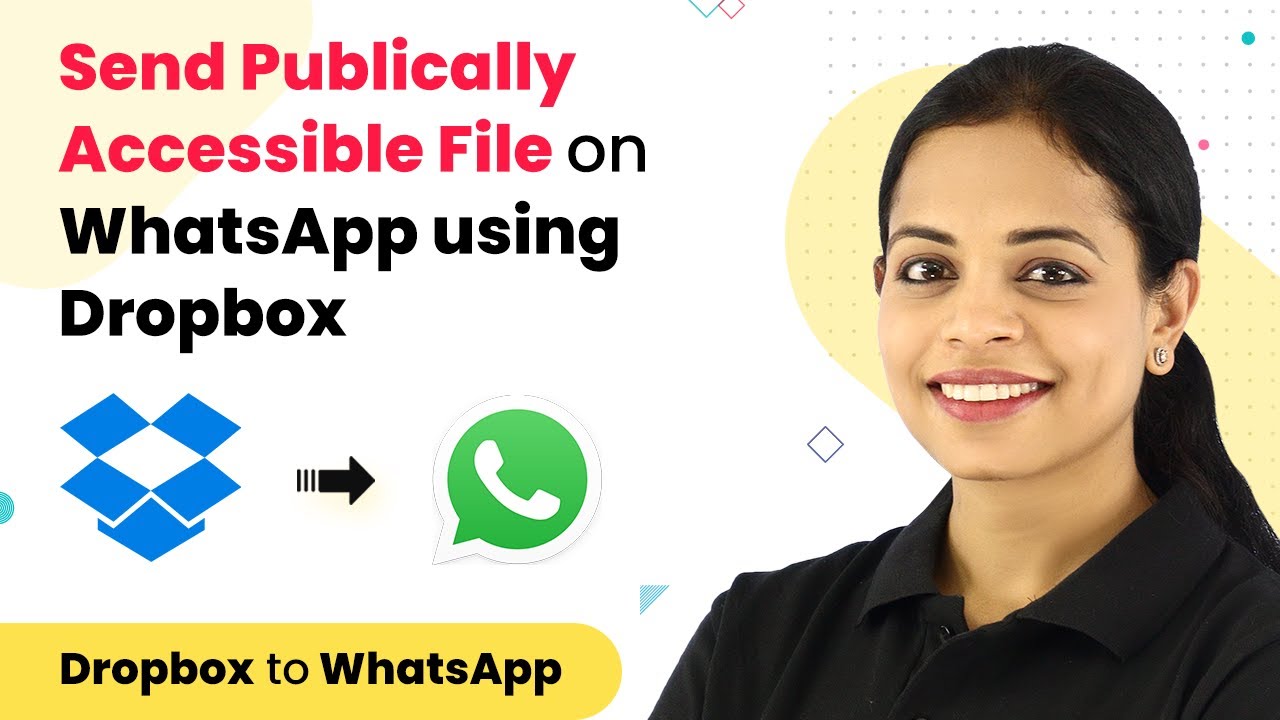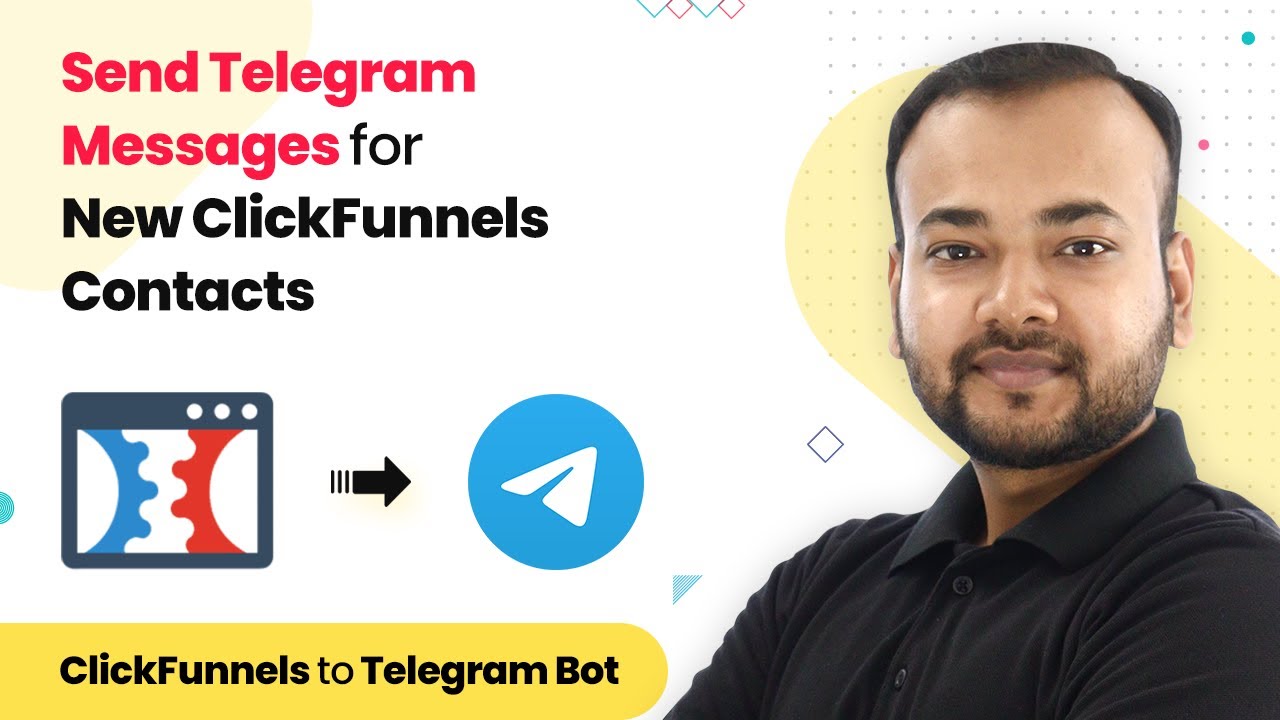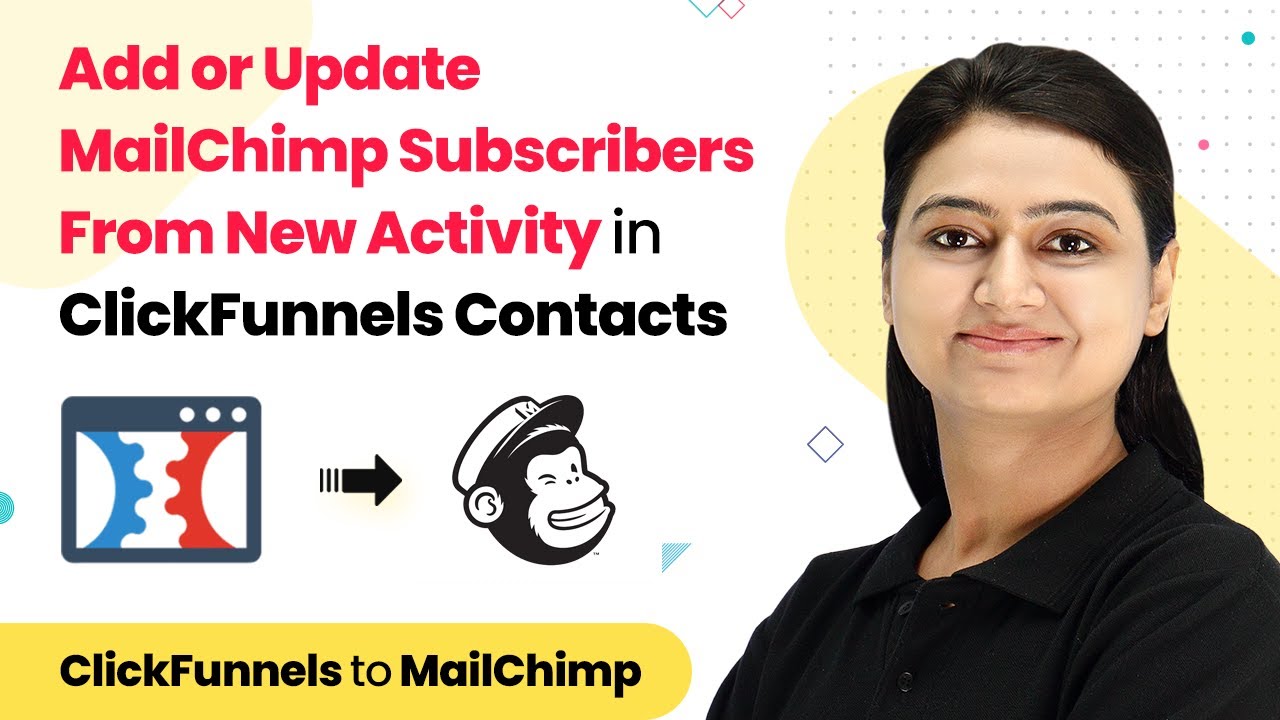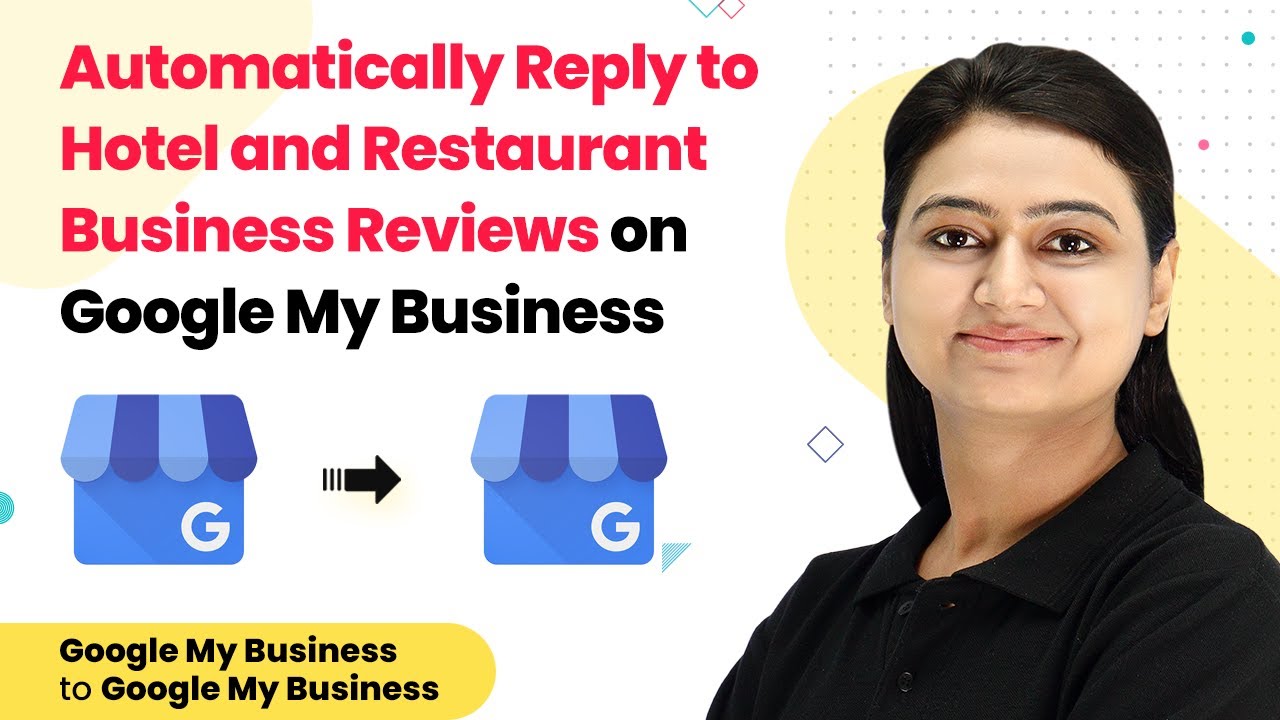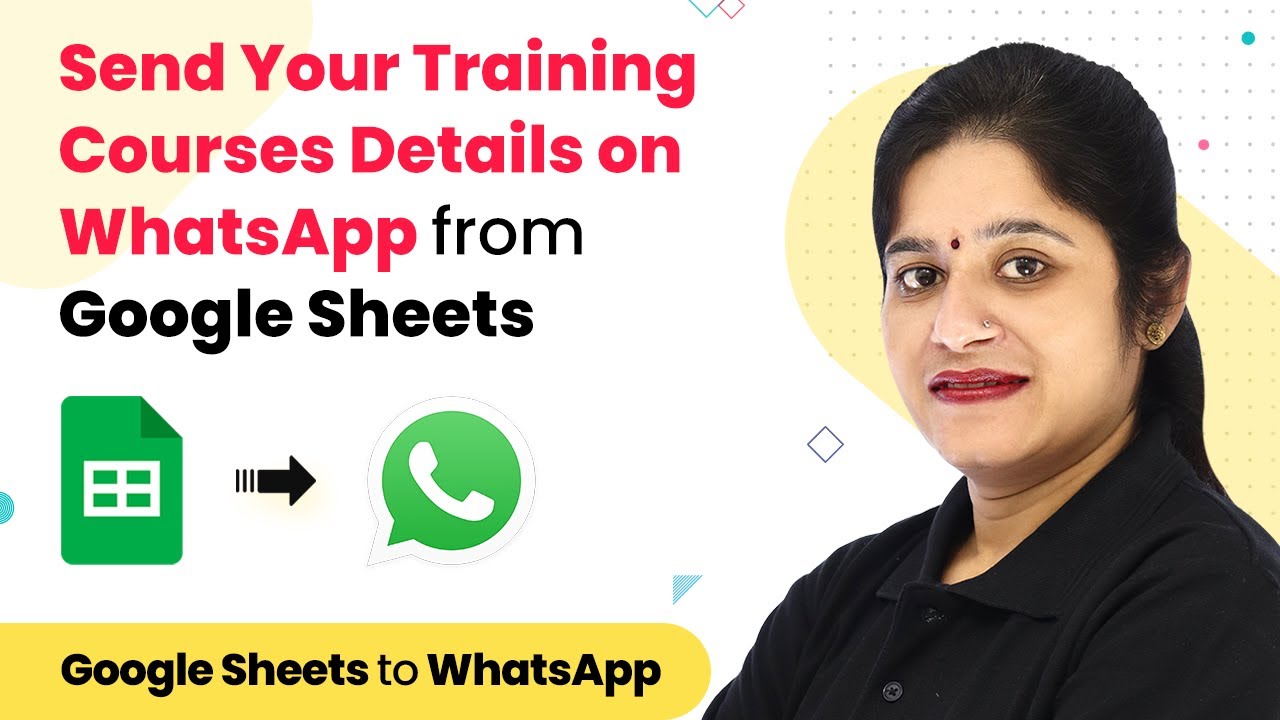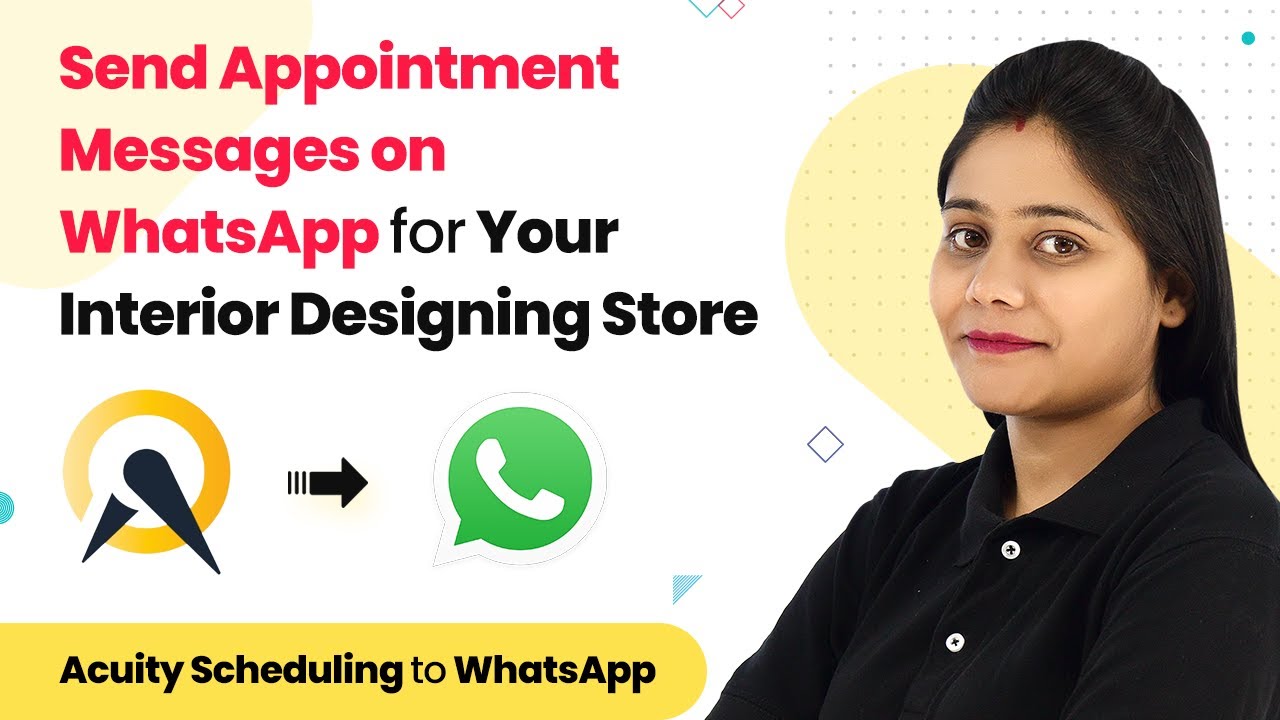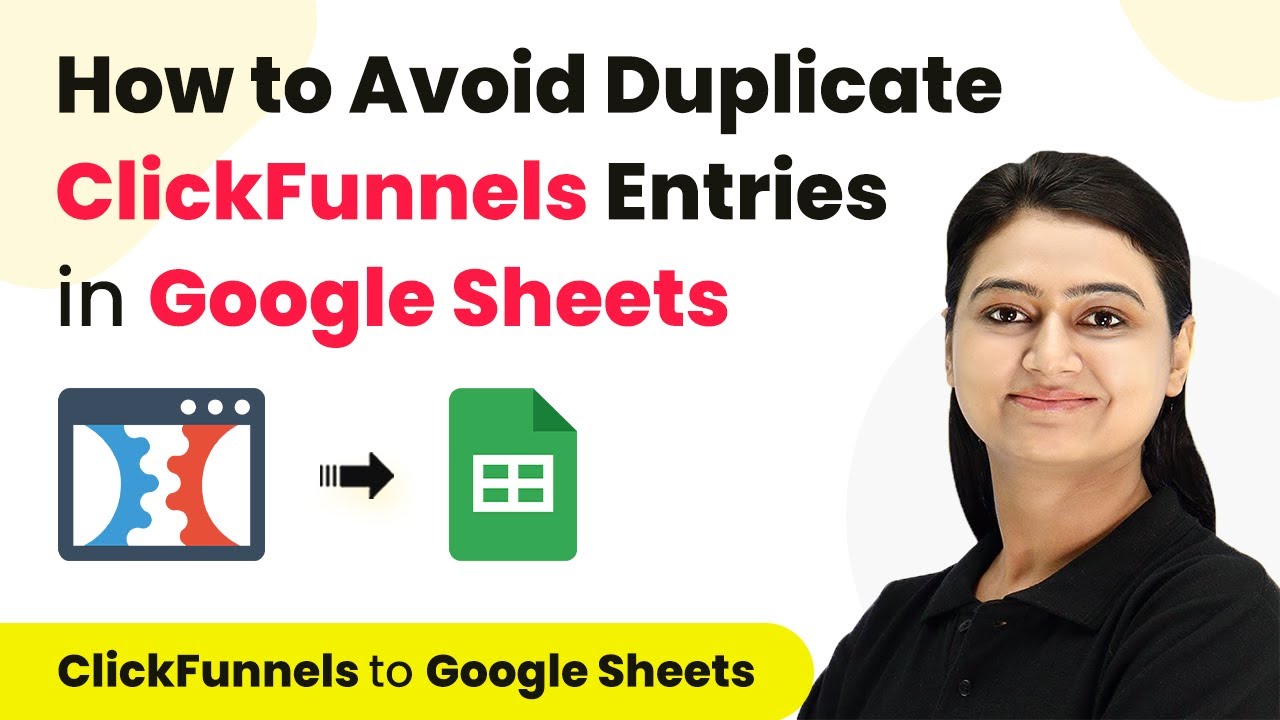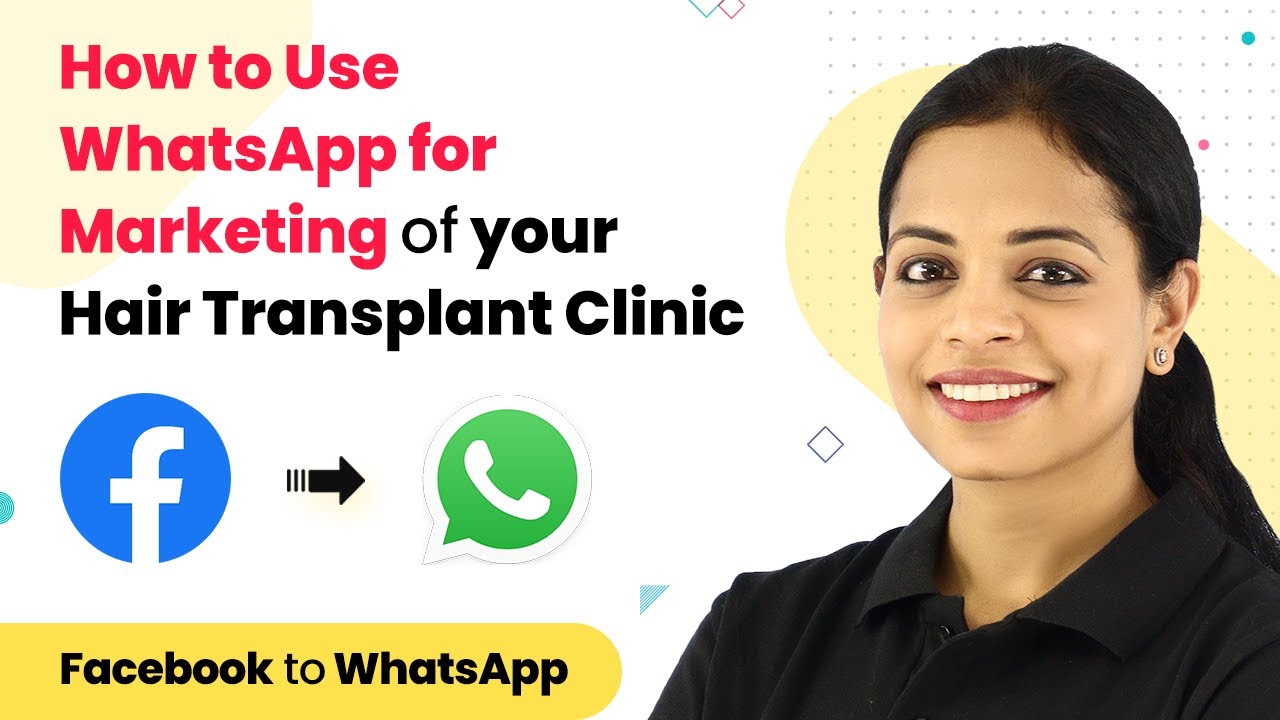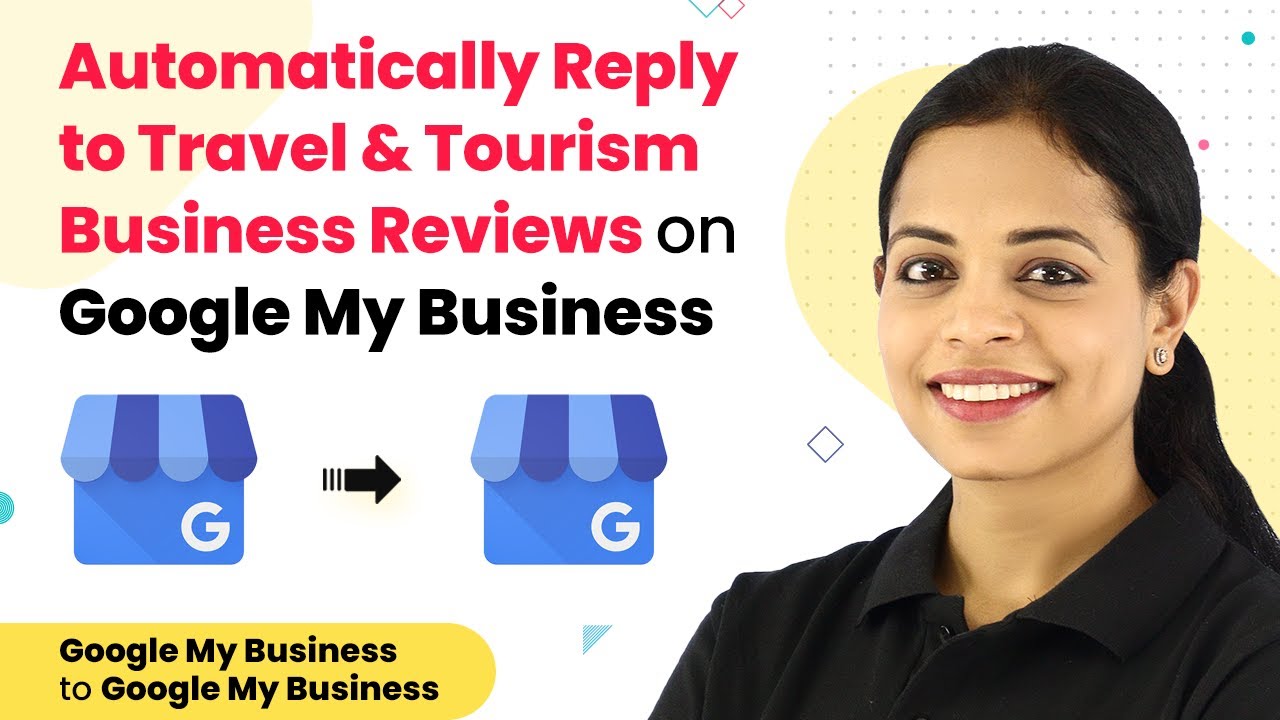Learn how to automate the process of adding new Mailchimp subscribers as leads in LeadSquared using Pabbly Connect. Step-by-step tutorial included. Build sophisticated automated workflows in less time than you think. This guide translates complex integrations into straightforward steps for immediate implementation.
Watch Step By Step Video Tutorial Below
1. Setting Up Pabbly Connect for Mailchimp and LeadSquared Integration
To start integrating Mailchimp with LeadSquared, access Pabbly Connect by visiting the Pabbly website. You can create a free account, which provides you with 100 automation tasks each month. This allows you to set up automated workflows without any coding knowledge.
After signing up, log in to your Pabbly Connect dashboard. Click on the ‘Create Workflow’ button and name your workflow, such as ‘Mailchimp to LeadSquared Automation.’ This setup will enable you to automatically add new Mailchimp subscribers as leads in LeadSquared, streamlining your lead management process.
2. Configuring the Trigger in Pabbly Connect
The next step is to configure the trigger in Pabbly Connect. Select Mailchimp as the trigger application and choose the ‘New Subscriber’ trigger event. This will generate a webhook URL, which is essential for linking Mailchimp to Pabbly Connect.
Follow these detailed steps to set up the webhook in Mailchimp:
- Go to the Audience section in your Mailchimp account.
- Click on the ‘Manage Audience’ dropdown and select ‘Settings’.
- Scroll down to find the ‘Webhooks’ option and click on it.
- Click on the ‘Create New Webhook’ button and paste the webhook URL from Pabbly Connect.
- Select the updates you want to receive, ensuring the ‘Subscriber’ option is checked.
- Check all boxes for updates when a change is made, then click ‘Save’.
After saving, you will see the webhook listed in Mailchimp, confirming the connection is established.
3. Capturing New Subscriber Data
Once the webhook is set up, return to Pabbly Connect and click on ‘Recapture Webhook Response’. This action will allow you to test the connection by simulating a new subscriber addition. Open your Mailchimp sign-up form and create a test subscriber.
Fill in the subscriber’s details, such as:
- First Name: Demo
- Last Name: Lead
- Email: [email protected]
- Phone Number: 1234567890
After submitting the form, check Pabbly Connect to see if the subscriber data has been captured successfully. You should see the subscriber’s information displayed, confirming that the webhook is functioning correctly.
4. Setting Up LeadSquared Integration in Pabbly Connect
Now that the subscriber data is captured, it’s time to set up the action in Pabbly Connect to add the subscriber as a lead in LeadSquared. Search for LeadSquared in the action application field and select the ‘Create or Update Lead’ action event.
To connect to LeadSquared, you need to provide the Access Key, Secret Key, and API Host from your LeadSquared account settings. Follow these steps:
Log in to your LeadSquared account and navigate to the API & Webhooks settings. Copy the Access Key and paste it into the Pabbly Connect field. Similarly, copy the Secret Key and API Host and paste them into the respective fields in Pabbly Connect.
After successfully connecting, map the fields from the captured subscriber data to the LeadSquared fields, such as First Name, Last Name, Email, and Phone Number. Once everything is mapped, click on ‘Save and Send Test Request’ to create the lead in LeadSquared.
5. Verifying Lead Creation in LeadSquared
After sending the test request, check your LeadSquared account to verify that the lead has been created successfully. Refresh the Leads section, and you should see the new lead with the details you mapped earlier. using Pabbly Connect
This automated process ensures that every new subscriber from Mailchimp is added to LeadSquared without manual intervention. Once set up, this workflow will run automatically, saving you time and enhancing productivity. You can now focus on converting these leads into customers without worrying about manual data entry.
Conclusion
Integrating Mailchimp with LeadSquared through Pabbly Connect automates the lead management process, ensuring that new subscribers are captured and added as leads seamlessly. This setup not only saves time but also improves overall productivity by eliminating manual tasks.
Ensure you check out Pabbly Connect to create business automation workflows and reduce manual tasks. Pabbly Connect currently offer integration with 2,000+ applications.
- Check out Pabbly Connect – Automate your business workflows effortlessly!
- Sign Up Free – Start your journey with ease!
- 10,000+ Video Tutorials – Learn step by step!
- Join Pabbly Facebook Group – Connect with 21,000+ like minded people!