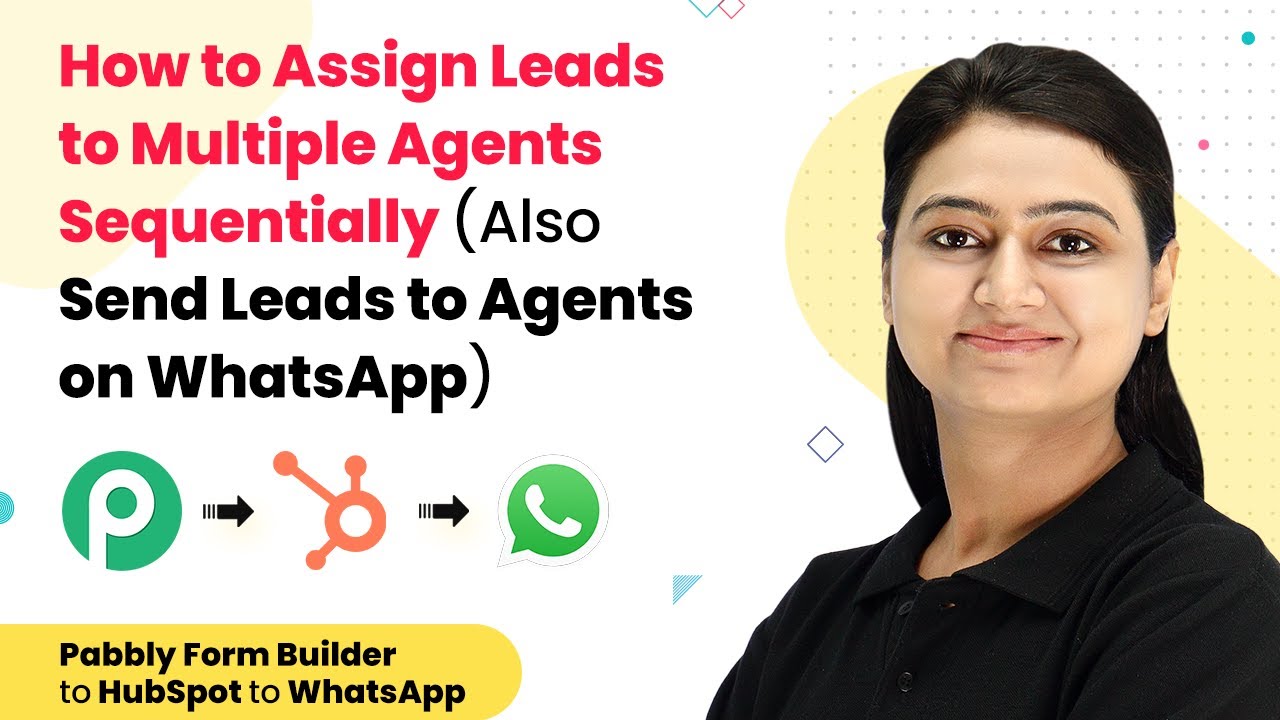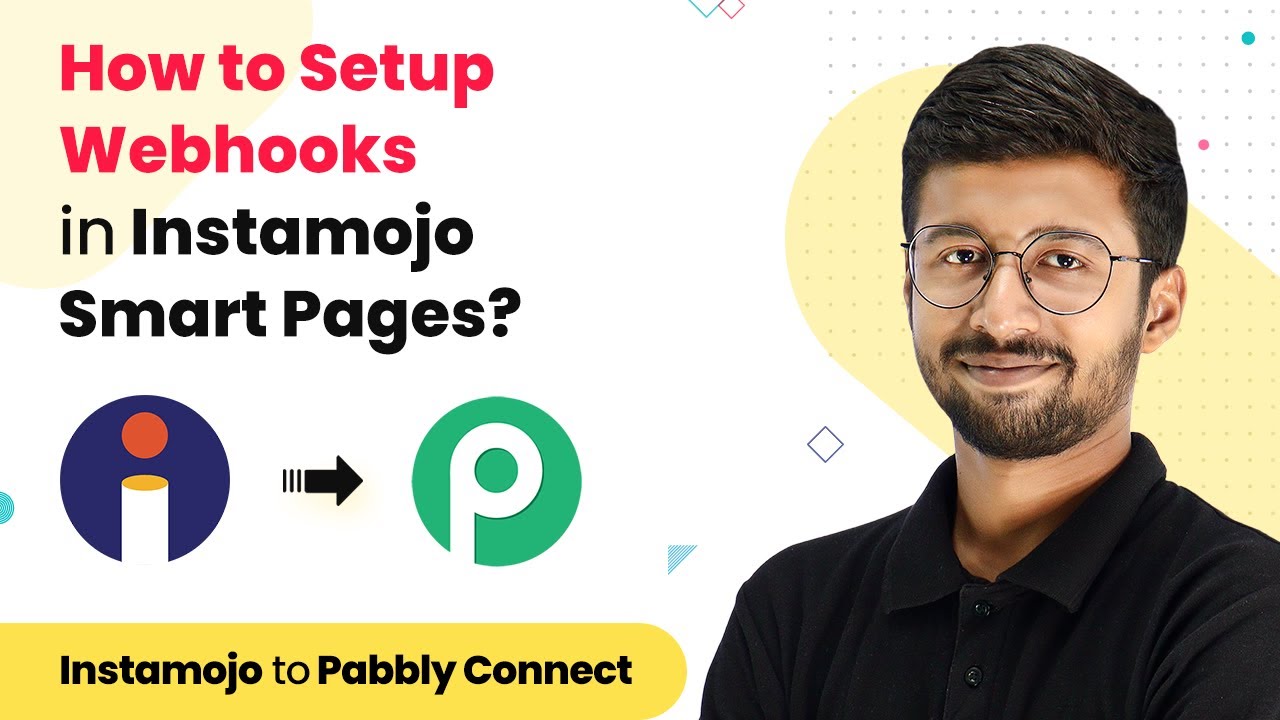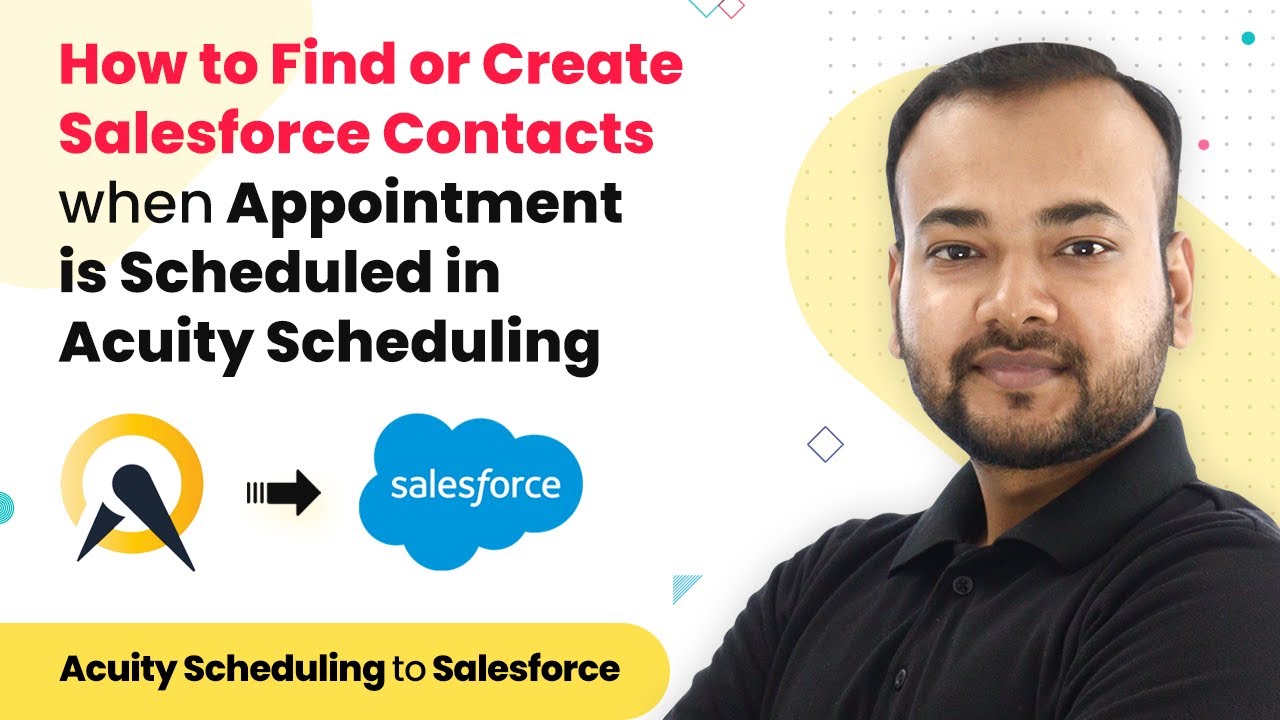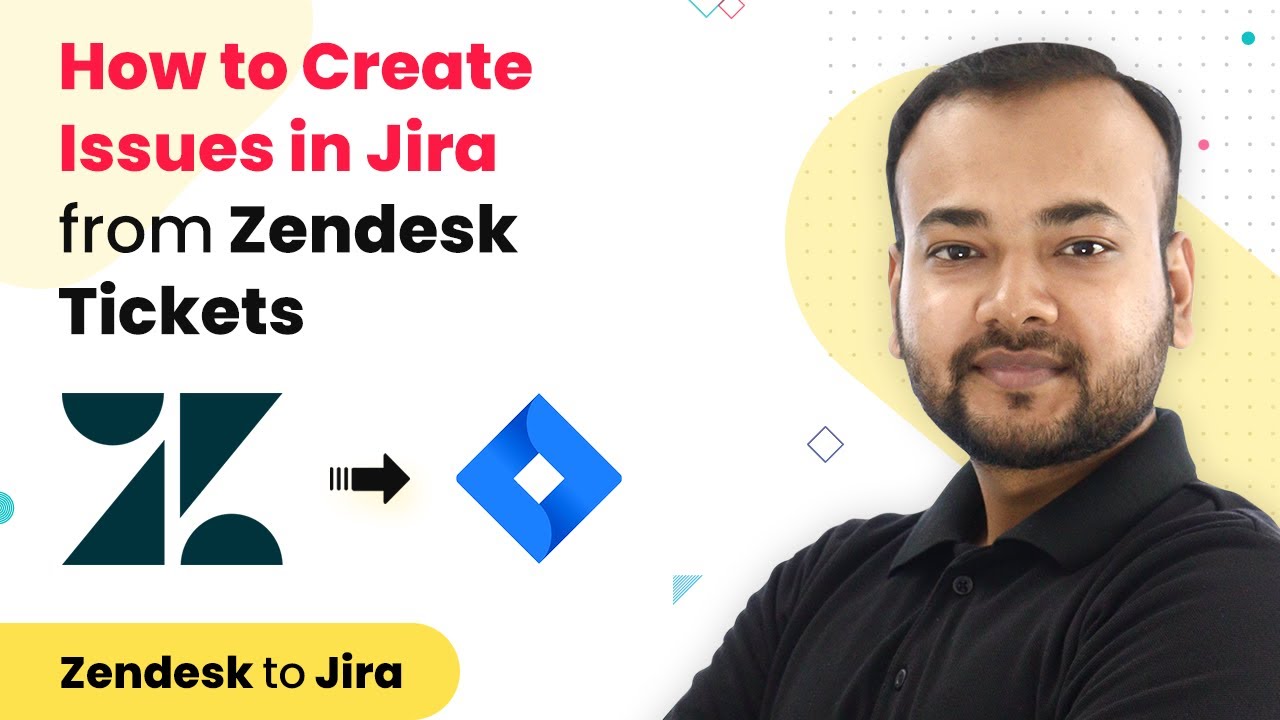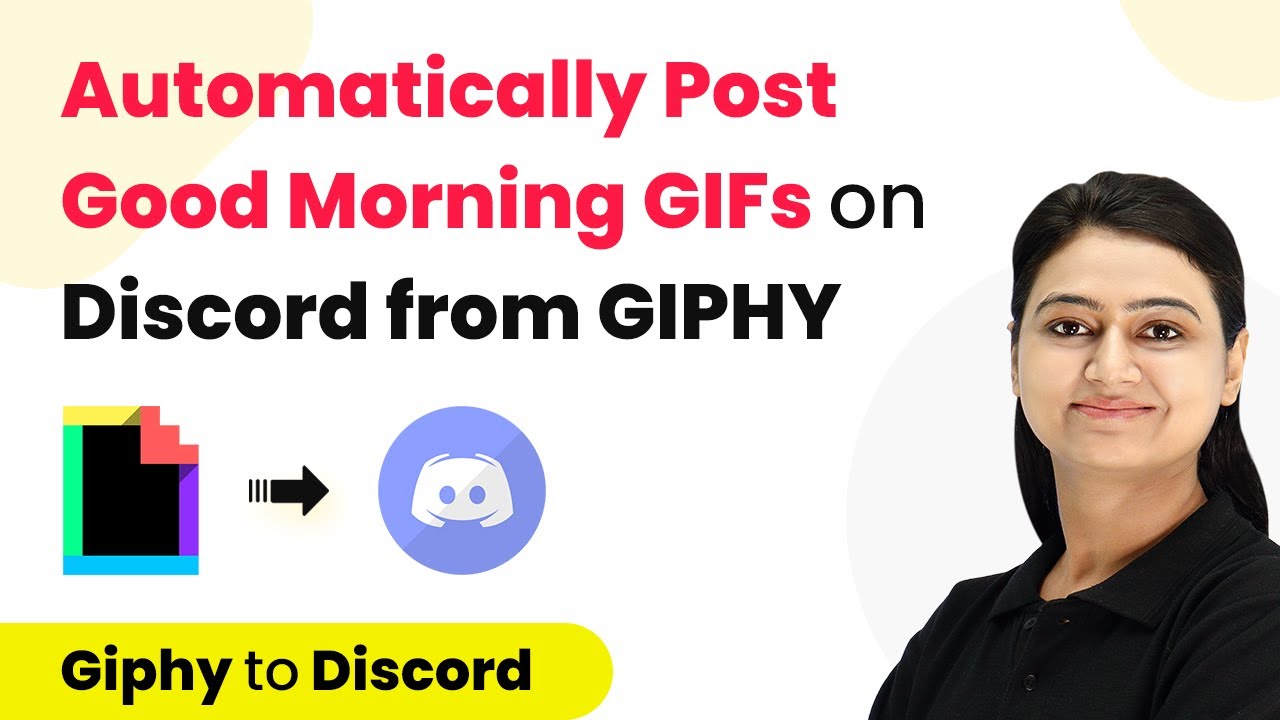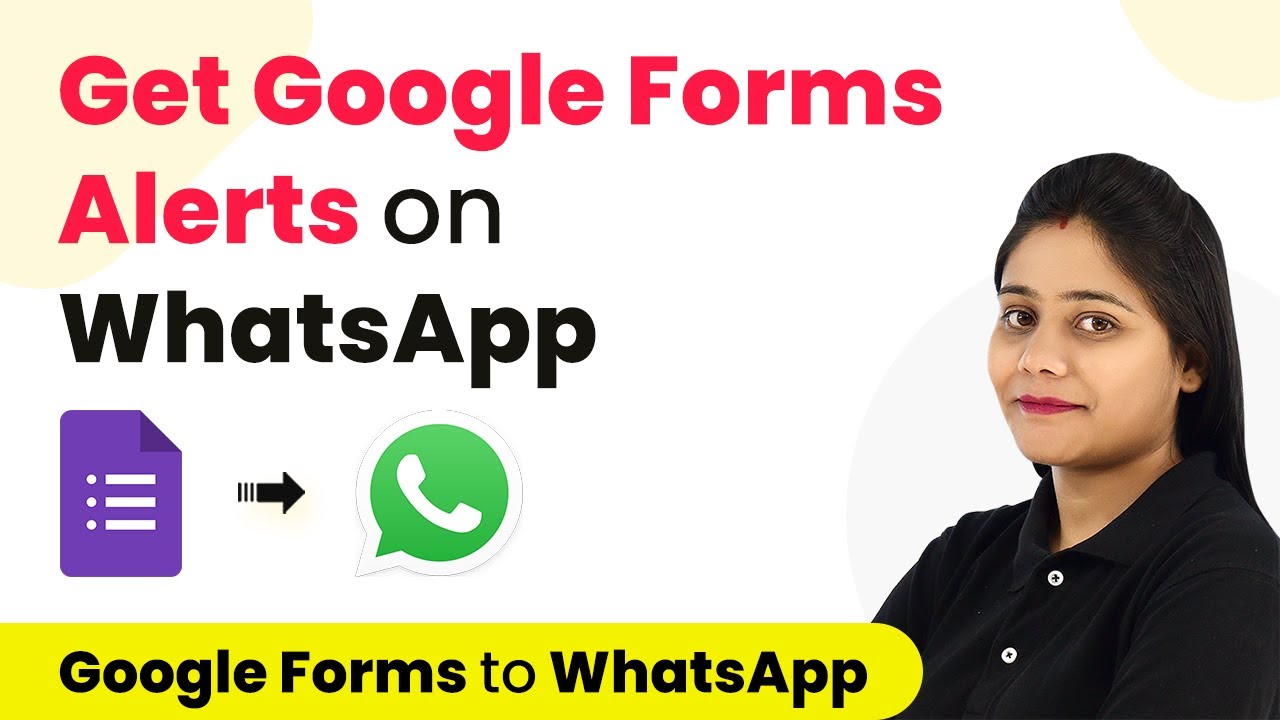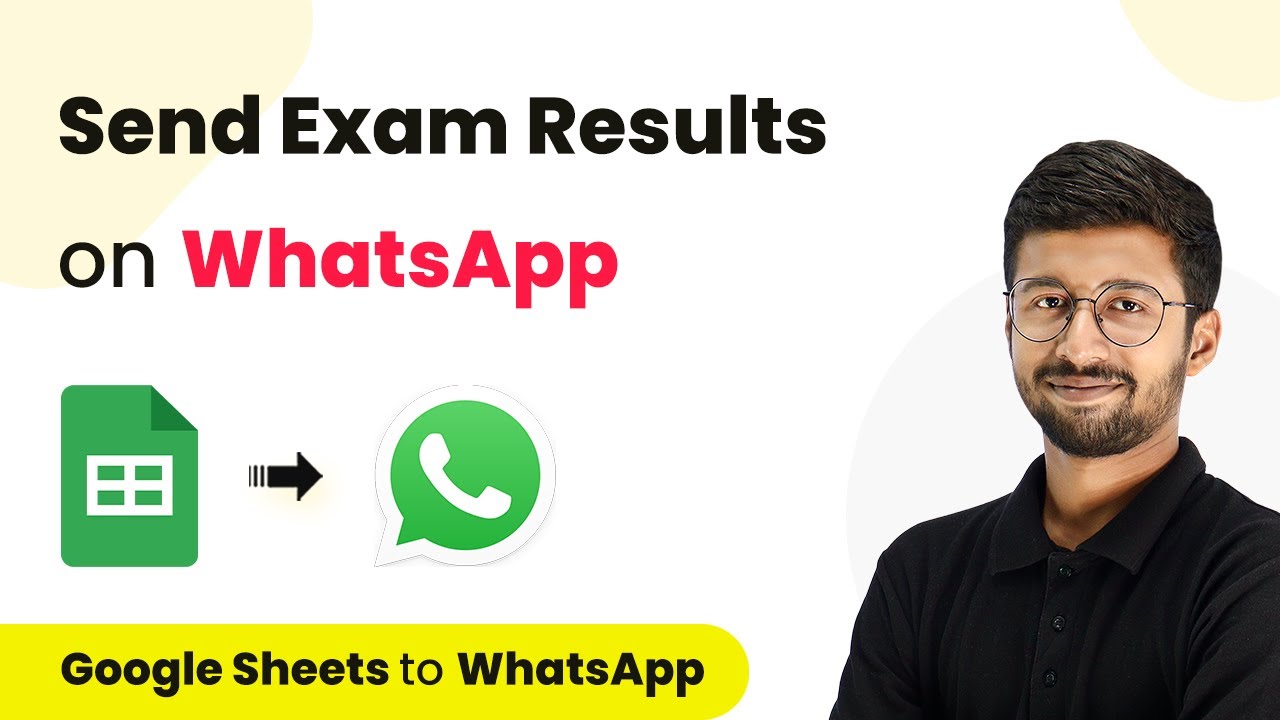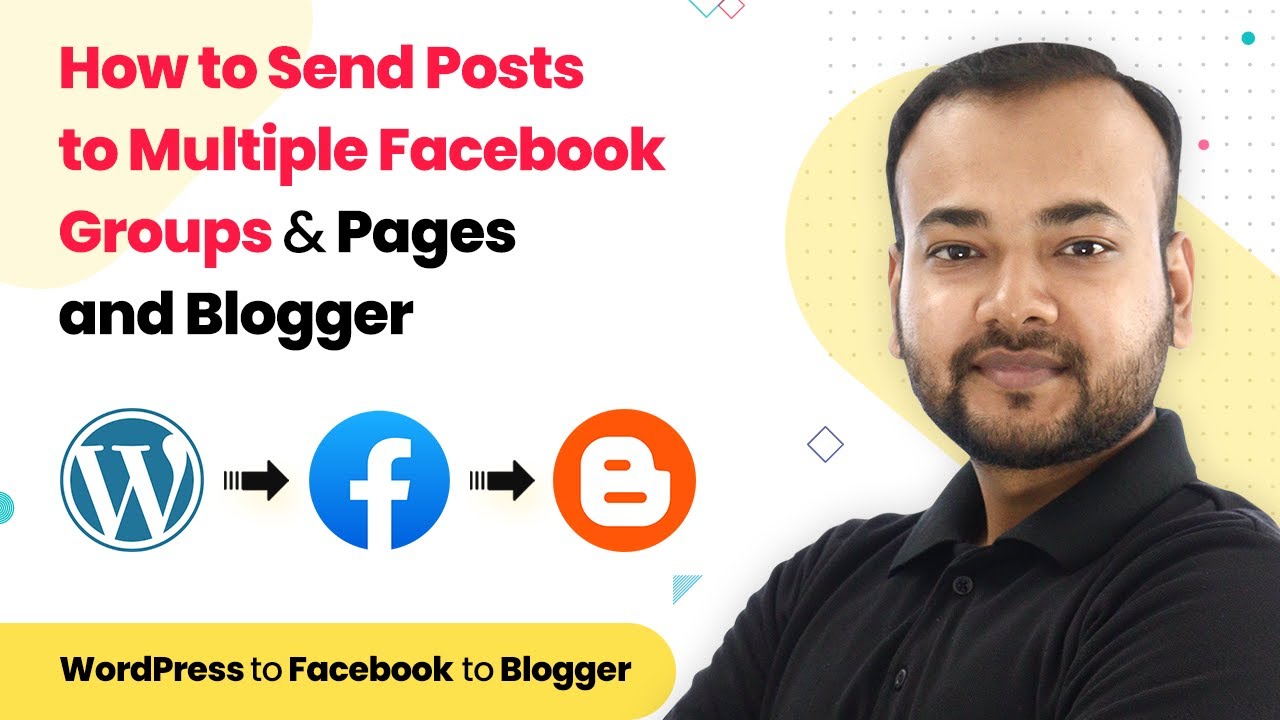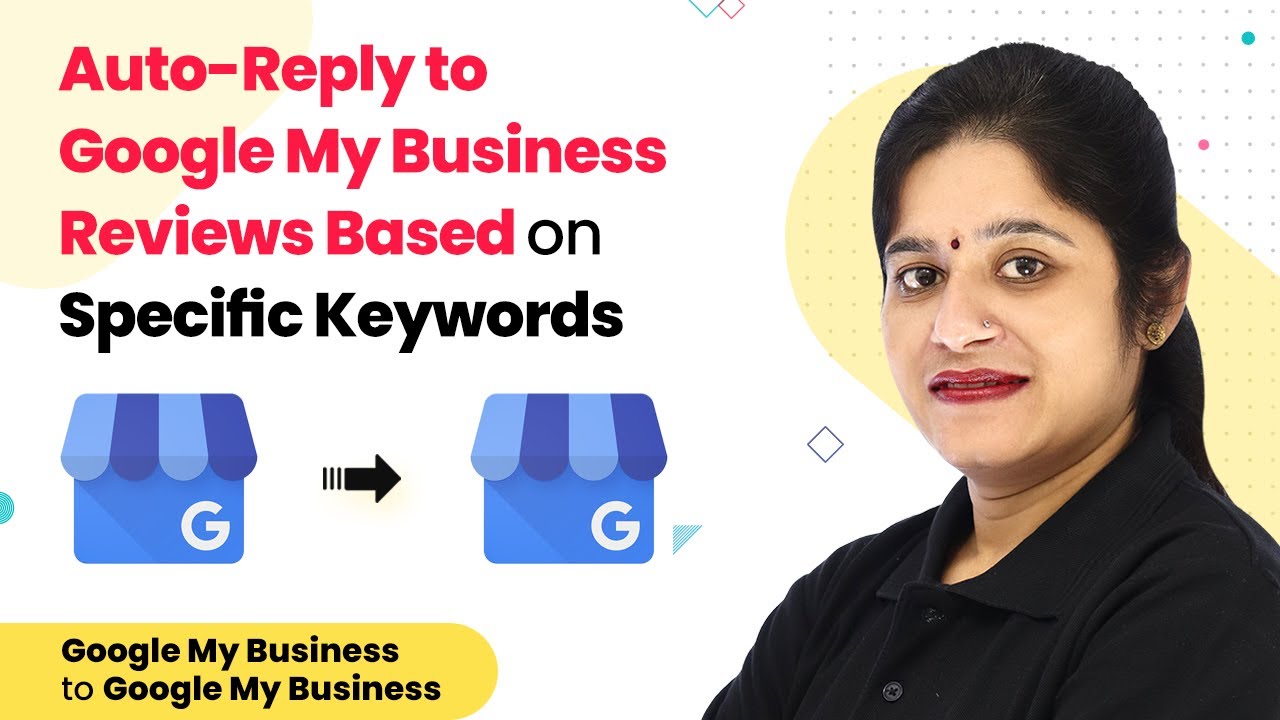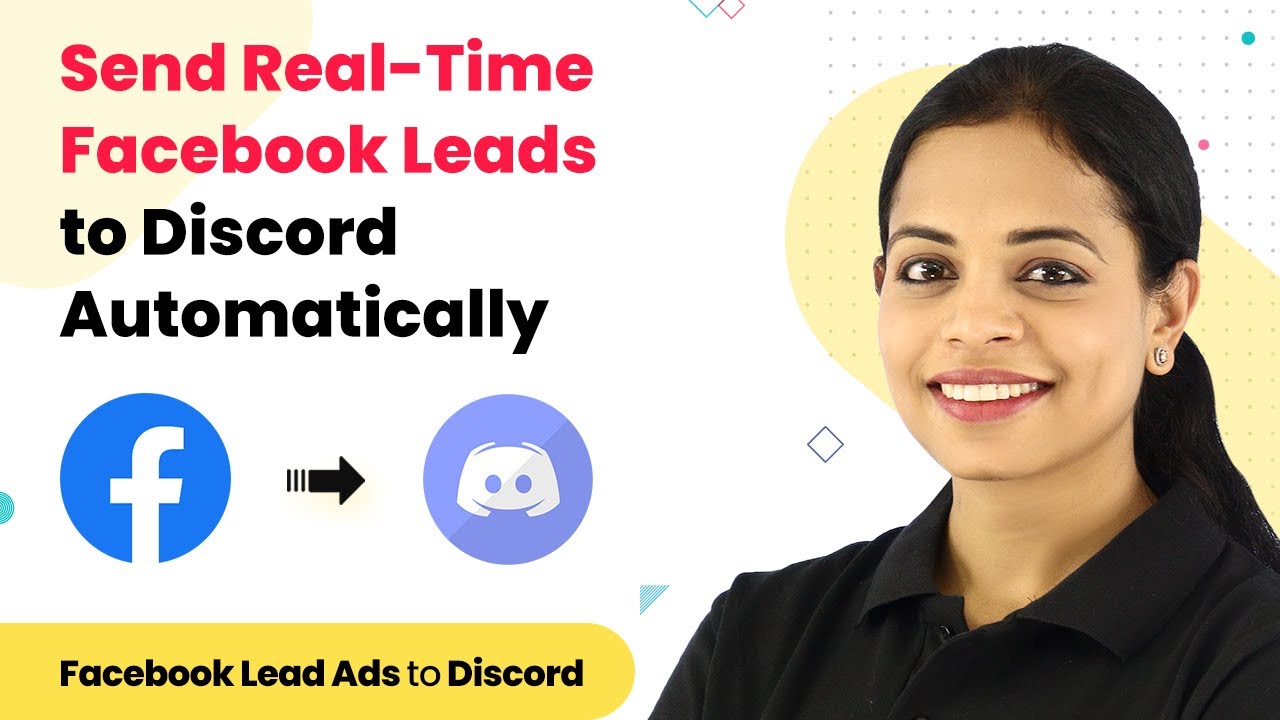Learn how to automatically assign leads to multiple agents and send notifications via WhatsApp using Pabbly Connect and Pabbly Connect in this detailed tutorial.
Watch Step By Step Video Tutorial Below
1. Accessing Pabbly Connect for Lead Assignment
To assign leads to multiple agents sequentially, start by accessing Pabbly Connect. This powerful automation tool allows you to streamline your lead assignment process efficiently.
Begin by visiting the Pabbly website and signing in. Once logged in, click on the ‘Create Workflow’ button to initiate a new workflow. Name your workflow something descriptive like ‘Lead Routing HubSpot CRM to WhatsApp’. This will help you keep track of your automation tasks.
2. Setting Up the Trigger Event in Pabbly Connect
In this section, you will configure the trigger event in Pabbly Connect to capture new leads. Select Pabbly Form Builder as your trigger application and choose the ‘New Form Submission’ event.
- Select Pabbly Form Builder as the trigger application.
- Choose the ‘New Form Submission’ event.
- Copy the generated webhook URL to connect with your form.
Next, go to Pabbly Form Builder, navigate to the integrations section, and paste the copied webhook URL. Save your changes to establish a connection between Pabbly Form Builder and Pabbly Connect.
3. Integrating with HubSpot CRM to Manage Leads
Once the trigger is set up, the next step is to integrate Pabbly Connect with HubSpot CRM. This integration allows you to manage and avoid duplicate entries for incoming leads.
Select HubSpot CRM as the action application and choose the ‘Search a Contact’ event. Map the email field from the form submission to check if the lead already exists in HubSpot. If the lead does not exist, proceed to create a new contact.
- Choose ‘Search a Contact’ to avoid duplicates.
- Map the email field to search for existing contacts.
- If no contact is found, create a new entry in HubSpot.
This process ensures that all leads are tracked and managed effectively in your CRM system through Pabbly Connect.
4. Assigning Leads to Agents Using Pabbly Connect
After establishing the lead in HubSpot, the next step involves assigning leads to agents sequentially. Utilize the counter feature in Pabbly Connect to manage the distribution of leads among agents.
Set up a counter that increments with each new lead. Configure it to reset after reaching the total number of agents. For example, if you have three agents, the counter should reset after the third lead, ensuring a round-robin assignment.
Use the counter feature to manage lead assignments. Set the counter to reset after the last agent. Ensure that each agent receives leads in a sequential manner.
This setup allows for efficient lead distribution and ensures that no agent is overwhelmed with tasks, all facilitated by Pabbly Connect.
5. Sending Notifications to Agents via WhatsApp
The final step in this process is to send notifications to agents via WhatsApp. Using the WhatsApp Cloud API, Pabbly Connect enables you to send customized messages to agents when a lead is assigned to them.
Set up the WhatsApp action event in Pabbly Connect and configure the message template. Include details such as the agent’s name and lead information. Ensure the recipient’s mobile number includes the country code for successful delivery.
Connect to WhatsApp Cloud API. Create a message template for lead notifications. Test the WhatsApp integration to ensure messages are sent correctly.
By following this setup, you can efficiently inform agents about new leads, enhancing your team’s responsiveness and productivity through Pabbly Connect.
Conclusion
In this tutorial, we explored how to use Pabbly Connect and Pabbly Form Builder to automate lead assignments to multiple agents and send notifications via WhatsApp. This integration streamlines your lead management process and enhances team communication.
Ensure you check out Pabbly Connect to create business automation workflows and reduce manual tasks. Pabbly Connect currently offer integration with 2,000+ applications.
- Check out Pabbly Connect – Automate your business workflows effortlessly!
- Sign Up Free – Start your journey with ease!
- 10,000+ Video Tutorials – Learn step by step!
- Join Pabbly Facebook Group – Connect with 21,000+ like minded people!