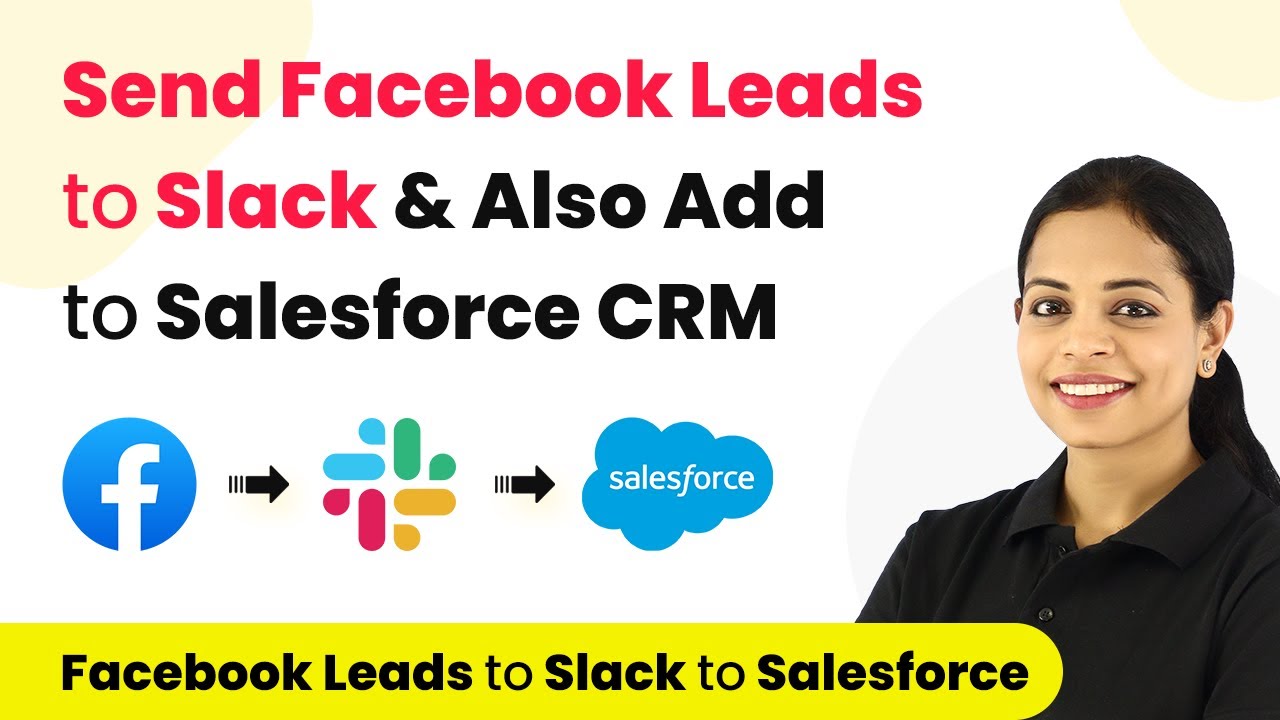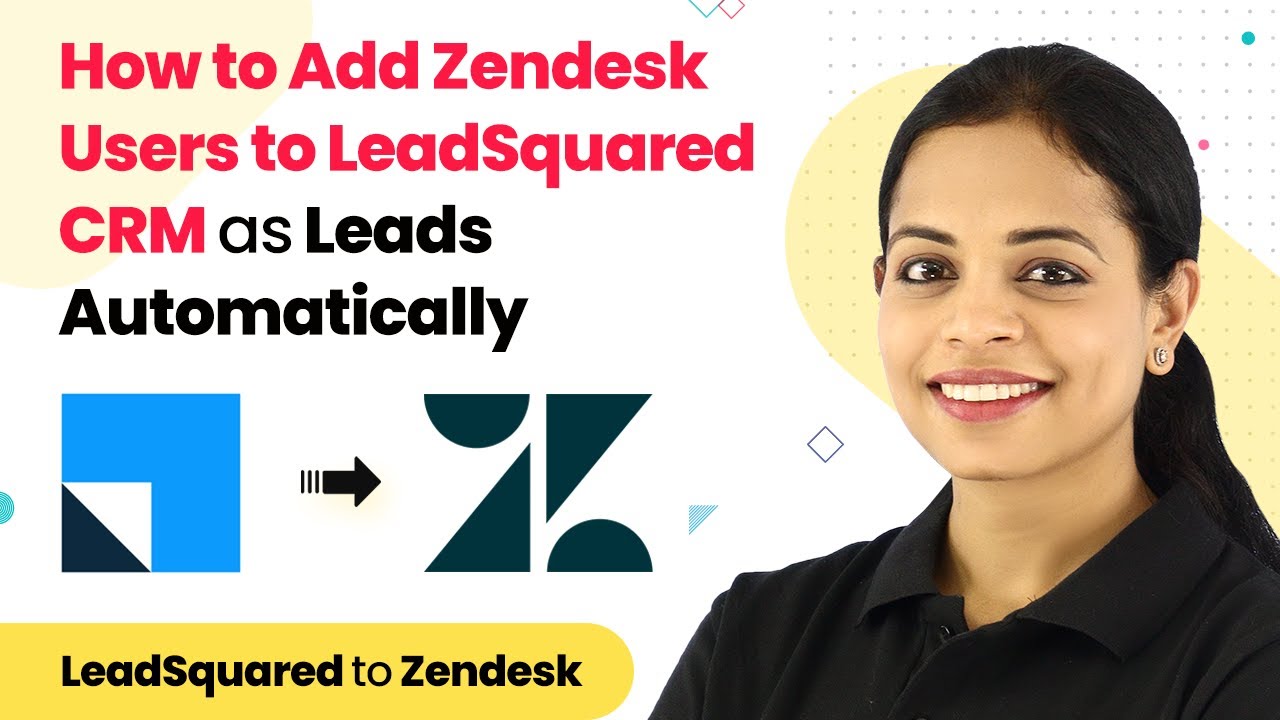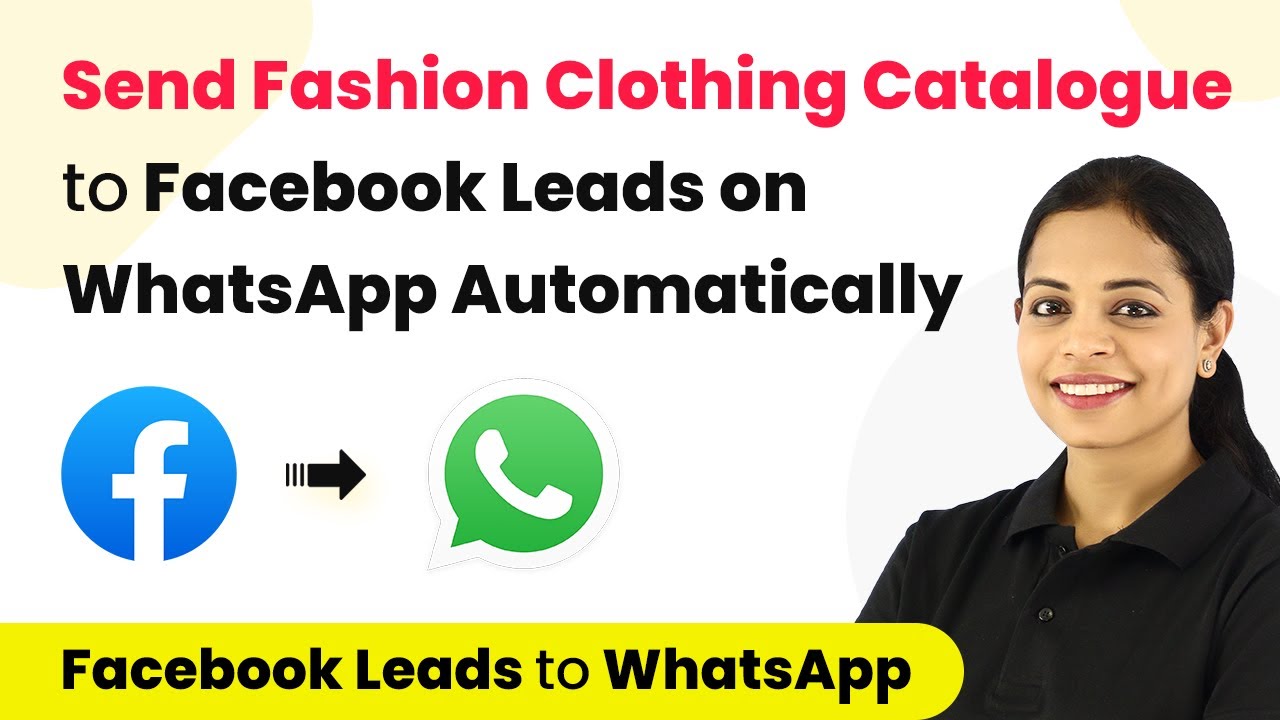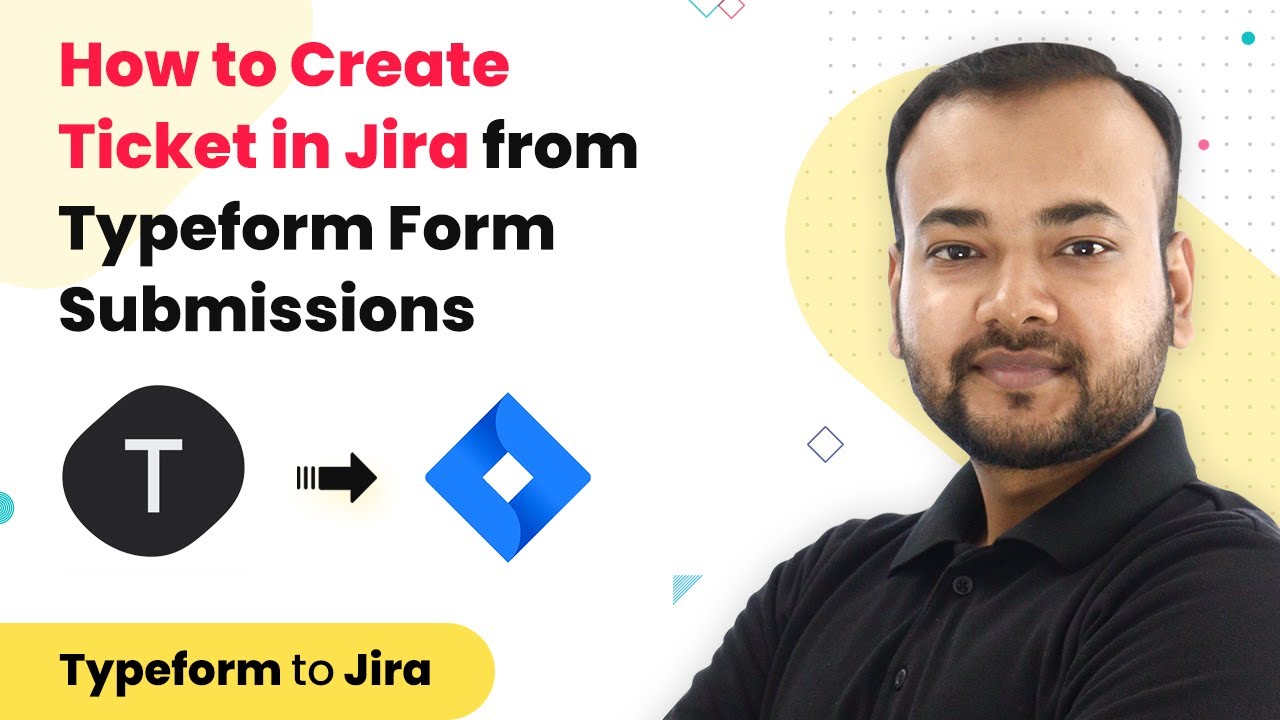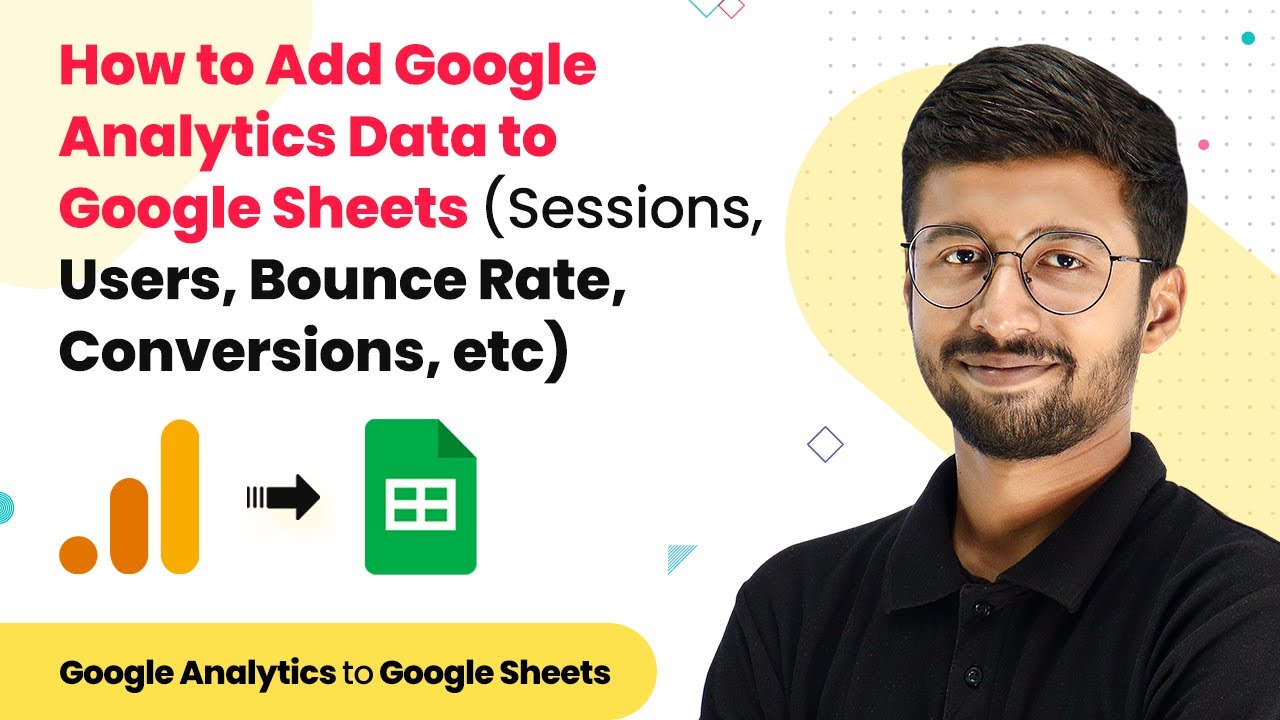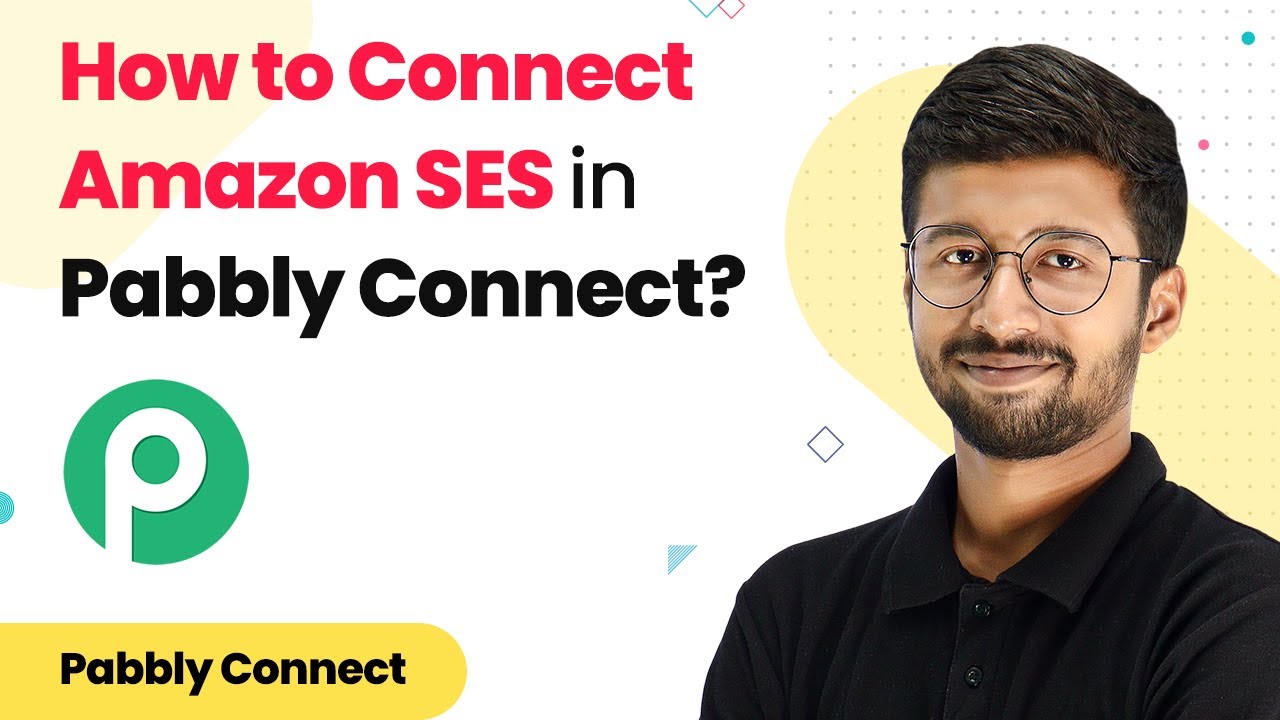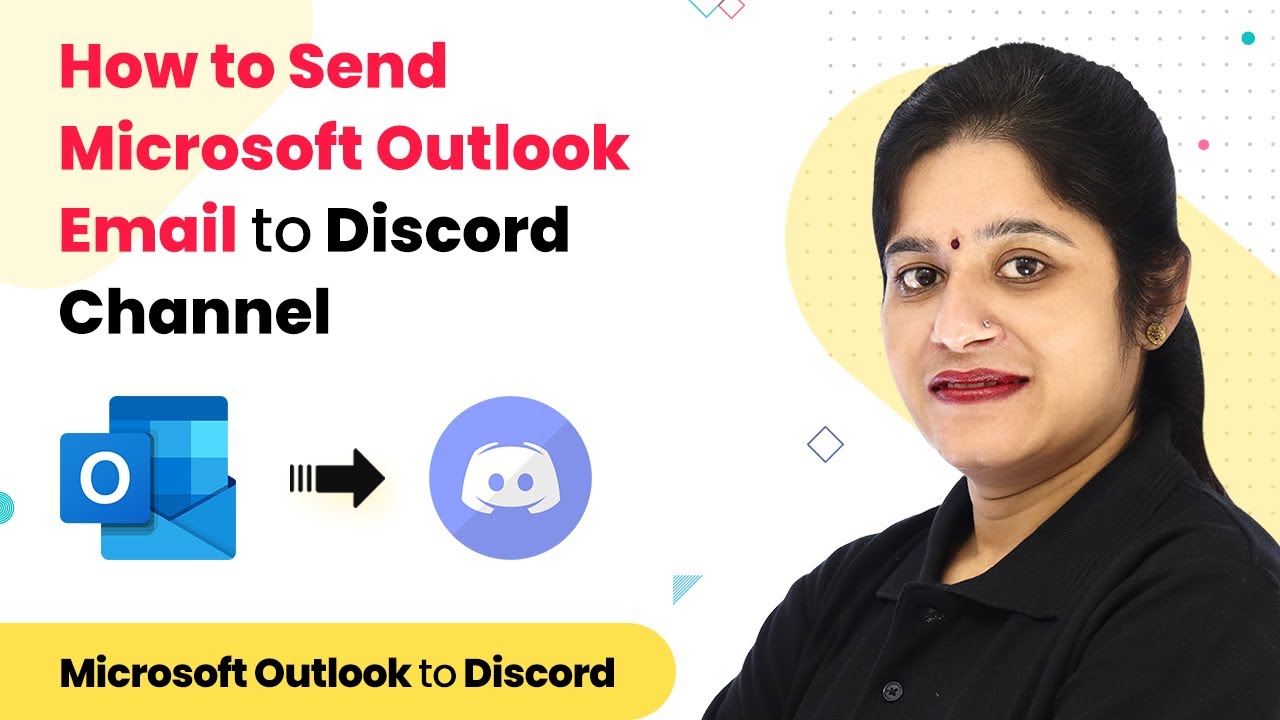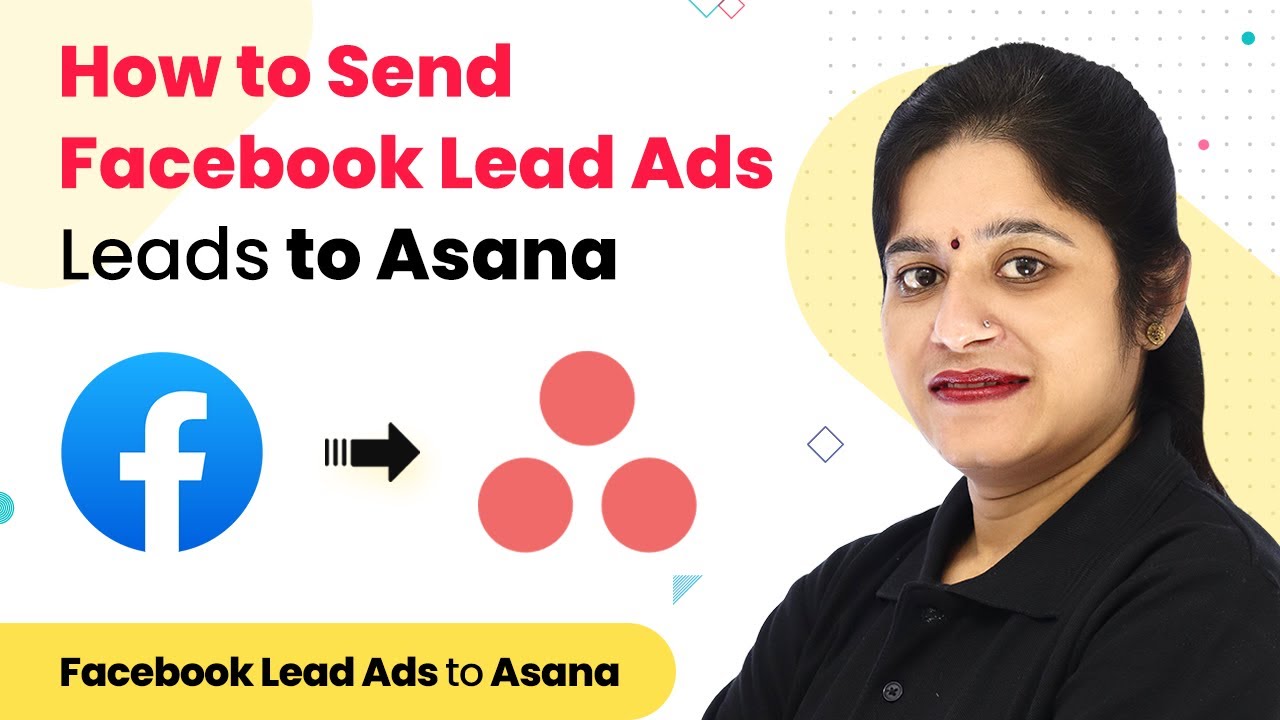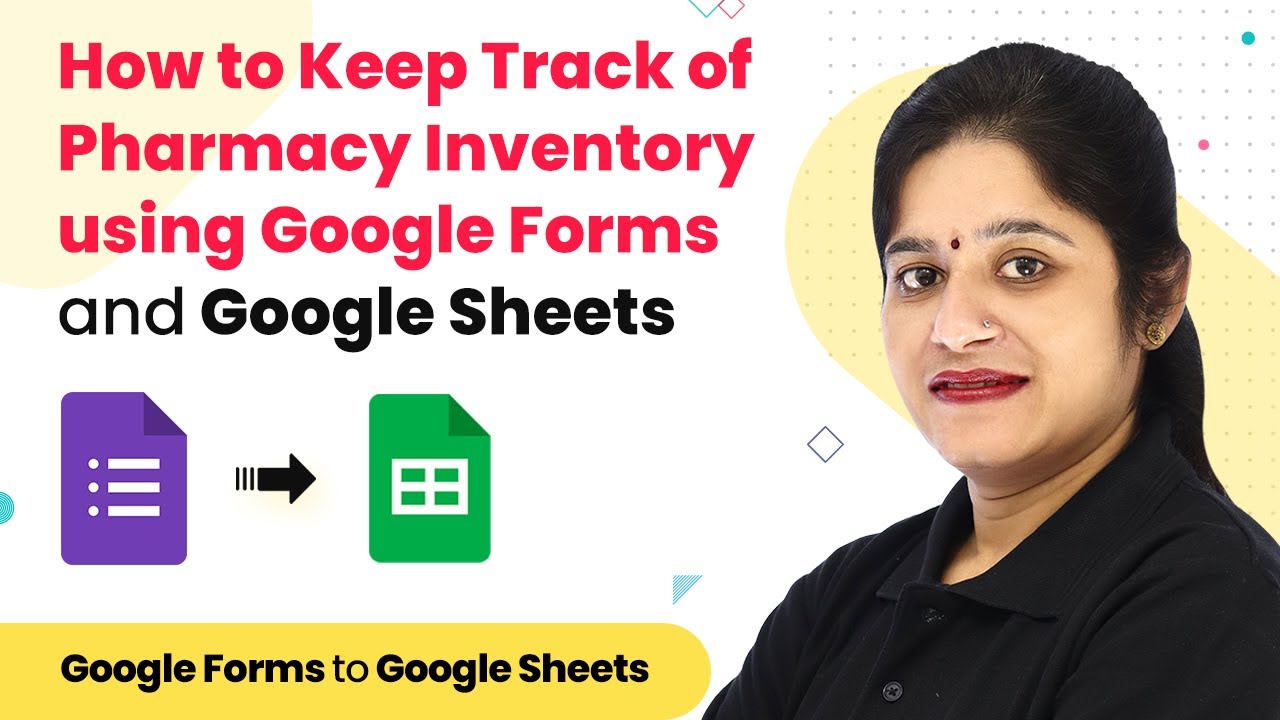Learn how to seamlessly send Facebook leads to Slack and add them to Salesforce CRM using Pabbly Connect with this detailed tutorial. Discover hidden automation capabilities within your existing tools. This guide shows you how to connect your essential applications and permanently eliminate redundant manual processes.
Watch Step By Step Video Tutorial Below
1. Accessing Pabbly Connect for Integration
To start the integration process, access Pabbly Connect by visiting www.Pabbly.com/connect. This platform will allow you to automate the workflow between Facebook leads, Slack, and Salesforce.
Once on the landing page, you will see options to either sign in or sign up for free. If you are a new user, click on ‘Sign Up for Free’ to create an account. Existing users can simply click on ‘Sign In’. After logging in, navigate to the dashboard where you can create a new workflow.
2. Creating a Workflow in Pabbly Connect
In this step, you will create a new workflow in Pabbly Connect to send Facebook leads to Slack and Salesforce. Click on the ‘Create Workflow’ button on the dashboard.
A dialog box will appear prompting you to name your workflow. Enter a name like ‘Facebook to Slack to Salesforce’ and click on ‘Create’. This sets up the foundation for your integration.
- Name your workflow appropriately.
- Select Facebook Lead Ads as the trigger application.
Now you will set up the trigger event. Choose ‘New Lead’ as the trigger event. This ensures that every time a new lead is generated on Facebook, the workflow will be activated.
3. Integrating Facebook Leads with Pabbly Connect
After setting up the trigger, it’s time to integrate Facebook Leads with Pabbly Connect. Click on ‘Add New Connection’ to connect your Facebook account.
Once connected, select the Facebook page you want to use for lead generation. For example, if you have a page called ‘Yoga Classes’, choose that page. Ensure that you select the correct lead generation form associated with this page.
- Choose the Facebook page for lead generation.
- Select the lead generation form linked to the page.
Click on ‘Save and Send Test Request’ to test the connection and ensure that Pabbly Connect is receiving data from Facebook leads correctly.
4. Sending Facebook Leads to Slack via Pabbly Connect
Now that Pabbly Connect is integrated with Facebook, the next step is to send the lead information to Slack. Choose Slack as the action application and select ‘Send Channel Message’ as the action event.
Click on ‘Add New Connection’ to connect your Slack account. After authorization, select the channel where you want to send the messages, such as ‘Yoga Classes’. You can customize the message to include lead details like first name, last name, email, and phone number.
Select the Slack channel for lead notifications. Map lead details in the message format.
Finally, click on ‘Save and Send Test Request’ to confirm that the lead information is successfully sent to your chosen Slack channel.
5. Adding Leads to Salesforce Using Pabbly Connect
With Slack integration complete, it’s time to add the leads to Salesforce. In Pabbly Connect, select Salesforce as the action application and choose ‘Create Lead’ as the action event.
Connect your Salesforce account by clicking on ‘Add New Connection’. After successful authorization, you will need to map the lead details from Facebook to Salesforce fields, such as first name, last name, email, and phone number.
Map lead details accurately to Salesforce fields. Ensure all required fields are filled in.
Click on ‘Save and Send Test Request’ to verify that the lead is added to Salesforce successfully. You can check your Salesforce account to confirm that the new lead appears in the leads tab.
Conclusion
This tutorial demonstrated how to seamlessly integrate Facebook leads with Slack and Salesforce using Pabbly Connect. By following these steps, you can automate your lead management process effectively and enhance your team’s communication.
Ensure you check out Pabbly Connect to create business automation workflows and reduce manual tasks. Pabbly Connect currently offer integration with 2,000+ applications.
- Check out Pabbly Connect – Automate your business workflows effortlessly!
- Sign Up Free – Start your journey with ease!
- 10,000+ Video Tutorials – Learn step by step!
- Join Pabbly Facebook Group – Connect with 21,000+ like minded people!