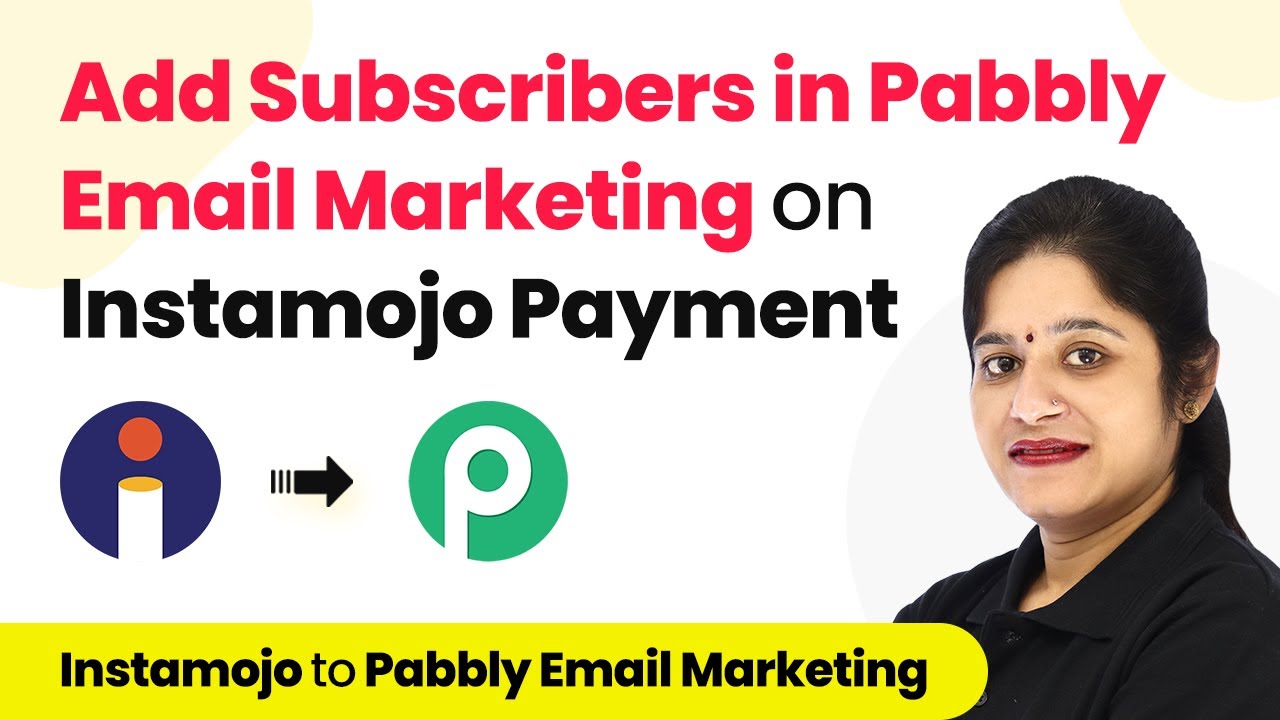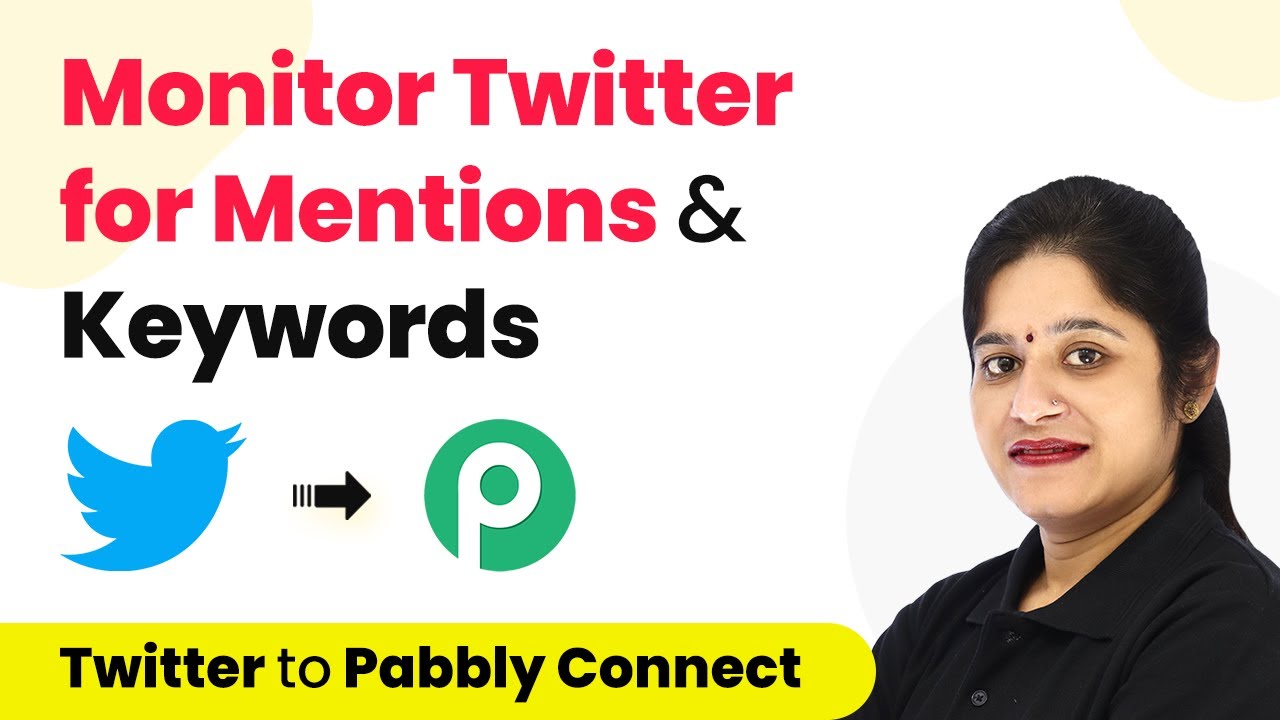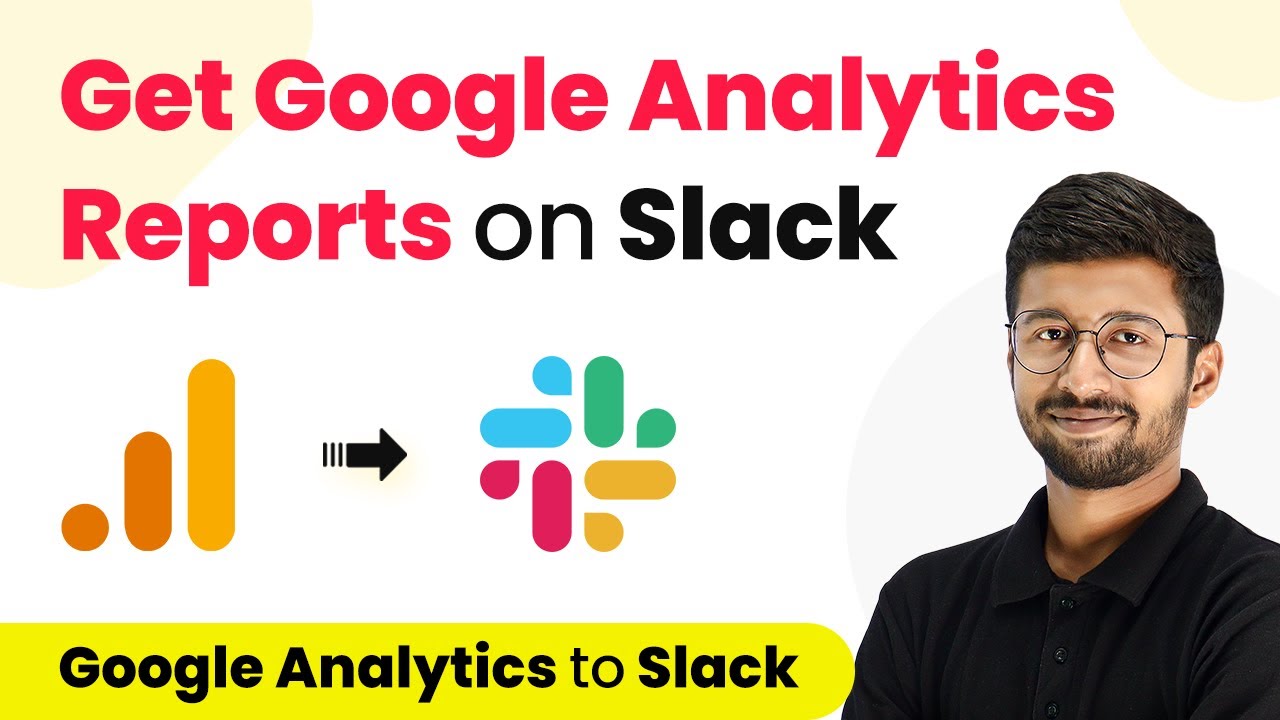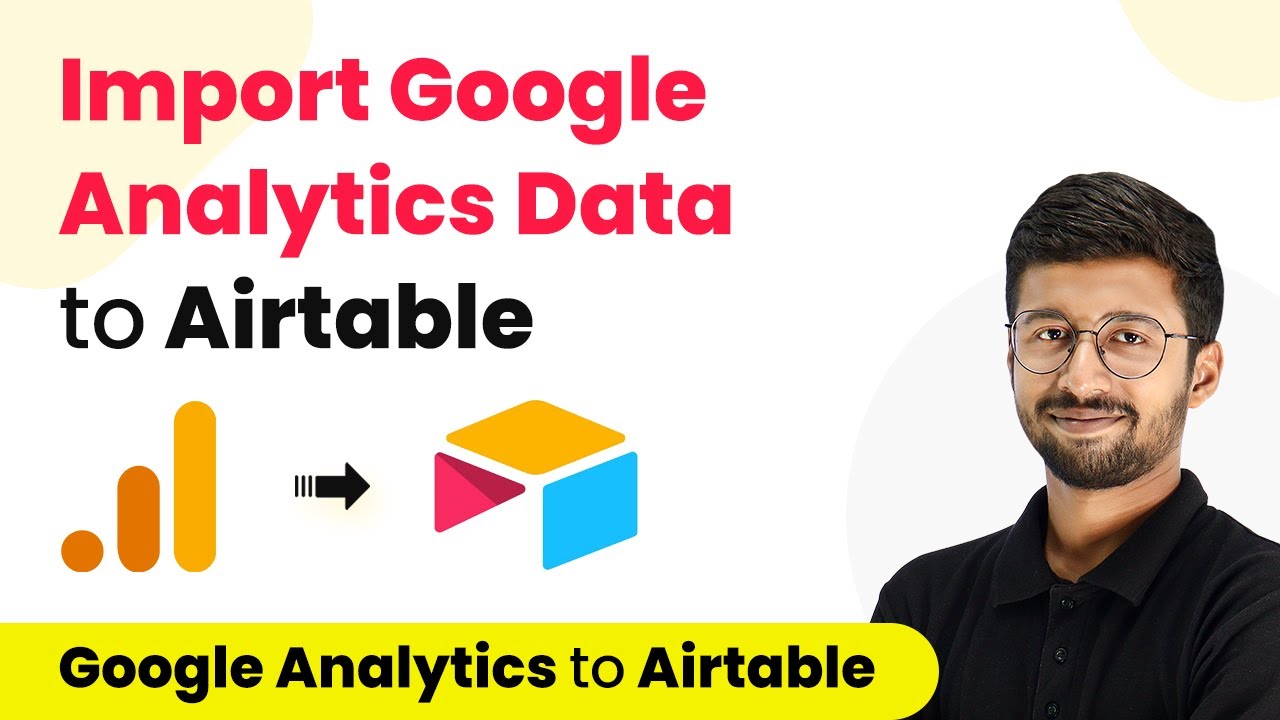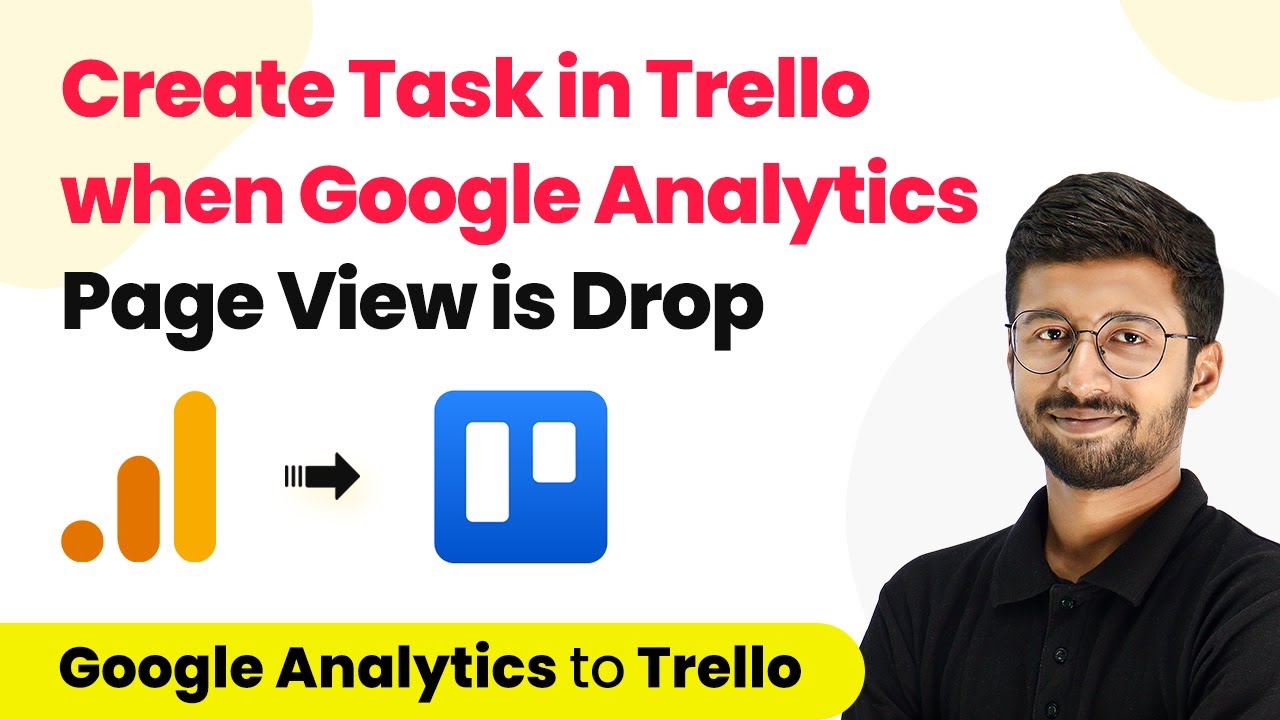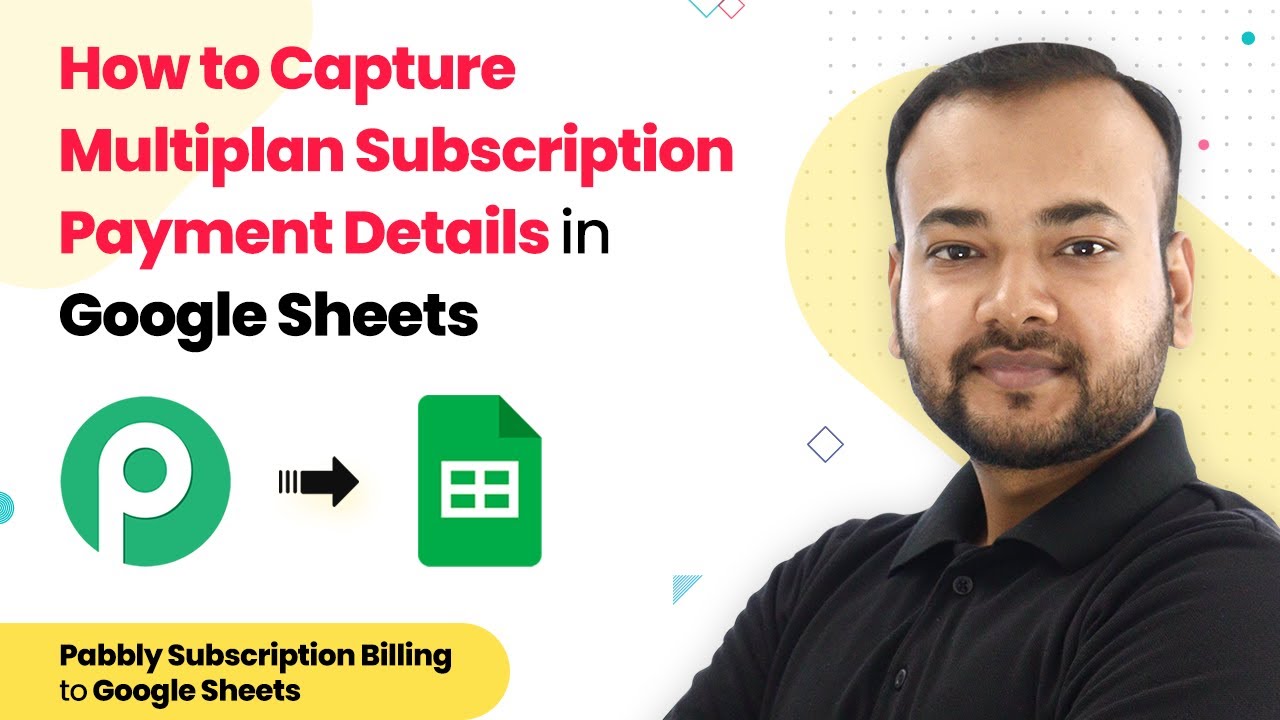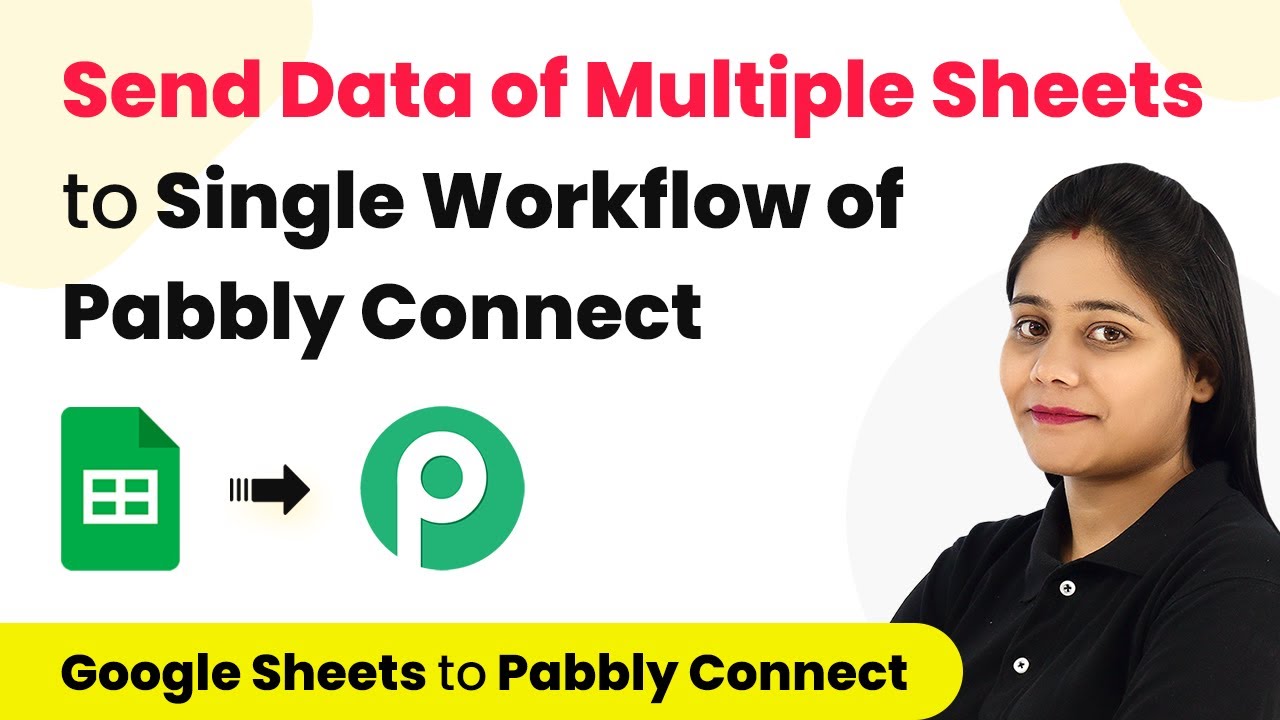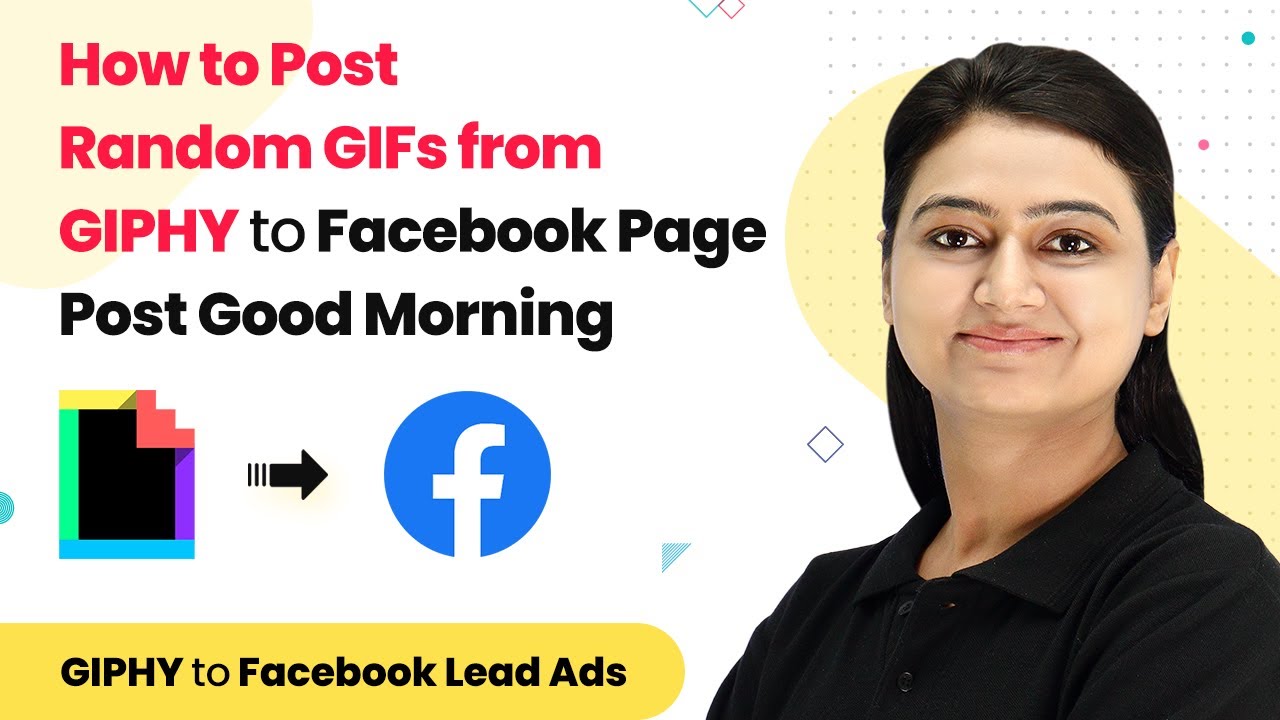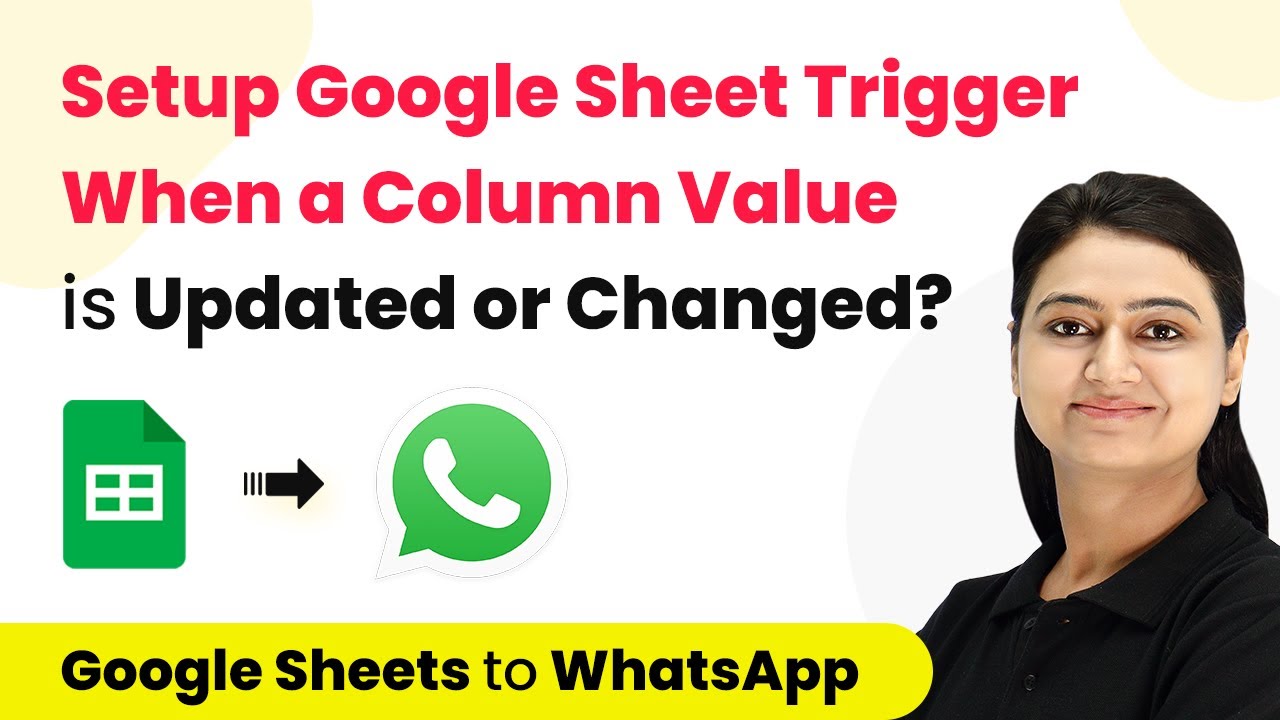Learn how to automate sending event invitations to Mailchimp contacts from Eventbrite using Pabbly Connect. Follow this detailed step-by-step tutorial. Eliminate manual repetitive tasks from your workflow. Discover proven automation methods with intuitive steps designed for efficiency-minded professionals.
Watch Step By Step Video Tutorial Below
1. Setting Up Pabbly Connect for Event Invitations
To start sending event invitations to Mailchimp contacts from Eventbrite, you need to set up Pabbly Connect. First, visit the Pabbly Connect dashboard by going to Pabbly.com/connect. If you don’t have an account, sign up for a free account to get started.
Once logged in, click on the ‘Create Workflow’ button. You can name your workflow something like ‘Eventbrite Event Invitations via Gmail’. After naming it, click on the ‘Create’ button to proceed. This will open your workflow page where you can set up the trigger and action steps required for your automation.
2. Configuring the Trigger with Eventbrite
The first step in your workflow is to set up the trigger using Pabbly Connect. Select Eventbrite as your trigger application. In the trigger event section, choose ‘New Event Created’. This means that every time a new event is published in Eventbrite, it will trigger the workflow.
- Choose ‘Eventbrite’ as the trigger application.
- Select ‘Event Published’ as the trigger event.
- Click on ‘Connect’ and authorize Pabbly Connect to access your Eventbrite account.
After connecting, click on ‘Save and Send Test Request’ to test the trigger. This step will ensure that your connection is working correctly and that Pabbly Connect can fetch data from Eventbrite when a new event is created.
3. Fetching Event Details Using Pabbly Connect
Once the trigger is set up, the next step is to retrieve the event details. Use the API URL provided by Eventbrite in the trigger step to get the event ID. This ID will help you fetch detailed information about the event.
To do this, add a new action step in your workflow and select Eventbrite again. Choose the ‘Get Event’ action event. Connect using the existing connection you created earlier. In the event ID field, map the event ID you received from the previous trigger step. This allows Pabbly Connect to pull detailed information about the event.
4. Sending Invitations to Mailchimp Contacts
Now that you have the event details, it’s time to send invitations to your Mailchimp contacts. In this step, you will need to connect Mailchimp to Pabbly Connect. Add another action step and select Mailchimp as the application.
- Choose ‘Get All Members’ as the action event.
- Connect Mailchimp using your API key and data center information.
- Toggle the simple response button to off to receive detailed data.
Once connected, click on ‘Save and Send Test Request’ to fetch all your Mailchimp contacts. This information will be used to send out invitations through Gmail.
5. Finalizing the Invitation Email with Gmail
The last step is to send the invitation emails using Gmail. Add another action step and select Gmail as your application. In the action event, choose ‘Send Email’. Connect your Gmail account to Pabbly Connect by clicking on ‘Connect’.
In the email setup, map the recipient’s email address from the iterator step, which contains the Mailchimp contacts. Customize the email subject and content to include the event details fetched earlier. This way, each contact receives a personalized invitation based on the event information.
Conclusion
Using Pabbly Connect, you can automate the process of sending event invitations to your Mailchimp contacts from Eventbrite. This integration not only saves time but also enhances your productivity by eliminating manual tasks. By following the steps outlined above, you can set up this automation effortlessly.
Ensure you check out Pabbly Connect to create business automation workflows and reduce manual tasks. Pabbly Connect currently offer integration with 2,000+ applications.
- Check out Pabbly Connect – Automate your business workflows effortlessly!
- Sign Up Free – Start your journey with ease!
- 10,000+ Video Tutorials – Learn step by step!
- Join Pabbly Facebook Group – Connect with 21,000+ like minded people!