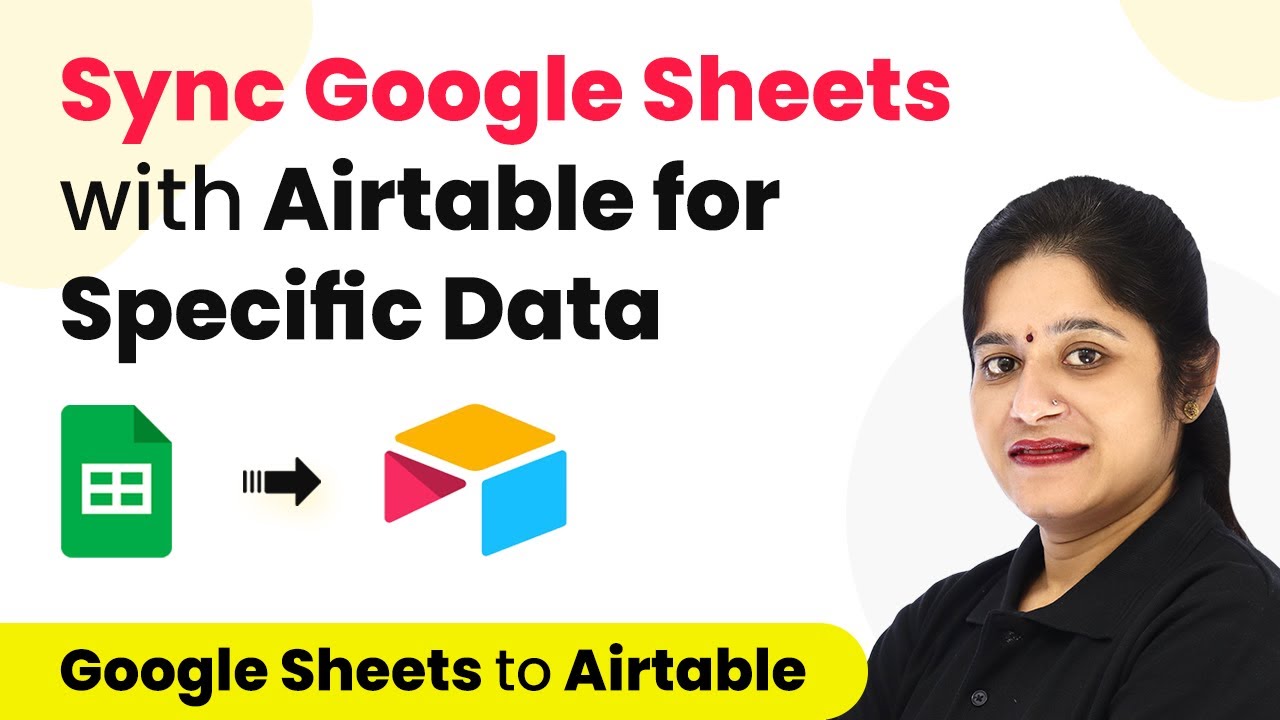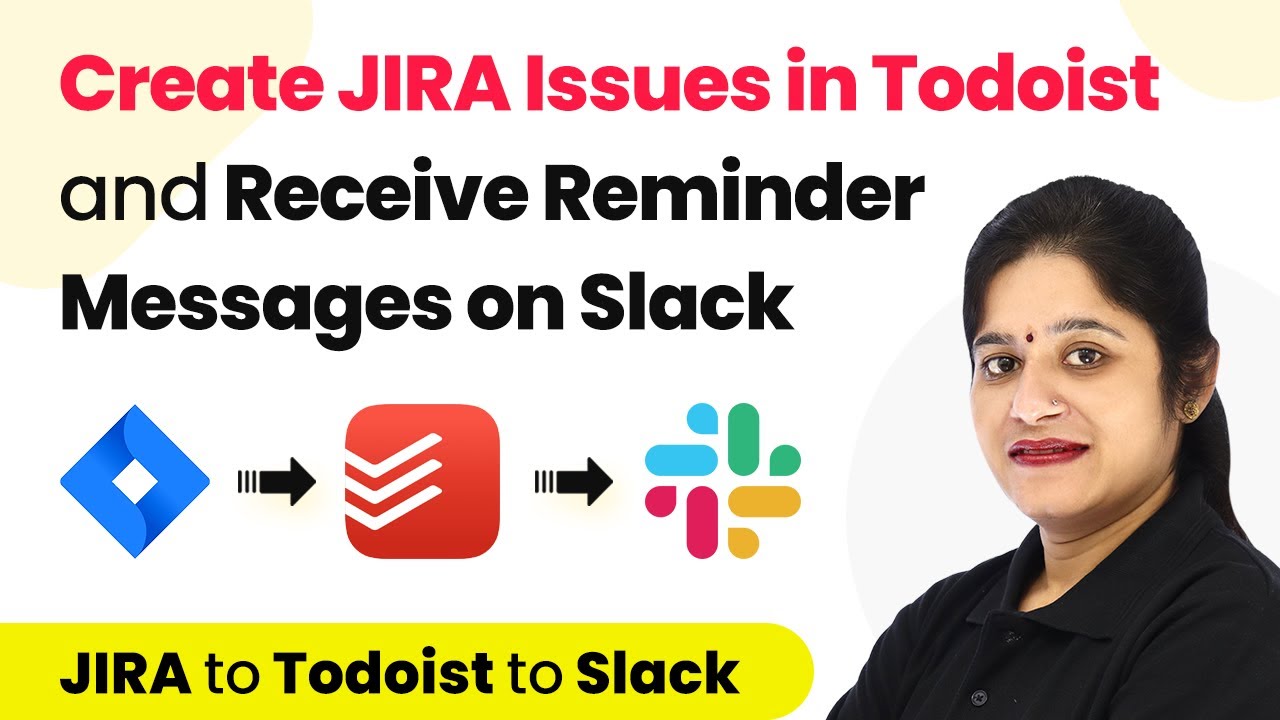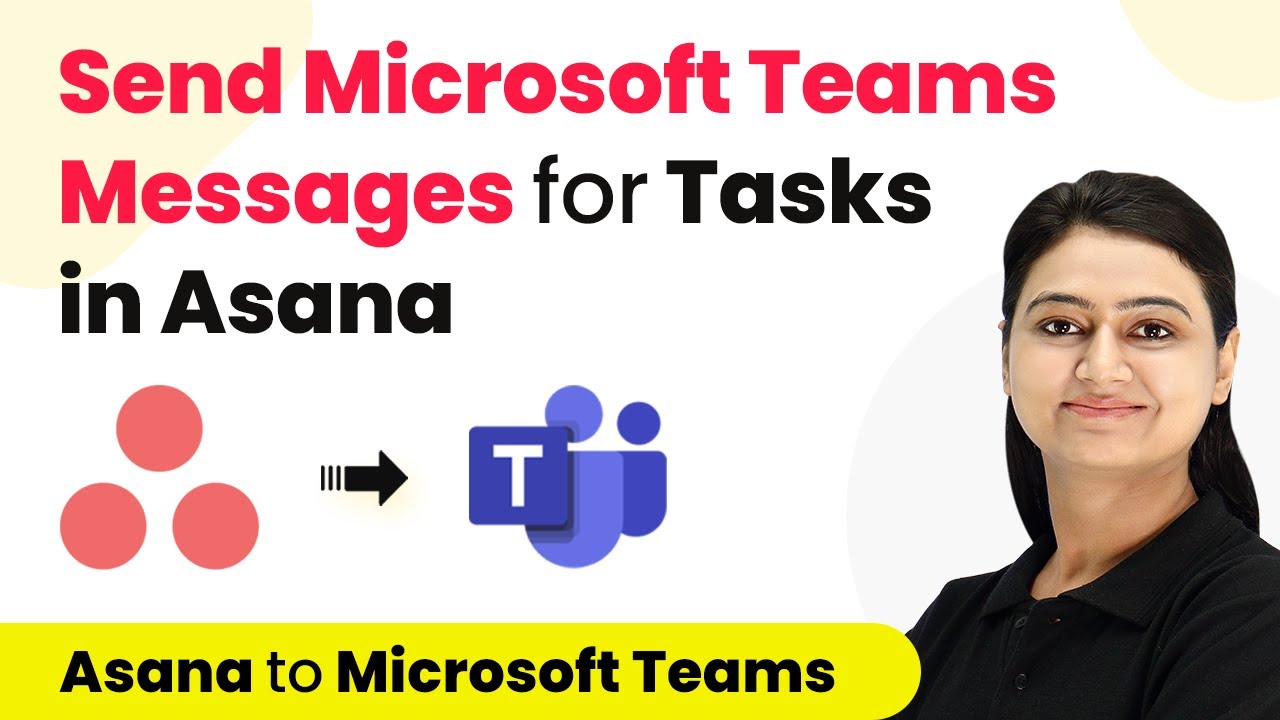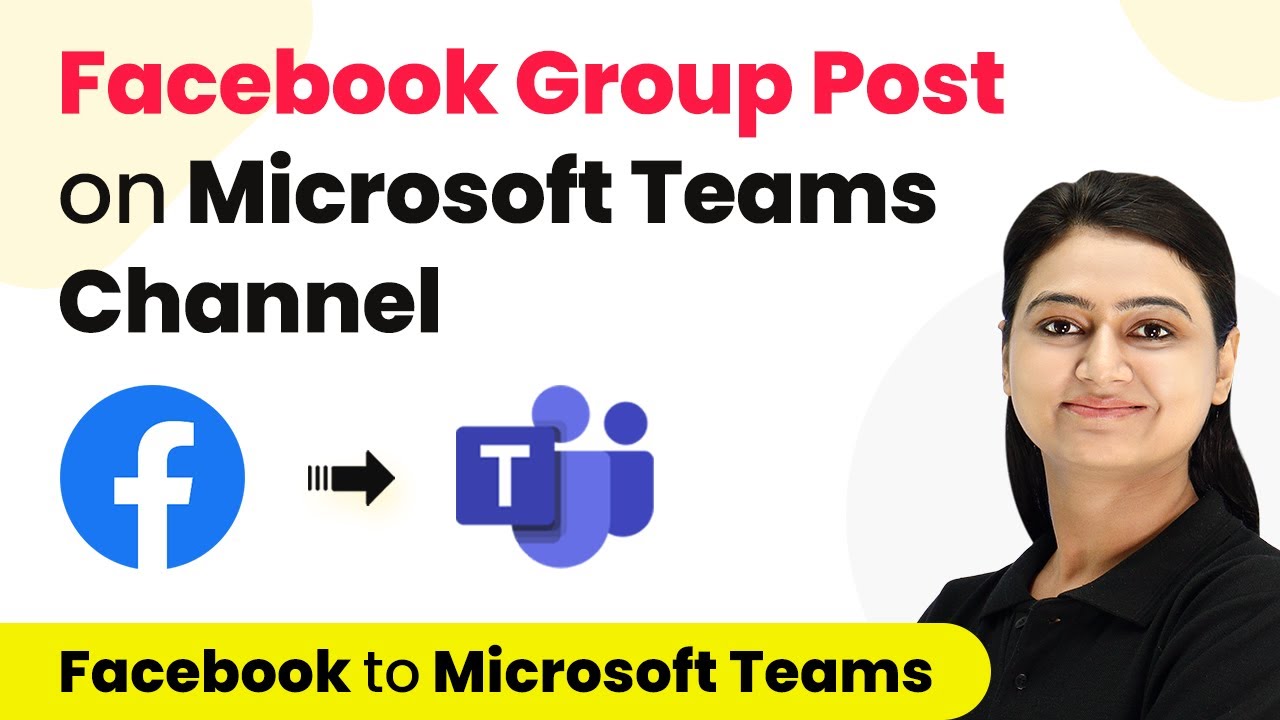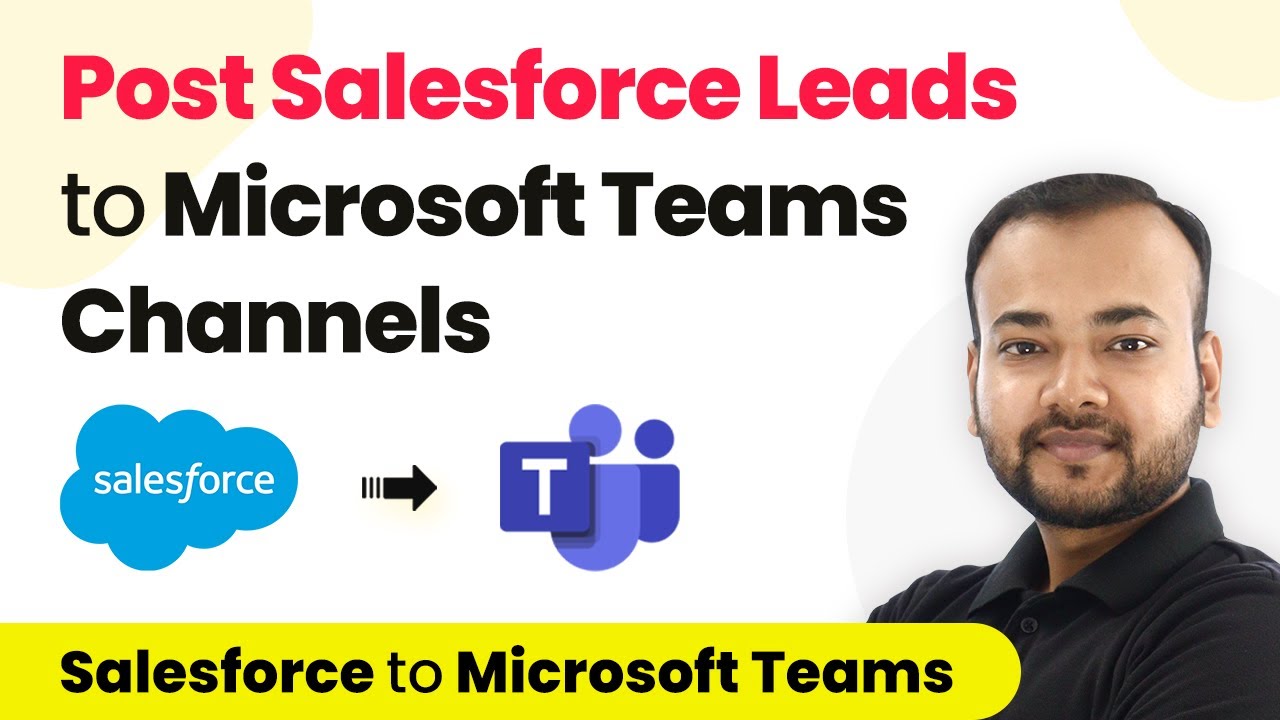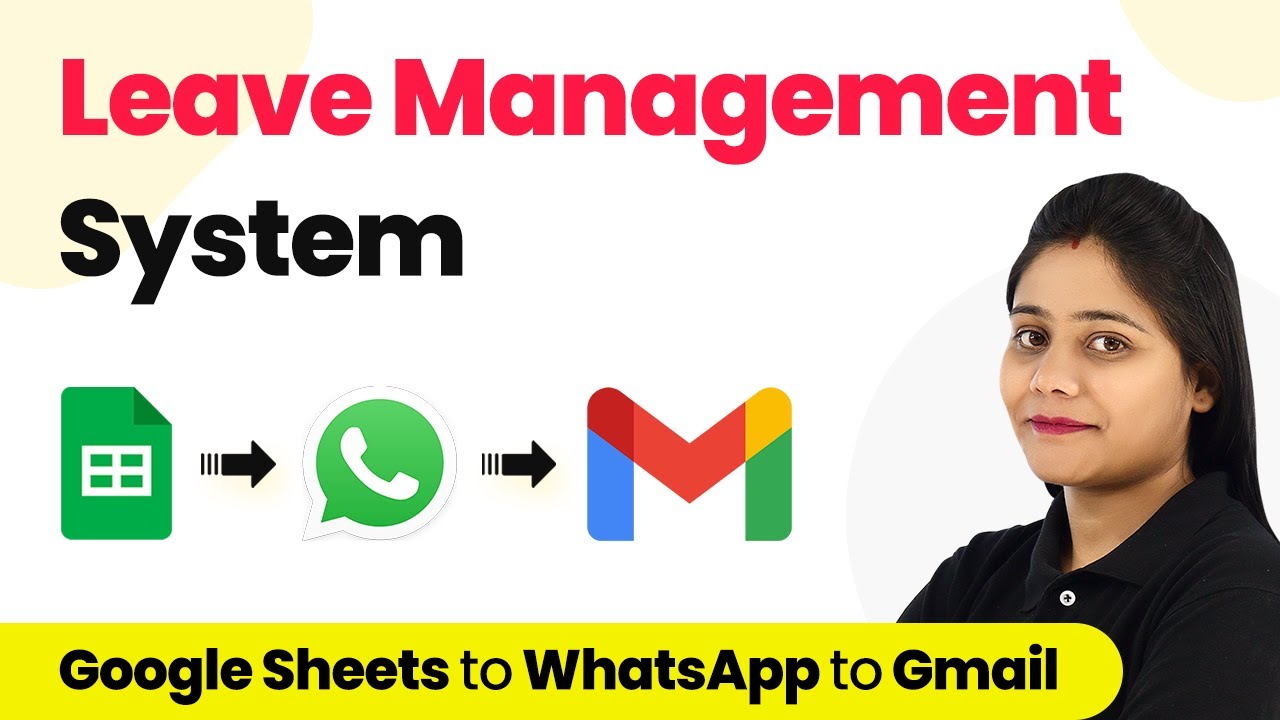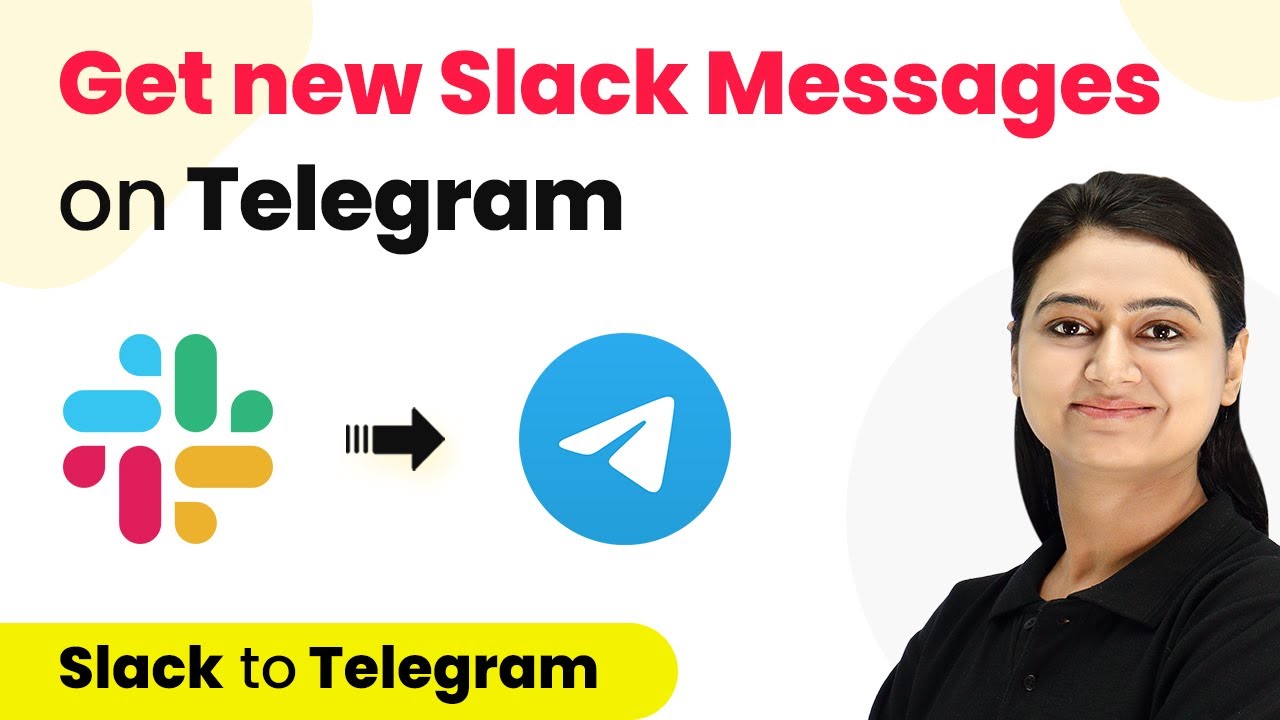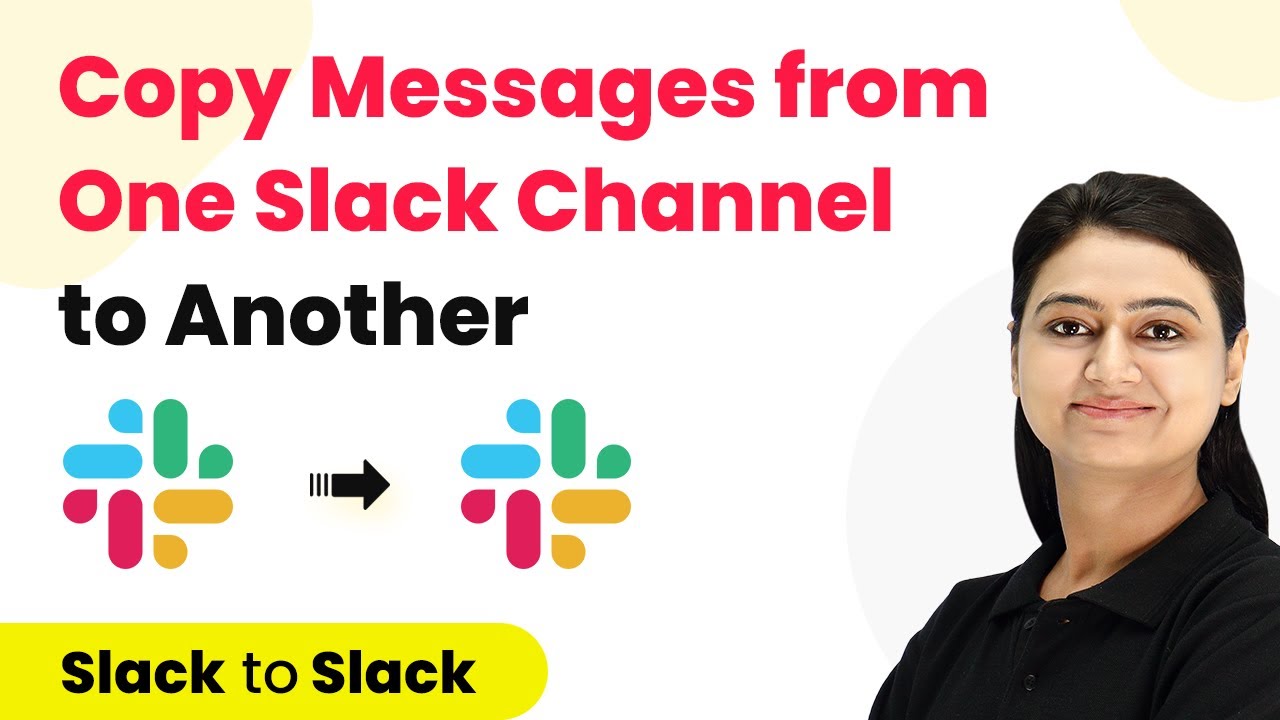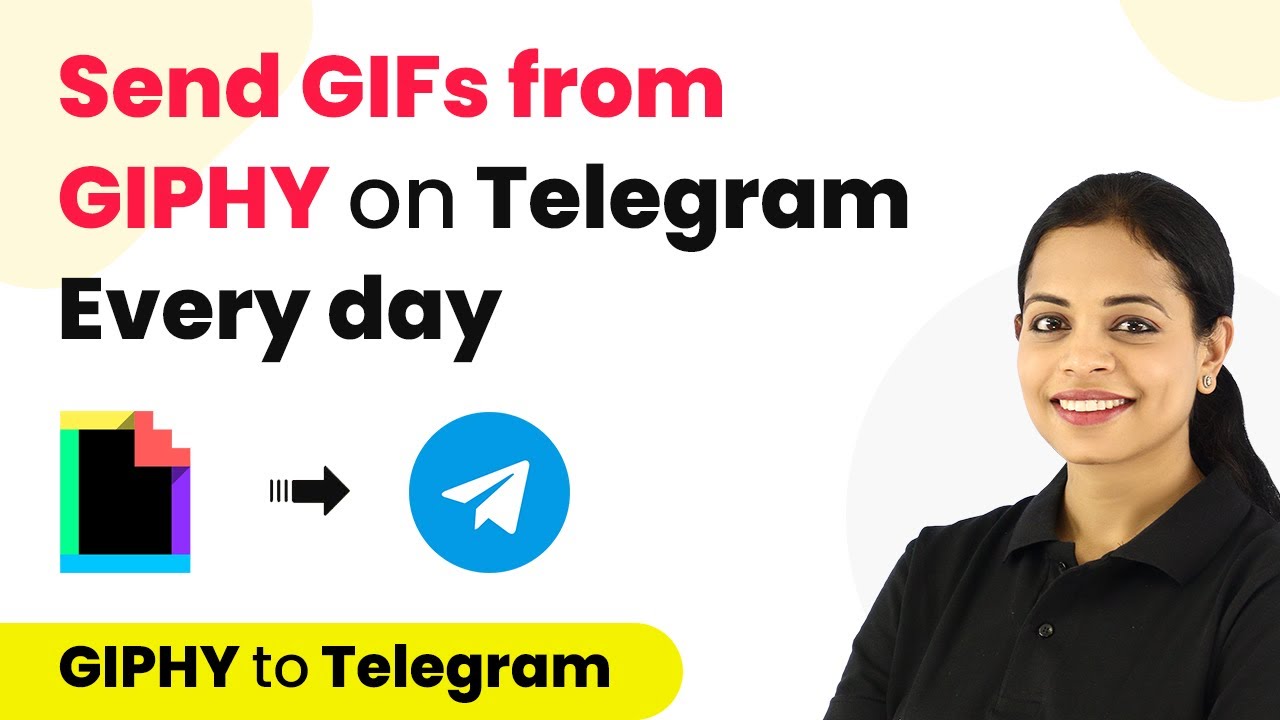Learn how to sync Google Sheets with Airtable for specific data using Pabbly Connect. Step-by-step tutorial for seamless integration. Learn to create powerful connections between your critical applications without requiring specialized programming knowledge or extensive technical background.
Watch Step By Step Video Tutorial Below
1. Accessing Pabbly Connect for Integration
To sync Google Sheets with Airtable for specific data, you first need to access Pabbly Connect. This platform allows seamless integration between various applications without any coding skills.
Start by visiting the Pabbly website. Click on the ‘Products’ tab and select Pabbly Connect. If you’re a new user, sign up for a free account to get started. Existing users can log in directly to access the dashboard.
2. Creating a Workflow in Pabbly Connect
In this step, you will create a workflow to automate the sync process. Click on the plus sign to create a new workflow and name it ‘Sync Airtable with Google Sheets for Specific Data.’ This name can be adjusted as per your preference.
Once the workflow is created, you will see a trigger and action window. The trigger is the event that starts the workflow, while the action is what happens next. In this case, the trigger will be a new or updated spreadsheet row in Google Sheets.
- Click on the trigger window to select Google Sheets.
- Choose the trigger event as ‘New or Updated Spreadsheet Row.’
After selecting the trigger, you will need to connect your Google Sheets to Pabbly Connect. This connection allows Pabbly to monitor changes in your Google Sheets.
3. Setting Up Google Sheets for Sync
Next, you need to set up Google Sheets to work with Pabbly Connect. Open the Google Sheet you want to sync and ensure it contains all necessary product details such as product name, quantity, and price.
To connect Google Sheets with Pabbly Connect, copy the webhook URL provided in the Pabbly dashboard. Go back to your Google Sheet, navigate to ‘Extensions,’ and select ‘Add-ons’ to install the Pabbly Connect Webhooks add-on.
- Install the Pabbly Connect Webhooks add-on.
- After installation, refresh your Google Sheet.
- Go to ‘Extensions > Pabbly Connect Webhooks > Initial Setup’ to paste the webhook URL.
Set the trigger column to the last column containing data. For example, if your data is in columns A, B, and C, set the trigger column to C. Click on ‘Send Test’ to ensure that the connection works.
4. Connecting Airtable with Pabbly Connect
After setting up Google Sheets, it’s time to connect Airtable using Pabbly Connect. In the action step of your workflow, select Airtable as the application and choose the action event as ‘Search Record.’ This allows you to find the specific record in Airtable that corresponds to the updated details in Google Sheets.
To establish this connection, you will need your Airtable API key. Log into your Airtable account, navigate to your account settings, and copy the API key.
In Pabbly Connect, click on ‘Add New Connection’ and paste your API key. Select your Airtable base and the corresponding table where your records are stored.
Once connected, you can map the fields from Google Sheets to Airtable. For instance, search for the product title in Airtable using the title field from your Google Sheets data.
5. Updating Airtable Records with Pabbly Connect
Now that you have connected Airtable, the next step is to update records automatically. In the action step, add another action for Airtable and select ‘Update Record’ as the action event. This ensures that whenever data in Google Sheets is updated, the corresponding record in Airtable is also updated. using Pabbly Connect
Map the record ID obtained from the previous search step to ensure the correct record is updated. Then, map the fields such as title, quantity, and price from Google Sheets to the respective fields in Airtable.
Select the record ID for mapping. Map the title, quantity, and price fields from Google Sheets.
Click on ‘Save and Send Test Request’ to finalize the setup. Now, any changes made in Google Sheets will reflect in Airtable automatically, ensuring that your suppliers and retailers have the most up-to-date information.
Conclusion
In this tutorial, we explored how to sync Google Sheets with Airtable for specific data using Pabbly Connect. By following the steps outlined, you can automate the process of updating product details between these two platforms effortlessly. This integration is particularly beneficial for e-commerce store owners who need to maintain accurate and synchronized product information across different applications.
Ensure you check out Pabbly Connect to create business automation workflows and reduce manual tasks. Pabbly Connect currently offer integration with 2,000+ applications.
- Check out Pabbly Connect – Automate your business workflows effortlessly!
- Sign Up Free – Start your journey with ease!
- 10,000+ Video Tutorials – Learn step by step!
- Join Pabbly Facebook Group – Connect with 21,000+ like minded people!