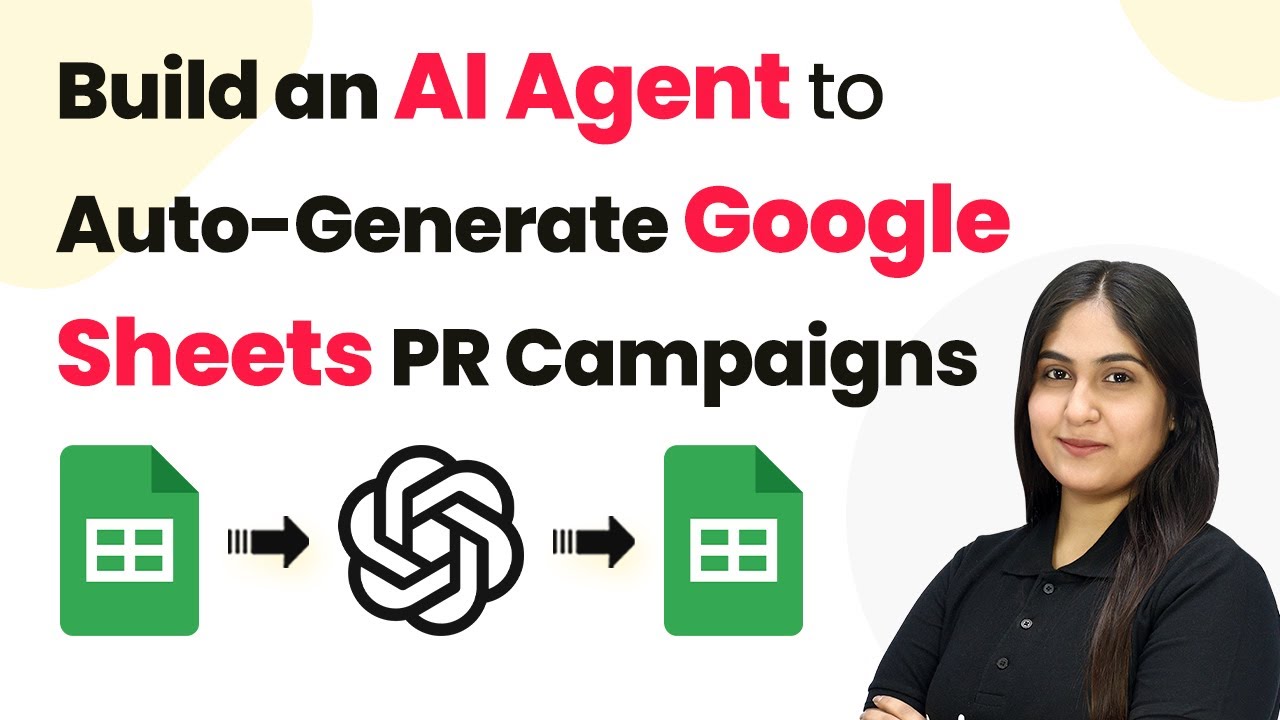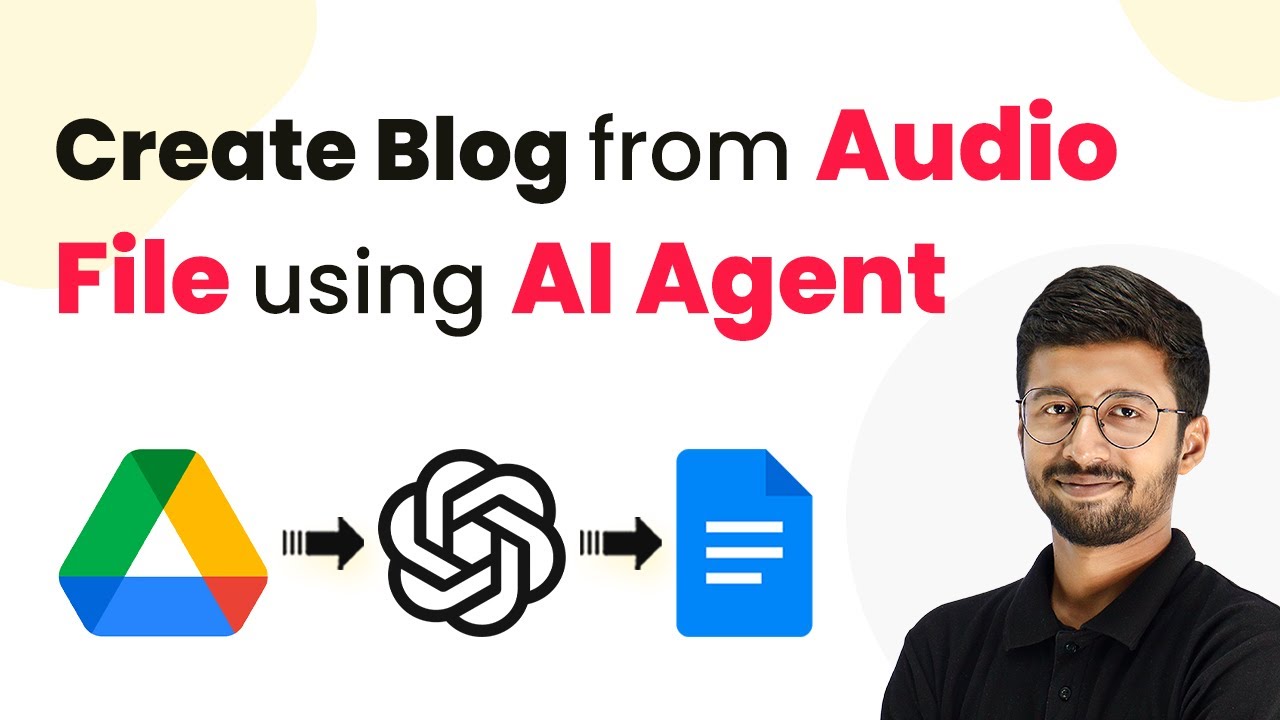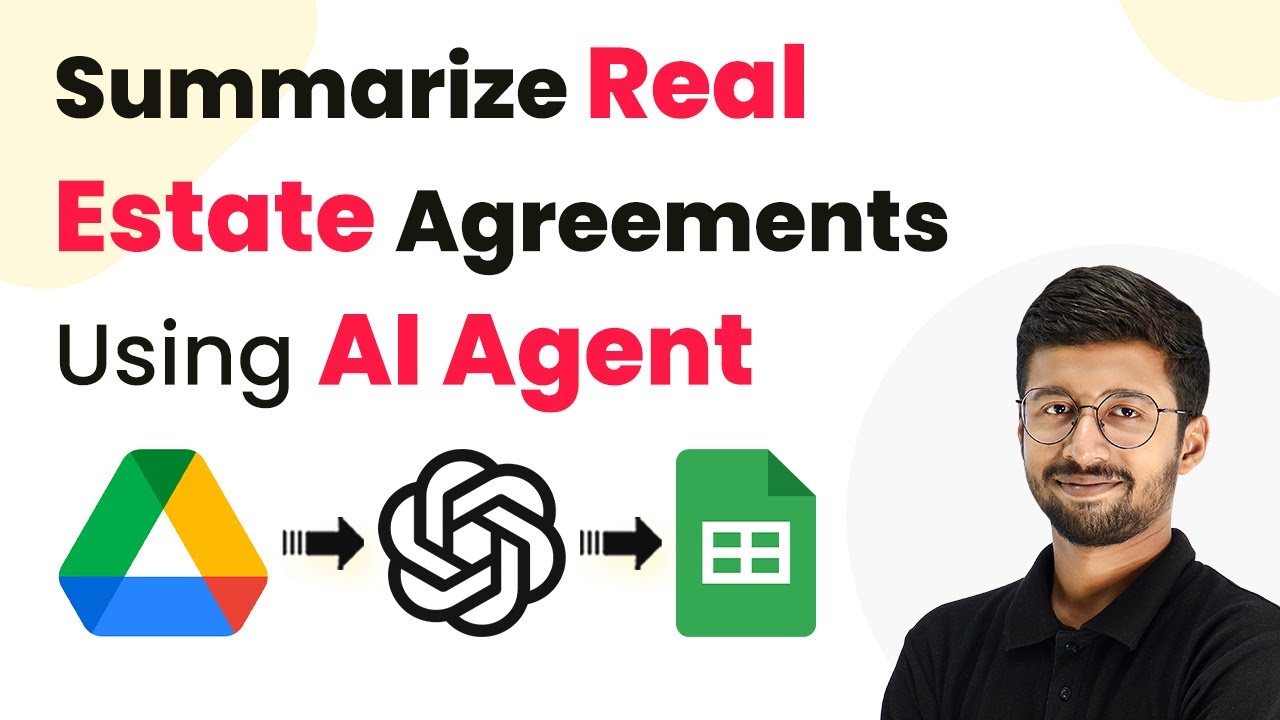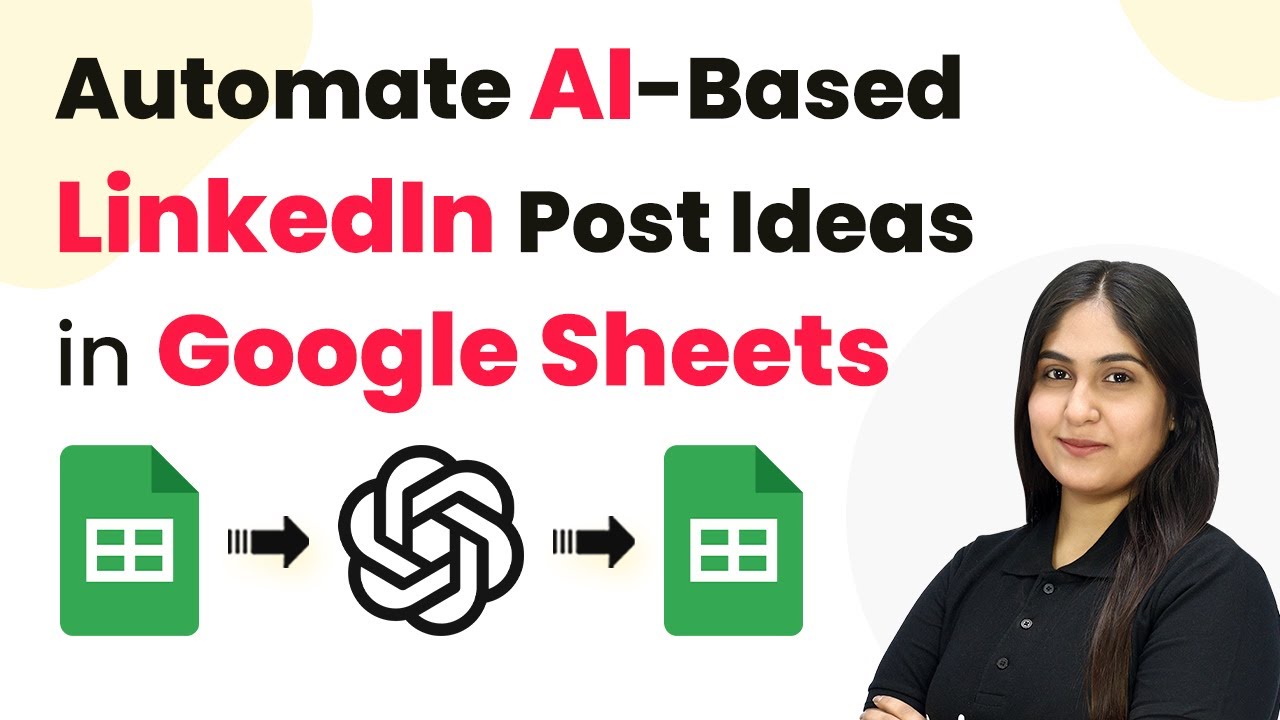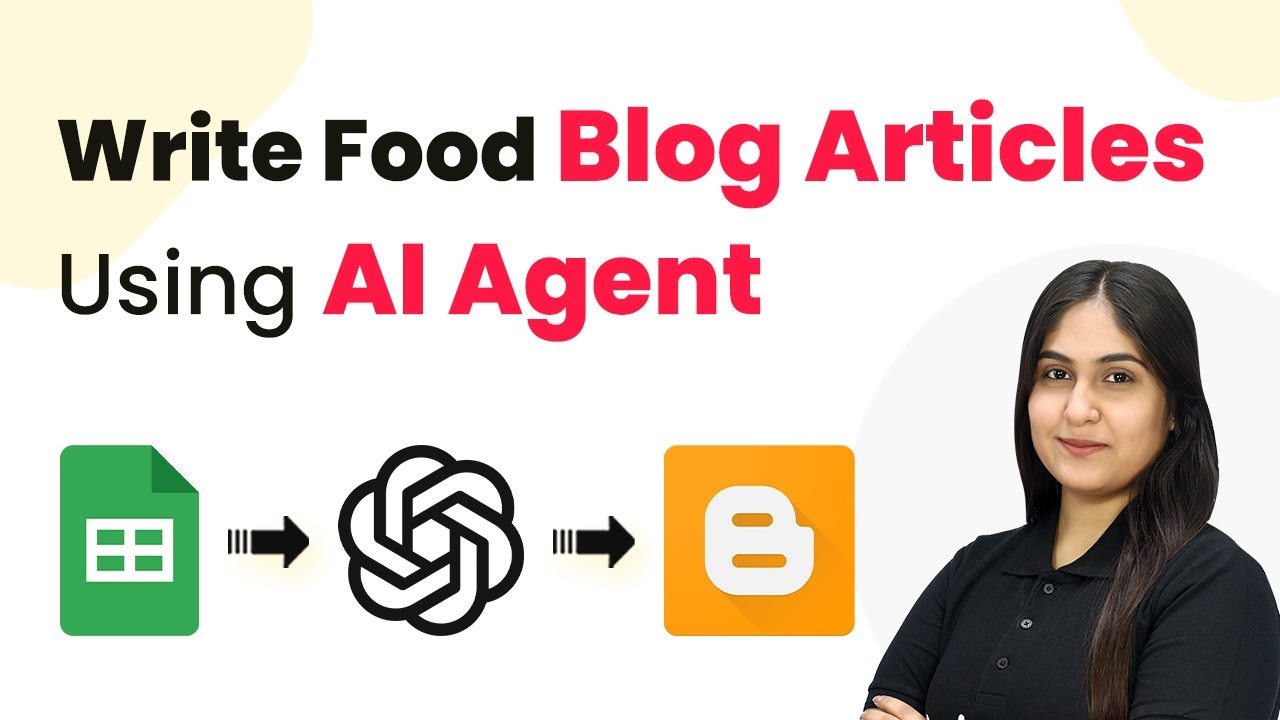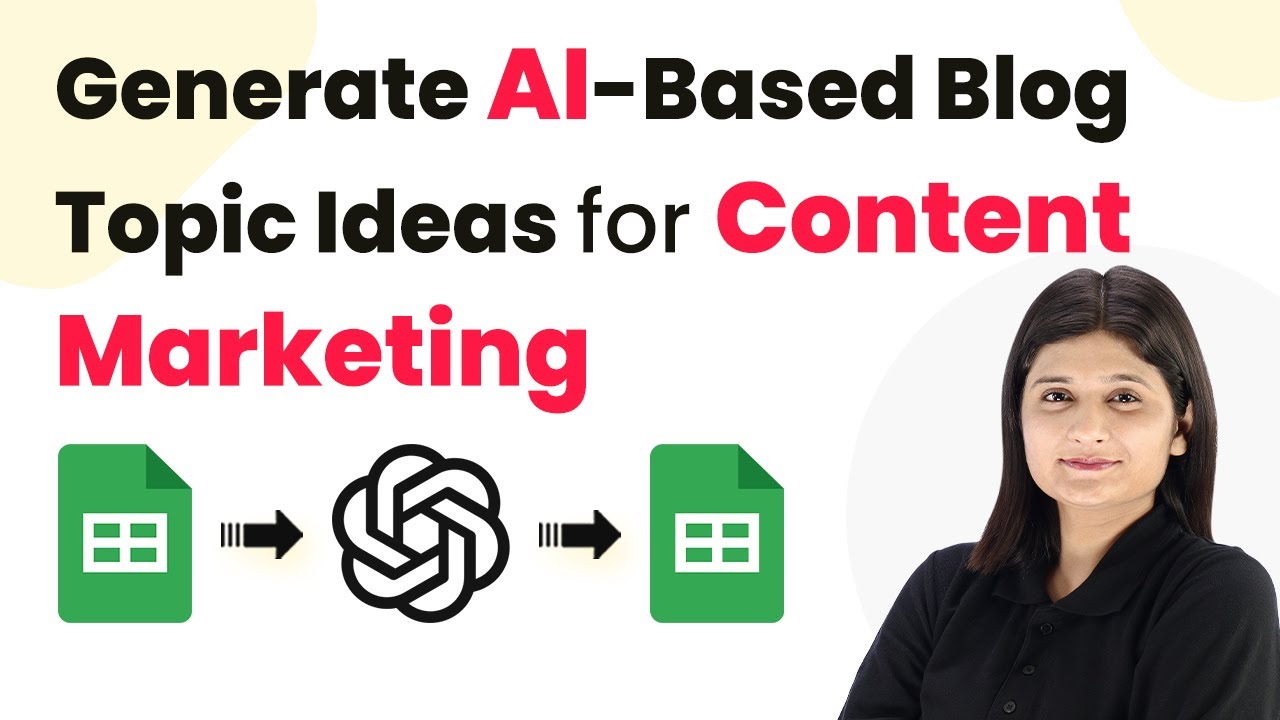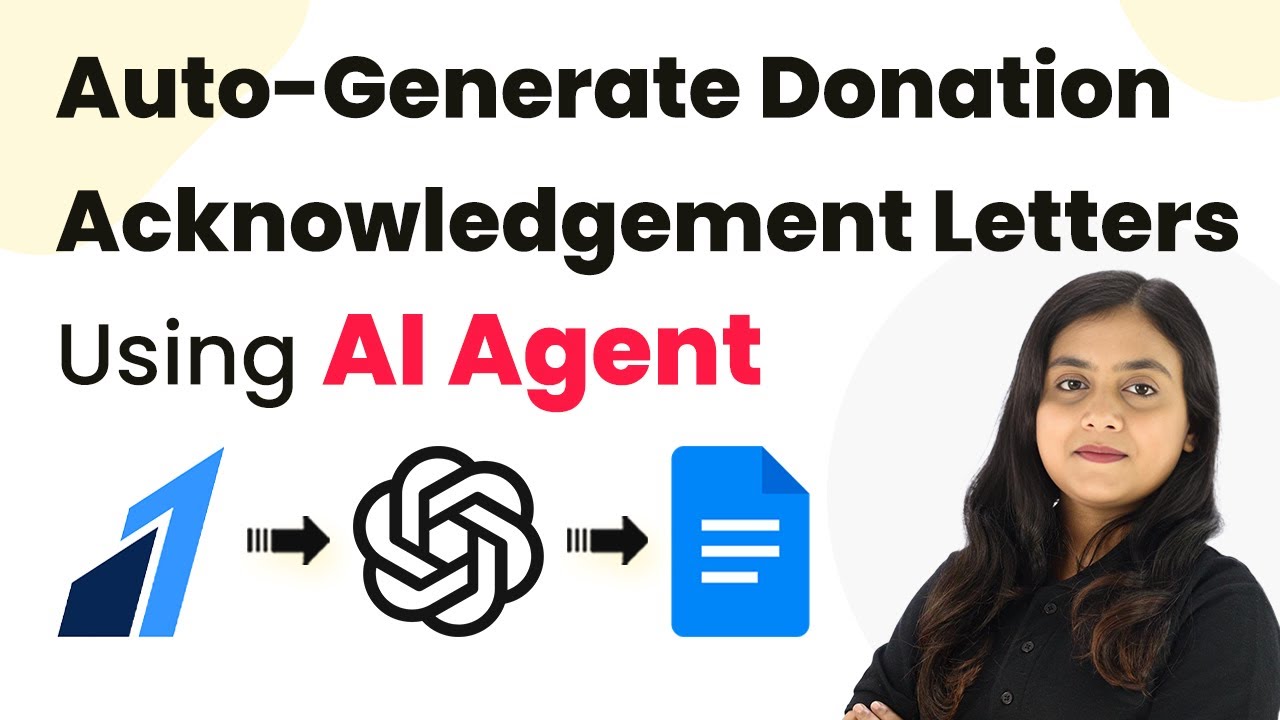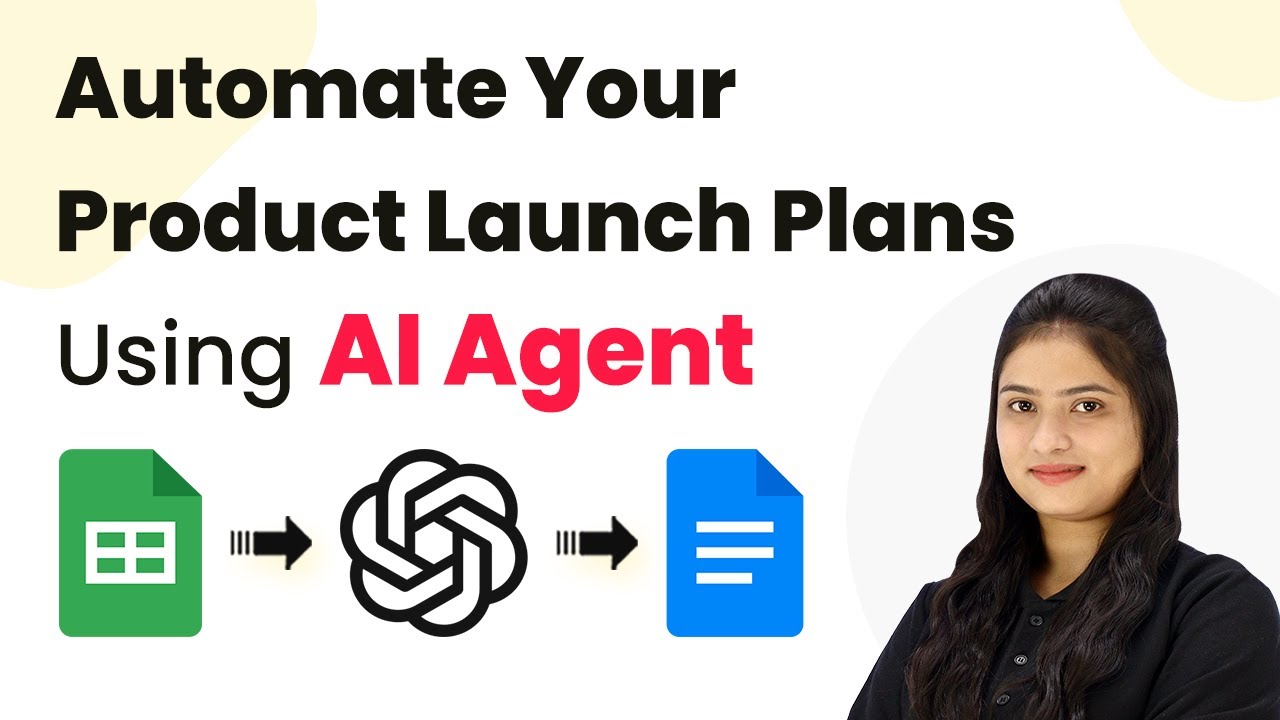Learn how to automate influencer tips creation using Pabbly Connect with Google Sheets, OpenAI, and Slack in this step-by-step tutorial. Develop expertise in application integration and learn how to design streamlined automation workflows using proven, simplified approaches.
Watch Step By Step Video Tutorial Below
1. Setting Up Pabbly Connect for Influencer Tips
To begin automating the process of writing influencer tips, start by accessing Pabbly Connect. Visit Pabbly’s website and either sign in or create a new account. This platform allows you to connect various applications seamlessly without any coding knowledge.
After signing in, navigate to the Pabbly Connect dashboard. Here, you can create a new workflow that will facilitate the integration of Google Sheets, OpenAI, and Slack. This setup will automate the process of generating influencer tips based on the data you input into Google Sheets.
2. Creating the Workflow in Pabbly Connect
In this section, we will create a workflow to automate the influencer tips generation. Click on the ‘Create Workflow’ button in Pabbly Connect. Name your workflow appropriately, such as ‘Influencer Tips Automation’. This naming will help you identify the workflow later.
- Select Google Sheets as the trigger application.
- Choose the trigger event as ‘New or Updated Spreadsheet Row’.
- Connect your Google Sheets account to Pabbly Connect.
- Select the specific spreadsheet and worksheet you will be using.
After setting up the trigger, you can test it to ensure everything is functioning correctly. Once confirmed, proceed to the next step of connecting OpenAI to generate tips based on the data from Google Sheets.
3. Integrating OpenAI with Pabbly Connect
Next, you will set up the action step in your workflow using Pabbly Connect. Choose OpenAI as the action application. This integration enables you to generate content based on the influencer tips you want to create. Select the action event as ‘Send Prompt’.
In the OpenAI settings, you will need to enter your API key, which can be obtained from your OpenAI account. Specify the model you want to use, such as GPT-3 or GPT-4, and enter a prompt that instructs OpenAI to generate influencer tips based on the title you provide from Google Sheets.
4. Sending Generated Tips to Slack via Pabbly Connect
Once you have successfully integrated OpenAI, the next step is to send the generated tips to your Slack channel. In Pabbly Connect, add another action step and select Slack as the application. Choose the action event as ‘Send Channel Message’.
- Connect your Slack account to Pabbly Connect.
- Select the channel where you want to send the tips.
- Customize the message format to include the tips generated from OpenAI.
After setting up the Slack integration, test this action to ensure that messages are being sent correctly to your Slack channel. This will confirm that your automation workflow is complete.
5. Testing and Using the Workflow
Now that you have set up the entire workflow using Pabbly Connect, it’s time to test it. Go back to your Google Sheets and add a new row with a title for the influencer tips. Upon adding this title, the workflow should trigger automatically.
Check your Slack channel to verify that the tips generated by OpenAI have been sent successfully. This automation allows you to save time and streamline the process of sharing valuable tips with your audience. If everything works as expected, your setup is complete!
Conclusion
In summary, using Pabbly Connect to automate the writing of influencer tips allows you to efficiently manage your content creation process. By integrating Google Sheets, OpenAI, and Slack, you can generate and share tips seamlessly with your community. This setup not only saves time but also enhances your engagement with your audience.
Ensure you check out Pabbly Connect to create business automation workflows and reduce manual tasks. Pabbly Connect currently offer integration with 2,000+ applications.
- Check out Pabbly Connect – Automate your business workflows effortlessly!
- Sign Up Free – Start your journey with ease!
- 10,000+ Video Tutorials – Learn step by step!
- Join Pabbly Facebook Group – Connect with 21,000+ like minded people!