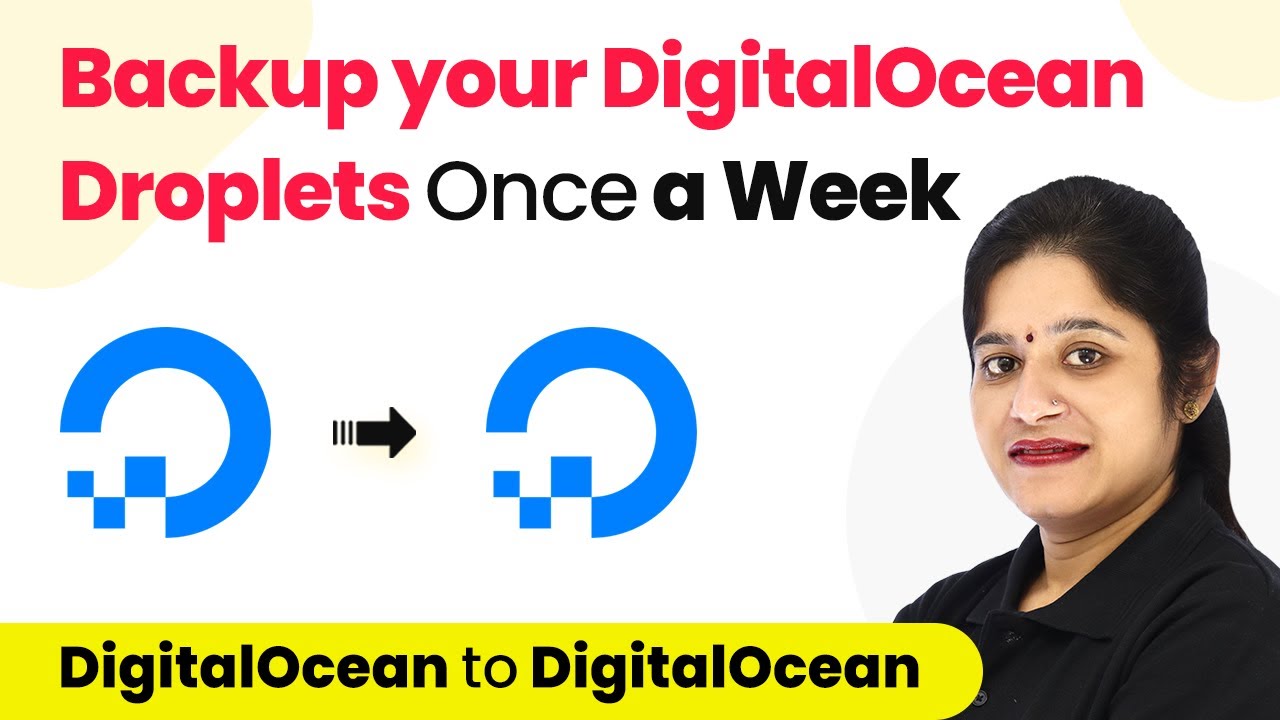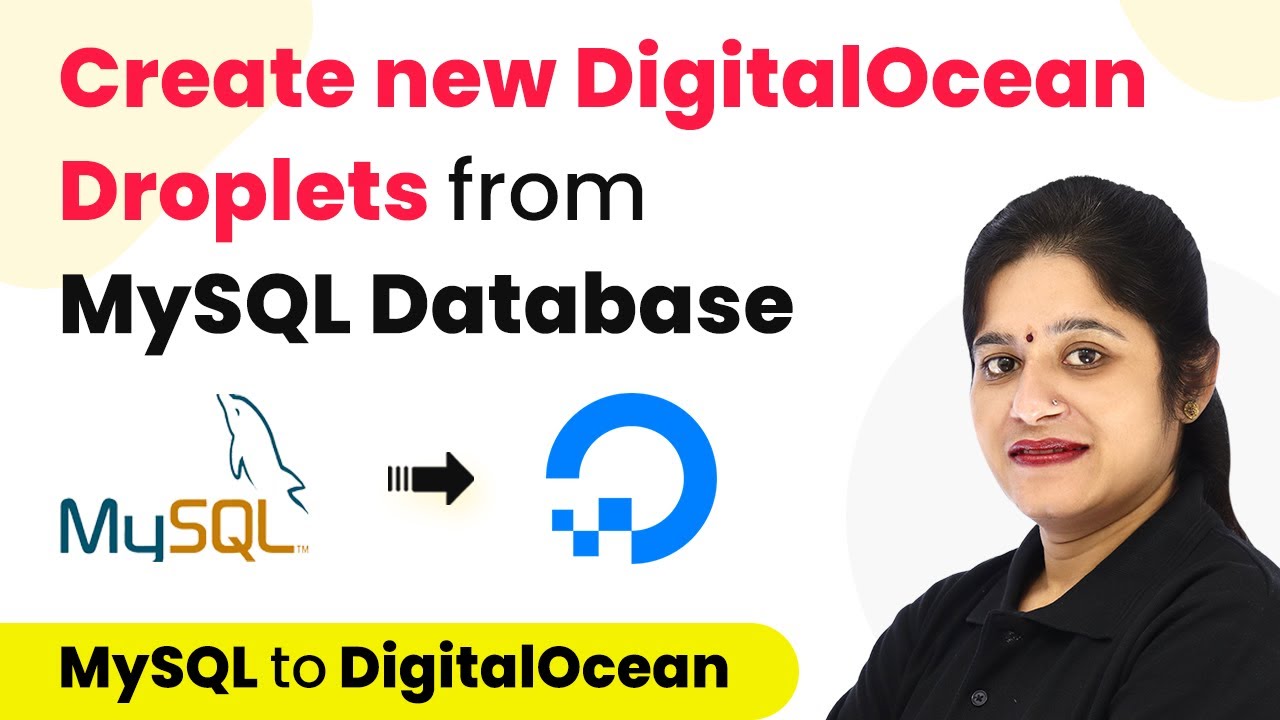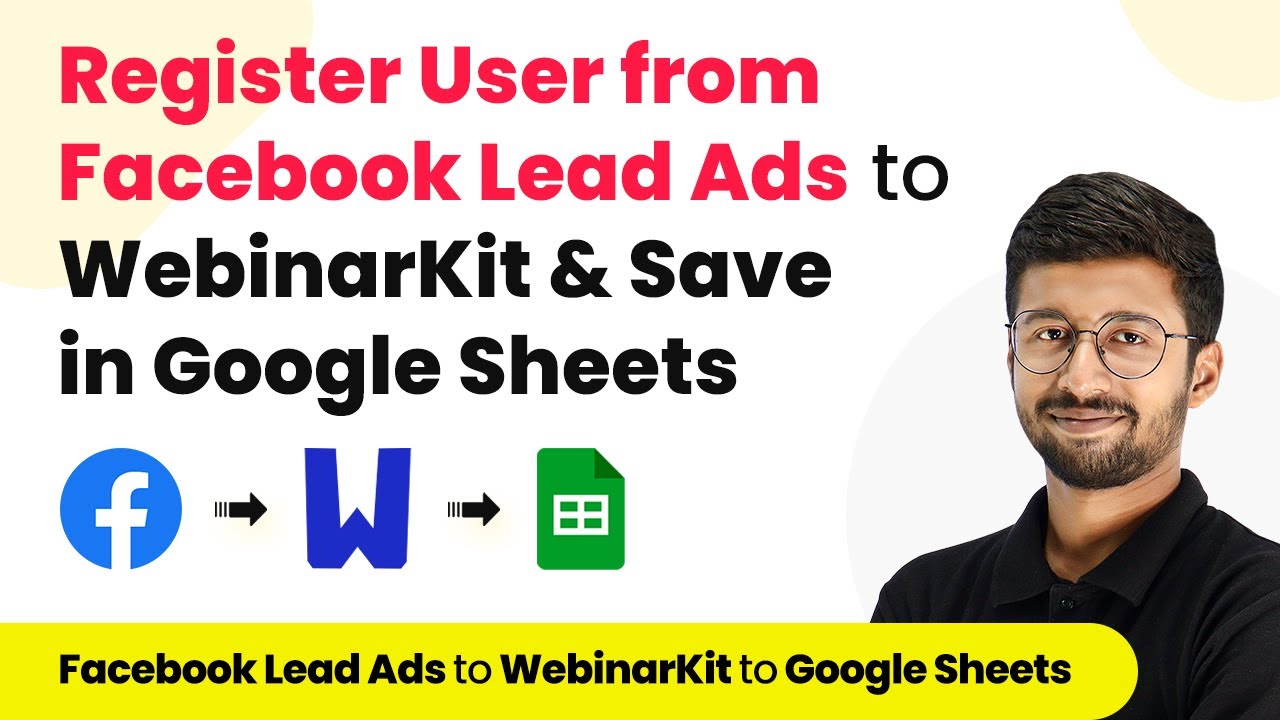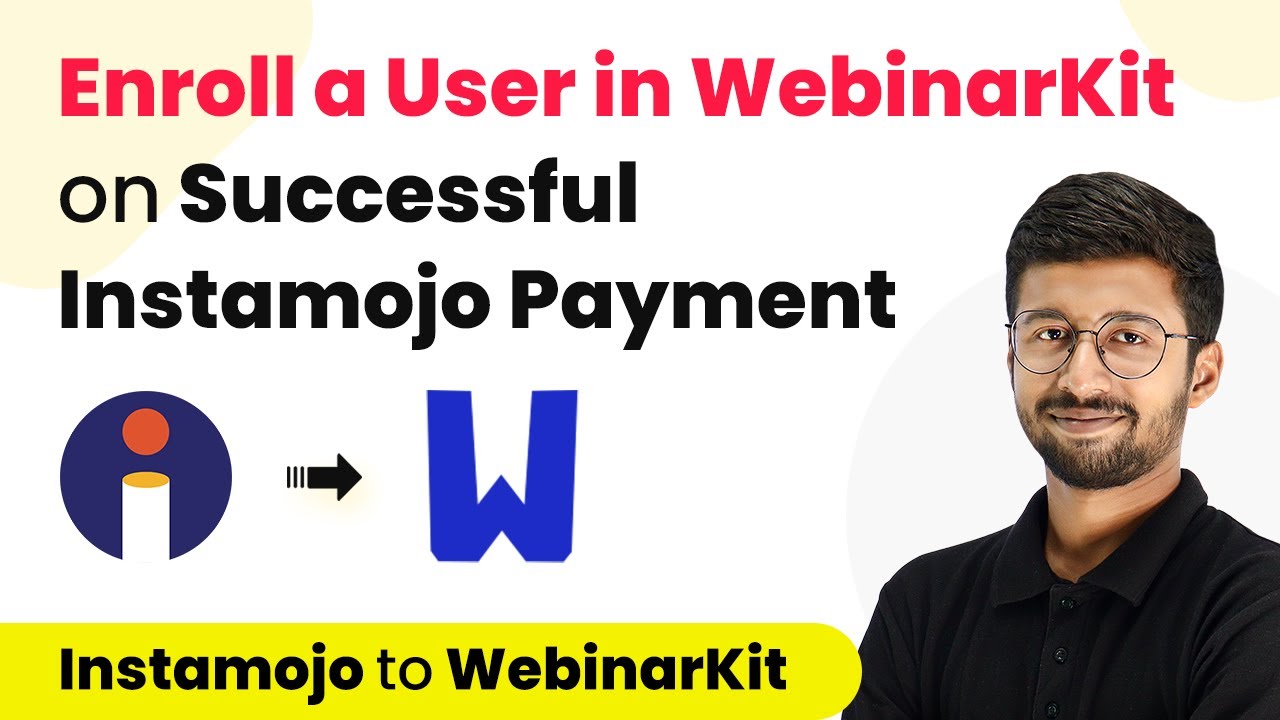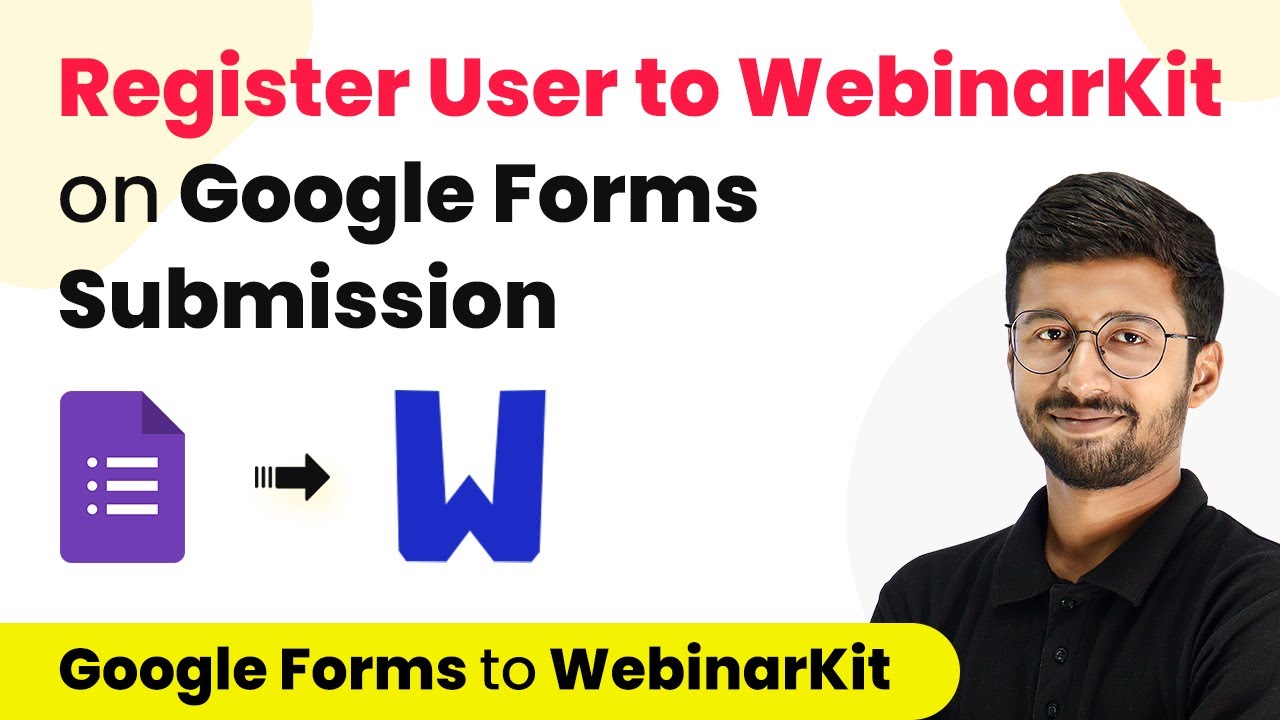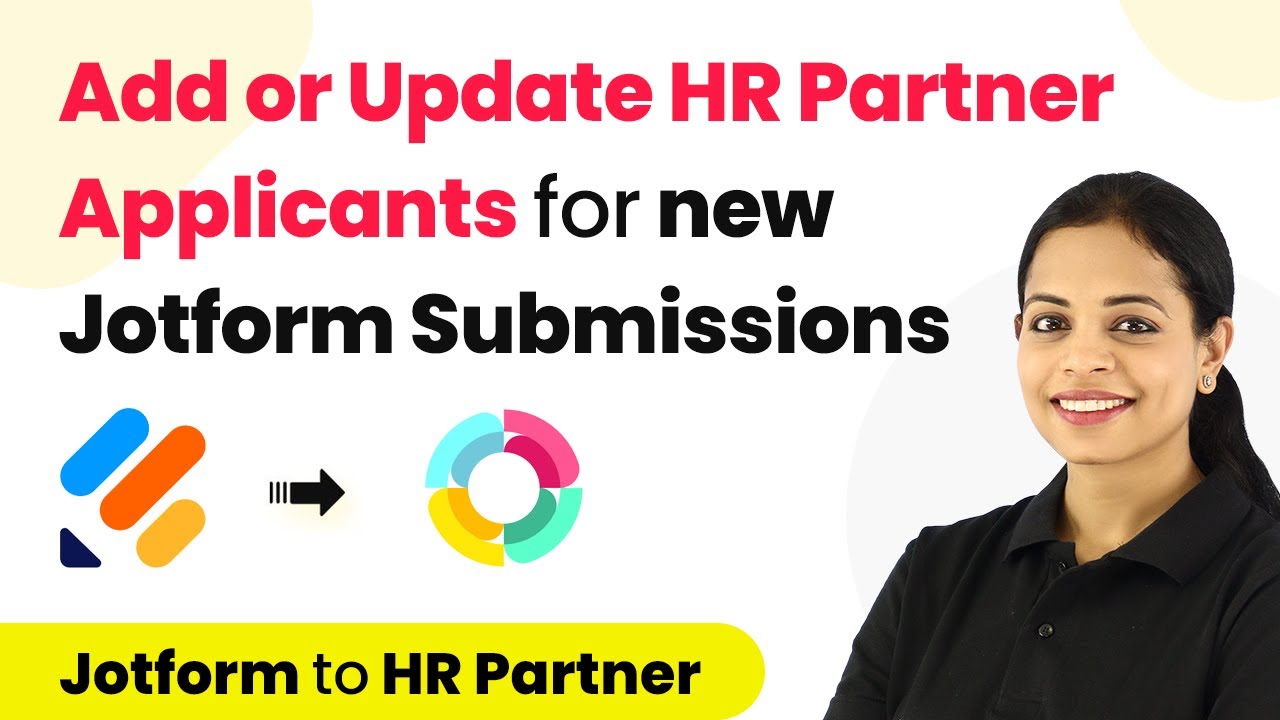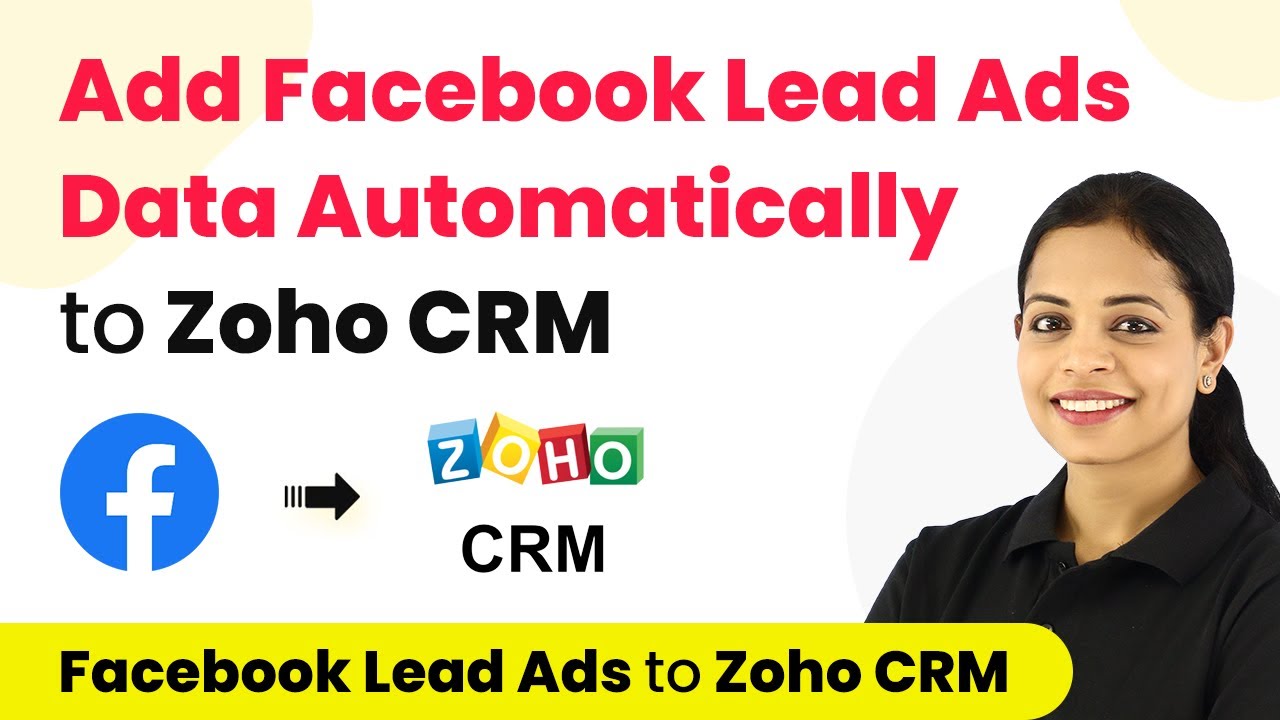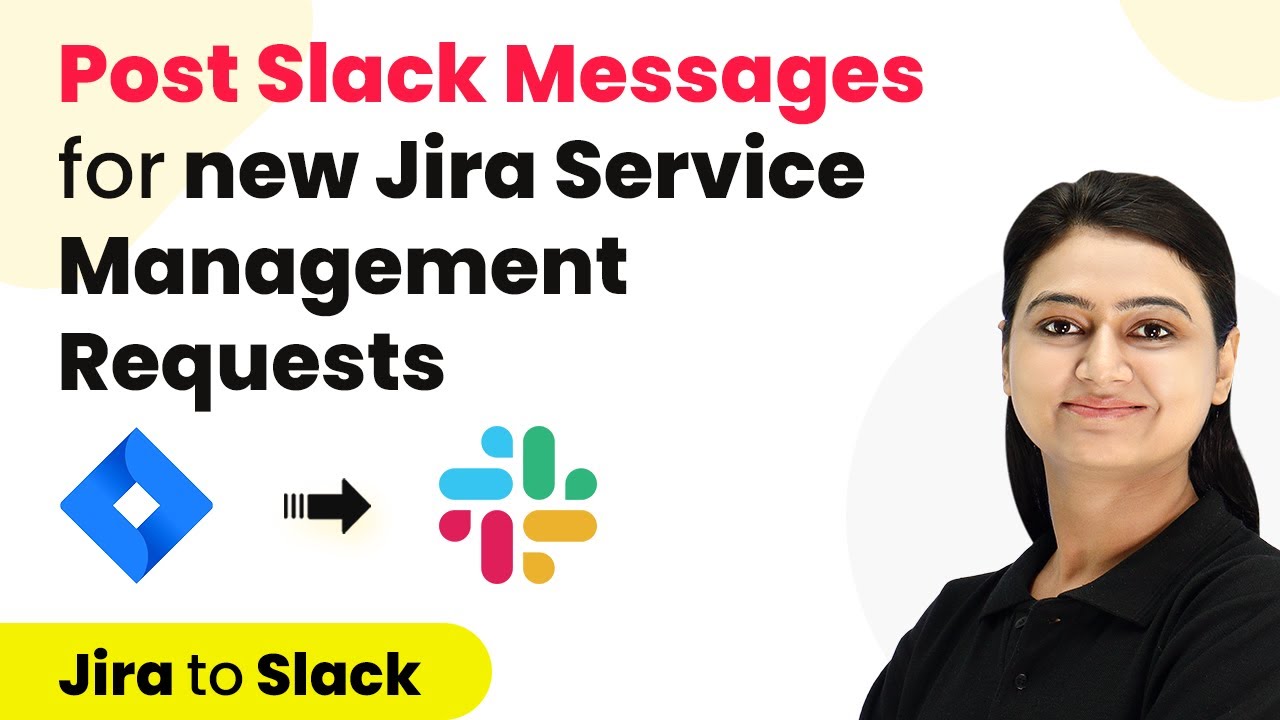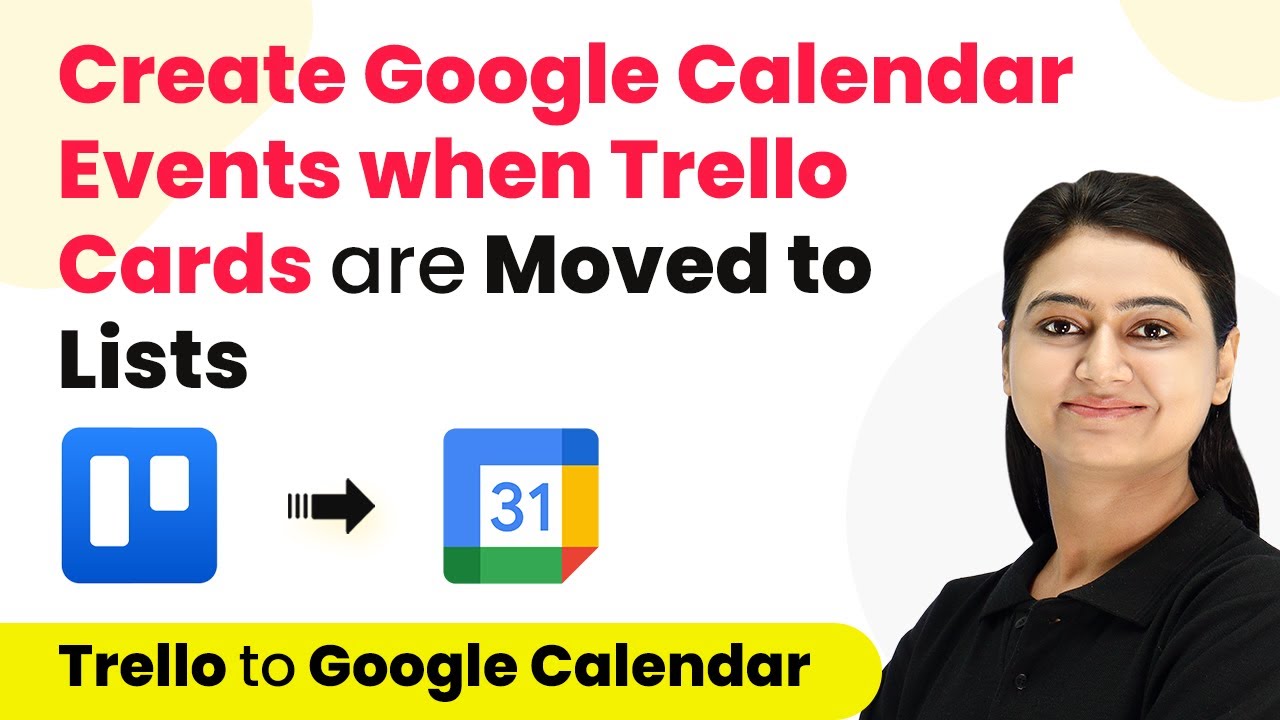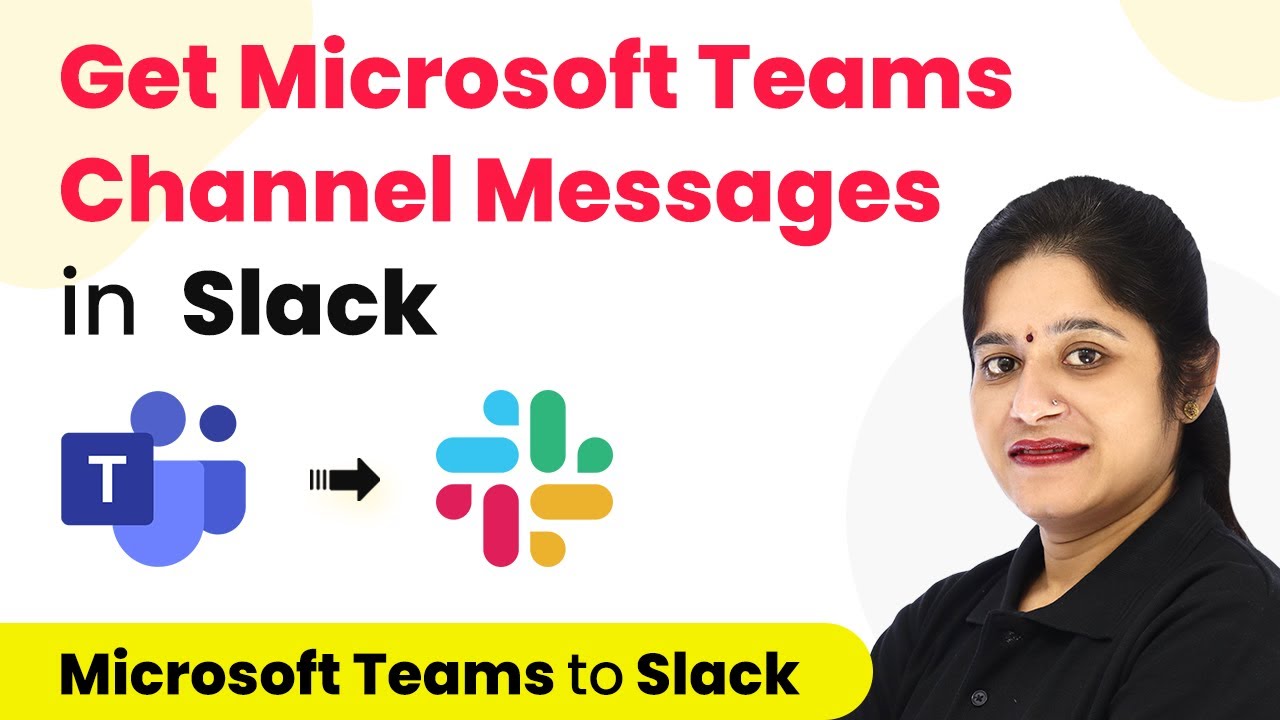Learn how to automatically backup your DigitalOcean droplets weekly using Pabbly Connect. Follow this detailed tutorial for seamless integration. Discover how to seamlessly connect your essential tools through accessible instructions that make powerful automation available to professionals at every skill level.
Watch Step By Step Video Tutorial Below
1. Access Pabbly Connect to Start the Backup Process
To automatically backup your DigitalOcean droplets once a week, the first step is to access Pabbly Connect. Open your browser and type in the URL Pabbly.com.
Once on the Pabbly homepage, navigate to the products section and click on Pabbly Connect. If you are a new user, click on the ‘Sign Up for Free’ button to create an account. Existing users can simply sign in to access their dashboard.
2. Create a Workflow in Pabbly Connect
After logging into Pabbly Connect, you will need to create a new workflow for the backup process. Click on the plus sign to create a new workflow and name it something relevant, like ‘Backup Your DigitalOcean Droplets Once a Week’.
Once the workflow is created, you will see a trigger and action window. This is where Pabbly Connect enables you to set up the automation by defining the trigger as a schedule. Choose the application ‘Schedule by Pabbly’ and set it to run on a specific day and time each week.
- Select the frequency as ‘Days of the Week’.
- Choose the day (e.g., Monday) and set the time (e.g., 10 AM).
After setting these parameters, click on save to schedule your workflow. This setup ensures your droplets are backed up every Monday at 10 AM.
3. Connect to DigitalOcean for Backup
Next, you need to configure the action step to connect to DigitalOcean. In the action window of Pabbly Connect, select ‘DigitalOcean’ as the application and choose the action event as ‘Snapshot of Droplet’.
Click on connect and then select ‘Add New Connection’. You will be prompted to authorize the application. Ensure you are logged into your DigitalOcean account to facilitate this process. Once authorized, you can now select the droplet you wish to back up.
4. Format the Backup Name Using Date
To create a meaningful name for your backup, you will need to use the Date and Time Formatter in Pabbly Connect. Add another action step, select ‘Date and Time Formatter’, and choose the action event as ‘Current Date’.
Set the date format to your preference (e.g., MM-DD) and click save. This will allow you to map the current date to the backup name, ensuring each backup is uniquely identified by its creation date.
- Select the format as MM-DD.
- Map the date in the backup name field for clarity.
After mapping the date, save and send a test request to create the backup. This will initiate the process and create a snapshot in your DigitalOcean account.
5. Finalize Your Backup Workflow
After successfully sending the test request, you should see a response indicating that the backup has been created. Go back to your DigitalOcean account and refresh the page to verify that the new snapshot appears in the images section.
Finally, ensure to save your workflow in Pabbly Connect to keep your automation active. This integration allows you to seamlessly backup your DigitalOcean droplets every week without manual intervention.
In summary, using Pabbly Connect, you can easily automate the backup of your DigitalOcean droplets once a week, ensuring your data is always safe and accessible.
Conclusion
In this tutorial, we demonstrated how to use Pabbly Connect to automatically backup your DigitalOcean droplets weekly. By following these steps, you can ensure your data remains secure and easily retrievable.
Ensure you check out Pabbly Connect to create business automation workflows and reduce manual tasks. Pabbly Connect currently offer integration with 2,000+ applications.
- Check out Pabbly Connect – Automate your business workflows effortlessly!
- Sign Up Free – Start your journey with ease!
- 10,000+ Video Tutorials – Learn step by step!
- Join Pabbly Facebook Group – Connect with 21,000+ like minded people!