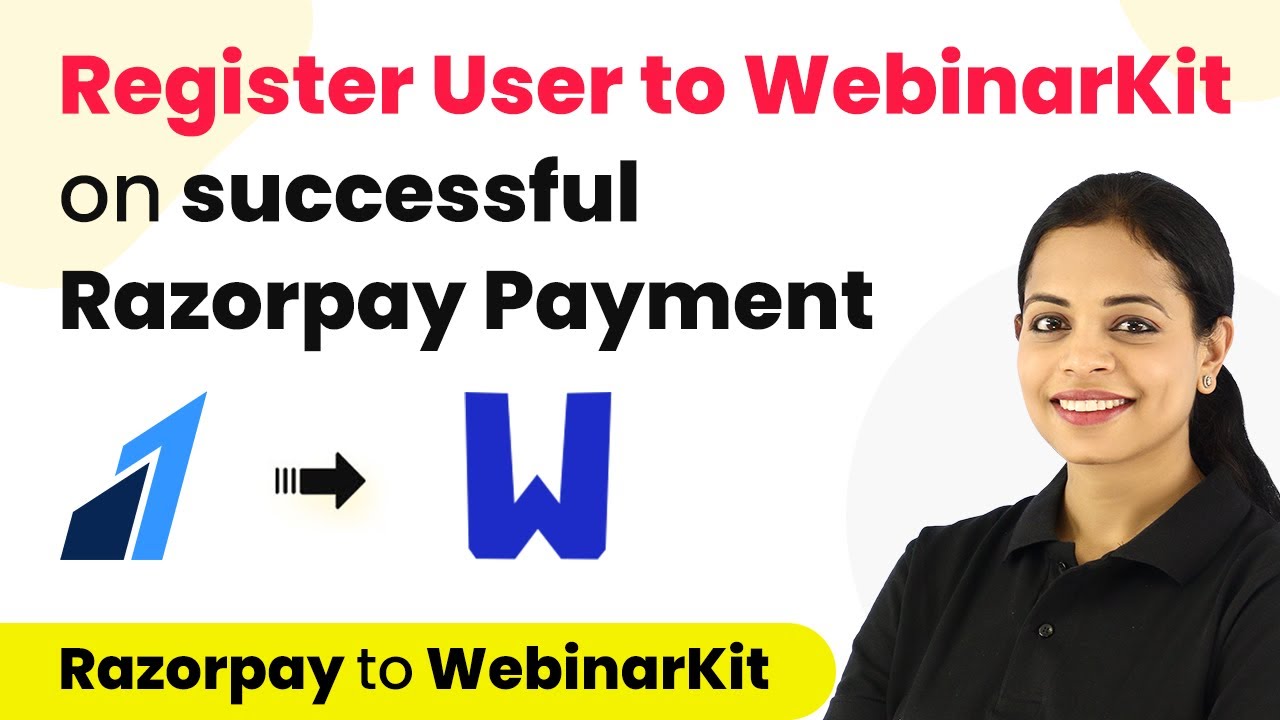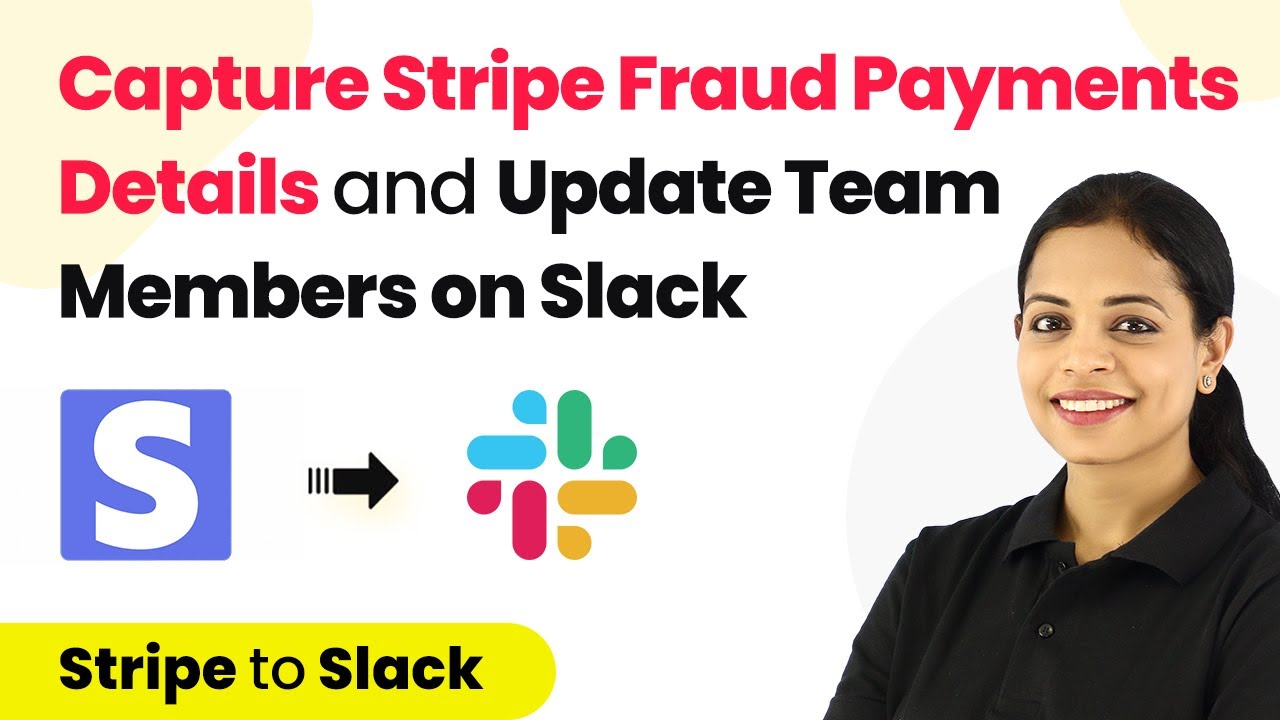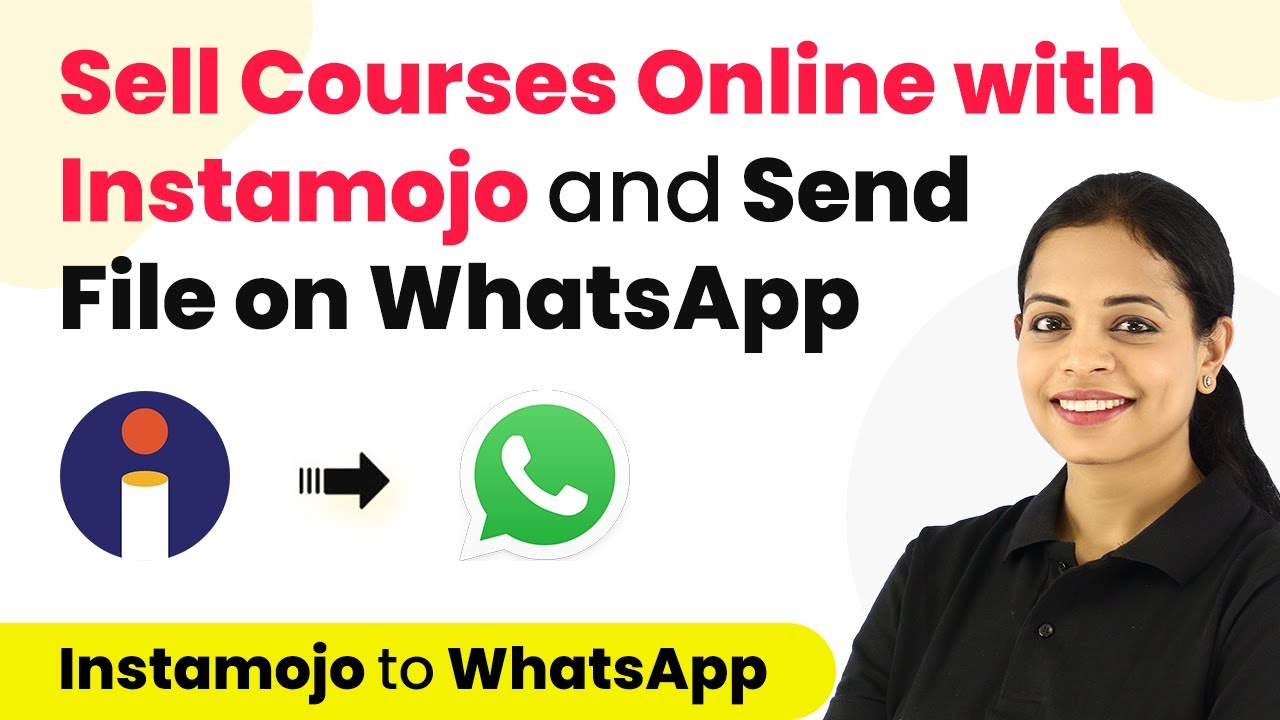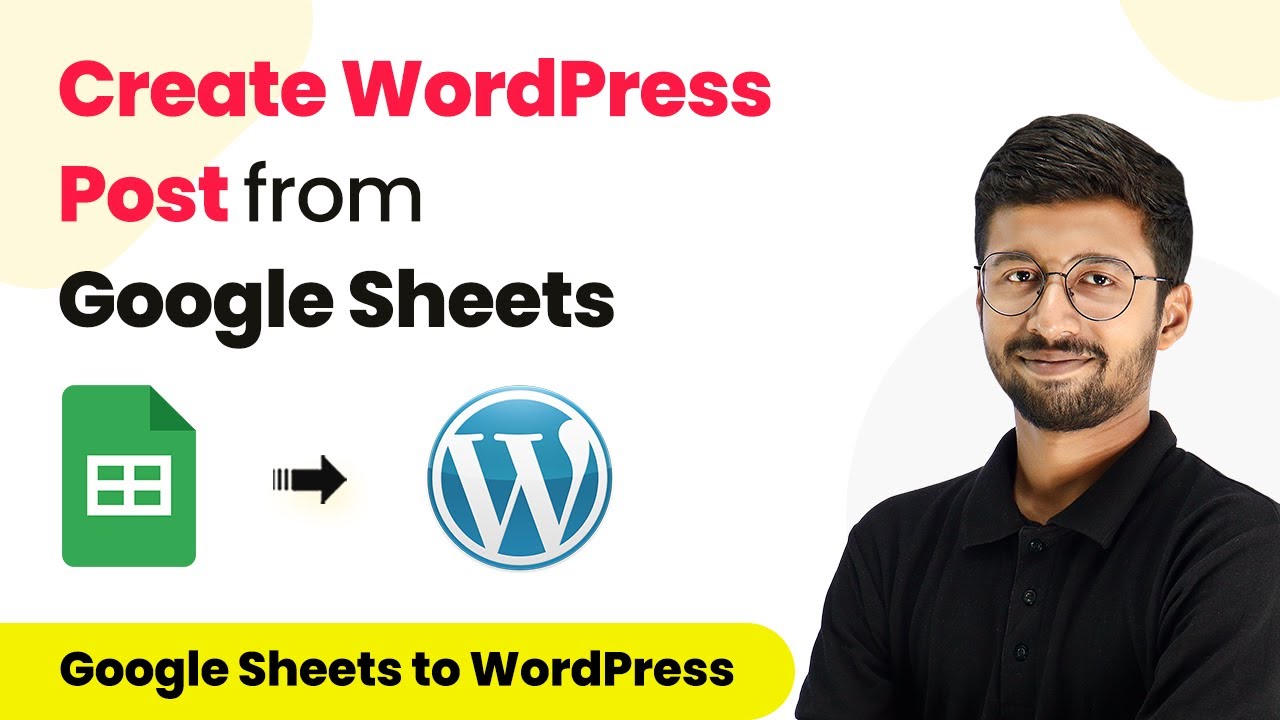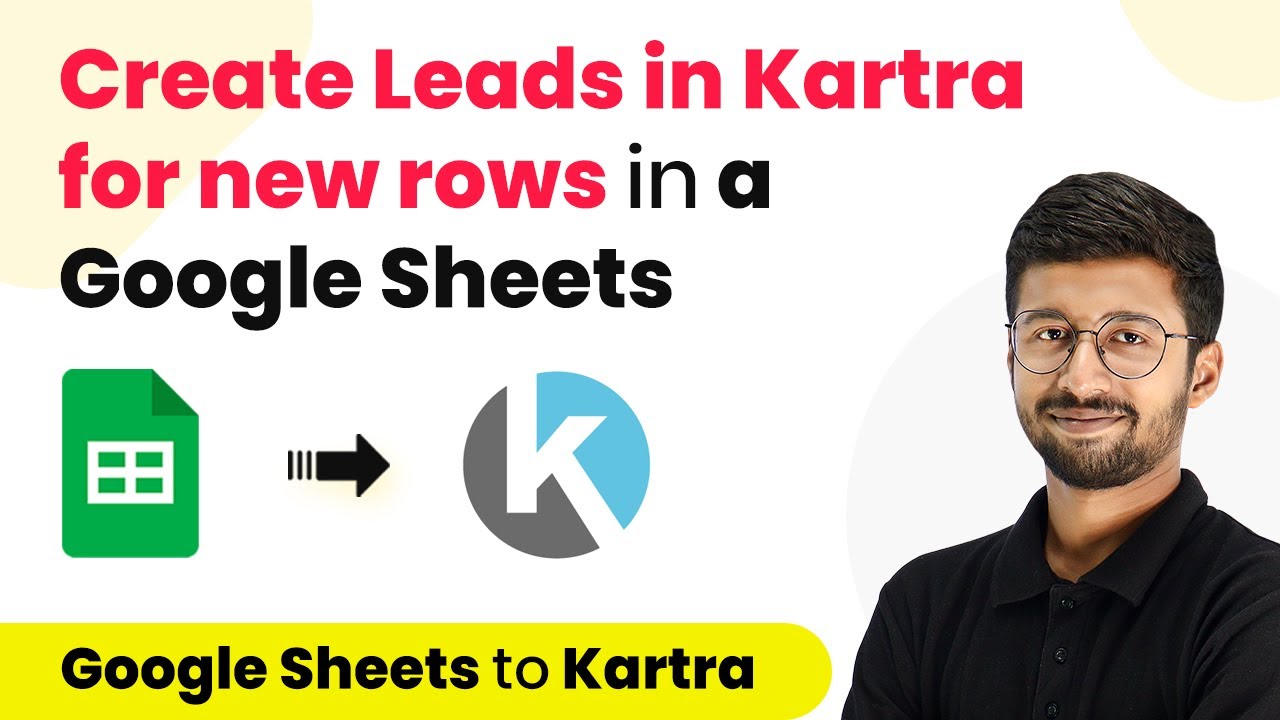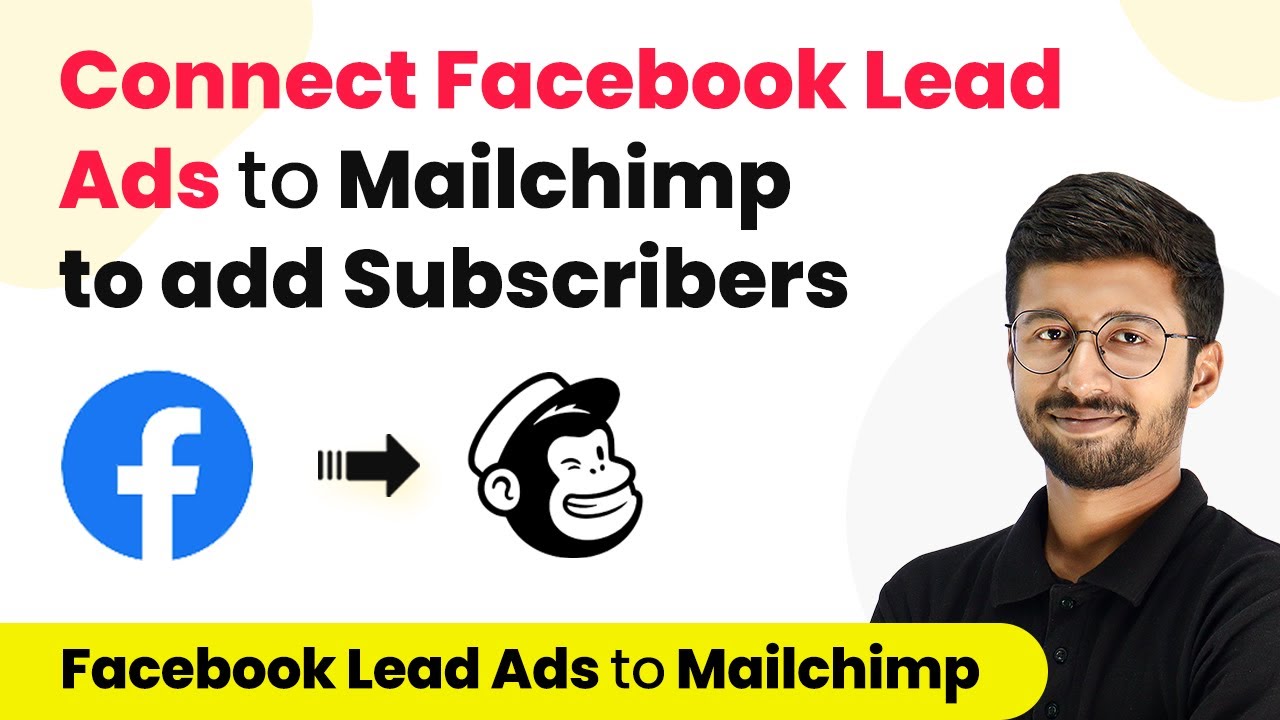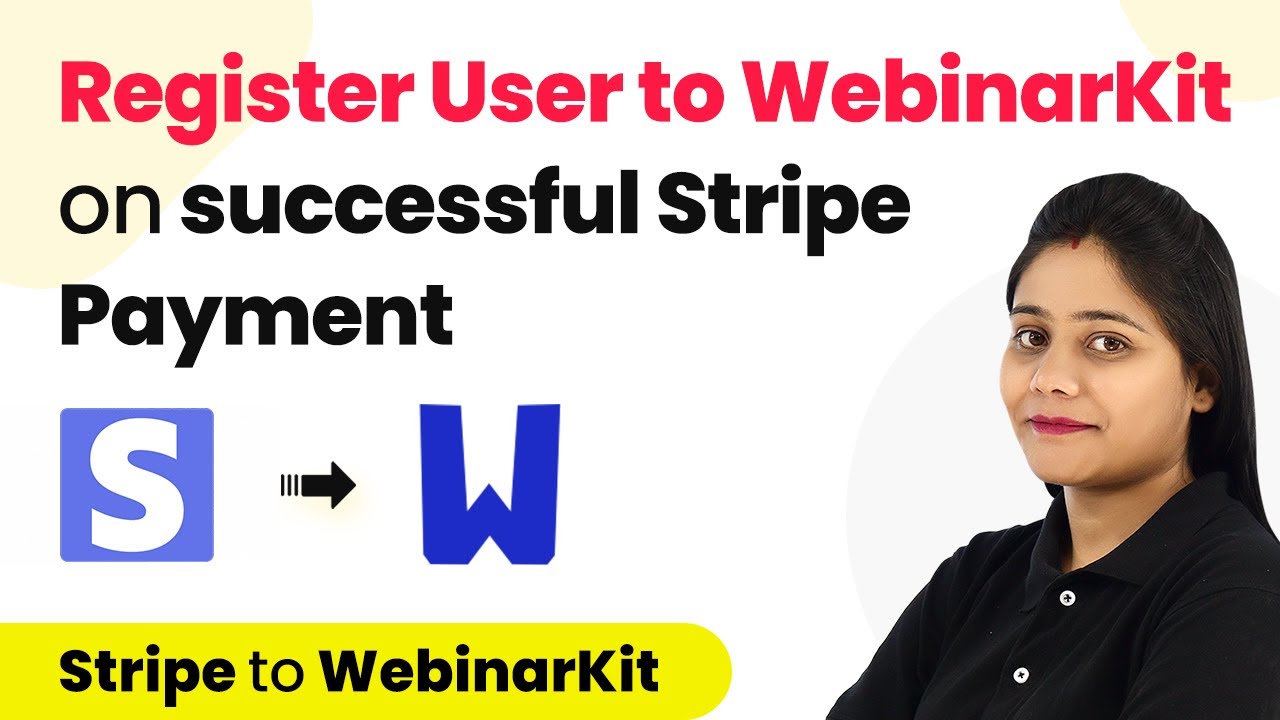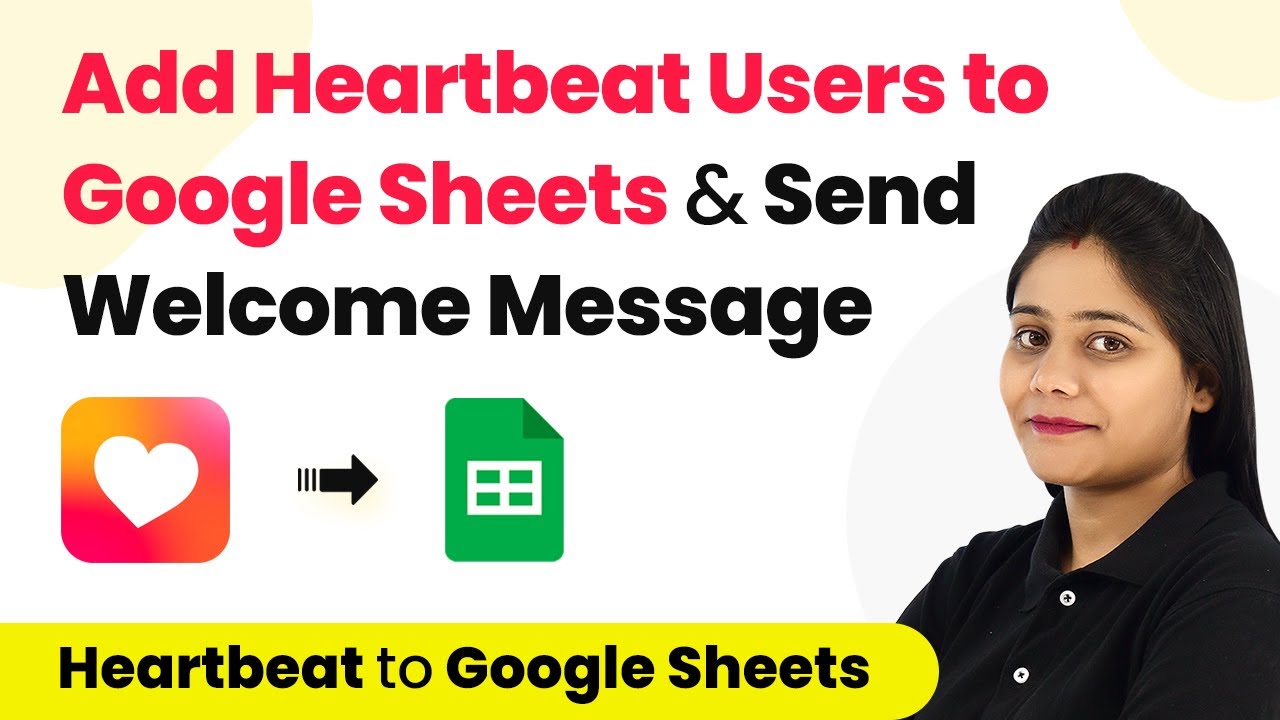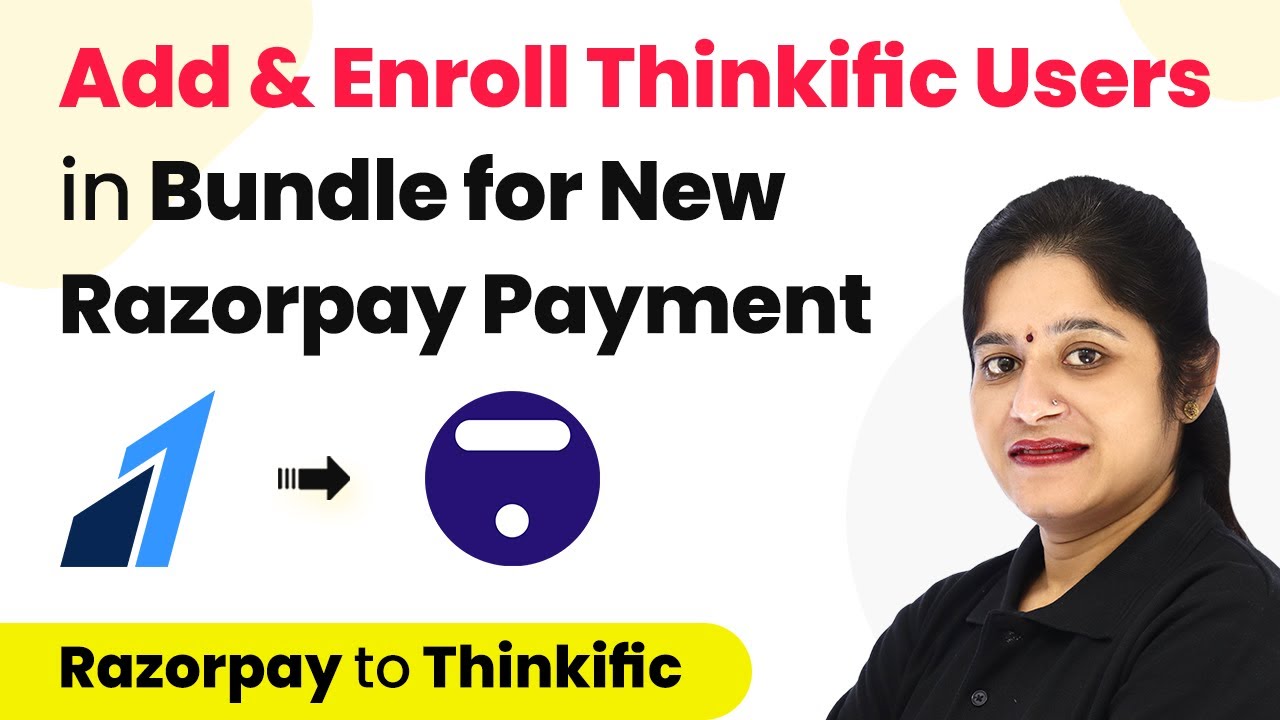Learn how to integrate Razorpay with WebinarKit using Pabbly Connect for seamless user registration after successful payments. Follow our detailed tutorial! This comprehensive guide reveals exactly how to connect your applications and automate repetitive tasks — accessible for professionals of all technical backgrounds.
Watch Step By Step Video Tutorial Below
1. Accessing Pabbly Connect for Razorpay and WebinarKit Integration
To start the integration process, you need to access Pabbly Connect. Begin by visiting the URL Pabbly.com/connect. This will direct you to the landing page of the software.
If you are an existing user, simply click on the ‘Sign In’ button. For new users, click on ‘Sign Up for Free’ to create an account, which only takes a couple of minutes. Upon signing up, you will receive 100 free tasks.
2. Creating a Workflow in Pabbly Connect
After signing in, navigate to the dashboard and click on the blue ‘Create Workflow’ button. You will be prompted to name your workflow. For this integration, name it ‘Razorpay to WebinarKit Integration’ and click on ‘Create’. using Pabbly Connect
- Select Razorpay as the trigger application.
- Choose ‘Payment Captured’ as the trigger event.
- Copy the generated webhook URL for later use.
This sets up the initial trigger that will start the integration process when a payment is successfully captured through Razorpay.
3. Configuring Webhook in Razorpay
Next, log in to your Razorpay account and navigate to the settings. Under the settings menu, find and click on ‘Webhooks’. Here, you will add a new webhook.
- Click on ‘Add New Webhook’.
- Paste the webhook URL you copied from Pabbly Connect.
- Select ‘Payment Captured’ as the active event.
- Click ‘Create Webhook’ to save the settings.
After saving, return to Pabbly Connect to test the webhook by making a test payment through Razorpay.
4. Testing the Integration with a Payment
To test the integration, go back to your Razorpay account and navigate to the payment pages. Select a product and complete a payment. Ensure you enter the user details accurately, including name, email, and mobile number.
Once the payment is successful, return to Pabbly Connect to check if the webhook response has captured the payment details. You should see the user’s name, email, and mobile number listed in the response.
5. Registering the User in WebinarKit
After confirming the payment details in Pabbly Connect, the next step is to register the user in WebinarKit. For this, select WebinarKit as the action application and choose ‘New Webinar Registration’ as the action event.
Connect your WebinarKit account using the API key from your WebinarKit settings. Map the webinar ID and user details (name, email, mobile number) correctly. Click ‘Save and Send Test Request’ to complete the registration.
Finally, verify in your WebinarKit account that the user has been registered successfully. This confirms that the entire integration process using Pabbly Connect has been completed successfully.
Conclusion
Integrating Razorpay with WebinarKit using Pabbly Connect allows for seamless user registration after successful payments. Follow the steps outlined in this tutorial to set up your integration effectively. With this setup, every payment made through Razorpay for your webinars will automatically register the user in WebinarKit, streamlining your workflow.
Ensure you check out Pabbly Connect to create business automation workflows and reduce manual tasks. Pabbly Connect currently offer integration with 2,000+ applications.
- Check out Pabbly Connect – Automate your business workflows effortlessly!
- Sign Up Free – Start your journey with ease!
- 10,000+ Video Tutorials – Learn step by step!
- Join Pabbly Facebook Group – Connect with 21,000+ like minded people!